Аналог fdisk в windows 10
Коротко и понятно обо всех инструментах работы с жестким диском.
Существует большое количество сторонних приложений, позволяющих нам управлять диском и его разделами. Однако не стоит забывать и о встроенных утилитах. Зачастую они гораздо проще и при этом сохраняют нужную нам эффективность. Знание как правильно работать с жесткими и твердотельными накопителями пригодится каждому пользователю операционной системы Windows.
В этой статье мы рассмотрим 7 инструментов работы с диском, которые вам обязательно пригодятся.
Утилита “Управление дисками” в Windows 10
Все действия, описанные в дальнейшем материале, выполнены с помощью утилиты “Управление дисками”. Приложение установлено на каждом компьютере с операционной системой Windows, вне зависимости от ее типа (Home, Professional и т.д.).
Чтобы открыть данную утилиту, достаточно щелкнуть правой кнопкой мыши по иконке меню Пуск и найти ее в представленном списке программ.
Сжатие тома
Данная функция не сжимает диск в буквальном смысле. Она помогает разбить его на два других тома. Таким образом, диск C можно разбить на два других раздела — C и D. Главное требования для успешного выполнения — наличие свободного пространства. Вы можете отделить только пустую часть диска; заполненный том разделить невозможно.
Перед разделением диска рекомендуем провести дефрагментацию.
Руководство по сжатию тома:
1. Запустите утилиту Управление дисками . В левом меню вы найдете как физические диски, так и их логические разделы. Выберите интересующий вас том.
2. Щелкните правой кнопкой по диску, который вы хотите разделить, и выберите опцию Сжать том .
3. Подождите пока система проанализирует выбранный том. Это поможет выбрать точные размеры вашего будущего диска.
4. В новом окне утилита предоставит вам следующую информацию: общий размер до сжатия, доступное для сжатия пространства, размер сжимаемого пространства и общий размер после сжатия.
5. Введите нужный размер для нового диска и нажмите клавишу Сжать .
В результате этих действий появится новый раздел. При этом сразу приступить к его использованию вы не сможете. Сначала понадобится создать в свободном кластере новый том.
Создание тома
1. Откройте утилиту Управление дисками .
2. Щелкните по нераспределенному участку памяти правой кнопкой мыши и выберите опцию Создать простой том .

Мы рекомендуем использовать инструмент управления дисками в большинстве случаев, но если Windows не запускается должным образом или вы предпочитаете использовать терминал PowerShell , Diskpart является идеальной альтернативой. Вот некоторые из наиболее распространенных команд Diskpart, которые помогут вам научиться эффективно использовать Diskpart.
- Чтобы открыть Diskpart в Windows, щелкните правой кнопкой мыши кнопку меню «Пуск» Windows и выберите Windows PowerShell (Admin).
- В терминале PowerShell уровня администратора (или аналогичной командной строке Windows) введите diskpart и нажмите ввод.
- Инструмент Diskpart запустится в окне, готовом к использованию. Напечатайте exit в приглашении «DISKPART>» и нажмите ввод, как только вы закончили использовать его.
- Diskpart также доступен для пользователей, загружающихся в среду восстановления Windows, которая доступна при загрузке компьютера с использованием расширенного режима запуска в меню «Настройки»> «Обновление и безопасность Windows»> «Восстановление» .
- Нажмите Restart Now, чтобы загрузить WinRE.
Мы рассмотрим некоторые из наиболее распространенных команд Diskpart в этой статье, но если вы хотите быстро просмотреть полный список доступных команд Diskpart, введите help в приглашении «DISKPART>» и нажмите ввод.

Перечисление существующих жестких дисков, томов и разделов
Когда Diskpart открыт, первое, что вы должны сделать, это проверить текущую разметку ваших жестких дисков и подключенного хранилища.
- В командной строке «DISKPART» введите list disk и нажмите enter. В этом списке будут перечислены все доступные накопители (включая жесткие диски, USB-накопитель, SD-карты и т. д.), Которые ваш ПК в настоящее время может обнаружить.
- Начиная с нуля, Diskpart перечислит все обнаруженные диски. Вам нужно будет запомнить номер диска (например, «0» для вашего жесткого диска Windows) для использования с будущими командами Diskpart.
- Наряду с вашим списком дисков, вы также можете запросить у Diskpart список обнаруженных томов. В приглашении «DISKPART» введите list volume .
- Diskpart может также позволить вам перечислить отдельные разделы жесткого диска (некоторые из которых могут соответствовать томам, перечисленным с помощью команды «list volume»). Сначала вам нужно выбрать жесткий диск с помощью команды list disk .
- В приглашении «DISKPART>» введите select disk , а затем номер диска (например, выберите disk 0 ). Diskpart подтвердит, что диск выбран в этот момент.
- После выбора диска введите раздел списка . Это будет список текущих разделов на вашем диске. Вы сможете удалить или изменить эти разделы отсюда, используя номер раздела в более поздней команде Diskpart.
Удаление раздела или тома жесткого диска с помощью Diskpart
Жесткий диск (диск) разделен на разделы, которые часто совпадают с указанными томами. Если ваш жесткий диск разделен на несколько разделов или томов, и вы хотите удалить один, вы можете сделать это с помощью команд Diskpart.
Полное удаление жесткого диска с помощью Diskpart Clean
Вместо того, чтобы удалять отдельные тома или разделы на диске, вы можете полностью стереть жесткий диск с помощью команды Diskpart clean. Вы также можете использовать эту команду, если хотите стереть USB-накопитель, готовый к форматированию.
Вы не сможете сделать это на системном диске (и не захотите!), Если не используете Diskpart в установке Windows
Создание и форматирование новых разделов жесткого диска
Имея «чистый» диск, вы готовы создать раздел в свободном пространстве с помощью команды Diskpart create partition . Затем вы можете отформатировать этот новый раздел с помощью дружественной к Windows файловой системы, такой как NTFS или FAT32, используя команду форматирования Diskpart.
Расширить объем жесткого диска
Если у вас есть существующий том жесткого диска, который не занимает все свободное место на диске, и вы хотите увеличить его, команды Diskpart позволят вам сделать это.
Diskpart имеет другие доступные опции, как кратко объясняет команда help.

Большинству пользователей для решения базовых задач, которые могут возникнуть при работе с накопителями (создание томов, расширение, разделение, форматирование и т.д.), будет достаточно встроенного в ОС средства «Управление дисками». Расскажем, как его можно открыть на компьютере с Windows 10.
Вызов «Управления дисками» в Виндовс 10

Как и большинство стандартных компонентов операционной системы, «Управление дисками» может быть вызвано далеко не единственным способом. Рассмотрим их все, а вы просто подберете для себя наиболее подходящий.
Способ 1: Поиск по системе
В десятой версии ОС от Microsoft появилась удобная и во многих случаях весьма полезная функция поиска. Воспользовавшись ею, можно практически моментально запустить «Управление дисками».
Нажмите на кнопку вызова поиска, расположенную на панели задач, или воспользуйтесь горячими клавишами «WIN+S», и затем начните вводить не название оснастки, а указанную ниже команду:
Способ 2: Окно «Выполнить»
Обычно с помощью поиска в Windows 10 можно найти и открыть любой компонент системы по его обычному названию, но для «Управления дисками» требуется вводить обозначенный выше запрос. Ее же можно использовать и в оснастке «Выполнить», основным назначением которой как раз-таки и является быстрый запуск стандартных приложений.
Способ 3: «Командная строка»
Консоль в Windows 10 можно использовать не только для продвинутой работы с операционной системой и ее тонкой настройки, но и для решения более простых задач. К числу таковых относится и интересующее нас в рамках данной статьи открытие «Управления дисками».

Запустите «Командную строку» (один из наиболее простых способов – ввод и выполнение команды cmd в окне «Выполнить» или использование поиска), вставьте в нее уже знакомую нам по предыдущим способам команду diskmgmt.msc и нажмите «ENTER».
Способ 4: PowerShell
Windows PowerShell – более функциональный аналог «Командной строки», ставший одним из множества нововведений десятой версии операционной системы от Microsoft. Им поддерживается большинство команд для консоли и та, что предназначена для вызова «Управления дисками», не является исключением.

Запустите оболочку PowerShell, например, введя это наименование в поиск, после чего вставьте в открывшийся интерфейс команду diskmgmt.msc и инициируйте ее выполнение нажатием клавиши «ENTER».
Способ 5: «Этот компьютер»

Однако по умолчанию в Виндовс 10 отключено отображение ярлыка «Этот компьютер» на рабочем столе, а потому если вы хотите использовать именно этот способ для запуска «Управления дисками», потребуется обратиться к «Проводнику». Откройте интегрированный в ОС файловый менеджер, например, нажав «WIN+E», отыщите на его левой панели ссылку «Этот компьютер» и проделайте то же, что и со значком – правый клик и выбор соответствующего пункта меню.
Способ 6: «Управление компьютером»
Предыдущий способ запуска «Управления дисками» можно назвать наиболее запутанным из всех рассматриваемых нами в данной статье и требующим выполнения лишних действий. И все же поставленную задачу он решает, как решает ее и прямой вызов «материнской» оснастки «Управление компьютером», в которую мы попадали через контекстное меню «Компьютера».
Щелкните правой кнопкой мышки (ПКМ) по кнопке «Пуск» или воспользуйтесь горячими клавишами «WIN+X». В появившемся меню выберите пункт «Управление компьютером», а из его боковой панели перейдите к «Дискам».
Способ 7: Контекстное меню кнопки «Пуск»

Как вы наверняка могли заметить при выполнении предыдущего способа, в контекстном меню кнопки «Пуск» есть не только основная оснастка, но и ее подраздел «Управление дисками», которому и посвящена эта статья. Алгоритм действий тот же, что и в рассмотренном выше случае, просто выбирать нужно другой пункт этого меню.
Заключение
После ознакомления с этой статьей вы больше не будете задаваться вопросом «Как открыть «Управление дисками» в Windows 10». Узнать же о том, какие возможности данная оснастка предоставляет, помогут отдельные статьи на нашем сайте.

Отблагодарите автора, поделитесь статьей в социальных сетях.

Partition Logic – одна из попыток сделать бесплатное решение с почти аналогичной функциональностью.
реклама
Утилита способна производить следующие операции: создание, удаление, форматирование, дефрагментация, изменение размера и перемещение разделов с модификацией их атрибутов. Распространяется по лицензии GNU GPL . Основана на базе операционной системы Visopsys. Может работать с загрузочного CD или дискеты и не зависеть от установленной ОС или других программных компонентов.
Позиционируется разработчиками как бесплатная альтернатива Partition Magic, Drive Image и Norton Ghost.

Минимальные требования для работы следующие:
- процессор класса Pentium x86 или совместимый
- 32 MB оперативной памяти или 16 MB для текстового режима
- жесткие диски с интерфейсом IDE (ATA)
- привод CD-ROM с интерфейсом IDE (ATAPI), для работы CD версии
- обычный дисковод, для работы флоппи версии
- для графического режима требуется наличие VESA 2-совместимого графического адаптера с поддержкой линейного фрейм буфера
- мышь с интерфейсом PS/2, для работы в графическом режиме
В принципе ничего неординарного, как для старых систем. А вот тут как раз не обошлось без недостатков. Среди них:
- невозможность работы с жесткими дисками SCSI и соответственно контроллерами для них
- отсутствие поддержки некоторых SATA накопителей (на текущий момент более актуальная проблема)
- невозможность форматирования разделов отличных от структуры MS-DOS, например таких как Sun, BSD, EFI/GPT
- невозможность форматирования в файловые системы отличный от FAT или EXT2
- невозможность изменения размера разделов файловых систем, отличных от NTFS (совместимой с Windows XP)
- отсутствие поддержки мыши, подключенной к COM порту
Попытка создать альтернативу явно не может пока считаться весьма удачной. Но это хотя бы начало.
-
(3.5 MB, загрузочный CD образ, open source) (0.5 MB, образ загрузочной дискеты, open source) (1.0 MB, исходные коды, open source).
Super Fdisk - еще одна утилита с графическим интерфейсом для работы с разделами на жестких дисках. Работает с накопителями на интерфейсах IDE/ATA/SATA/SCSI. Программа устанавливается в среде операционных систем Windows, и при помощи мастера позволяет создать загрузочную дискету или CD.

Основные возможности выглядят так:
- создание первичных и логических разделов
- удаление первичных и логических разделов
- форматирование разделов с файловой системой FAT
- создание резервной копии MBR, таблицы разделов, загрузочного сектора с последующей возможностью для восстановления при критических сбоях
- возможность скрытия разделов в файловых системах FAT, NTFS/HPFS, EXT2, EXT3 и SWAP
- установка активных разделов
- отображение таблицы разделов
- отображение характеристик жестких дисков
- удаление MBR
Как видно, до идеала и этой утилите далеко, но она может то, чего не может сделать Partition Logic, например, работать с SATA/SCSI накопителями.
Доступ к полноценному управлению дисковым пространством даёт пользователям возможность организовать место и распределить файлы в соответствии с личными потребностями и предпочтениями. Именно для того, чтобы работа с дисками в Windows 10 стала более комфортна и доступна для каждого, в прошивке появилась обновлённая и доработанная версия инструмента под названием «Управление дисками».
Интерфейс и возможности утилиты
«Управление дисками» в виндовс 10 представляет собой окно, в верхней части которого отображается перечень существующих томов, а в нижней — физические накопители. В них можно увидеть общую ёмкость, количество свободного места, а также статус и другие данные о состоянии каждого диска.
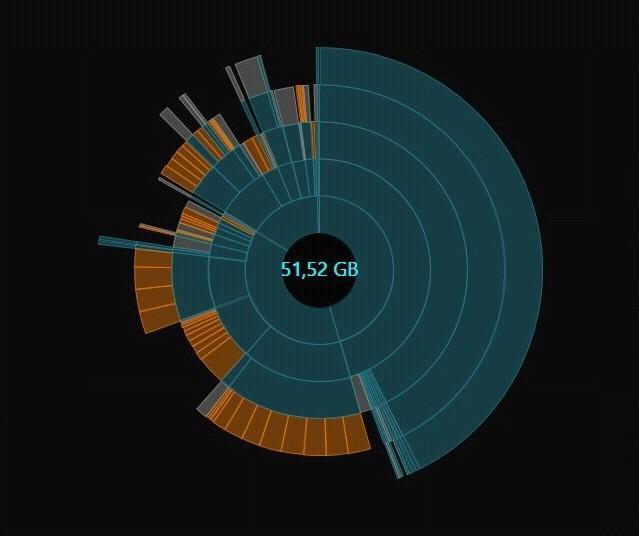
Распределение дискового пространства
Кроме того, благодаря вкладке «Действие» средство позволяет не только проводить анализ имеющихся разделов, но и выполнять ряд операций:
- создавать тома;
- расширять и сжимать;
- разбивать на разделы;
- форматировать;
- удалять;
- изменять букву тома.
Обратите внимание! В некоторых версиях OC Windows 10 средство может иметь урезанный функционал.
Запуск диспетчера дисков в виндовс 10
Как и большинство стандартных инструментов, его можно включить, используя целый ряд методов. Самый лёгкий из них — щёлкнуть по пуску правой кнопкой мыши или нажать «Win + R», а затем выбрать из списка пункт «Управление дисками». Если же с помощью этих действий попасть в утилиту не удалось, можно запустить её одним из следующих способов.
- Открыть проводник.
- Пройти путь: C:\Windows\System32.
- Найти системный файл нужной утилиты. В OC windows 10 он носит название diskmgmt msc.

Вызов утилиты через окно «Выполнить»
С помощью команды:
- Комбинацией клавиш «Win + R» или через «Пуск» запустить меню «Выполнить».
- Ввести команду «diskmgmt.msc», затем нажать «Ок» или «Enter».
Через Windows PowerShell:
- Запустить командную оболочку, введя её название в поисковую строку меню «Пуск».
- Вставить команду «diskmgmt.msc», нажать «Enter».
Из раздела «Этот компьютер»
Чтобы запустить менеджер данным методом, понадобится щелкнуть ПКМ по ярлыку «Этот компьютер», расположенному на рабочем столе устройства. В открывшемся контекстном меню следует выбрать пункт «Управление», а затем на боковой панели кликнуть по строке «Управление дисками».
Обратите внимание! Если отображение раздела на рабочем столе выключено, необходимо с помощью комбинации «Win + E» открыть проводник, слева найти нужную ссылку, а затем выполнить те же шаги, что и при работе с ярлыком.
Дисковая утилита в Windows 10 не открывается
Если при попытке открыть инструмент система выдаёт ошибку подключения к службе, источником проблемы, вероятнее всего, является антивирусное ПО. В таком случае стоит отключить его и повторить попытку. Если и эти действия не дадут результата, необходимо будет проверить, не удалил ли антивирус файл dmdskmgr.dll, и при необходимости восстановить его по данной инструкции:
- Любым удобным способом запустить окно «Выполнить» и ввести в него «cmd» или запустить командную строку из меню «Пуск».
- Указать путь к диску с системой и ввести команду «sfc /scannow», а затем дождаться окончания сканирования файлов.

Сканирование системы через командную строку
Управление дисками Windows 10
Утилита позволяет совершать следующие действия.
Создание тома
Данную операцию обычно проводят тогда, когда вдобавок к диску с виндой необходимо создать еще несколько разделов или заполнить образовавшуюся неразмеченную область. В утилите Fdisk на Windows 10 такая область выделяется чёрным цветом, а её наличие означает, что на устройстве имеется свободное место, но система не будет распознавать и позволять его использовать до тех пор, пока не будет создан том.
К сведению! В данном вопросе все так называемые диски правильнее именовать разделами и томами. На предыдущих версиях OC Windows даже существовало некое условное разграничение этих понятий. Однако прошивка виндовс десять никакой разницы между ними не видит. Таким образом, создавая простой том, пользователь создаёт полноценный локальный диск.
После этого произойдёт быстрое форматирование, и на месте неразмеченной области будет находиться готовый к использованию новый диск.
Сжатие тома
Опция позволяет разбить диск на разделы без его очистки. Так, например, чтобы не потерять при переустановке системные файлы и пользовательские данные, можно поделить на 2 части диск с ОС Windows.

Операцию по сжатию тома можно выполнить следующим образом:
- Открыть утилиту управления дисками.
- Кликнуть правой кнопкой мыши по нужному разделу.
- Из списка выбрать пункт «Сжать том».
- Указать в мегабайтах размер сжимаемого пространства. Он не должен превышать объём памяти, указанный в графе «Доступное для сжатия пространство».
- Кликнуть на «Сжать».
По завершении процесса система отобразит неразмеченную область, которая в дальнейшем может быть использована для создания нового тома или расширения уже существующего.
Важно! Проводить какие-либо манипуляции со скрытыми разделами категорически не рекомендуется, так как в них хранятся данные загрузчика и восстановления Win 10.
Если провести операцию не удаётся, следует предпринять такие действия:
- выполнить дефрагментацию диска. Она поможет увеличить размер донорского пространства;
- деактивировать антивирусный софт;
- отключить файл подкачки.
Расширение тома
Данный процесс предполагает увеличение локального диска за счёт использования его неразмеченной области. Но чтобы эта область образовалась, свободное пространство нужно откуда-то получить, а значит сначала потребуется удалить или уменьшить путём сжатия другой том.

Выбор дисков в мастере расширения томов
После того как нераспределённая область будет получена, расширить том можно по данной инструкции:
После этого в перечне разделов появится расширенный том. Информация с основного диска при этом удалена не будет.
Обратите внимание! Несмотря на довольно широкий функционал утилиты Disk Management, возможность объединения двух разделов в один в ней не предусмотрена. Если в этом есть необходимость, придётся последовательно выполнить несколько различных операций или воспользоваться сторонним софтом, например, программой EaseUS Partition Master.
Ошибка при выполнении процедуры может возникнуть, если:
- на диске имеется недостаточный объём неразмеченной области;
- количество созданных разделов превышает 4;
- для процедуры используется несмежная область, то есть та, которая не прилегает к расширяемому тому.
Дефрагментация
Важно! Процесс дефрагментации можно использовать только для HDD. Для SSD-накопителей подобная процедура, наоборот, может быть вредна.
Алгоритм для выполнения оптимизации:
- Запустить средство управления дисками.
- С помощью правой кнопки мыши вызвать контекстное меню для нужного диска.
- Выбрать из списка пункт «Свойства».
- Перейти во вкладку «Сервис».
- Нажать на кнопку «Оптимизировать» и дождаться окончания дефрагментации.
Форматирование раздела
Если появилась потребность полностью очистить том и освободить место, нужно:
- Открыть редактор дисков.
- Правой кнопкой мыши кликнуть по разделу, который планируется отформатировать.
- Настроить метод форматирования раздела и тип файловой системы.
- Ввести имя, которое будет присвоено диску по окончании процедуры.
- Нажать «Далее».
- В следующем окне подтвердить намерение удалить информацию, нажав «Ок».

Обратите внимание! Если диск требуется отформатировать из-за его некорректной работы, а хранящиеся на нём данные нужно сохранить, сначала стоит перенести их на другой диск или скопировать в облачное хранилище, например, в One Drive или Google Диск.
Удаление тома
Данная операция предполагает полное стирание тома из выделенного под него места и, как правило, используется в случаях, когда нужно объединить несколько томов жёсткого диска в единый раздел.
Осуществляется она за несколько шагов:
- Запустить утилиту управления дисками и кликнуть ПКМ по нужному разделу.
- Выбрать пункт «Удалить том» и подтвердить намерение, нажав на кнопку «Да».
Изменение буквы раздела
При желании изменить присвоенную тому букву нужно сделать следующее:
Обратите внимание! Переименовать таким образом можно не только созданный локальный том, но и системный диск, который по умолчанию обозначается в Windows буквой «С». Однако без знаний в данной области выполнять с ним манипуляции не стоит, так как любое неверное действие может привести к проблемам в работе операционной системы.
«Управление дисками» — интегрированный в OC Windows 10 инструмент для выполнения задач, связанных с администрированием хранилища. Следуя несложным инструкциям, в нём можно контролировать состояние разделов, создавать новые тома, изменять их объём и количество, выполнять форматирование и дефрагментацию. Однако прежде чем приступать к подобным манипуляциям, стоит хорошо обдумывать дальнейшие планы по использованию компьютера, быть предельно внимательным при работе и всегда оставлять не менее 15-20 % диска свободными.
Читайте также:


