Обновление функций до windows 10 версия 20h2 ошибка 0x8007139f
Всем нам нужно время от времени обновлять Windows 10, но порой на нашем пути может встать ошибка 0x8007139f. Наткнуться на данный код можно в процессе загрузки или установки обновлений для системы. В сегодняшней материале мы посмотрим с вами, как можно избавиться от этой ошибки в нескольких методах.
Метод №1 Проверка антивируса
Иногда причиной появление ошибки 0x8007139f может стать антивирус, установленный на компьютере пользователя. Предположим, что это действительно так — что делать? Самое просто решение — отключить активную защиту антивируса. Как только отключите антивирус, попытайтесь снова обновить Windows.
Стоит отметить, что порой может потребоваться полностью удалить антивирус из системы. Если вы готовы пойти на такой шаг, то мы рекомендуем вам это сделать, а затем посмотреть, будет ли разрешена проблема.
Метод №2 Запуск средства устранения неполадок
В некоторых случаях с ошибкой 0x8007139f может помочь системное средство устранения неполадок Центра обновления. Откройте параметры своей системы и перейдите в раздел «Обновление и безопасность». В этом разделе перейдите в подраздел «Устранение неполадок».
Тут вы увидите множество пунктов для самых разных компонентов системы, однако вам нужно найти «Центр обновления Windows» и кликнуть не него левой кнопкой мыши. Как только вы это сделаете, под этим пунктом появится кнопка «Запустить средство устранения неполадок — нажмите не нее.

Далее просто следуйте инструкциям на экране и примените решение, которое предложит вам средство устранения неполадок. Как только закончите работать со средством, зайдите в Центр обновления и снова попытайтесь установить апдейт для Windows. Ошибка 0x8007139f могла исчезнуть.
Метод №3 Запуск SFC и DISM
Подобная ошибка могла возникнуть из-за повреждения системных файлов. Вы можете попытаться восстановить их при помощи таких средств, как SFC и DISM. Чтобы воспользоваться ими, вам нужно для начала вызвать перед собой Командную строку (Windows+X). После этого выполните следующие две команды:
- sfc /scannow;
- DISM /Online /Cleanup-Image /RestoreHealth.

Обязательно перезагружайте свой компьютер после выполнения каждой из команд. Как только закончите с SFC и DISM, проверьте, исчезла ли ошибка 0x8007139f.
Метод №4 Создание нового аккаунта
Откройте параметры системы и перейдите в раздел «Учетные записи». Далее перейдите в подраздел «Семья и другие люди». Тут вам потребуется нажать на кнопку «Добавить пользователя для этого компьютера». В появившемся окошке кликните на строчку «У меня нет данных для входа этого человека».

Теперь кликните на строчку «Добавить пользователя без учетной записи Майкрософт». Укажите имя для своего нового аккаунта и нажмите кнопку «Далее». Как только создадите новый локальный аккаунт, перезайдите под ним в свою Windows и попытайтесь установить обновления. Если дело заключалось в аккаунте, то ошибка 0x8007139f исчезнет.
Метод №5 Сброс компонентов Центра обновления
Согласно утверждениям некоторых пользователей, избавиться от этой ошибки (и других подобных) возможно при помощи сброса компонентов Центра обновления Windows. Как правило, данный процесс осуществляется при помощи Командной строки, тем не менее вы можете обойтись особым bat-файлом с набором необходимых команд. Создайте на своем рабочем столе самый обычный текстовый документ (.txt). Далее откройте текстовик и вставьте в него следующие строчки:
Сохраните вставленные строчки в текстовике, после чего измените его расширение с .txt на .bat. Далее просто дважды кликните на него, чтобы запустить автоматический процесс сброса компонентов Центра обновления. По окончанию сброса попытайтесь снова обновить Windows и проверьте, исчезла ли ошибка 0x8007139f.
Метод №6 Восстановление системы
Если вы все еще продолжаете получать рассматриваемую ошибку, то можно попробовать восстановить систему. Подобный подход наверняка избавит вас от ошибки 0x8007139f раз и навсегда. Нажмите на клавиатуре Windows+S и пропишите в поисковой строке «Восстановление».

Открыв соответствующий раздел Панели управления, кликните на строчку «Запуск восстановления системы». Подождите немного, после чего перед вами появится небольшое окошко. Тут вам нужно выбрать точку восстановления, созданную до появления ошибки, и запустить восстановление. Знайте: ваш ПК может перезагружаться в процессе.
Метод №7 Установка обновления вручную
Вы всегда можете плюнуть на автоматические средства установки обновлений и попытаться установить нужное обновление самостоятельно. Откройте параметры системы и перейдите в раздел «Обновление и безопасность». Далее откройте подраздел «Центр обновления Windows».
Тут вам нужно кликнуть на пункт «Просмотр журнала обновлений» и найти номер обновления, возле которого красуется код 0x8007139f. После этого перейдите по следующей ссылке в Каталог обновлений Майкрософт и загрузите проблемное обновление. Скачав установщик, дважды кликните на него ЛКМ и следуйте инструкциям на экране. Никакой ошибки 0x8007139f при этом появиться не должно, ведь мы исключили из процесса Центр обновления.
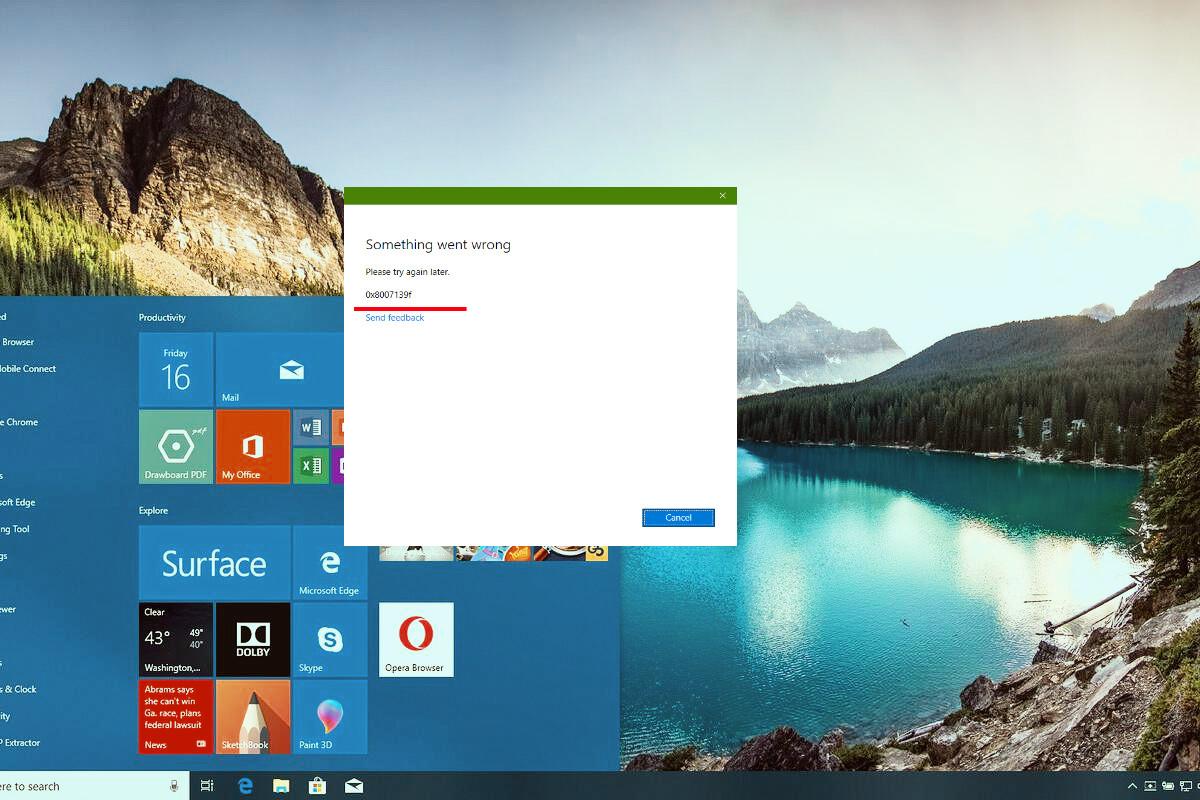
Причины появления ошибки
В основном, корень неполадки кроется в нескольких причинах:
- Ошибки в работе Центра обновлений.
- Повреждение системных файлов.
- Неудачная загрузка обновлений.
- Влияние стороннего антивируса или другого защитного приложения.
- Воздействие вирусного ПО.
- Появление проблем в работе учетной записи.
- Конфликт системного и стороннего антивируса.
Способы исправления ошибки
Запуск средства устранения неполадок
Далее следует перейти в категорию «Обновление и безопасность», там уже открыть вкладку «Устранение неполадок». Нахожу пункт «Центр обновления Windows», кликаю по нему, в результате выйдет кнопка «Запуск средства устранения неполадок». По ней мне и нужно нажать.

Первым делом надо запустить средство устранения неполадок
В результате откроется новое окно, в котором мне необходимо следовать инструкциям. Утилита просканирует систему и при обнаружении неполадок предложит вариант действий для их исправления.
Если средство устранения неполадок не выявило ничего в системе, рекомендую переходить к следующим способам.
Проверка системы на наличие вирусов
Теперь необходимо просканировать систему на наличие в ней вирусного ПО. Сделать это можно как с помощью встроенного, так и стороннего антивируса. Просто открываю программу, перехожу в раздел «Сканирование» или «Проверка», зависит от программы. Затем запускаю, в зависимости от количества свободного времени и срочности задачи, быструю или полную проверку.
Отключение или удаление стороннего антивируса
В случае, когда сторонний антивирус мешает работе системных компонентов или конфликтует со встроенным защитником, рекомендую либо временно отключить его систему защиты, либо удалить программу полностью из компьютера.
Сканирование системных файлов
Просканировать системные файлы можно с помощью двух утилит – sfc и DISM. Обе запускаются с помощью командной строки, открытой (внимание!) с правами администратора. В ином случае ничего не сработает. Для этого необходимо открыть поисковик в панели задач, ввести соответствующий запрос, а затем в меню нужной программы выбрать пункт «Запуск от имени администратора».
Запустить первую утилиту можно с помощью вот такой команды:
Во втором случае команда будет выглядеть вот таким образом:
DISM /Online /Cleanup-Image /RestoreHealth
Обе активируются нажатием на кнопку Enter, сканирование во всех случаях занимает не мало времени. Особенно если используются обе команды, последовательно.
После того как сканирование и исправление неполадок завершится, нужно перезагрузить компьютер и проверить ту операцию, на которой выходила ошибка с кодом 0x8007139f.
Создание новой учетной записи
Если же проблема связана с учетной записью, то устранить ее поможет создание новой. Для этого открываю «Параметры» одним из способов, что я ранее описывала, затем перехожу к категории «Учетные записи» и открываю вкладку «Семья и другие люди». В разделе «Другие люди» будет кнопка «Добавить пользователя для этого компьютера» — жму по ней.
Я могу привязать новый аккаунт к профилю Microsoft, а могу и не привязать – для этого нужно лишь обходить процедуру входа и регистрации нового пользователя. В конце потребуется только ввести никнейм и, если надо, пароль.

Вот так можно добавить нового пользователя
Сброс компонентов обновления
Этот способ помогает устранить проблему именно когда она возникает при закачке и установке апдейта, в остальных случаях это не поможет. Для очистки компонентов «Центра обновления» нужно открыть «Командную строку» с правами администратора и последовательно вводить в ней нижеуказанные команды.
net stop wuauserv
net stop cryptSvc
net stop bits
net stop msiserver
Ren C:WindowsSoftwareDistribution SoftwareDistribution.old
Ren C:WindowsSystem32catroot2 Catroot2.old
net start wuauserv
net start cryptSvc
net start bits
net start msiserver
После завершения данной процедуры следует перезагрузить компьютер и снова проверить, появляется ли ошибка с кодом 0x8007139f при скачивании или установке апдейта.
Установка обновлений вручную
Обновить Windows 10 можно и вручную, не включая «Центр обновлений». Для этого следует перейти на страницу официального сайта, с которой производится скачивание средства создания носителя с образом Windows 10. В верхней части будет часть «обновление Windows 10 за … (тут приводится актуальная дата)», а ниже кнопка «Обновить сейчас». При нажатии на нее скачивается приложение «Помощник по обновлению Windows 10». Идеальная замена «Центра обновлений», к тому же от разработчика системы! После того как закачка завершится, запускаю программу и следую инструкции.
На официальном сайте есть ссылка на скачивание «Помощника по обновлению Windows 10»
Восстановление системы
Если ничего из вышеуказанного не помогло, придется перейти к процедуре восстановления. Есть три способа вернуть систему в определенное состояние, и первый – это точка восстановления. Более подробно об этом ранее писали на сайте. Здесь выходит, что восстановить систему первым способом возможно только в случае, если заранее была создана точка, в которую нужно систему вернуть. То бишь сохранить систему на том моменте, когда никаких проблем не было.
Второй способ – это откатить Windows 10 до прошлой версии. Но такое возможно только в случае, если апдейт проводился не больше 10 дней назад, при этом исходные данные были сохранены (пользователи не очищал систему и не удалял старую версию обновлений).
Третий способ – возврат системы к исходному, первичному состоянию. Тому моменту, когда система была установлена или был куплен компьютер/ноутбук. В таком случае можно выбирать, надо сохранять файлы или нет.
Все способы можно активировать через «Параметры» системы, в категории «Обновление и безопасность», во вкладке «Восстановление».
Для восстановления системы в Windows 10 предусмотрено несколько простых инструментов
Заключение
Ошибка с кодом 0x8007139f в Windows 10 может появляться не только при установке обновлений, но и во время запуска сканирования в системном антивирусе или при наличии проблем в работе учетной записи. Каждая указанная проблема легко решается с помощью встроенных в систему средств. Для исправления неполадки нужно просто делать все в точности, как в способах, указанных выше.
Сегодня Microsoft выпускает обновление KB5004476 для трех последних версий Windows 10. К ним относятся версии 2004, 20H2 и 21H1, увеличивая их до сборок 19041.1055, 19042.1055 и 19043.1055 соответственно. Эти обновления, которые являются отдельными от выпусков «Вторника Патчей» на этой неделе, нацелены на исправление проблемы с установкой Game Pass.

Напоминаем, что указанная ошибка вызвала перенаправление некоторых пользователей Xbox Game Pass на страницу игровых сервисов Microsoft Store при попытке открыть или установить игру, включенную в Game Pass. В других случаях пользователи будут получать коды ошибок 0x80073D26 и 0x8007139F, что не позволяет им устанавливать игры.
Учитывая, что это запланированное обновление, компания сделала его необязательным, то есть оно будет явно отображаться как необязательная установка в Центре обновления Windows и не будет загружаться автоматически. Для тех, кто установил обновления ранее на этой неделе, в сборке будет применено только одно исправление для проблемы с Game Pass. Однако, если вы решите пропустить это обновление, исправления будут включены в обязательные исправления следующего месяца.
Вот официальный список изменений:
Решает проблему, которая может перенаправлять вас на страницу Microsoft Store для игровых сервисов при попытке установить или запустить игру Xbox Game Pass на устройстве с Windows 10. Кроме того, появляется ошибка 0x80073D26 или 0x8007139F. Для получения дополнительной информации см. KB5004327.
Microsoft
Если вы столкнулись с упомянутыми проблемами Game Pass, лучше всего установить это обновление, поскольку оно автоматически применяет исправление без необходимости настраивать реестр пользователей, что может быть непростым делом. Вы можете зайти в «Параметры»> «Обновление и безопасность»> «Центр обновления Windows» и проверить наличие обновлений, чтобы получить патч.
Желающие могут скачать обновление KB5004476 вручную из каталога обновлений здесь.

Исправьте ошибки PIN-кода 0xd00000e5, 0x8007139f, 0x80090030
- Пустое содержимое папки NGC.
- Используйте редактор групповой политики.
- Удалить и изменить PIN-код или пароль.
- Сброс ACL на папке Ngc.
- Используйте средство проверки системных файлов и DISM.
1] Пустое содержимое папки NGC
Сначала загрузите Windows 10 в безопасном режиме.
C: \ Windows \ ServiceProfiles \ LocalService \ AppData \ Local \ Microsoft \
После этого просто окончательно удалите все содержимое этой папки и перезагрузите компьютер в обычном режиме.
Папка AppData может быть скрыта, поэтому вам может потребоваться показать скрытые файлы и папки.
2] Используйте редактор групповой политики
Нажмите комбинацию кнопок WINKEY + R, чтобы запустить утилиту Run, введите gpedit.msc и нажмите Enter. После открытия редактора групповой политики перейдите к следующему параметру:

Теперь на правой боковой панели дважды нажмите Включить удобный вход с помощью PIN-кода и установите для него переключатель Включено .
Этот параметр политики позволяет вам контролировать, может ли пользователь домена войти в систему с помощью удобного PIN-кода. Если вы включите этот параметр политики, пользователь домена сможет настроить и войти с помощью удобного PIN-кода. Если вы отключите или не настроите этот параметр политики, пользователь домена не сможет настроить и использовать удобный PIN-код. Примечание. При использовании этой функции пароль пользователя домена будет кэшироваться в системном хранилище. Чтобы настроить Windows Hello для бизнеса, используйте политики административных шаблонов в Windows Hello для бизнеса.

Это включит вход в систему с помощью PIN-кода. Если для переключателя установлено значение Отключено или Не настроено , вход в систему с помощью PIN-кода будет отключен.
Выйдите из редактора групповой политики и перезагрузите компьютер, чтобы изменения вступили в силу.
3] Удалите и измените PIN-код или пароль

- Удалить ПИН
- Перезагрузите компьютер
- Установить новый PIN-код
- Перезагрузите компьютер и посмотрите.
Если при смене PIN-кода возникают проблемы, загрузите Windows 10 в безопасном режиме и попробуйте.
4] Сброс списков ACL для папки Ngc
Запустите командную строку от имени администратора и выполните следующую команду:
Он либо начнет проверку на наличие ошибок и их исправление. Еще это
5] Используйте средство проверки системных файлов и DISM
Запустите CMD от имени администратора и затем выполните следующую команду для запуска средства проверки системных файлов:
Перезагрузите систему после завершения сканирования.
Вы также можете использовать нашу бесплатную программу FixWin для запуска утилиты проверки системных файлов одним щелчком мыши.
Дайте этим командам DISM запуститься и после этого перезагрузите компьютер и попробуйте снова.
Читайте также:


