Аналог crystaldiskmark для linux
CrystalDiskInfo — бесплатная утилита с открытым исходным кодом, разрабатываемая программистом из Японии Нориюки Миядзаки. Предназначена для диагностики работы жёстких дисков и твердотельных накопителей ПК.
Действия
Создание списка приложений
На suse.me вы можете создавать сколько угодно публичных или приватных списков, добавлять в них приложения, и делиться ими в интернете.
Альтернативы приложению CrystalDiskInfo
Фильтр альтернатив по платформе
Настольные ПК
Фильтр альтернатив по лицензии
GSmartControl 15 альтернатив
- Harddisk Diagnostic
- Temperature Monitor
- Hard Drive
- S.M.A.R.T
Hard disk drive health inspection tool GSmartControl is a graphical user interface for smartctl (from smartmontools package), which is a tool for querying and controlling SMART (Self-Monitoring, Analysis.
smartmontools 15 альтернатив
- Hard Drive
- Hard Disk
- Smart Utility
- Hdd
- S.M.A.R.T
The smartmontools package contains two utility programs (smartctl and smartd) to control and monitor storage systems using the Self-Monitoring, Analysis and Reporting Technology System (SMART) built into most.
Что в этом списке?
Этот список содержит 22 альтернативы приложению CrystalDiskInfo, для таких платформ как: Windows, macOS, Linux и многих других. Список альтернатив можно фильтровать по типу лицензии, платформе и тегам. Поддерживается сортировка по количеству пользователей которые уже используют альтернативу, или дате добавления приложения.
Последнее обновление списка: 15 декабря 2014 г. 0:05
Вы можете дополнить или изменить информациию о любом приложении на SuggestUse. За внесение любой информации вам будут начислены поинты.
Сортировка альтернатив
Фильтр альтернатив по тегам
- — Жесткий Диск • 2
- — Жесткий Диск Диагностический • 2
- — С. М. А. Р. Т • 2
- — Умная Утилита • 1
- — Жесткий диск • 1
- — Жесткий Диск • 1
- — Монитор Температуры • 1
Последняя активность
О сайте
Сервис SuggestUse поможет найти альтернативное программное обеспечение для ваших мобильных устройств и компьютера.
Когда сервис может быть полезен?
— Вы пересели с компьютера на котором установлена операционная система Windows, на компьютер с macOS, но в Windows вы пользовались программой Total Commander которой для macOS не существует. Вы заходите на наш сервис, вводите в поиске TotalCommander для macOS и в результате получаете список альтернативных программ которые работают в системе macOS.
— Вам надоела программа которая постоянно вылетает или зависает? Вы также просто можете найти ей альтернативу, введите ее название в поиске, и выберите вашу операционную систему.
KDiskMark как можно понять из названия, утилита для тестирования скорости работы HDD и SSD дисков. Данная утилита является бесплатной и с открытым исходным кодом. KDiskMark является аналогом CrystalDiskMark для операционных систем Linux. Основные возможности утилиты: отображения скорости записи и скорости чтения HDD и SSD дисков, настройка тестов, так же имеются предустановленные тесты, генерация отчетов о производительности устройств.
Установка KDiskMark
Начнем установку KDiskMark с Ubuntu, и первым делом добавим PPA репозиторий. То же самое можно сделать и в дистрибутивах основанных на Ubuntu, например в Linux Mint или Pop OS:
Ubuntu/Linux Mint
В Arch дистрибутивах установить KDiskMark можно из официальных репозиториев, либо, из AUR. Рассмотрим вариант установки из официальных репозиториев на примере дистрибутива Manjaro. Как обычно, открываем терминал и вводим команду установки KDiskMark:
Manjaro
Точно так же можно установить KDiskMark в дистрибутиве Fedora, так как данная утилита так же находится в официальных репозиториев самого дистрибутива. Для установки выполняем команду:
Fedora
Заключение
Как ни странно, в репозиториях Debian KDiskMark не имеется, по этому, данную утилиту придется собирать из исходников расположенных на GitHub.
Что касается Debian, в том случае если вы пользователь рабочего стола XFCE, то на сайте можете прочесть как включить автоматический вход в систему, либо, установить XFCE 4.16.
Ну а мы возвращаемся к утилите KDiskMark, пользователи, которые хотят проверить производительность своих HDD и SSD устройств с легкостью смогут разобраться в настройках программы. А многим возможно, она покажется весьма знакомой, я имею в виду тех, кто сталкивался с аналогом CrystalDiskMark.
А на этом сегодня все, надеюсь, данная статья будет вам полезна.
Хотелось бы выразить огромную благодарность тем, кто принимает активное участие в жизни и развитии журнала, огромное спасибо вам за это.
Журнал Cyber-X
Тестирование компьютера позволяет определить его производительность и сравнить результаты с другими системами. Для Linux существует немало программ для оценки производительности процессора, оперативной памяти, накопителя и графической подсистемы.
Мы рассмотрим наиболее интересные программы для тестирования Linux. Особое внимание уделим тем программам, которые имеют онлайн-базы с результатами актуальных систем, ведь без этого крайне сложно интерпретировать полученные данные.
Программы для тестирования Linux
1. Phoronix Test Suite
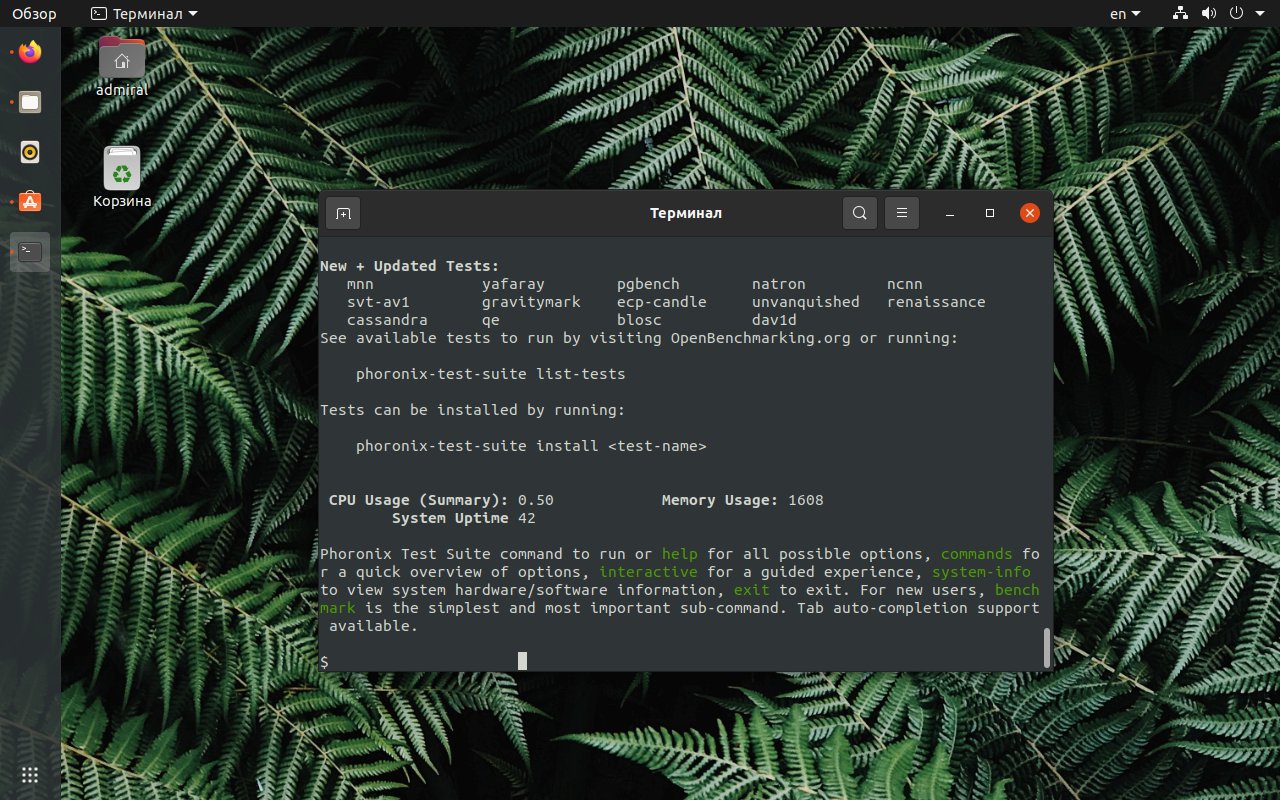
Phoronix Test Suite – это один из самых популярных инструментов, позволяющих выполнить тест производительности Linux. В его состав входят не только собственные тесты, но и скрипты для запуска сотен сторонних тестов. Иными словами, для тестирования вам достаточно только этого пакета. С помощью этой программы можно выполнить тест производительности Linux для любого компонента системы, будь то память, диск или процессор.
К сожалению, утилита сильно перегружена и пользоваться ей довольно сложно. Работать с несколькими сотнями строк текста в терминале неудобно, а графический интерфейс для последней версии пакета так и не был написан. Частично поможет веб-интерфейс, с его помощью можно ознакомиться с тестами, но для их запуска придётся вернуться к терминалу.
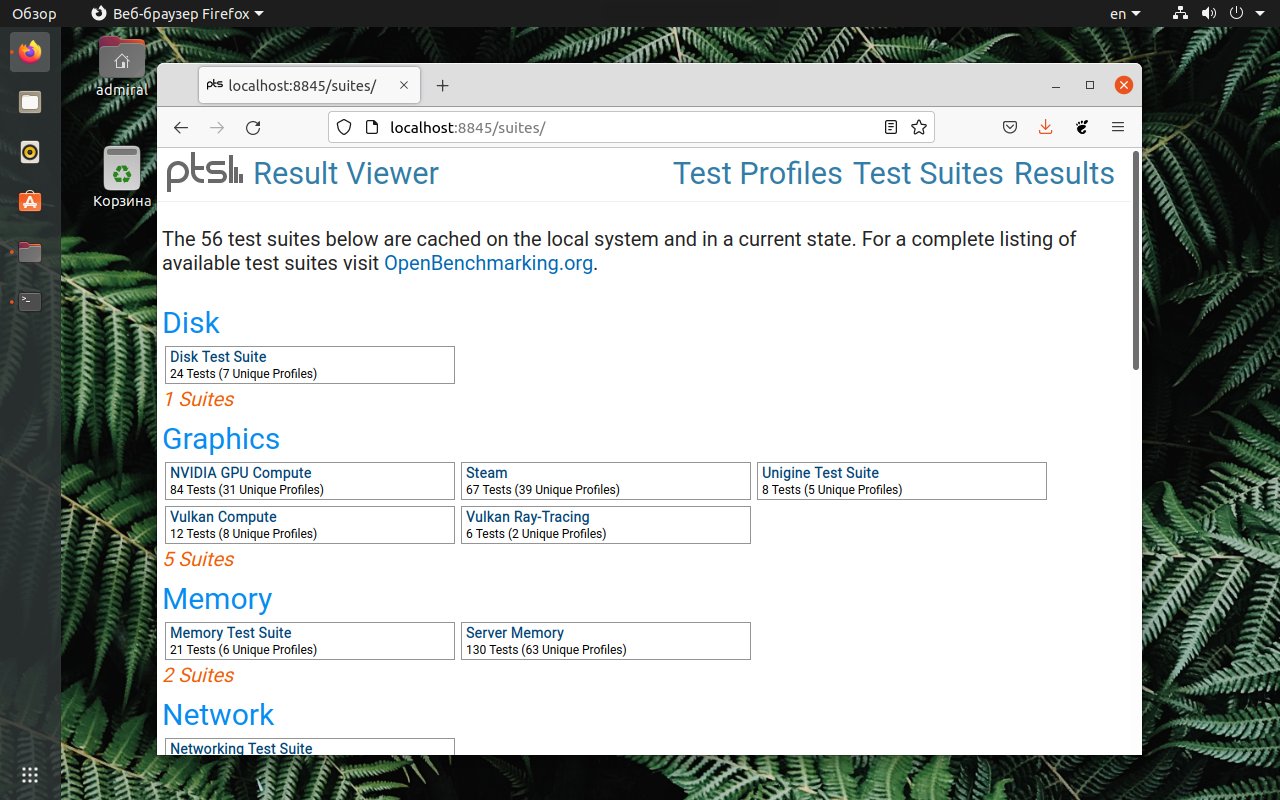
В любом случае, этот пакет нельзя обходить стороной. Выбрав интерактивный режим, вы можете вывести список доступных тестов и запустить необходимые. Имеются тесты для всех узлов системы: процессора, памяти, графики, накопителя, сети и самой операционной системы. Установочный пакет можно скачать с официального сайта. А для получения более подробной информации о работе с Phoronix Test Suite можете обратиться к нашей статье.
2. Sysbench
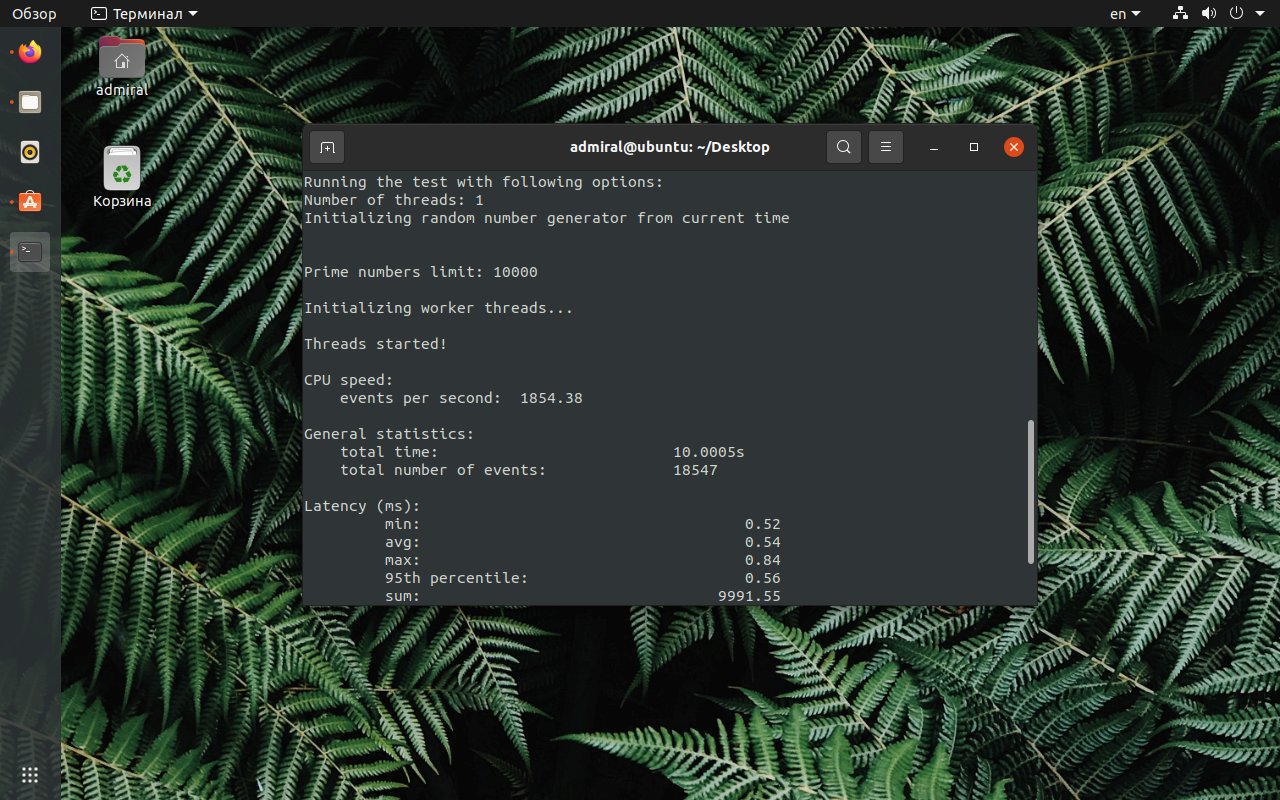
Sysbench, как и предыдущий пакет тестов, позволяет оценить производительность Linux при использовании различных компонентов системы. Однако, основным тестом можно считать проверку работы в качестве базы данных. Обширной базы с результатами вы не найдёте, но на Openbenchmarking вы хотя бы примерно можете оценить производительность вашего сервера.
Для установки Sysbench воспользуйтесь командой:
sudo apt install sysbench
3. GeekBench
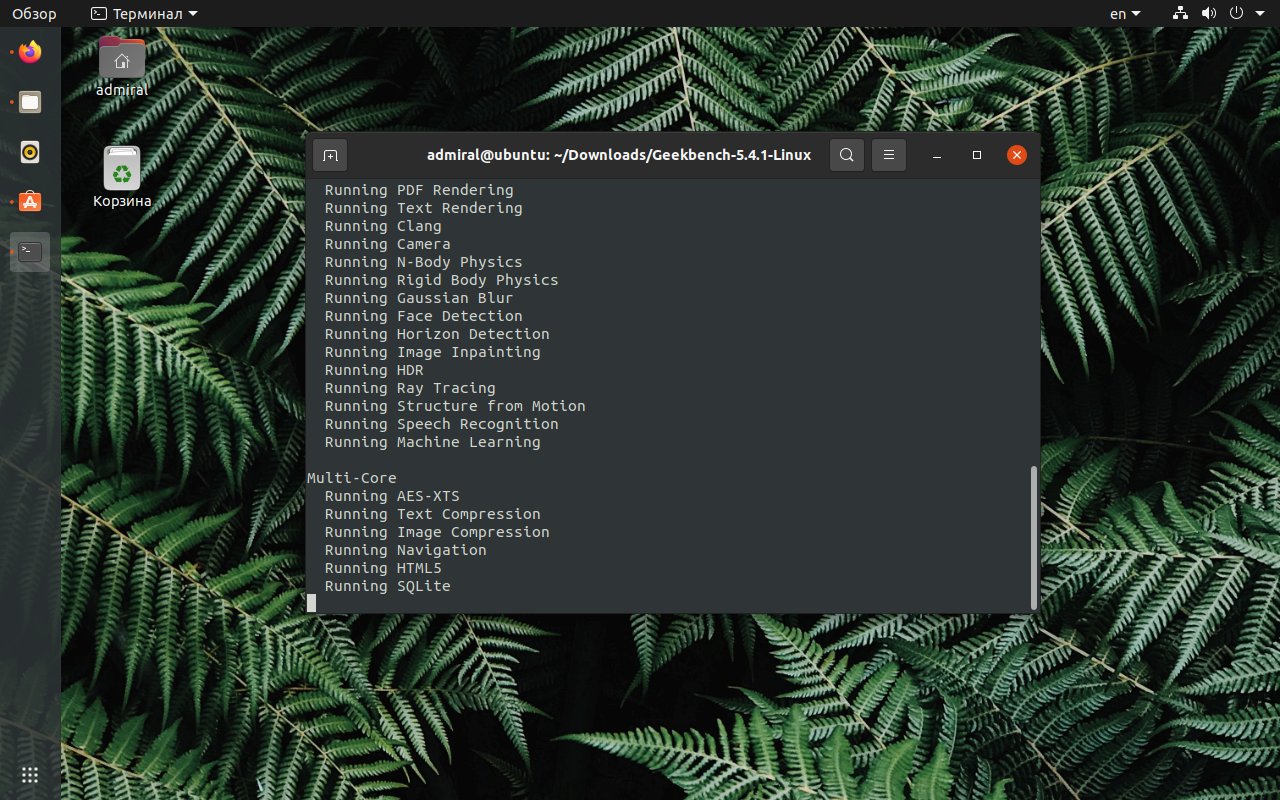
GeekBench – это один из самых популярных тестов производительности в мире компьютеров. Он был портирован не только на Linux и macOS, но ещё и на Android с iOS, так что имеется возможность сравнить производительность разных платформ. В состав приложения входит множество тестов. Надо понимать, что некоторые из них задействуют аппаратные блоки процессора, вроде того же AES-шифрования. В связи с этим уместно сравнивать результаты процессоров в одном поколении.
Что примечательно, хоть приложение и не имеет графической оболочки для Linux, результаты, как и на других платформах, отображаются на сайте. Там же вы можете сравнить результаты вашей системы со множеством других, в том числе на основе мобильных процессоров ARM. Имеется возможность сравнить системы напрямую, добавив их в список сравнения.
4. Hardinfo
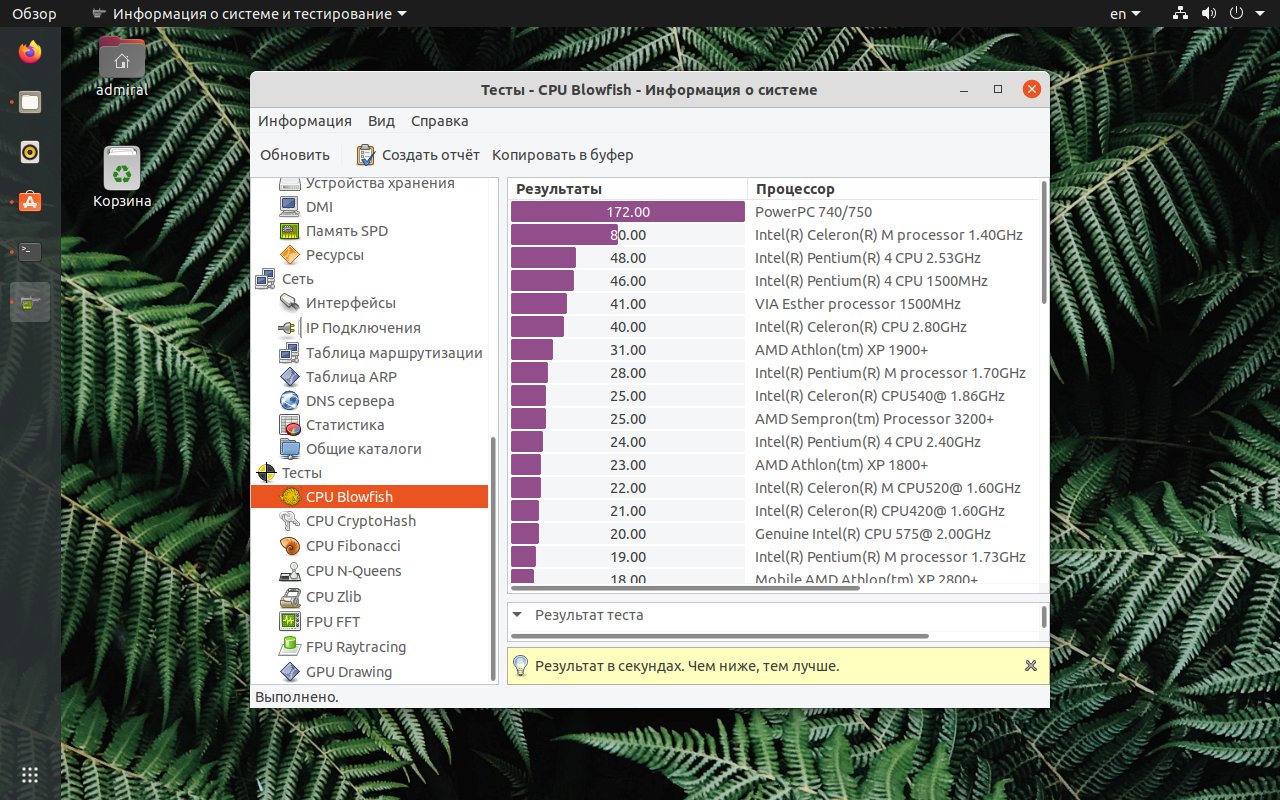
Hardinfo – это не только набор тестов, но ещё и утилита для сбора информации о системе. К сожалению, её база данных на текущий момент уже устарела. Комплектующие последних лет могут отображаться некорректно или же вовсе пройти незамеченными.
Если говорить о тестах, то они предназначены для оценки различных блоков процессорных ядер, будь то целочисленные вычисления или с плавающей запятой. Для оценки производительности имеется небольшая база результатов, которая, как было сказано ранее, устарела. Вы можете сравнить свой процессор с Core i7 первого поколения и более ранними процессорами.
Для установки Hardinfo используйте команду:
sudo apt install hardinfo
5. Passmark PerformanceTest
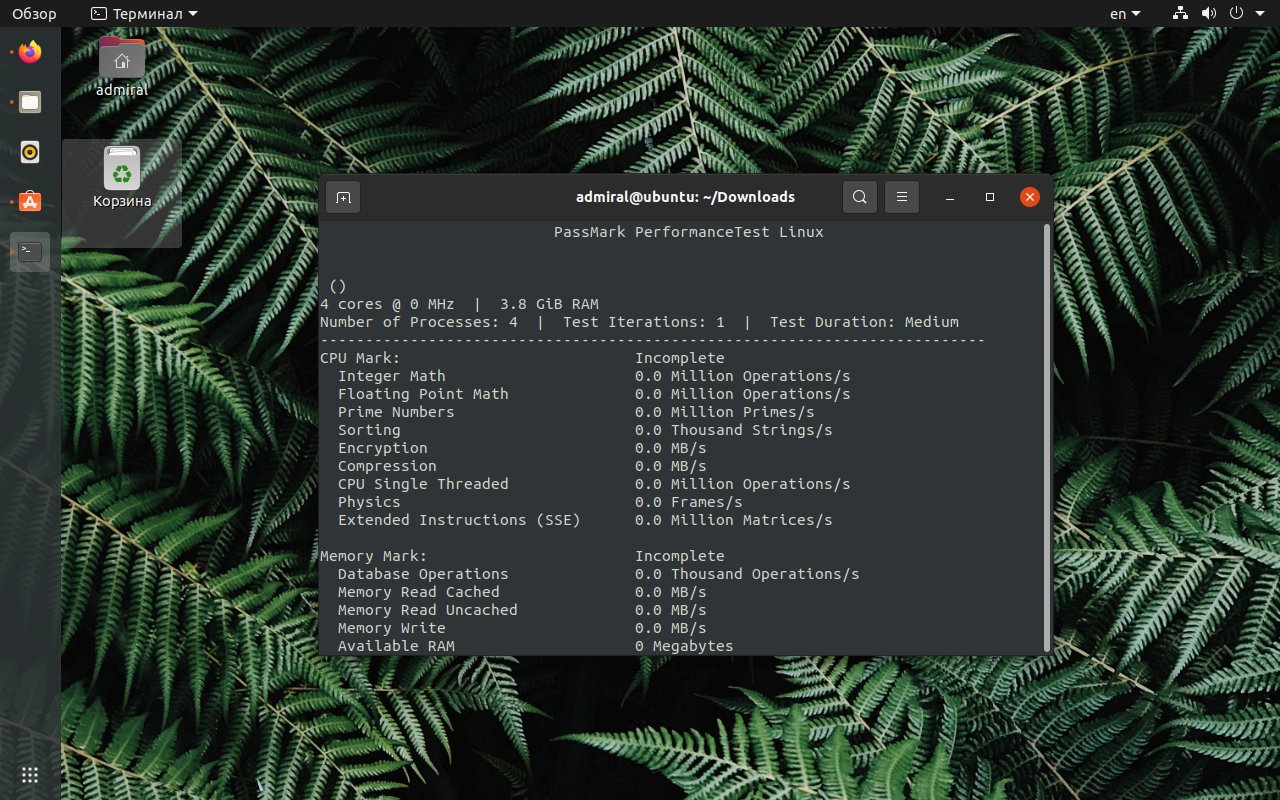
sudo apt install libncurses5 libncurses5:i386
6. UnixBench
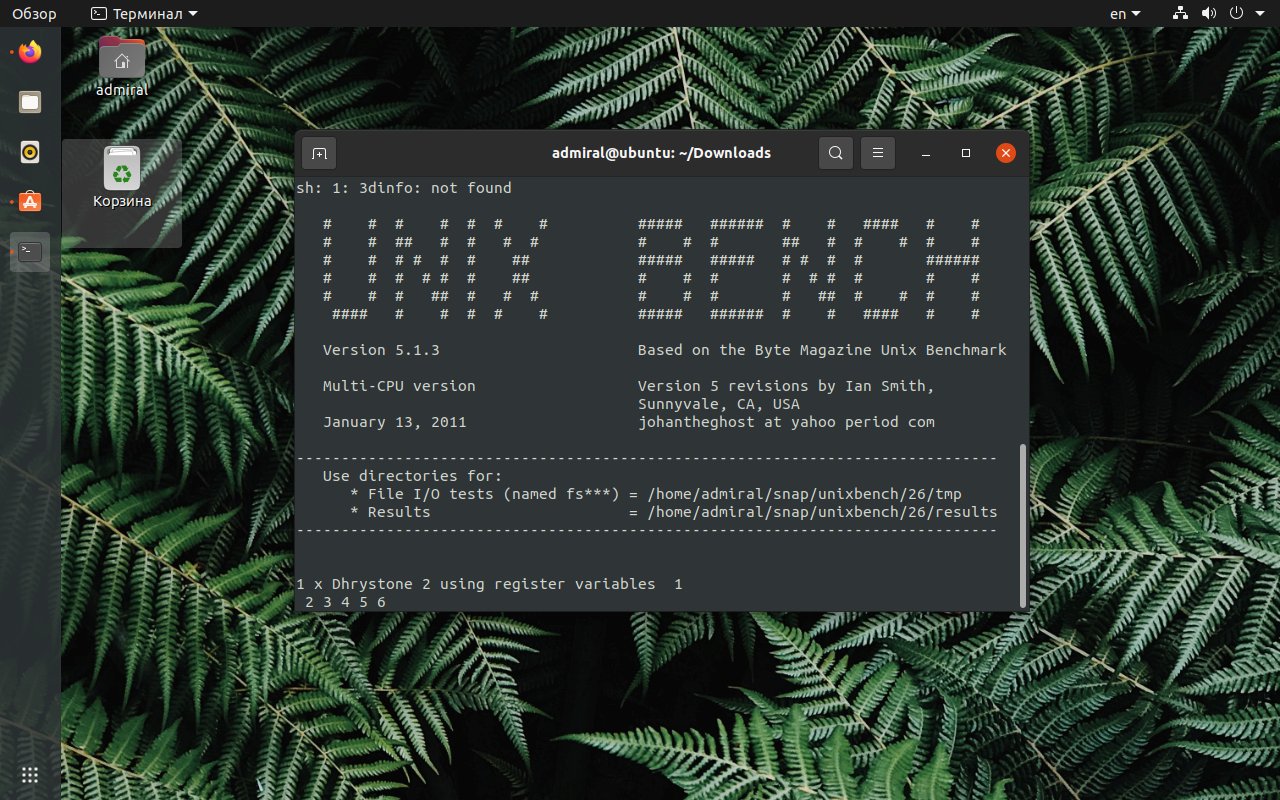
UnixBench – это неплохой комплексный пакет позволяющий оценить производительность Linux. Проверку проходит не только процессор, но ещё и оперативная память, а также сама операционная система. К сожалению, разработчики не стали собирать результаты в единую базу, поэтому сравнить производительность с другими компьютерами у вас едва ли получится. Также стоит предупредить о том, что по умолчанию тесты проводятся многократно, а полное тестирование занимает более получаса.
Для установки UnixBench используйте команду:
sudo snap install unixbench
7. Unigine (Heaven, Valley, Superposition)
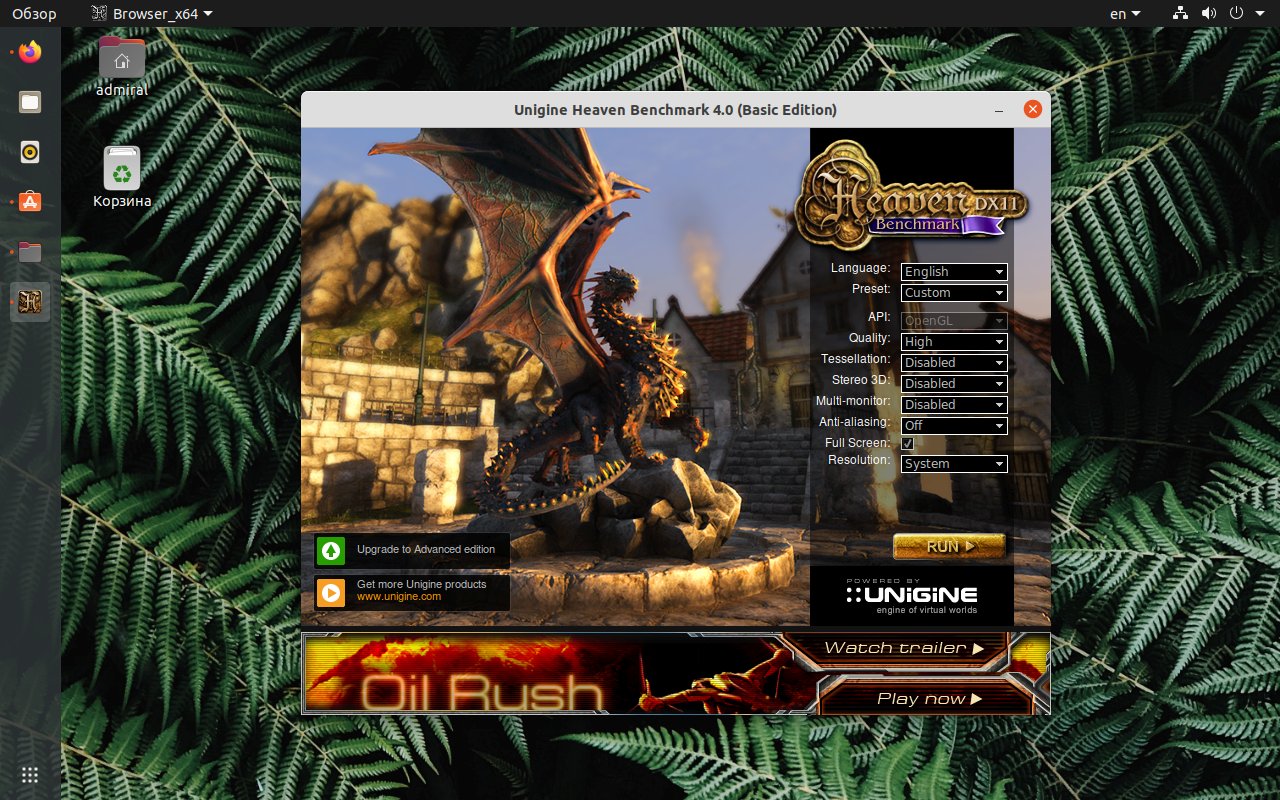
Перейдём к программам для тестирования графической подсистемы. Тесты Unigine, на основе OpenGL и Vulkan, давно зарекомендовали себя не только на Windows, но и на Linux. Heaven и Valley подойдут для тестирования старых видеокарт и интегрированной графики, в основном ввиду своего почтенного возраста. Относительно свежий Superposition предъявляет серьёзные требования к системе. Этот тест можно использовать не только для оценки производительности, но ещё и в качестве продолжительной нагрузки для стресс-теста, но эта опция станет доступна после приобретения продвинутой версии теста.
8. GFXBench 4.0
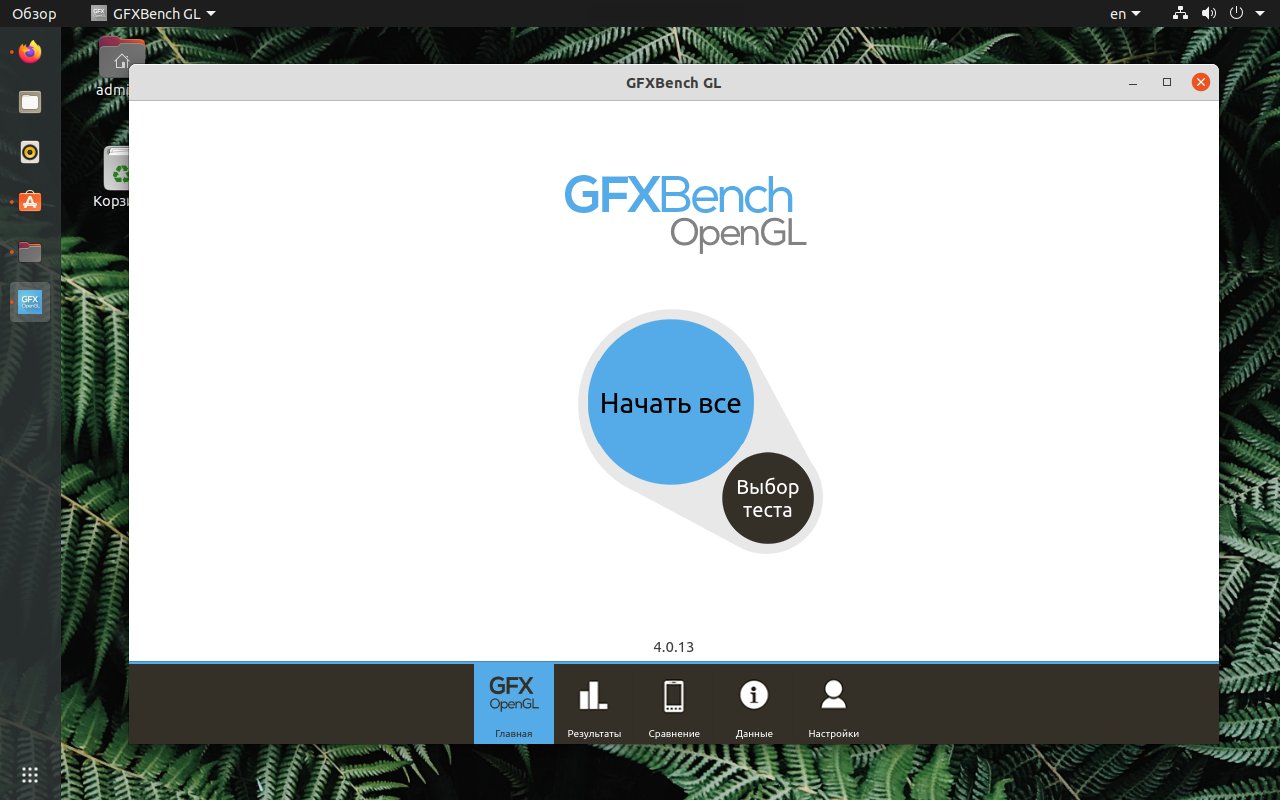
GFXBench 4.0 – это кроссплатформенный тест на основе OpenGL, позволяющий выполнить тестирование Linux. Он рассчитан на запуск на относительно слабых смартфонах, поэтому на компьютере с ним справится даже самая простая видеокарта. По этой же причине тест не способен продемонстрировать все возможности графической системы. В пакет входит несколько тестовых сцен, а также тесты для проверки скорости текстурирования, вычислений и так далее.
9. hyperfine
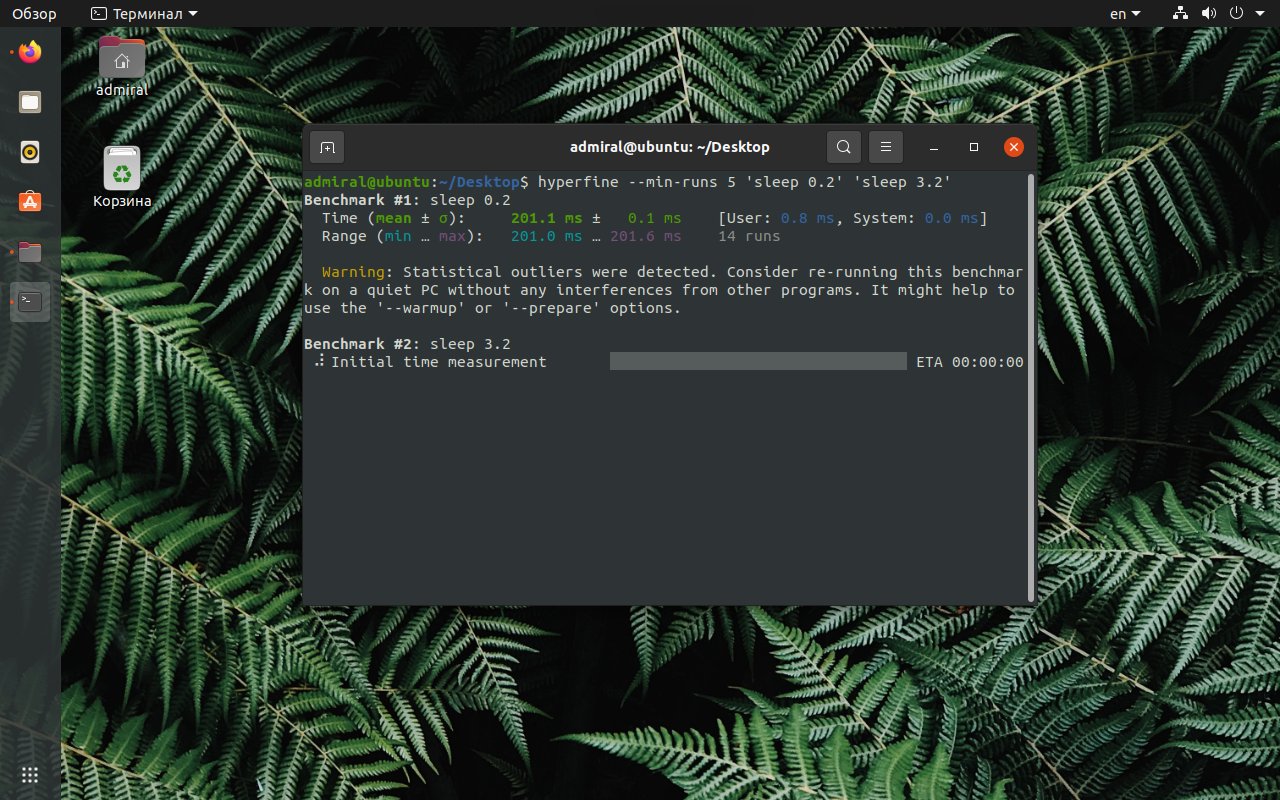
10. IOzone
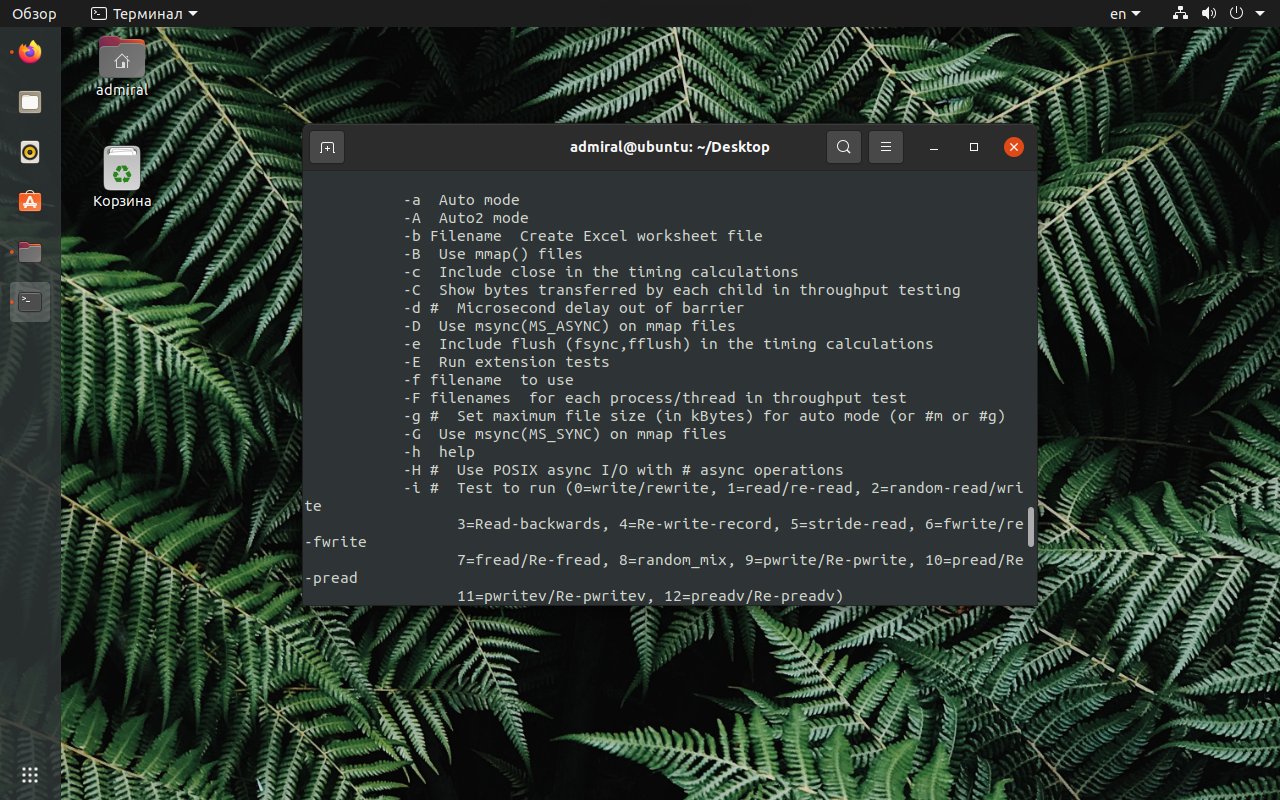
IOzone – это тест дисковой подсистемы. Он проверяет скорость записи и чтения накопителя с разным размером блоков. Результат можно сохранить в виде таблицы, но на его анализ потребуется время. На сайте разработчика всё выглядит красиво, нам демонстрируют красивые графики. На деле же вы получите только кучу чисел, с которыми вам ещё предстоит что-то сделать.
Для установки IOzone используйте команду:
sudo apt install iozone3
11. Bonnie++
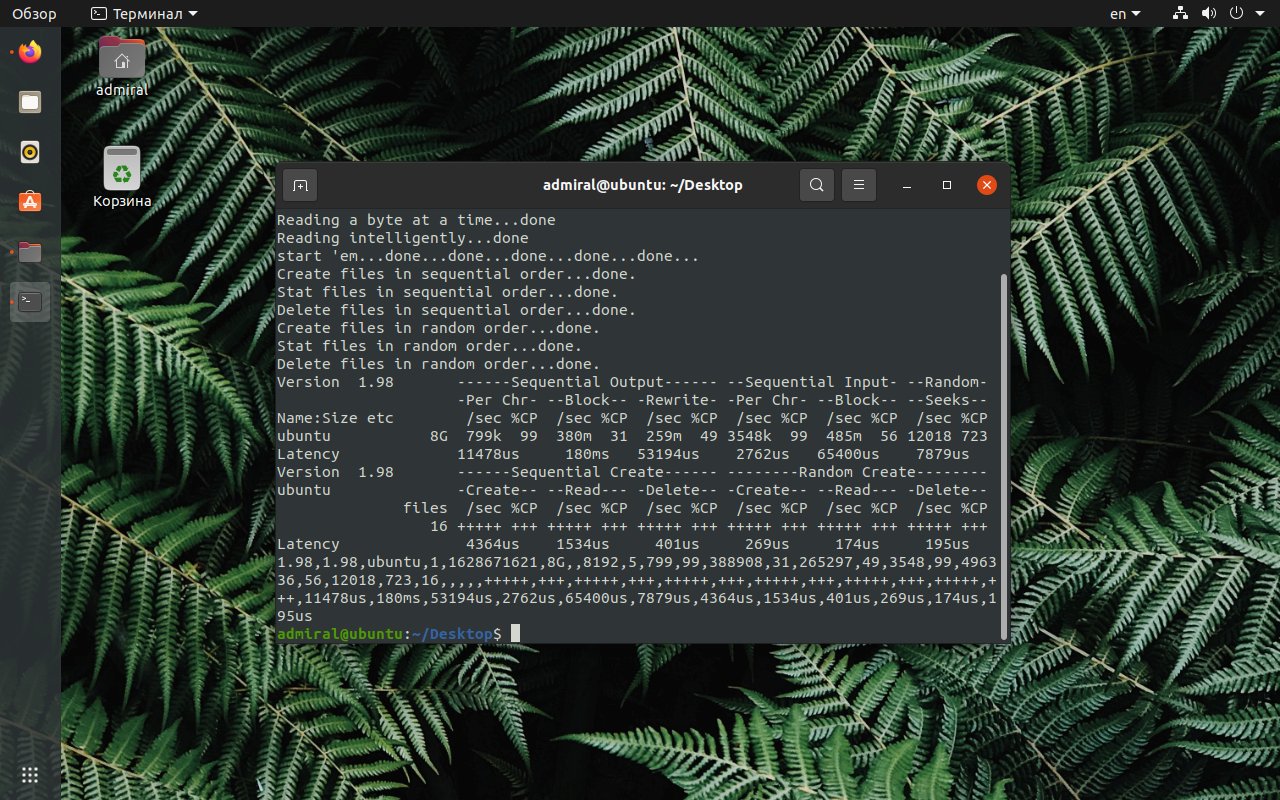
Bonnie++ – это ещё один тест дисковой системы Linux. В этот раз результаты выводятся в более понятном виде. Но и тут не обошлось без проблем. Он категорически не подходит для тестирования накопителей SSD. Если один из тестов прошёл слишком быстро, то вместо результата вы увидите +++. С жёсткими дисками эта особенность тоже прослеживается, но не так явно.
Иными словами, Bonnie++ подходит для тестирования старых систем с медленными жёсткими дисками. Помимо скоростных показателей, вы получите значения задержек и загрузки процессора. Для установки Bonnie++ используйте команду:
sudo apt install bonnie++
12. KDiskMark
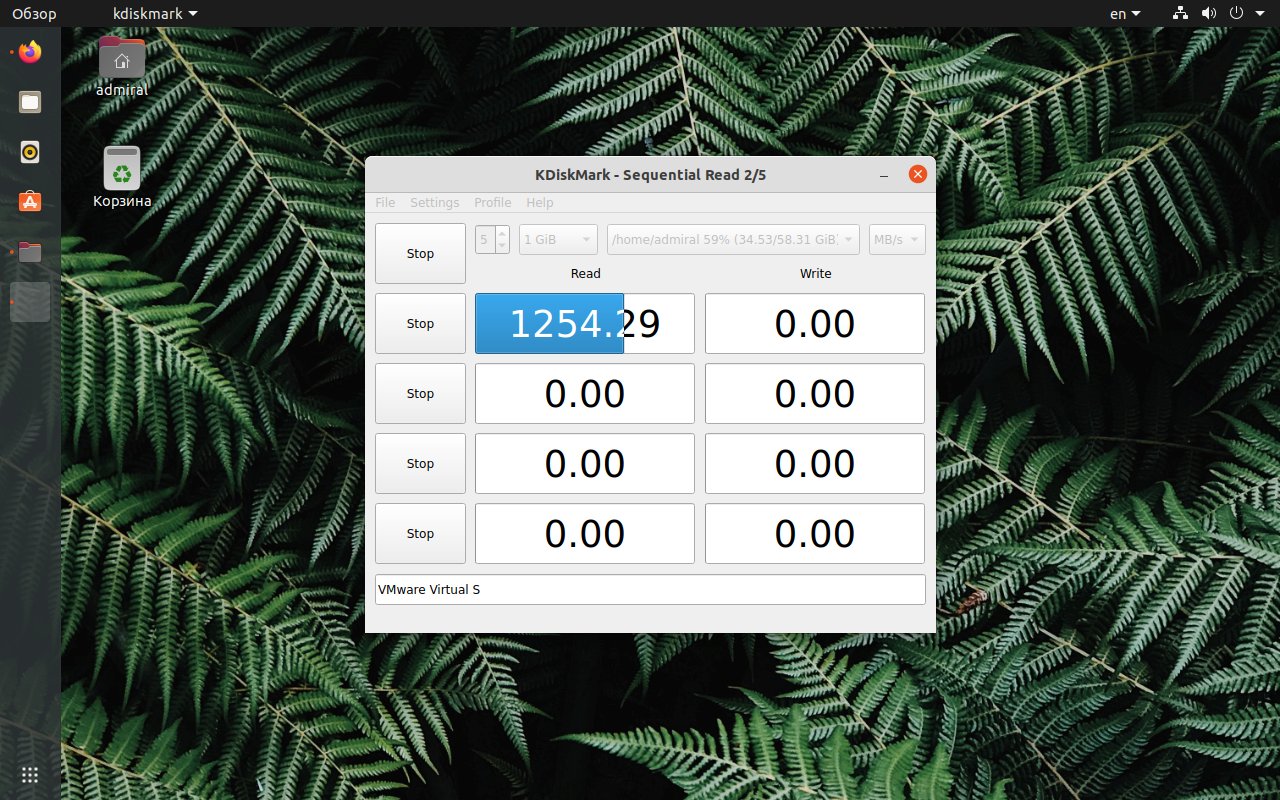
Многие пользователи Windows привыкли использовать CrystalDiskMark для определения скоростных показателей накопителя. К счастью, для Linux есть аналогичная программа под названием KDiskMark. Она практически полностью повторяет функциональность именитого собрата.
Вы можете настраивать очередь и количество потоков у каждого из четырёх тестов. Также имеется возможность выбрать объём задачи. Результаты отображаются аналогичным с CrystalDiskMark образом. При желании вы можете навести курсор на значение и увидеть подробную информацию, количество операций в секунду (IOPS) и задержку в микросекундах.
Программа доступна в виде Snap-пакета:
sudo snap install kdiskmark
Но лучше перейти на страницу GitHub, чтобы получить последнюю версию KDiskMark. Разработчиком выступает наш соотечественник, так что решить возникшие проблемы будет совсем несложно.
13. Linpack Xtreme
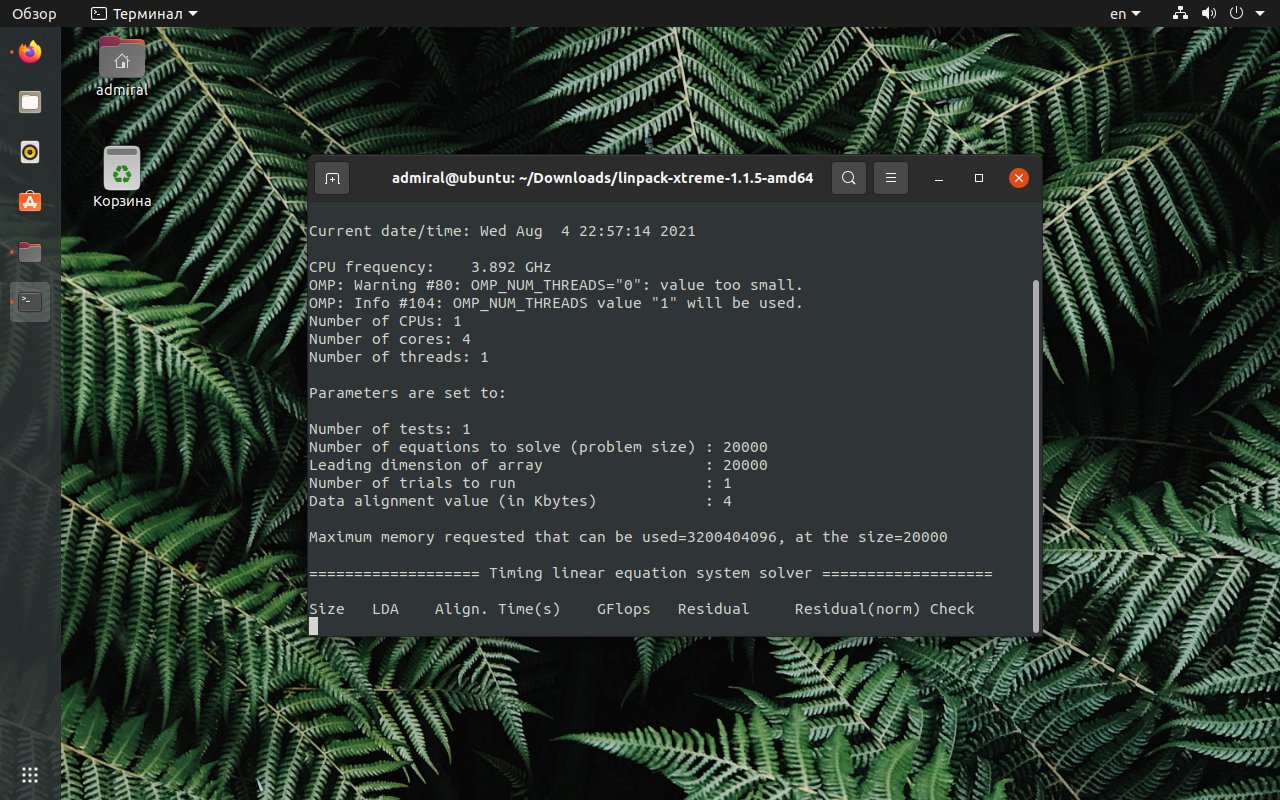
Закончим нашу подборку популярным тестом. Linpack Xtreme способен создать серьёзную нагрузку на центральный процессор, при этом оперативная память также не будет простаивать. С помощью этого теста вы можете выполнить стресс тест Linux и проверить стабильность системы после комплексного разгона процессора и оперативной памяти. Результаты отображаются в привычных единицах измерения – Gflops, используемых для оценки производительности суперкомпьютеров.
Выводы
В общем случае вам достаточно установить Phoronix Test Suite, через него доступен запуск практически любого теста на Linux. Но, помимо этого, мы рассмотрели ещё и наиболее интересные программы для тестирования в среде Linux.
К сожалению, как вы могли заметить, большая часть тестов не имеет графического интерфейса, так что в этом плане Linux проигрывает Windows. Но оценить производительность компьютера всё-таки получится. Советуем выбрать GeekBench, Passmark PerfomanceTest, Unigine и GFXBench. Все эти программы позволяют сравнить производительность вашего компьютера с другими, так как на их сайтах вы можете найти обширные базы с результатами.
Также стоит отметить тот факт, что мы не стали рассматривать узкоспециализированные тесты для решения определённой задачи: архивация, декодирование, компиляция и так далее. А какими программами для тестирования компьютера пользуетесь вы? Делитесь своим мнением в комментариях.
Рядовые пользователи ПК редко интересуются скоростью работы дисковой подсистемы, но когда компьютер начинает «тормозить», выяснение причин может оказаться весьма трудоёмкой задачей. Между тем имеется немало программных инструментов, упрощающих диагностику. Одним из них является утилита CrystalDiskMark, измеряющая скорость работы HDD/SSD, а также флеш-накопителей всех разновидностей. Сегодня мы рассмотрим, как пользоваться этой программой, поскольку интерфейс у неё запутанный, да и с интерпретацией результатов тестов могут возникнуть «непонятки».
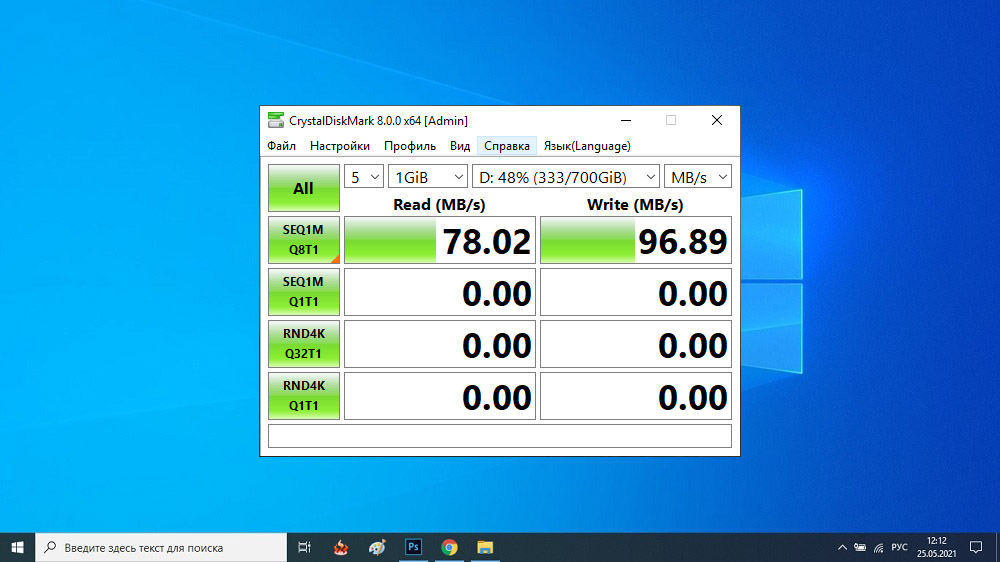
Принцип тестирования скорости носителей
Работает утилита достаточно просто, определяя скорость записи данных на диск и скорость их считывания (последний показатель всегда намного больше). Разумеется, скорость будет зависеть и от типа носителя, и от конкретной модели.
Принцип функционирования всех программ подобного типа примерно одинаков: для тестирования выбранного диска или флешки на них несколько раз подряд записывается достаточно большой файл (размером не менее 50 МБ), затем из полученных значений получают среднее арифметическое.
Тестирование скорости чтения выполняется абсолютно аналогично, с единственным различием: однажды записанный тестовый файл затем неоднократно считывается, а результаты усредняются.
Так что CrystalDiskMark показывает, какая фактическая скорость имеется у ваших накопителей, и для получения заслуживающих доверия оценок желательно выполнить тесты несколько раз.
Настройка CrystalDiskMark
Для начала её нужно скачать, желательно с официального сайта. Имеются две версии утилиты: обычная, требующая установки, с записью данных в системный реестр, и портабельная, которую достаточно просто запустить, безо всякой инсталляции. Преимущество первого способа в том, что все основные настройки и результаты работы сохраняются на диске, причём в самых разных файлах и папках. Портабельная версия располагается в одном каталоге и не привязана ни к определённому носителю, ни к операционной системе, поэтому многие предпочитают использовать именно её.
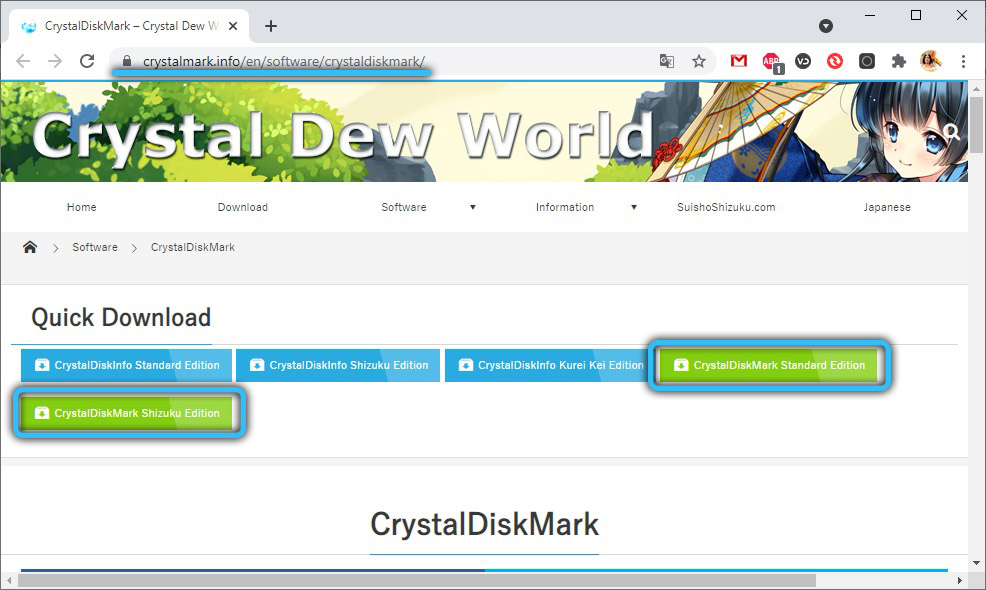
Интерфейс и возможности CrystalDiskMark в обоих вариантах одинаковы, а сам процесс инсталляции стандартен – нужно выбрать язык интерфейса и каталог, куда будет установлена программа, и принять условия лицензионного соглашения, поскольку утилита распространяется на бесплатной основе.







Перед тем, как начать пользоваться программой CrystalDiskMark, давайте подробно рассмотрим её интерфейс.
С верхним меню всё достаточно понятно. Вкладка «Файл» позволяет скопировать результаты тестирования в буфер или записать в файл на диск.

Вкладка «Вид» – для изменения цветовой схемы небольшого окна программы и изменения масштаба отображения данных тестирования. Очевидно, назначение вкладок «Помощь» и «Язык» в объяснениях не нуждается. А вот пункт «Настройки» требует детального рассмотрения.

Здесь мы можем сменить используемые данные (имеется в виду файл, который будет записываться/считываться), задать паузу между тестированиями, активировать режим IE8, предполагающий тестирование в 1 поток с глубиной очереди 32.

Что касается пункта «Очередь и потоки», то он предназначен для опытных юзеров и позволяет задать вручную число потоков и глубину очереди.
СОВЕТ. Поскольку дефолтные значения настроек оптимизированы для получения наиболее правдоподобных результатов тестирования, менять их не нужно, если вы не понимаете, за что отвечают отдельные параметры.Переходим к описанию основных параметров CrystalDiskMark, расположенных под верхним меню.
Первое ниспадающее меню позволяет задать количество прогонов. Значение по умолчанию – 5 проверок. Понятно, что чем выше значение, тем точнее будут результаты, но и время тестирования увеличится прямо пропорционально.

Во втором списке предлагается выбрать размер контрольного файла (по дефолту – 1 ГБ). Разумеется, и здесь справедливо указанное выше правило: точность полученных результатов будет тем выше, чем больший файл будет выбран для тестирования. И опять же это повлияет на время выполнения проверки. Но здесь есть один нюанс: размер файла сильно зависит от объёма носителя. На 4-гигабайтную флешку файл размером 8 ГБ просто не поместится, оптимальным значением для сменных носителей будут минимальные значения параметра (50-100 МБ).

Наконец, в третьем списке перечислены все носители, выявленные программой, вам останется выбрать нужный. Здесь же можно увидеть размер незанятого пространства на носителей. Если по каким-либо причинам нужный накопитель в списке отсутствует, можно попробовать указать его самостоятельно через проводник, выбрав пункт «Select Folder».

Зелёные кнопки справа отвечают за запуск тестирования с разными параметрами, о которых мы расскажем ниже.
Как работает CrystalDiskMark
Нажав на кнопку «All», мы эмулируем последовательное нажатие нижних четырёх кнопок, то есть запускаем полное тестирование.

Но для начала рассмотрим, что обозначают эти 4 кнопки. Надпись Seq обозначает, что запись контрольного файла будет производиться последовательно, как и его чтение. Обозначение 4К указывает, что все операции будут выполняться с использованием генератора случайных чисел, а размер блока чтения/записи равен 4 КБ. И последнее обозначение, Q32T1, информирует о том, что на 1 поток установлена глубина очереди 32 (в противном случае глубина очереди равна единице).

Итак, нажав кнопку Seq Q32T1, мы запускаем тестирование с последовательным чтением/записью контрольного файла с глубиной очереди 32 в один поток. Оптимальный вариант для проверки скорости SSD и HDD дисков, поскольку размер контрольного файла будет минимум 500 МБ. Именно результат этого теста стоит сравнивать со скоростью носителя, указанной производителем. Отметим, что при запуске этого теста работоспособность компьютера не пострадает.

Кнопку 4K Q32T1 лучше использовать для тестирования раздела диска с операционной системой. Причина заключается в том, что любая современная ОС в основном работает с небольшими блоками данных, а тестирование будет производиться блоками размером 4 КБ при единственном потоке с глубиной очереди 32.

Две остальные кнопки выполняют аналогичную работу, но с глубиной очереди 1.
То есть кнопкой Seq лучше выполнять проверку скорости жёсткого и SSD диска, а кнопкой 4К – раздела с операционной системой или флеш-носителей малого объёма.

А что же это за параметры такие, поток и очередь?
С потоком всё более-менее понятно – это количество одновременно выполняемых операций чтения/записи, увеличение этого параметра приводит к повышению нагрузки на носитель. Что касается глубины очереди, то она указывает на число запросов, обрабатываемых тестируемым накопителем. Чем больше глубина, тем больший объём информации будет обработан диском, а значит, точность и эффективность результатов тоже повысятся.
Итак, мы рассмотрели инструкцию, как проверить скорость дисков утилитой CrystalDiskMark, но полученные результаты вряд ли будут понятны.
Интерпретация результатов тестирования
Как понять, насколько нормальными являются полученные показатели скорости записи/чтения на выбранный носитель?

Результат сильно зависит от его типа: для USB-флешки номинальная скорость будет одной, для карт памяти – другой, для винчестеров – будет отличаться от скорости твёрдотельного накопителя. Имеет значение и его объём, но в любом случае имеет смысл сравнивать результаты тестов с заявленными производителем скоростными характеристиками носителя.
Итак, что означают результирующие цифры в CrystalDiskMark, которые появятся в полях справа от кнопок?
Примерная расшифровка следующая:
- для теста SeqQ32T1 в отношении жёсткого диска нормальной следует считать скорость чтения данных на уровне 150 МБ/сек, скорость записи – 130 МБ/сек;
- твёрдотельные носители более скоростные, поэтому для SSD дисков в этом же тесте оптимальной будет скорость чтения порядка 400-450 МБ/сек, записи – 350-400 МБ/сек;
- для тестов 4К, как правило, оба показателя, чтение и запись, примерно одинаковы, а абсолютное значение будет зависеть от глубины очереди. Теоретическая средняя скорость чтения для этого теста составляет примерно 1 МБ/сек, записи – 1,1 МБ/сек (данные приведены для HDD дисков).

Именно последние тесты, с индексом 4К, считаются самыми важными, поскольку они измеряют скорость работы операционной системы с маленькими блоками данных. А особенность всех современных ОС в том, что примерно 90% обрабатываемых системных данных имеют размер 8 КБ и менее. То есть скорость тестирования в этом режиме указывает на реальную скорость работы операционной системы с выбранным накопителем.
Ошибки, допускаемые при замере скорости
Чаще всего пользователи утилиты оказываются недовольны тем, что результаты тестов сильно не совпадают с заявленной производительностью накопителей. Такие расхождения могут быть вызваны неправильными действиями самих юзеров. В качестве примера можно привести измерение скорости USB-флешки спецификации 3.0, когда она вставляется в разъём 2.0. В результате вы получите скорость порта, а не самого носителя, и они будут сильно отличаться.
Та же ситуация с жёсткими дисками, особенно съёмными. Подключив винчестер типа SATA 3 в разъём SATA 2, вы получите недостоверные результаты. С картами памяти ситуация аналогичная: скорость картридера должна быть не меньше скорости тестируемого накопителя.
И ещё один нюанс: во время тестирования недопустимо запускать приложения, активно осуществляющие операции чтения/записи. Желательно, чтобы в числе запущенных программ числилась только CrystalDiskMark.
Наконец, на портативных накопителях должно быть достаточно свободного пространства, иначе тестовые файлы на них просто не поместятся.
Читайте также:


