Аналог bash для windows

Если вы изучаете скрипты оболочки, вероятно, как часть вашей учебной программы, вам нужно использовать команды Linux для практики команд и скриптов.
В вашей школьной лаборатории может быть установлен Linux, но лично у вас нет ноутбука с Linux, а обычный компьютер с Windows, как и у всех.
Ваша домашняя работа должна выполняться с командами Linux, и вы задаетесь вопросом, как запускать команды и скрипты Bash в Windows.
Вы можете установить Linux вместе с Windows в режиме двойной загрузки.
Этот метод позволяет вам выбрать Linux или Windows при запуске компьютера.
Но взять на себя все усилия, чтобы связываться с разделами с единственной целью запуска команды Linux, может быть не для всех актуальна.
Вы также можете использовать терминалы Linux онлайн, но ваша работа не будет сохранена.
Хорошая новость заключается в том, что есть несколько способов запуска команд Linux внутри Windows, как и в любом обычном приложении. Разве это не круто?
Использование команд Linux внутри Windows
Если вы просто хотите попрактиковаться в Linux, вы можете использовать один из этих методов для запуска команд Bash в Windows.
1. Используйте оболочку Linux Bash в Windows 10
Знаете ли вы, что вы можете запустить дистрибутив Linux внутри Windows 10?
Подсистема Windows для Linux (WSL) позволяет запускать Linux внутри Windows.
В следующей версии WSL будет использоваться настоящее ядро Linux внутри Windows.
Этот WSL, также называемый Bash для Windows, дает вам дистрибутив Linux в режиме командной строки, работающий как обычное приложение Windows.

Вы можете найти некоторые популярные дистрибутивы Linux, такие как Ubuntu, Kali Linux, openSUSE и т. д. В Магазине Windows.
Вам просто нужно скачать и установить его, как любое другое приложение Windows.
После установки вы можете запускать все необходимые вам команды Linux.

2. Используйте Git Bash для запуска команд Bash в Windows
Вы, наверное, знаете, что такое Git.
Это система контроля версий, разработанная создателем Linux Линусом Торвальдсом
Одним из инструментов, включенных в Git для Windows, является Git Bash.
Приложение Git Bash предоставляет и слой эмуляции для командной строки Git.
Помимо команд Git, Git Bash также поддерживает множество утилит Bash, таких как ssh, scp, cat, find и т. д.

Другими словами, вы можете запускать множество общих команд Linux / Bash, используя приложение Git Bash.
Вы можете установить Git Bash в Windows, скачав и бесплатно установив инструмент Git для Windows с веб-сайта:
3. Использование команд Linux в Windows с Cygwin
Если вы хотите запускать команды Linux в Windows, рекомендуется Cygwin.
Cygwin был создан в 1995 году для обеспечения POSIX-совместимой среды, которая изначально работает в Windows.
В течение двух десятилетий пользователи Windows используют Cygwin для запуска и выполнения команд Linux / Bash.

Вы можете скачать Cygwin с официального сайта, который будет показан ниже.
4. Используйте Linux на виртуальной машине
Таким образом, вы устанавливаете дистрибутив Linux (с графическим интерфейсом) внутри Windows и запускаете его как обычное приложение Windows.
Этот метод требует, чтобы в вашей системе было достаточно оперативной памяти, по крайней мере, 4 ГБ, но лучше, если у вас более 8 ГБ.
Здесь хорошо то, что вы по-настоящему почувствуете использование настольного Linux. Если вам нравится интерфейс, вы можете позже полностью перейти на Linux.
Существует два популярных инструмента для создания виртуальных машин в Windows: Oracle VirtualBox и VMware Workstation Player.

При переходе с bash на PowerShell часто возникают неудобства, связанные с незнанием, какие есть аналоги в PowerShell и как ими пользоваться. К примеру, лично мне очень нравится bash своей логикой. Вот нужно вам из текстового файла найти только что-то определенное, и вы знаете, что для этого нужно задействовать, скажем, cat и grep. А вот при написании подобного на PowerShell часто возникает полный ступор. И вроде вся логика понятна, и скрипт-то в одну строку, а как реализовать — неясно. Именно с этим и предлагаю разобраться в сегодняшней статье.
Про общий синтаксис и основы языка PowerShell написано немало, есть огромное количество литературы, статей и видео на данную тему. Те же циклы и счетчики описаны уже не по одному десятку раз, поэтому в данной статье о них ничего не рассказано. Если вдруг про PowerShell вы узнали совсем недавно, то есть смысл обратиться в поисковую систему с банальным запросом вида «powershell tutorial for beginners pdf».
Общие правила в PowerShell
Сперва давайте разберемся с наиболее простым, но не менее важным — с тем, как работать с переменными. Скажем, если в bash для объявления переменной достаточно написать foo=1 , то для PowerShell нужно добавить знак доллара — $foo=1 . Для вывода значения переменной на экран можно воспользоваться универсальным echo или, если работаешь с пошиком, командлетом Write-Host . Длиннее? Да, безусловно, но при этом с помощью данного командлета можно весьма интересно управлять выводом:
Write - Host ( 2 , 4 , 6 , 8 , 10 , 12 ) - Separator "->" - ForegroundColor DarkMagenta - BackgroundColor WhiteК примеру, данный код выведет последовательность цифр в скобках, между цифрами поставит знак -> плюс раскрасит бэкграунд и сам текст. Конечно, для скрипта на коленке это не нужно, но вот для каждодневного отчета почему бы и нет.

Пример работы командлета Write-Host
Нужно что-либо сравнить? Для этого есть целая таблица, которая так или иначе знакома любому линуксоиду:
Git для Windows предоставляет эмуляцию BASH, используемую для запуска Git из командной строки. Пользователи NIX должны чувствовать себя как дома, поскольку эмуляция BASH ведет себя так же, как команда "git" в средах LINUX и UNIX.
Альтернативы для Git Bash для Windows
318Эмулятор консоли Windows с вкладками, который представляет собой несколько консолей и простых приложений.
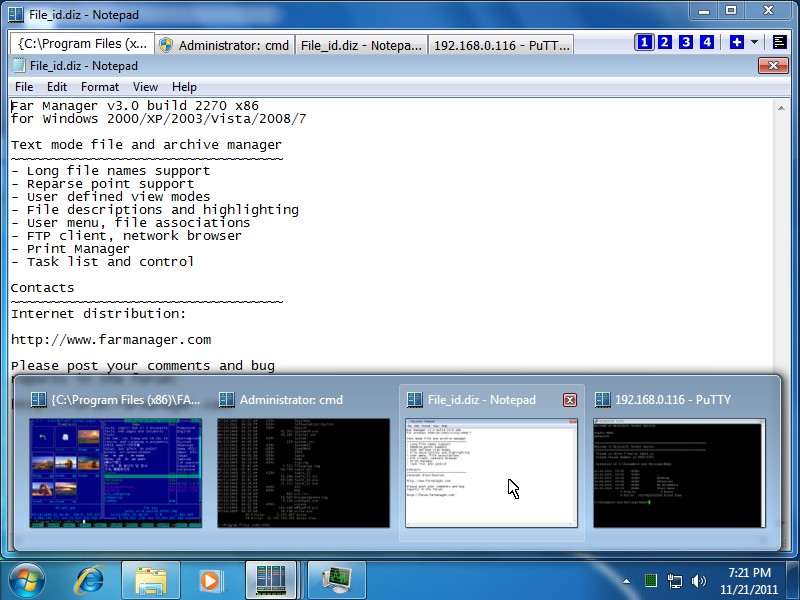
Эмулятор консоли Windows с вкладками, который представляет несколько консолей и простых приложений с графическим интерфейсом как одно настраиваемое окно с различными функциями.
114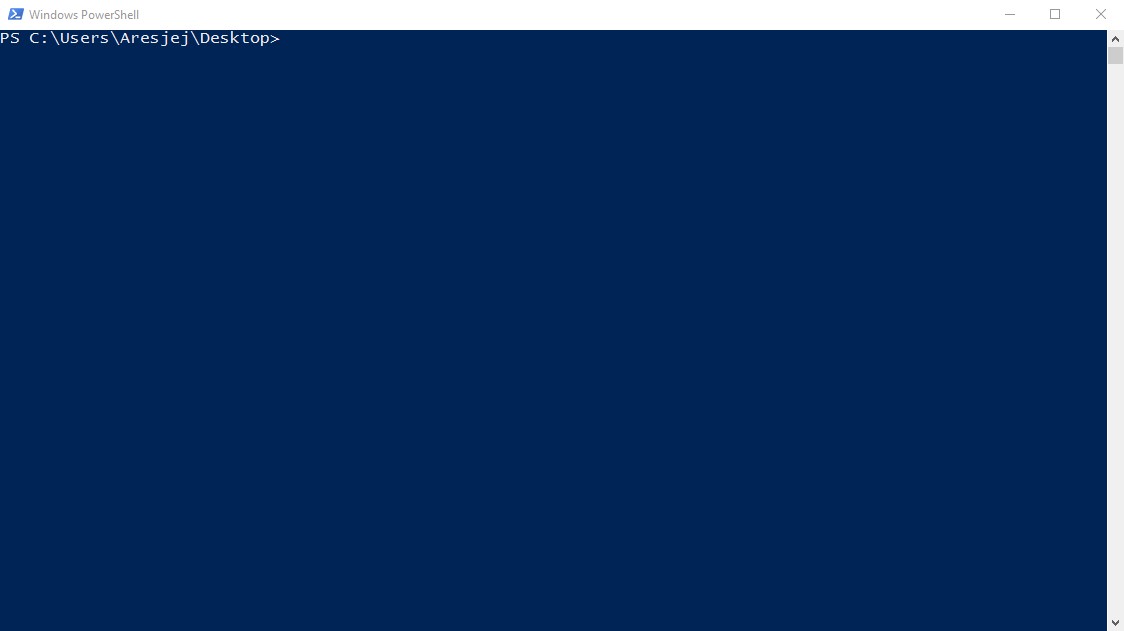
Встроенная командная строка Windows. Находится в версии Windows NT 4.0 и более поздних.
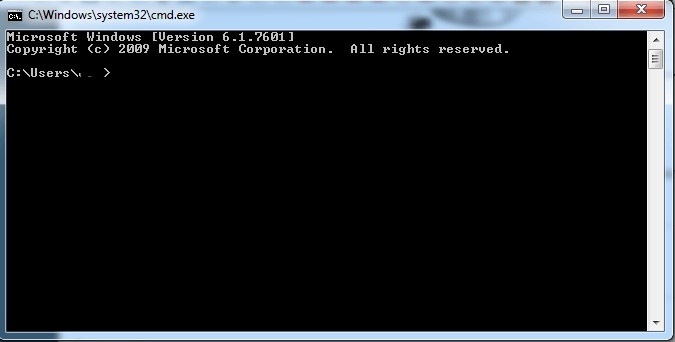
Расширяемый кроссплатформенный терминал, построенный на открытых веб-стандартах.
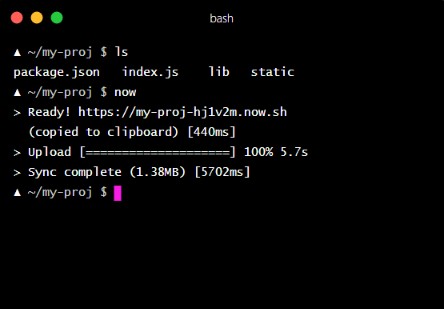
Hyper ™ - это красивый и расширяемый кроссплатформенный терминал, построенный на открытых веб-стандартах. Он обеспечивает элегантный интерфейс командной строки, совместимый на всех поддерживаемых платформах, включая macOS, Windows и различные дистрибутивы Linux, такие как Fedora и Debian.
Что в этом списке?
В списке находится программы которые можно использовать для замены Git Bash на платформе Windows.
Это аналоги похожие по функционалу на Git Bash, которые заменяют программу частично или полностью. Этот список содержит 4 замены.
С помощью пользователей мы собираем каталог похожих друг на друга программ, чтобы вы могли подобрать альтернативу и скачать их. На сайте можно скачать популярные программы для Windows, Mac Os, Android и iPhone

Про общий синтаксис и основы языка PowerShell написано немало, есть огромное количество литературы, статей и видео на данную тему. Те же циклы и счетчики описаны уже не по одному десятку раз, поэтому в данной статье о них ничего не рассказано. Если вдруг про пошик ты узнал совсем недавно, то есть смысл обратиться в гугл с банальным запросом вида «powershell tutorial for beginners pdf».
Общие правила игры
Сперва давай разберемся с наиболее простым, но не менее важным — с тем, как работать с переменными. Скажем, если в bash для объявления переменной достаточно написать foo=1 , то для PowerShell нужно добавить знак доллара — $foo=1 . Для вывода значения переменной на экран можно воспользоваться универсальным echo или, если работаешь с пошиком, командлетом Write-Host . Длиннее? Да, безусловно, но при этом с помощью данного командлета можно весьма интересно управлять выводом:
К примеру, данный код выведет последовательность цифр в скобках, между цифрами поставит знак -> плюс раскрасит бэкграунд и сам текст. Конечно, для скрипта на коленке это не нужно, но вот для каждодневного отчета почему бы и нет.

Пример работы командлета Write-Host
Нужно что-либо сравнить? Для этого есть целая таблица, которая так или иначе знакома любому линуксоиду:
| Аргумент | Тип | Описание |
|---|---|---|
| eq | Equal | Равно |
| ne | Not equal | Не равно |
| ge | Greater than or equal | Больше или равно |
| gt | Greater than | Больше |
| lt | Less than | Меньше |
| le | Less than or equal | Меньше или равно |
| like | Wildcard comparison | Использование символов подстановки для поиска соответствия образцу. Пример: "file.doc" -like "f*.do?" |
| notlike | Wildcard comparison | Использование символов подстановки для поиска несоответствия образцу. Пример: "file.doc" -notlike "p*.doc" |
| match | Regular expression comparison | Использование регулярных выражений для поиска соответствия образцу |
| notmatch | Regular expression comparison | Использование регулярных выражений для поиска несоответствия образцу |
| replace | Replace operator | Заменяет часть или все значение слева от оператора |
| contains | Containment operator | Определяет, содержит ли значение слева от оператора значение справа. В отличие от предыдущих операторов результатом является булево значение. Пример: 1,2,3 -contains 1 |
| notcontains | Containment operator | Определяет, что значение слева от оператора не содержит значения справа. Результат — булево значение. Пример: 1,2,3 -notcontains 4 |
Для логических операторов это:
| Аргумент | Описание |
|---|---|
| and | Оба условия должны быть истинны, чтобы выражение было истинно. Пример: (1 -eq 1) -and (2 -eq 2) |
| or | Одно или оба условия должны быть истинны, чтобы выражение было истинно. Пример: (1 -eq 1) -or (1 -eq 2) |
| xor | Одно условие должно быть истинно, а второе должно иметь значение «ложь», чтобы выражение было истинно |
| not | Указанные условия должны иметь значение «ложь», чтобы выражение было истинно. Пример: -not (1 -eq 2) |
| ! | Указанное условие должно иметь значение «ложь», чтобы выражение было истинно. Пример: ! (1 -eq 2) |
Также будет полезно для типов:
| Аргумент | Описание |
|---|---|
| is | Является типом |
| isnot | Не является типом |
| as | Как тип, без ошибки, если возникает неудача преобразования |
Если использовать данный код без типа int, мы получим дробное значение, что нам не очень нужно.
Алиасы
Для упрощения работы с PowerShell можно использовать алиасы. Думаю, тебе будет интересно самому взглянуть на список актуальных алиасов в своей системе. Для этого нужно выполнить командлет Get-Alias.
С помощью алиасов можно ссылаться даже на программы. К примеру, сделаем алиас на запуск калькулятора.
Теперь при вводе calc у нас будет запускаться калькулятор. Если хочется записать на алиас какую-нибудь команду с параметрами, то нужно использовать функцию
Стоит отметить, что после закрытия оболочки PowerShell все созданные алиасы будут удалены. Чтобы этого не происходило, их нужно сохранить в свой пользовательский профиль. Вообще для PowerShell существует аж четыре профиля. Посмотреть их можно командой
А протестировать на наличие в системе — командой
Если в ответ возвращается False, то их просто нет. Создадим наш файл, к примеру по первому пути:
и в него напишем наши алиасы:
После сохранения и перезапуска пошик будет автоматически подгружать данный файл, и теперь настройки никуда не денутся. Стоит упомянуть и что по умолчанию в системе отключен запуск любых сценариев и, скорее всего, наш внешний файл будет забракован системой. Чтобы этого не произошло, давай посмотрим, что стоит в политике. Выполни в консоли PowerShell:
Скорее всего, система вернет значение Restricted, что как раз означает запрет выполнения сценариев. Чтобы это обойти, выполни из-под администратора:
После подтверждения сценарии будут запускаться без ошибок и наш файл тоже будет работать.
Погружаемся глубже
Теперь давай перейдем к наиболее востребованным тулзам «Линукса» и их аналогам в PowerShell. Начнем, как обычно, от простого к сложному.
Продолжение доступно только участникам
Членство в сообществе в течение указанного срока откроет тебе доступ ко ВСЕМ материалам «Хакера», позволит скачивать выпуски в PDF, отключит рекламу на сайте и увеличит личную накопительную скидку! Подробнее
Подсистема Windows для Linux (Windows Subsystem for Linux, WSL), впервые представленная в Windows 10 версии 1607, стала действительно стабильной функцией в Windows 10 (версия 1709). Теперь пользователи получают среду для тестирования Linux-приложений прямо внутри Windows, которая работает быстрее, чем в виртуальной машине.
Что нужно знать про оболочку Bash в Windows 10

Функция WSL на самом деле не является виртуальной машиной, контейнером или программным обеспечением Linux, скомпилированным для Windows. Windows 10 предлагает полноценную подсистему Windows 10, предназначенную для запуска программного обеспечения Linux. Подсистема основана на проекте Microsoft Astoria, который первоначально предназначался для запуска приложений Android в Windows.
WSL можно рассматривать как противоположность Wine. В то время как Wine позволяет вам запускать приложения Windows прямо в Linux, подсистема Windows для Linux позволяет запускать приложения Linux непосредственно в Windows.
При создании среды оболочки на базе Bash Ubuntu, Microsoft работала совместно с компанией Canonical. Оболочка работает поверх подсистемы и технически не является Linux. Linux является основным ядром операционной системы, которое недоступно в подсистеме. Вместо этого функция WSL позволяет запускать оболочку Bash и исполнять такие же бинарные файлы, которые работают в Ubuntu Linux. Многие сторонники открытого программного обеспечения считает, что операционную систем Linux правильно называть именно “GNU/Linux”, потому что на ядре Linux работает много программного обеспечения GNU. Оболочка Bash, которую вы получаете в Windows 10, как раз содержит утилиты GNU и другое программное обеспечение.
Хотя эта функция изначально называлась “Ubuntu Bash в Windows”, она также позволяет запускать Zsh и другие оболочки командной строки. Сейчас поддерживаются и другие дистрибутивы Linux. Вы можете выбрать openSUSE Leap или SUSE Enterprise Server вместо Ubuntu, поддержка Fedora скоро будет реализована.
При использовании оболочки имеются некоторые ограничения. По умолчанию фоновое серверное ПО и графические приложения Linux не поддерживаются. Кроме того, в данной среде работают не все приложения командной строки, потому что функция не идеальна.
Как установить Bash в Windows 10
Данная функция не работает в 32-разрядной версии Windows 10, поэтому убедитесь, что вы используете 64-разрядную версию.
Если вы используете 64-битную версию Windows, то для начала работы перейдите в Панель управления > Программы и компоненты > Включение и отключение компонентов Windows. Отметьте галочкой пункт Подсистема Windows для Linux и нажмите кнопку ОК.

Затем нажмите “Перезагрузить сейчас”, чтобы перезапустить компьютер и применить изменения. Функция не будет работать до перезагрузки.
Примечание: начиная с Windows 10 (версия 1709), чтобы использовать эту функцию вам больше не нужно включать режим разработчика в приложении Параметры. Вам просто нужно включить подсистему в окне “Компоненты Windows”.
После перезагрузки ПК откройте Магазин Microsoft и выполните поисковый запрос “Linux”. Откроется список доступных для установки приложений.

Примечание: начиная с Windows 10 (версия 1709), вы больше не сможете устанавливать Ubuntu, выполнив команду bash. Вместо этого вам нужно установить Ubuntu или другой дистрибутив Linux из Магазина Microsoft.
Итак, вы увидите список всех дистрибутивов Linux, доступных в Магазине Microsoft. Начиная с Windows 10 (версия 1709), в магазине предлагаются Ubuntu, openSUSE Leap, openSUSE Enterprise, Debian Linux, Arch Linux и Kali Linux.
Чтобы установить конкретный дистрибутив, выберите его и нажмите кнопку “Получить” или “Установить”. В результате запуститься обычная установка, как и в случае с другими приложениями из Магазина Microsoft.

Если вы не знаете, какую среду Linux установить, мы рекомендуем Ubuntu. Этот популярный дистрибутив Linux был ранее единственным доступным вариантом, но теперь доступны другие системы Linux для различных нужд пользователей.
Вы также можете установить несколько дистрибутивов Linux, и каждый из них получит свои собственные уникальные ярлыки. Вы даже можете запускать несколько разных дистрибутивов Linux одновременно в разных окнах.
Как использовать оболочку Bash и устанавливать программное обеспечение Linux
После успешной установки вы получаете полноценную командную оболочку Bash на основе Ubuntu или другого выбранного дистрибутива Linux.
Поскольку в системах Linux используются одинаковые бинарные файлы, вы можете использовать команды Ubuntu apt или apt-get, чтобы установить программное обеспечение из репозитория Ubuntu. Просто используйте любую команду, которую вы обычно используете в этом дистрибутиве Linux. У вас будет доступ ко всему программному обеспечению командной строки Linux там, хотя некоторые приложения могут работать не идеально.
Чтобы открыть установленную среду Linux, просто откройте меню Пуск и выполните поиск любого дистрибутива, который вы установили. Например, если вы установили Ubuntu, запустите ярлык Ubuntu.

Вы можете закрепить плитку приложения в меню Пуск, на панели задач или разместить ярлык на рабочий стол для быстрого доступа.
При первом запуске среды Linux вам будет предложено ввести имя пользователя и пароль UNIX. Они не должны совпадать с вашим именем пользователя и паролем Windows, и будут использоваться в среде Linux.

Например, если вы введете “comss” и “qwerty” в качестве своих учетных данных, ваше имя пользователя в среде Linux будет “comss”, а пароль, который вы используете в среде Linux, будет “qwerty”, независимо от имени пользователя и пароля Windows.
Вы можете запустить установленную среду Linux с помощью команды wsl. Если у вас установлено несколько дистрибутивов Linux, вы можете выбрать среду Linux по умолчанию, которую будет запускаться этой командой.
Если у вас установлен Ubuntu, вы также можете запустить команду ubuntu для ее запуска. Для OpenSUSE Leap 42 используйте opensuse-42. Для SUSE Linux Enterprise Server 12 используйте sles-12. Эти команды перечислены на странице каждого дистрибутива Linux в Магазине Microsoft.
Кроме того, вы можете запустить стандартную среду Linux, выполнив команду bash, но Microsoft заявляет, что данный метод устаревает. Это означает, что команда bash может перестать функционировать в будущем.
Если у вас есть опыт использования оболочки Bash в Linux, MacOS или на других платформах, вы будете чувствовать себя уверенно.
В Ubuntu нужно использовать префикс команд sudo чтобы запускать их с правами root. Пользователь “root” на платформах UNIX имеет полный доступ к системе, аналогично “Администратору” в Windows. Файловая система Windows расположена по пути в /mnt/c в среде оболочки Bash.
В WSL можно использовать привычные команды терминала Linux. Если вы привыкли к стандартной командной строке Windows с ее командами DOS, вот несколько основных команд, общих для Bash и Windows:
- Изменить директорию: cd в Bash, cd или chdir в DOS
- Показать содержимое директории: ls в Bash, dir в DOS
- Переместить или переименовать файл: mv в Bash, move и rename в DOS
- Копировать файл: cp а Bash, copy в DOS
- Удалить файл: rm в Bash, del или erase в DOS
- Создать директорию: mkdir in Bash, mkdir в DOS
- Использовать текстовые редактор: vi или nano в Bash, edit в DOS
Важно помнить, что, в отличие от Windows, оболочка Bash и имитирующая ее Linux среда чувствительны к регистру. Другими словами, файл с названием “File.txt” отличается от файла с названием “file.txt”.

Для установки и обновления программного обеспечения среды Ubuntu нужно будет воспользоваться командой apt. Обязательно прикрепите эти команды к sudo, что заставляет их запускаться от пользователя root. Ниже представлены базовые команды apt-get, которые вам нужно знать:
- Загрузить обновленную информацию о доступных пакетах: sudo apt update
- Установить пакет приложения: sudo apt install packagename (замените packagename на название пакета)
- Удалить пакет приложения: sudo apt remove packagename (замените packagename на название пакета)
- Выполнить поиск доступных пакетов: sudo apt search word (замените word на ключевое слово в названии или описании пакета)
- Загрузить и установить новейшие версии установленных пакетов: sudo apt upgrade
После того, как вы загрузили и установили приложение, вы можете ввести его имя в оболочку и нажать Enter для его запуска.
Примечание: Программное обеспечение, которое вы устанавливаете в оболочке Bash, ограничено оболочкой Bash. Вы можете получить доступ к этим программам из командной строки, PowerShell или из другого места в Windows, но только если вы запустите команду bash -c.
Дополнительно: установка родного шрифта Ubuntu
Если вы хотите получить более точный опыт использования Ubuntu в Windows 10, то можете использовать следующую инструкцию, чтобы установить родные шрифты Ubuntu в терминал.
Чтобы установить шрифт, сначала загрузите семейство шрифтов Ubuntu с веб-сайта Ubuntu. Откройте загруженный .zip-файл и найдите файл UbuntuMono-R.ttf. Это шрифт Ubuntu с фиксированный шириной, который используется только в терминале. Это единственный шрифт, который вам нужно установить.
Дважды щелкните файл UbuntuMono-R.ttf, и вы увидите предварительный просмотр шрифта. Нажмите “Установить”, чтобы установить шрифт в систему.
Чтобы моноширинный шрифт Ubuntu стал доступен в консоли, вам нужно добавить параметр в реестр Windows.
Запустите редактор реестра, используя сочетание Windows + R , введя запрос regedit и нажав Enter.
Перейдите по следующему пути:
Щелкните правой кнопкой мыши в правой панели и выберите Создать > Строковый параметр . Назовите новое значение 000. Дважды щелкните на строке “000”, которую вы создали, а затем введите Ubuntu Mono в качестве значения.
Затем запустите окно Ubuntu, щелкните правой кнопкой мыши строку заголовка и выберите команду “Свойства”. Перейдите на вкладку “Шрифт” и выберите “Ubuntu Mono” в списке шрифта.
Читайте также:


