Что нужно сделать перед обновлением до windows 10
29 июля вышла новая версия Microsoft Windows, Windows 10. По утверждениям представителей Microsoft, за несколько первых дней ее установили на 67 млн компьютеров, что сама компания рассматривает как большое достижение. С одной стороны, цифра выглядит внушительно, с другой — сегодня в мире более 1 млрд компьютеров с Windows. Из них порядка 75% — это пользователи Windows 7 и 8.1, имеющие право на апгрейд. То есть база-то тоже внушительная, рост идет не с нуля. Плюс, обновление бесплатно. Плюс, очень навязчивая реклама обновления, в том числе в самой Windows. Плюс, обновилось сколько-то пиратских устройств, которые либо снова активируются пиратским способом, либо откатятся обратно. Плюс, вообще мы не знаем число откатов. А их должно быть относительно много (тем более что есть возможность штатного отката «одной кнопкой») — хотя бы из-за существенного в абсолютных цифрах числа проблем и претензий на форумах и отсутствия драйверов. Наконец, многие ставили новую систему «просто посмотреть».
Но в общем сегодня не об этом, а о странной особенности механизма активации Windows 10 после апгрейда, которая может оставить вас в сложном положении, даже если ваша система была полностью лицензионна.
Бесплатный апгрейд: что это и с чем его едят
Получить Windows 10 можно тремя способами: купить систему/ключ (в этом случае вы получаете ключ в явном виде), купить компьютер с предустановленной Windows 10 (в этом случае ключ «вшит» в BIOS, и механизм активации уведомит об этом систему Microsoft) или обновиться по программе бесплатного апгрейда. Очевидно, что подавляющее большинство текущих установок идет в рамках третьего способа.
У обычных пользователей, которые нажали кнопочку «обновить» и дальше последовали совету Microsoft «откиньтесь на спинку кресла и расслабьтесь», проблем, как правило, не возникает. Точнее, сбои есть: у кого-то система «не смогла обновиться» и откатилась назад, у кого-то не смогла обновиться, а потом не смогла откатиться. У кого-то система установилась, но работает с проблемами. Ходят слухи, что довольно много периферийного оборудования оказалось, как обычно, без сертифицированных драйверов, а также говорят о проблемах с драйверами видеоадаптеров AMD (ATI) и NVIDIA возрастом больше пяти лет — мол, встает только драйвер Microsoft, а родной — нет. Но все это — исключения и отдельные (а не системные) сбои. Их может быть много, но каждый из них отдельный, и это недостаток, который будут чинить. Так что не надо злорадствовать.
Но в случае сбоя процедуры обновления первая мысль, которая приходит в голову — снести все и поставить систему заново. Ну или просто поставить систему начисто, а не возиться с замусоренной уже старой системой. И вот тут продвинутых пользователей и подстерегает одна проблема, заботливо созданная Microsoft. Суть ее в том, что если вы установили Windows 10 начисто, отформатировав раздел с имевшейся у вас лицензионной Windows 7 или 8, то Windows 10 не активируется ее ключом. Ни встроенным в BIOS для OEM, ни имеющимся у вас для розничных версий.
| You CANNOT activate Windows 10 using a Windows 7 or Windows 8/8.1 product key. Upgraded Windows 10 PCs do NOT use unique product keys for Activation — all upgraded Windows 10 PCs use the same generic product key that activates ONLY if you launched upgrade while booted in your Windows 7/8 system. |
Сложная процедура обновления: грабли прилагаются
Итак, для обновления у вас должна стоять Windows 7 SP1 или Windows 8.1 с обновлением 1 или 2. Обращаю внимание, что старые версии (Windows 7 или Windows 8) обновляться не будут. Вам необходимо сначала установить обновления для них (в моем случае с образом системы большой давности требовалось скачать больше гигабайта).
На этой картинке
показано, какие системы могут обновиться в автоматическом режиме, а какие нет. То есть если у вас Windows 8 (или Windows 7 без SP1), то либо вы покупаете десятку отдельно, либо вы должны обновиться до последней версии Windows 8.1 с обновлением 1 (скачав практически еще один целый дистрибутив), и только после этого можно будет установить Windows 10.
Microsoft отдельно подчеркивает: во-первых, для обновления должна стоять соответствующая предыдущая версия, прошедшая активацию. Во-вторых, прохождение процедуры апгрейда — обязательно. Дальше можете переустанавливать систему начисто либо с образа, либо через функцию сброса системы к заводским настройкам (см. здесь).
Если же у вас по каким-то причинам не стоит та оригинальная версия Windows 7/8, которая привязана к вашему ПК — то у вас проблема. В моем случае, например, это была тестовая сборка Windows 10, которая решила больше не обновляться, потому что я уезжал и не запускал компьютер в тот момент, когда раздавали финальный билд 10240 для Insider Preview, а за три, кажется, недели до выхода релиза Microsoft заблокировала возможность перейти на новый билд. Судя по форумам, моя проблема не единична. Этим Microsoft здорово подставила участников программы Insider, которые не успели перейти на финальный билд 10240, и на официальном форуме им давалась официальная рекомендация снести все и вернуться к оригинальной системе. Здорово, да?
Так вот, в этом случае единственным способом получить легальное обновление для вас остается переустановка начисто Windows той же редакции, что была у вашего ПК изначально (можно развернуть образ, если он у вас есть), и обязательное прохождение ею онлайн-активации (для техники, которая поставлялась с установленной Windows, это обычно происходит автоматически). После этого нужно запустить Windows Update и скачивать обновления (сейчас они скачиваются странно — видимо, из-за большой нагрузки на сервера) в расчете на то, что скачается и обновление с приглашением установить Windows 10. У меня, например, система в такой ситуации требовала скачать больше гигабайта, а запущенная вручную установка Windows 10 напоминала, что нужно установить все обновления перед апгрейдом на новую систему, иначе что-то может пойти не так. Это обновление также можно скачать отдельно, причем именно в виде обновления, а не утилиты. Как уже отмечалось, у корпоративных систем другие схемы обновления, поэтому приглашение не показывается для компьютеров на VL-лицензии (так активировано большинство пираток). Других способов произвести первичный апгрейд нет.
Апгрейд производится на ту же редакцию с тем же языком (и локализацией), что и исходная операционная система. Языковые пакеты при апгрейде удаляются, как и некоторые компоненты системы, которые Microsoft считает устаревшими — такие, как DVD-плеер. Его можно будет купить за 15 долларов либо использовать что-то альтернативное. А пасьянс и сапер станут условно-бесплатными: либо будут показывать рекламу, либо надо заплатить 10 долларов в год. Но в Windows 8, как заявляют представители Microsoft, их вообще не было… Есть и другие сюпризы.
Если захотите обновиться с обычной до профессиональной редакции, то это можно сделать после апгрейда через апгрейд редакции в панели управления. Но придется доплатить 100 долларов (разница при покупке у новых версий составляет всего 80). Установить редакцию х64 вместо 32-битной можно… ну да, вы догадались: пройдя процедуру апгрейда из 32-битной ОС до 32-битной Windows 10, снеся этот компот и поставив все заново.
Имейте это в виду и сделайте их копию на внешнем носителе заранее.
Советы по апгрейду
Таким образом, будьте аккуратнее при апгрейде. Лучше всего — сохраните предыдущую установленную версию, сделав полный бэкап. И/или бэкап рекавери-раздела. Не удаляйте его. Запустите апгрейд, потому что это никак не обойти. Ждите, оно само скачает и установит что-нибудь нужное. Учтите, что компьютер может заснуть в процессе — у меня заснул и перестал закачивать Windows 10. То есть утилита апгрейда не предотвращает засыпание. Пришлось принудительно убрать для него уход в сон, но закачка не продолжилась (особенность работы Windows Update, видимо) — пришлось перезагрузиться.
Если вы уже прошли процедуру апгрейда и теперь ставите систему начисто, пропускайте ввод лицензионного ключа. После установки система напишет, что требуется активация — это нормально. Сейчас советуют ждать 1-2 дня, система в какой-то момент должна активироваться. В будущем система, скорее всего, будет активироваться быстрее.
Итоги и мнения
Сказать, что я удивлен — не сказать ничего. Зачем было изобретать такой велосипед? Сделали хуже всем: кто-то обновляется в несколько этапов, у кого-то все слетает и портится система целиком, у кого-то еще что… Помимо всего прочего, выбранная схема обновления дает приличную нагрузку на сервера Microsoft и трафик по сетям, чего вполне можно было бы избежать. Понятно, что «простые пользователи» будут обновляться, ткнув в иконку, но ведь надо предусматривать альтернативные пути! Судя по политическим новостям, разнообразие и толерантность в западном мире должны быть в моде…
Правда, есть мнение, что раз это бесплатное предложение по апгрейду, то компания ставит такие условия, какие хочет. Спорить сложно: это действительно их программа, и бесплатный апгрейд — действительно их подарок. Кто какие задачи этим решает — уже другой вопрос.
Когда я покупал обновление с Windows 7 на Windows 8, то с меня взяли деньги и прислали мне новый ключ. Почему нельзя было сейчас сделать примерно такую же схему (например, даешь свой ключ, а тебе в обмен дают новый; этакий кейген) — я не знаю.
Таким образом, процесс бесплатного обновления имеет несколько серьезных подводных камней, которые при отклонении от стандартной процедуры обновления способны выпить у пользователя очень много крови. Их в большинстве случаев не заметит обычный пользователь, а вот энтузиаст со старыми привычками «отформатируем и поставим начисто» может попасться. Кроме того, в них влетает любой, у кого в процессе апгрейда система испортилась: оригинальной версии больше нет, новой тоже нет, активации нет…
На сегодня, если вы хотите бесплатно получить лицензию на Windows 10, вы обязаны сделать это предложенным компанией способом. Если не хотите — с вашей старой системой пока ничего не случится, и даже по бесплатному обновлению у вас есть целый год впереди. Возможно, имеет смысл немного подождать — особенно с учетом количества возникающих сегодня проблем у тех, кто обновился.
Поскольку Windows 10 доступна в качестве бесплатного обновления для Windows 7, а также Windows 8.1, большинство пользователей с этих систем уже зарегистрировались на бесплатное обновление и в ближайшие дни получат Windows 10 через Windows Update. Тем не менее, немало пользователей, которые до сих пор опасаются обновления, и им нужна полная ясность о бесплатной модернизации. 5 важных вопросов при обновлении мы уже разобрали, но ещё остались неточности.

Что нужно знать перед обновлением до Windows 10?
Ниже приведены некоторые из ключевых моментов, которые вы, возможно, хотели бы узнать, перед обновлением Windows 7 / 8.1 до Windows 10.
Это бесплатно (не только в течение первого года)
Пользователи находятся под впечатлением от того, что Windows 10 бесплатна при обновлении в первый год после выпуска. Это не совсем правда.
Дело в том, что Windows 10 доступна в качестве бесплатного обновления для существующих пользователей Windows 7 и Windows 8.1, которые обновляются до Windows 10 в первый год. На простом языке это значит, что компьютеры и устройства на Windows 7 / 8.1 необходимо обновить до Windows 10 перед наступлением 29 июля 2016 года, чтобы воспользоваться предложением бесплатного обновления.
И как только вы перейдёте на Windows 10, сможете бесплатно запустить систему на этом устройстве и пользоваться ей в течение многих лет. Между тем, если работаете на пиратской версии Windows 7 / 8.1, то, пожалуйста, прочитайте отдельные статьи по этим темам. Но наш совет — стоит приобрести лицензию.
Обновление без потери установленных программ
Похоже, некоторые пользователи не хотят переходить на Windows 10, поскольку думают, что все установленные программы будут удалены в процессе обновления.
Позвольте сказать, что Windows 7 / 8.1 при установке обновления до Windows 10 никак не повлияет на установленные программы. Большинство программ, которые работают с ОС Windows 7 / 8.1, продолжат работать на Windows 10. Только текущие антивирусные программы могут быть удалены в процессе обновления. Но после обновления можно установить их снова. Совместимость перед обновлением можно проверить и с ещё одного фланга.

Не нужен ключ продукта Windows 7 / 8.1
Вас не будут просить ввести ключ продукта от Windows 7 / 8.1 во время процесса обновления, то есть вам не нужно получать серийный ключ из BIOS/UEFI или из реестра перед обновлением до Windows 10.
Можно вернуться обратно к Windows 7/8 после Windows 10
Загрузить и попробовать Windows 10 на виртуальной машине перед обновлением — хорошая идея, но теперь можно вернуться к Windows 7 / 8.1, если остались недовольны Windows 10. Процедура будет доступна около месяца, чтобы сделать окончательный выбор.
Некоторые программы, такие как EaseUS System GoBack, позволяют создавать резервные копии Windows 7 / 8.1 перед обновлением до Windows 10, так что сможете легко выполнить даунгрйед.
Обновление возможно без потери данных
Установленные программы при обновлении до Windows 10 не удалят свои данные. Документы, фотографии и другие файлы будут сохранены при обновлении.
Возможность переустановить или выполнить «чистую» установку после обновления
Многим пользователям ПК необходимо выполнить чистую установку Windows 10 вместо модернизации. По некоторым причинам, вы не можете очистить установку Windows 10 без перехода на эту ОС. Однако, как только обновитесь до Windows 10, сможете очистить установку или переустановить систему.
Не волнуйтесь о необходимом пространстве
Любимые функции могут отключиться в Windows 10
Теперь, наверное, знаете, что Windows Media Center перестал быть неотъемлемой частью ОС Windows 10. Если вы работаете с версией Windows 7 или Windows 8.1 с Windows Media Center, то эта функция будет удалена во время обновления. Точно так же, в Windows 10 недоступны настольные гаджеты.
Важное
Обзор ActionDash: статистика использования Android в красках, но без смысла
Некоторое время назад пользователи получили существенное обновление Windows 10 May 2019 Update. Как подготовиться к нововведениям так, чтобы была надежная защита свои данных и не были потеряны удобные настройки?
Эксперты советуют: не спешите делать запуск этого обновления. Перед этим вам нужно выделить чуть-чуть времени на подготовку вашей системы. Ведь каждое значительное обновление ОС Windows 10 приводит к тому, что вновь и вновь у некоторых пользователей появляются большие проблемы.
В том случае, если вы не из тех, кто любит рисковать или опасаетесь потерять какие-либо сведения, то должны правильно сделать подготовку к апдейту.
Почистим Windows и освободим побольше места
Вообще-то, десятая версия вполне обходится без очистки диска, которую производят вручную. Однако перед тем как сделать большое обновление, есть смысл все же навести порядок.
Все потому, что любая неиспользуемая программа, если вы прихватили ее в обновленную версию системы, – это возможный источник для появления косяков и ошибок в ее работе.
Ко всему столь крупное обновление Windows обычно весьма требовательно к объемам свободного пространства на диске. А в ситуации с самым актуальным текущим обновлением требования разработчика Microsoft оказались даже намного серьезнее.
В прошлом для 32-битной версии хватило бы и 15 Гбайт, а для 64-битной версии — 20 Гбайт. А вот для Windows 10 Mai 2019 Update в любом варианте необходимо минимум 32 Гбайт. В противном случае установить не получится.
Сформируем резервную копию
Обязательно помните: регулярно создавайте резервные копии. В том случае, если вы ранее этого не делали, то пришло время этим заняться всерьез, поскольку после выполнения рекомендаций о том, как очистить и оптимизировать вашу Windows, придет время сохранить данные.
В том случае, когда что-то сработает при установке не так, всегда можно будет восстановить ранее действовавшую версию ОС.
У вас есть возможность создавать резервную копию в настройках «Обновления и безопасность», в которых нужно выбрать раздел «Резервное копирование».
Отключим USB-устройства и антивирусные сканеры
И вот вы уже почти готовы к установке Windows 10 Mai 2019 Update. Но перед этим – еще два важных нюанса. Компания Microsoft поясняет, что при инсталляции больших обновлений возможно прерывание этого процесса при определенных обстоятельствах. В частности, когда к ПК через USB подключен какой-то медианоситель.
Когда при установке обновления идет перезапуск системы, внешние диски могут получить другие именования. Значит, перед обновлением нужно извлечь из ПК все USB-флешки, внешние жесткие диски и другие носители. Затем у вас будет возможность спокойно подключить все обратно.
Также частая причина сбоев при значительных обновлениях ОС Windows – это антивирусные программы от сторонних разработчиков. Тот, кто применяет встроенный Windows Defender, в безопасности. Когда же во время запуска системы начинает работать сторонний антивирус, есть риск сбоев. У вас есть возможность удалить его перед обновлением, а потом поставить обратно.
Windows 7 подошла к концу поддержки, и всё больше и больше пользователей готовятся к переходу на более продвинутую ОС Windows 10. Но есть проблема которая заключается в том, что когда дело доходит до перехода на новую ОС, вы можете захотеть перенести все свои файлы и папки на новую ОС. К ним относятся профили пользователей, документы, игры, картинки и т. д. К счастью, существует множество способов и методов с помощью которых вы можете сделать резервную копию вашего ПК с Windows 7 и подготовиться к обновлению до Windows 10.
Но, благодаря помощи Microsoft, пользователи Windows 7 могут получить Windows 10 бесплатно. Если вы используете Windows 7 с пакетом обновления 1 (SP1), то у вас фактически будет «Обновление до Windows 10», доступное автоматически через обновления Windows. Если вы работаете с оригинальной версией Windows 7, без обновления пакета обновления, вам сначала нужно будет установить Windows 7 Service Pack 1.
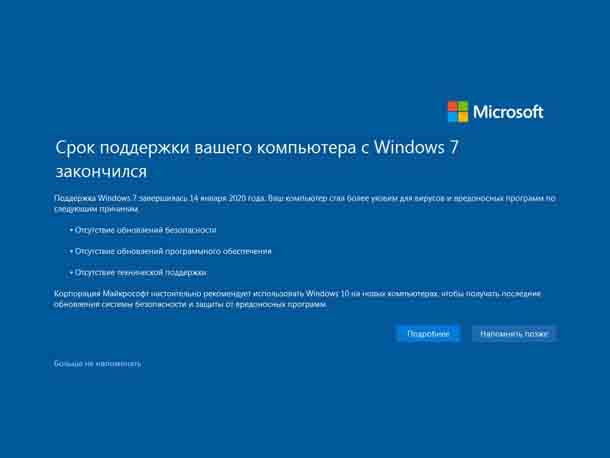
Как можно получить Windows 10?
Какие подводные камни в обновлении Windows 10?
Убедитесь, что у вас достаточно свободного места: для обновления без потери программ и файлов у вас должно быть не менее половины свободного места на жестком диске. Как минимум, вам нужно 20 ГБ свободного места.
Некоторые параметры будут потеряны. По мере поступления отчетов об обновлениях оказывается, что при обновлении до Windows 10 не сохраняются учетные записи, данные для входа, пароли и аналогичные параметры. Если они важны для вас, обязательно используйте Windows 10 Upgrade Companion.
Совместимость драйверов: Windows 10 включает в себя драйверы, которые охватывают большинство аппаратных компонентов, имеющихся в настоящее время на рынке. Но для более старых машин некоторые драйверы могут отсутствовать и могут потребовать отдельной установки после обновления. Обязательно сделайте резервную копию вашего компьютера, прежде чем начать обновление!
Будут ли программы и файлы оставаться доступными после обновления?
Стандартные приложения Microsoft и общие программные пакеты будут сохранены. Но менее распространенные приложения, такие как более старые версии Office, некоторые бухгалтерские и налоговые программы, игры, пользовательские приложения и другие сторонние приложения, с ними после обновления до Windows 10, могут возникнуть проблемы или они вообще могут перестать работать.
Чтобы гарантировать, что вы ничего не потеряете, не забудьте сделать полную резервную копию вашей системы перед установкой, и восстановите ваши программы и файлы в Windows 10 после завершения обновления.
Что нужно сделать перед началом обновления?
Как запустить обновление?
После безопасного резервного копирования компьютера вы можете приступить к установке Windows 10, запустив обновление из обновлений Windows.
Что нужно сделать после обновления?
В данный момент, происходит масштабное бесплатное обновление операционных систем до Windows 10, которое запустила корпорация Майкрософт. Бесплатно обновить свою операционную систему до Windows 10, могут владельцы лицензионных копий Windows 7 SP1 и Windows 8.1 Update 1.
Бесплатное обновление для данных операционных систем будет действовать в течение одного года: с 29 июля 2015 года до 29 июля 2016 года. Владельцы других версий операционной системы Windows, не смогут бесплатно перейти на Windows 10.
Если операционная система, установленная на вашем компьютере, не была обновлена до требований Майкрософт, установите следующие обновления: Service Pack 1, или Update 1 (обновления бесплатны) через «Центр обновлений Windows».
Обратите внимание на то, что корпоративные версии операционной системы (Enterprise, Professional VL) будут обновлены другим способом, вне рамок этого обновления.
Данное обновление действительно бесплатное, никаких подводных камней там нет, по этому поводу можно не беспокоиться.
Системные требования для Windows 10
Для обновления системы на жестком диске вашего компьютера должно быть не менее 20 ГБ свободного места для 64 битной системы, или 16 ГБ для 32 битной. Лучше, если на системном диске будет как можно больше свободного места.
Системные требования для Windows 10 соответствуют системным требованиям Windows 7 и Windows 8.1. Если на вашем компьютере установлена такая операционная система, то это значит, что вы можете без проблем установить на свой компьютер операционную систему Windows 10.
Процессор:
Не менее 1 ГГц или SoCОЗУ:
1 ГБ (для 32-разрядных систем) или 2 ГБ (для 64-разрядных систем)Место на жестком диске:
16 ГБ (для 32-разрядных систем) или 20 ГБ (для 64-разрядных систем)Видеокарта:
DirectX версии 9 или выше с драйвером WDDM 1.0Дисплей:
800 x 600
В дальнейшем, корпорация Майкрософт несколько ужесточила рекомендованные требования к аппаратной части компьютеров, на которые устанавливается операционная система Windows 10.
Обязательно ли обновлять свой компьютер до Windows 10
Вы можете не обновлять свою операционную систему до Windows 10, если вас все устраивает на предыдущей версии операционной системы. Ваш компьютер будет работать как обычно.
Это обновление — не обязательное, предложение о бесплатном обновлении Windows имеет временные рамки: целый год. Вы можете не торопиться с обновлением для своей операционной системы.
Какие операционные системы обновляются до Windows 10
На ваш компьютер будет установлена операционная система Windows 10, которая будет соответствовать установленной на вашем компьютере операционной системе. Бесплатное обновление получат следующие редакции Windows:
- Windows 10 Домашняя — будут обновлены Windows 7 Начальная, Windows 7 Домашняя базовая, Windows 7 Домашняя расширенная, Windows 8.1.
- Windows 10 Pro — будут обновлены Windows 7 Профессиональная, Windows 7 Максимальная, Windows 8.1 Профессиональная, Windows 8.1 Профессиональная для учащихся.
Что нужно сделать перед обновлением до Windows 10
После обновления системы практически все программы и компоненты продолжат свою обычную работу в Windows 10. Некоторые приложения будут удалены из-за новой конфигурации системы (например, Windows Media Center).
Перед установкой обновления системы до Windows 10, удалите со своего компьютера антивирус (в большинстве случаев, его все равно придется переустановить).
На всякий случай, я рекомендую сделать резервную копию системного раздела. Резервную копию системы можно будет создать при помощи специализированных программ, например Acronis True Image, AOMEI Backupper, Ashampoo Backup Pro и т. д.
Как получить Windows 10
Майкрософт выпустило специальное приложение «Переход на Windows 10» для более удобного обновления операционной системы. При помощи приложения, вы можете зарезервировать обновление Windows 10. Если на вашем компьютере нет данного приложения, вам необходимо будет установить через «Центр обновления Windows», последние обновления для своей операционной системы.
Другие способы получения Windows 10
Если бесплатное обновление на Windows 10 не пришло, а вы не хотите больше ждать, то вы можете самостоятельно запустить немедленную загрузку для обновления системы.
Для этого необходимо будет перейти по пути: C:\Windows\SoftwareDistribution\Download, а затем полностью очистить папку «Download» (это обязательное условие).
Далее, вам необходимо будет запустить командную строку от имени администратора, а затем ввести следующую команду:
После этого, откройте «Центр обновления Windows». Там вы увидите, что на вашем компьютере происходит загрузка операционной системы Windows 10. Сначала начнется процесс скачивания дистрибутива системы, а затем будет происходить подготовка Windows 10 к установке на компьютер. Этот процесс займет некоторое время.

Для скачивания и установки Windows 10 можно будет воспользоваться фирменным средством: Media Creation Tool. С помощью Media Creation Tool, вы можете скачать Windows 10, запустить обновление, или создать загрузочный носитель (флешку или DVD диск) для последующей установки системы на свой компьютер. Подробнее об этом можно будет прочитать в этой статье.
Процесс обновления до Windows 10
После завершения подготовки обновления, будет открыто окно, в котором вам предложат выбрать время для обновления системы: вы можете обновить операционную систему позже, или начать обновление немедленно.

По заверениям Майкрософт, процесс обновления на современном железе займет около часа времени. На более старом оборудовании, обновление системы может занять довольно длительное время. На моем компьютере, собранном в 2008 году, обновление происходило в течение нескольких часов (очень долго), а современный ноутбук обновился примерно за час.
После перезагрузки компьютера, некоторое время будет происходить настройка обновления для Windows 10. Затем последует перезагрузка, после которой будет открыто окно «Обновление Windows».
Обновление операционной системы будет проходить в три этапа:
- копирование файлов;
- установка компонентов и драйверов;
- настройка параметров.
За это время, ваш компьютер будет несколько раз перезагружен. В завершающей стадии обновления нужно будет согласиться с настройкой некоторых параметров для Windows 10. После перезагрузки на вашем компьютере откроется Рабочий стол Windows 10.
Можно ли будет вернуться на прежнюю операционную систему
Такая возможность имеется. По заявлению Майкрософт, в течение месяца после установки Windows 10, вы можете вернуться на прежнюю операционную систему.
Можно ли будет переустановить Windows 10 после обновления
Для полной ясности приведу дословный ответ Майкрософт на этот вопрос:
Активация обновления до Windows 10
После подключения интернета, активация системы должна произойти автоматически. Если активация не произошла, то вы можете активировать систему самостоятельно.
Войдите в «Параметры», далее «Обновление и безопасность», откройте вкладку «Активация». Нажмите на соответствующую кнопку для активации Windows 10. Из-за большой нагрузки на сервера Microsoft, возможны ошибки, поэтому активация с первого раза может не сработать. Попытайтесь активировать систему несколько раз.

Для такого масштабного обновления, Майкрософт присвоил компьютерам неуникальные ключи активации. Это вначале многих насторожило, так как ключи активации совпадали. Потом выяснилось, что уникальная информация о компьютерном оборудовании и версии Windows 10 для каждого компьютера, будет сохранена на сервере Майкрософт.
При помощи ID будет идентифицирована и автоматически активирована Windows 10, на том компьютере, который участвовал в бесплатном обновлении с Windows 7 или Windows 8.1. Автоматическая активация будет выполнена только на таком компьютере.
Вы можете, при необходимости, произвести «чистую» установку Windows 10 (после обновления). После переустановки Windows 10, при включенном интернете, система будет автоматически активирована. В случае, серьезного изменения параметров оборудования вашего компьютера (замена системной платы, процессора и т. п.), для активации операционной системы вам придется обратиться в службу поддержки.
Как проверить лицензию Windows 10
После завершения установки Windows 10, вы можете проверить лицензию и другие ключи, для установленной на вашем компьютере операционной системы. Для этого запустите командную строку от имени администратора, а затем последовательно введите по очереди следующие команды:

Бесплатное обновление до Windows 10 после 29.07.2016
После запуска утилиты Windows 10 Upgrade, на ваш компьютер будет загружен дистрибутив операционной системы Windows 10, после этого произойдет обновление операционной системы до Windows 10. Необходимое условие: обновляемая Windows должна быть активирована лицензионным ключом.
Выводы статьи
Если на вашем компьютере установлена лицензионная операционная система Windows 7 или Windows 8.1, то вы можете в течение года бесплатно перейти на Windows 10, в той редакции, которая соответствует установленной системе на вашем компьютере.
Читайте также:


