Amd link for windows что это
Что такое AMD Link?
AMD Link является новаторским приложением, разработанным, чтобы позволить пользователям контролировать производительность и информацию о системе ПК, поток и обмениваться моментами геймплея со своего ПК и быть в курсе с AMD социальных / игровых каналов на своих смартфонах или планшетах.
Каковы минимальные требования к нему?
Вы можете найти минимальные требования (среди другой полезной информации) для приложения в наших примечаниях к выпуску, которые всегда будут актуальными для последней версии. Вы можете найти их здесь.
Нужна ли мне для ее установки карта AMD Radeon™?
Нет, однако функциональность приложения будет сильно ограничена, так как два основных раздела, а именно мониторинг производительности и Radeon™ ReLive, не будут доступны. Раздел Ленты новостей не нуждается в подключении к компьютеру для работы, например.
Какая версия Radeon™ Программное обеспечение мне нужна для того, чтобы приложение работало?
Вам нужна версия Adrenalin Edition Radeon Программное обеспечение (версия 17.12) или позже.
Как сообщить об ошибках, если приложение ведет себя не так, как должно?
Вы можете отправлять запросы на ошибки и функции через нашу обычную форму отчетности по выпуску AMD.
Каковы основные разделы AMD Link?
Есть пять разделов:
- Раздел «Домашний»содержит изображения, на которые вы можете нажать, чтобы узнать больше о продуктах партнеров AMD или AMD.
- Раздел мониторинга производительности ПК, который позволяет пользователю отслеживать и отслеживать производительность игр и системную информацию своего ПК с помощью простых для понимания графиков баров.
- Раздел Radeon ReLive, который позволяет захватывать или передавать геймплей, а также делиться игровыми моментами, сохраненными на вашем компьютере.
- Раздел Ленты новостей позволяет пользователям получать информацию из социальных каналов AMD, а также возможность делиться ими через свои социальные каналы.
- Настройки приложений, которые позволяют пользователям подключаться к сохраненным профилям соединения, инициировать новое подключение к ПК и выбирать, хотят ли они, чтобы дисплей их устройства был всегда на экране или нет.
Что это за колоколок, который я вижу в левом верхнем верхнем районе дома, как только я подключен к компьютеру?
Вы можете нажать на звонок, чтобы узнать последние версии AMD Link и Radeon Настройки - и были ли какие-либо обновления были освобождены.
Radeon™ ReLive: Могу ли я выбрать несколько изображений в галерее ReLive?
На данный момент вы можете выбрать и поделиться только один скриншот / видео за один раз.
Radeon ReLive: Когда я записываю/потоковую запись что-то, или делаю скриншот, где сохраняются мои файлы?
В этом случае Radeon Settings все еще выполняет тяжелую работу, что означает, что как только вы запишете видео или сделаете скриншот, ваши файлы будут сидеть в папке ReLive gallery на вашем компьютере. Это также причина, по которой вы не можете воспроизвести содержимое галереи ReLive с вашего устройства на данный момент.
Radeon ReLive: Почему я не могу использовать функции ReLive приложения? Я уже подключен!
Вы должны убедиться, что вы установили и включили Radeon ReLive в настройках Radeon. После установки перейдите на вкладку ReLive в настройках Radeon и убедитесь, что ReLive находится на.
Настройки: Что такое программа amD User Experience program и почему я вижу ее в настройках?
Эта запись появляется, если вы решили поделиться информацией о вашем компьютере с AMD, чтобы помочь нам улучшить наши продукты и Услуги Для получения дополнительной информации о программе, глава здесь.
Настройки: Мой экран "всегда на", пока я нахожусь в приложении - это может быть отключено?
Конечно, не уже было; просто перейдите к настройкам приложения и нажмите на флажок "Keep Screen On", чтобы отключить эту функцию.
Метрики производительности: Могу ли я настроить списки метрик производительности?
На вкладках Current Performance и Timeline можно нажать на кнопку "Выбрать метрику" (вверху, вторая кнопка справа), чтобы добавить или удалить те метрики, которые вы хотите получить из доступных.
Показатели производительности: как работает представление гистограммы?
Во вкладке "Гистограмма" вы можете нажать на метрику, для которой вы хотите показать полноэкранный вид. Помимо среднего значения метрики, вы также можете нажать на гистограмму, чтобы увидеть значения в любой момент времени. Продолжительность истории и интервал выборки могут быть изменены, нажав на значок опций (вверху справа).
Почему во вкладке FPS разных цветов?
Цвета имеют следующее значение: зеленый, если игра достигает 60fps или более, желтый, если он между 30 и 60fps, и красный, если он ниже порога 30fps.
Общий: Как я могу подключиться к компьютеру вместо добавления ПК снова и снова?
Загрузите приложение и, когда вы видите приветственный экран, нажмите пропустить (вверху справа). Затем перейдите к настройкам приложения и включите существующий профиль, который вы хотите.
Общие сведения: Могут ли два или Больше свободы мобильных устройств подключиться к моему компьютеру?
Связь между компьютером и мобильным устройством должна быть один на один. Если вы попытаетесь подключить другое мобильное устройство, пока предыдущее соединение остается активным, существующее соединение сломается и новое устройство будет подключено.
Общий генерал: Как отключиться от компьютера, когда я закончится?
Вы можете перейти в раздел Настройки приложения и нажмите на профиль ПК, чтобы отменить проверку и отключиться. Или вы можете просто закрыть приложение.
Сеть: Как устранить неполадки, если соединение не может быть установлено?
Прежде всего, если вы не можете подключиться с помощью кода, есть ручная опция - так что выберите "Ручной вход" из Добавить Мастер в начале, или через настройки и следовать инструкциям на экране устройства. Кроме того, убедитесь, что вы проверили следующее:
- У вас есть сильный сигнал Wi-Fi на вашем телефоне.
- Вы подключены к той же сети и подсети, что и ваш компьютер.
- При ручном вводе, что вы вводите правильный IP-адрес на вашем компьютере, он может иметь более одного.
- Некоторые Программное обеспечение брандмауэры и маршрутизаторы могут помешать AMD Link общаться с компьютером. Поэтому убедитесь, что порт 58888 открыт для бизнеса.
Запрос не имеет достоверных учетных данных проверки подлинности для операции. Это означает, что одна из следующих деталей соединения не является правильным:
- Ip
- Имя хозяина
- Порт
- Контактный
Сеть: Как узнать мои компьютеры и IP-адрес устройства?
В настройках Radeon нажмите на кнопку "AMD Link". Если "AMD Link Server" отключен, включите его. Если "AMD Link Server" включен, нажмите кнопку "Добавить устройство". Нажмите на кнопку "Ручной ввод" - вы увидите ваш IP там. Если IP -1 IP— нажмите на кнопку «Сервер IP», чтобы просмотреть весь список.
Для того, чтобы найти IP вашего мобильного устройства, шаги различны, и они зависят от версии операционной системы, и производителя вашего устройства. Вот несколько советов:
- Если у вас есть устройство iOS, перейдите в настройки и нажмите на Wi-Fi. Затем нажмите на подключенную сеть Wi-Fi, и вы увидите свою сетевую информацию там.
- На Android это зависит от вашего устройства, Android версии и производителя устройств - обычно вы можете попробовать перейти к настройкам, соединениям, нажмите на Wi-Fi, а затем нажмите на подключенную сеть. Кроме того, в вашем списке сетей Wi-Fi будет расширена опция, которая приведет вас к окну со всей соответствующей информацией.
Настройки: Как удалить профиль, который больше не действителен?
Сохраненный профиль соединения может стать недействительным по ряду причин; чаще всего IP-адреса компьютера или устройства в какой-то момент менялись. В этом случае вы можете перейти в раздел Настройки приложения и провести профиль слева направо. У вас будет несколько секунд, чтобы отменить свое действие, если вы сделали это по ошибке, но после этого, профиль будет удален.
Как успокоить устройство к компьютеру?
Нажмите на кнопку "AMD Link" и посмотрите на сохраненные профили; если устройство подключено, индикатор рядом с ним будет зеленым.
Могу ли я удалить профиль из настройки Radeon?
Вы можете просто нажать на профиль, который вы хотите удалить, и выберите "Удалить".
Intel поставляет контент с сторонних сайтов для вашего удобства и может поставлять ссылки на дополнительный сторонний сайт (ы). Предоставление такого содержания и/или ссылок представляет собой только предложения и не должно быть ошибочно принято в качестве одобрения или рекомендации для каких-либо конкретных действий. Выполнение действий, рекомендованных сторонними поставщиками, может привести к неправильной работе, повреждению платы или процессора или сокращению срока службы продукта. Intel не несет никакой ответственности в связи с использованием вами сторонних сайтов или материалов и не требует какой-либо явной или предполагаемой гарантии, касающейся сторонних сайтов или материалов. Intel не контролирует и не проверяет сторонние материалы или сторонние веб-сайты, на которые ссылаются. Вы должны посетить ссылки на веб-сайт и подтвердить, являются ли ссылки данные точны.

В феврале 2020 года компания Nvidia показала миру технологию облачного гейминга. На мощных дистанционных серверах производятся игровые расчеты и построение изображений, которые посредством интернета передаются на ваш ПК или смартфон, благодаря чему даже на слабых устройствах можно сыграть в требовательные игры. Технология сильно зависит от качества интернета и, как следствие, от сетевого оборудования. Но при этом нет высоких требований к смартфону или ПК. Список игр большой, а качество графики максимальное.
Компания AMD на данный момент не запустила аналогичный сервис, но предложила пользователям видеокарт серии AMD Radeon локальное решение, позволяющее играть на смартфонах Android и iOS в игры, установленные на личных ПК. О нем и пойдет речь в данной статье.
Минимальные требования
Для трансляции игр на мобильное устройство, потребуется смартфон Android 5 или выше, либо iOS 11 и более поздние версии. Рекомендуется быстрая сеть Wi-Fi — 5 ГГц (802.11ac или более новая версия). Необязательно даже устанавливать видеокарту AMD Radeon, достаточно компьютера с графикой Radeon. Впрочем, отсутствие AMD Radeon серьезно скажется на процессе игры: будет отсутствовать большинство важных разделов: «Потоковая трансляция игр», «Производительность», «Потоковая трансляция» и т. д. Дополнительно геймеры могут подключать любые сторонние контроллеры при помощи Bluetooth.
Подготовка ПО к работе
Необходимо убедиться в актуальности драйверов для вашей видеокарты. C помощью комбинации «Alt + R» можно вызвать главное окно Radeon Software.

Также запустить Radeon Software можно через трей панели управления. Он находится возле часов.

В главном окне Radeon Software выбираем вкладку «Дом».

В блоке «Драйвер и ПО», который находится в верхнем правом углу, можно проверить наличие обновлений.


Смартфон
Тут все несколько проще, чем установка ПО на компьютер. Достаточно скачать приложение в Play Market или App Store, вбив название AMD Link, или перейти по ссылкам:
Настройка Radeon Software и AMD Link
Включение Трансляции игр
Запустив Radeon Software комбинацией «Alt+R» или из трея, необходимо перейти в настройки, нажав на шестеренку.

После чего перейти во вкладку «Общее».

В правой части находится блок «Трансляция игр».

Необходимо переключить в положение «Включено». Возможно, ПК немного зависнет. Это связано с установкой и настройкой необходимых драйверов.
Переходим во вкладку «Устройства».

Здесь необходимо дать разрешение «Трансляции игр» работать в сети. Достаточно выбрать пункт «Автоматическая настройка брандмауэра». Делается это один раз.

Далее необходимо кликнуть на «Запустить сервер AMD Link». После этого возможно подвисание ПК в связи с запуском сетевых протоколов.

После запуска сервера станет доступен список устройств и дополнительные настройки.

Переходим к переключателям:
● «Сервер AMD Link» — сервер автоматически включен.
● «Принимать все подключения» — позволит подключаться к серверу без запроса ПИН-кода.
Не закрывая окно, необходимо настроить AMD Link на смартфоне.
Настройка AMD Link
На смартфоне приложение предложит подключиться к ПК. Самый надежный и быстрый способ — использовать сканер QR-кодов.

Для того, чтобы получить QR-код, на компьютере выберите пункт «Привязка устройства».

Появится окно с QR-кодом, который необходимо отсканировать мобильным приложением AMD Link.

После успешного подключения в Radeon Software появится смартфон.

А на экране смартфона отобразится главный экран с меню и разделами.

Для комфортного игрового опыта рекомендуется произвести предварительные настройки AMD Link. Первым делом необходимо сделать более стабильным подключение. Для этого внизу справа выбираем «Настройки» и переходим в блок «Подключение».

Здесь необходимо переключить в положение «Включено» параметр «Переподключаться автоматически». Это позволит приложению автоматически восстанавливать связь с ПК.

Теперь перейдем в блок «Трансляция игр» для настройки качества передачи изображения.

Здесь настроек больше.

● «Разрешение» прямо влияет на качество получаемого изображения, но крайне зависимо от качества сетевого соединения. Чем выше это значение, тем больше нагрузка на ПК, смартфон и сеть. Рекомендуемые значения — от 720p до 1080p.
● «Выключить экран компьютера» — можно выключить экран ПК на время игры. Как следствие, нагрузка на видеокарту и расход электроэнергии будут ниже. Параметр не работает в процессе трансляции игры.
● «Частота кадров» — прямо влияет на плавность картинки. Чем выше значение, тем плавнее и динамичнее изображение. Но, как следствие, больше нагрузка на сеть, смартфон и ПК. Если игра не предполагает экшена (пошаговая, карточная), рекомендуется включать 30 кадр/с. Если это аркада, гонки, шутер, файтинг — рекомендуется 60 кадр/с.
● «Пропуск кадров». При плохом подключении возможны задержки изображения, это связано с тем, что сервер будет пытаться дослать утерянные кадры. В таком случае придется выбирать между потерей кадров и отзывчивостью управления.
● «Скорость» — ключевой параметр качества изображения. Крайне зависим от пропускной способности интернета и мощности ПК и смартфона. Чем ниже значение (меньше 10 Мб/с), тем меньше задержка управления и нагрузка. Но при этом качество картинки может «рассыпаться» на пиксели, что вызывает дискомфорт: будет невозможно разобрать, что происходит на экране смартфона. Особенно не рекомендуется уменьшать скорость для игр с большим количеством текста.
Значения от 10 Мб/с помогают передать более четкую картинку, близкую к той, что выдает монитор ПК. Но в разы вырастает нагрузка на ПК, смартфон и сетевое соединение. Стоит провести эксперимент и выбрать оптимальный вариант. К тому же ничто не мешает в любой момент поменять эти настройки под подходящую игру. Рекомендуется ставить от 10 до 20 Мб/с.
● «Скорость потока аудио». Оптимальное значение — 128 Кб/с. Но чем выше значение, тем качественнее звук и больше нагрузка на сеть. Чем ниже значение, тем меньше нагрузка на сеть, но возможны потери в качестве звука и появление «бульканья». Для игры в наушниках 128 Кб/с достаточно.
● «Тип кодирования». Однозначный лидер — HEVC x265. Он передает качественную картинку, сохраняя невысокую нагрузку на сеть. Но не все смартфоны поддерживают данный кодек. Поэтому если вместо изображения видно черный/зеленый экран, стоит переключиться на AVC x264, который потребляет больше сетевых ресурсов для передачи аналогичного качества, но при этом совместим со всеми устройствами.
● «Тактильная отдача» — вибрация смартфона в ответ на нажатия и события в игре.
● «Транслировать показатели» — на экране смартфона поверх игры будут отображены показатели качества сетевого подключения. Полезно при тестировании настроек подключения.
● «Запустить тестовую трансляцию» — полезный инструмент для тестирования подключения вместо настроек по «интуиции». По результатам он выдаст рекомендации к настройкам трансляции и подключению. Рекомендуется тем, кто слабо разбирается в настройках видео и сетевых подключениях.
Теперь необходимо настроить способ управления в игре. Для этого в настройках переходим в блок «Контроллеры». Говоря о настройках контроллеров, необходимо сказать, что управление доступно в формате геймпада/джойстика, но не клавиатуры или мыши. Практически 99% игр поддерживает управление геймпадом и джойстиком, поэтому при запуске игры через AMD Link, игра будет автоматически определять способ управления как геймпад Xbox. Здесь проблем не наблюдается.

Необходимо выбрать необходимый способ управления. Варианта два.

● «Экранный по умолчанию» — не самый удобный, но самый доступный вариант. Элементы управления находятся на экране смартфона поверх игры. Кнопки управления аналогичны геймпаду Xbox.

● «Физический по умолчанию» позволяет использовать джойстик или геймпад, подключенные как через кабель, так и с помощью Bluetooth. На смартфон необходим переходник OTG.

Запуск игры
Radeon Software
В Radeon Software зайти во вкладку «Игры», далее — «Компьютерные игры». Если игры нет во вкладке, ее можно добавить, кликнув по иконке «гамбургер» в верхнем правом углу. При добавлении игры можно указать как ярлык с рабочего стола, так и сам файл запуска, если известно его расположение.

AMD Link
В AMD Link в меню «Игры» отображается список игр, аналогичный Radeon Software.

Демонстрация игрового процесса
Настройки трансляции были выставлены следующие:
● Частота кадров — 30 кадр/с;
● Скорость — 20 Мб/с;
● Пропуск кадров — включен.
Игра The Witcher 3. Качество связи было посредственное.
Как результат, средние потери кадров составили 15%. Отзывчивость хорошая. При повышении качества связи возможно уменьшить потери до минимума. Качество видео при просмотре с ПК может показаться плохим, но на экране смартфона этого более чем достаточно.
Вердикт
Пользователи видеокарт AMD могут дистанционно играть на смартфонах (и планшетах) без дополнительных финансовых трат. Игровой опыт будет интересен тем, кто по разным причинам не может или не хочет находиться за ПК. Играть можно, лежа на диване или попивая чай на кухне.
В то же время погрешности в качестве изображения и возможные задержки могут сыграть плохую шутку с теми, кто решит сыграть в игры, в которых необходима высокая реакция, точность прицеливания и читабельность. Поэтому полностью заменить ПК трансляция игр не сможет.
С выходом программного продукта AMD Link ситуация изменилась коренным образом – теперь на носимых гаджетах можно играть в те же игры, что и на десктопных компьютерах.
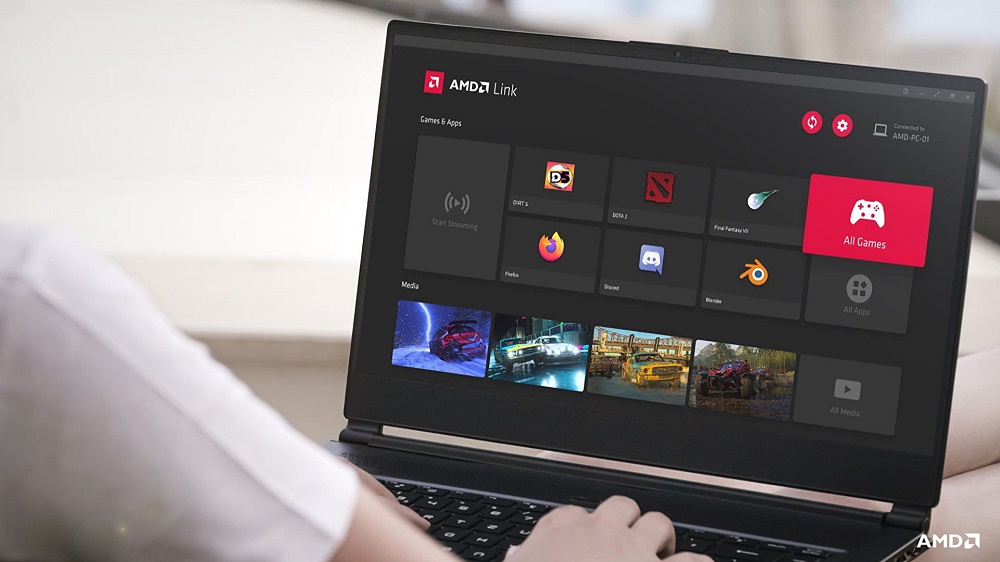
И не только играть, но и делать стримы, взяв за основу видео, запущенное на ПК. Причём делать это в любой точке земного шара, было бы наличие интернета. Сегодня мы рассмотрим особенности использования этой инновационной технологии.
Что такое AMD Link
По большому счёту AMD Link – это два взаимосвязанных компонента: один устанавливается на стационарный компьютер с видеоадаптером от этого бренда, а другой представляет собой мобильное приложение. Именно последнее и позволяет осуществлять трансляцию игр и видеоконтента с ПК на смартфон, планшет и даже Smart-TV, а также делиться этим добром, то есть делать стримы.
Подключение AMD Link к компьютеру с ПО Radeon осуществляется через специальный сервер. Если он включен, вы просто запускаете приложение и ваш ПК появится в разделе Local Network. Вам останется только авторизоваться и можете работать в своё удовольствие. Как – расскажем ниже.

Системные требования
Говоря о минимальных системных требованиях, нужно помнить тот момент, который мы указали: AMD Link состоит из двух частей, для ПК и мобильного устройства. Для последних достаточно нужной версии операционной системы: Android, начиная с версии 5.0, или iPhone/iPad, начиная с iOS 10.0.
А вот требования к ПК более серьёзные:
- ОС Windows, начиная с «семёрки»;
- видеокарта AMD Radeon серии RX 400 или новее (2 или более ГБ памяти);
- драйвер для графики Adrenalin Edition 2019 (версия 21.4.1 или выше).
Если все перечисленные требования соблюдены, можно двигаться дальше.
Установка AMD Link на смартфон
Здесь всё просто. Скачиваете приложение (ссылки на Google Play, App Store и Amazon appstore имеются на официальном сайте), устанавливаете его, запускаете.

Мобильная версия AMD Link позволяет осуществлять мониторинг ПК, выполнять захват игр, пользоваться голосовыми командами, запускать потоковые игры и производить онлайн-трансляции (стримы).
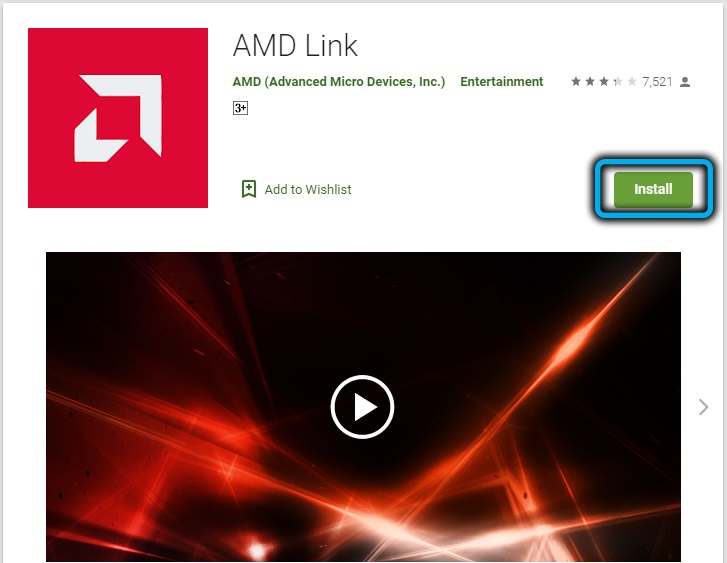
При этом способ связи с компьютером будет зависеть от того, находитесь ли вы в сети Wi-Fi, к которой подключен и ПК, или это удалённый доступ через интернет.

Подключение компьютера к смартфону
Напомним, что возможность интеграции Radeon Software в панель управления Radeon возможна только для драйверов Adrenalin начиная с версии 21.4.1.
Итак, опишем, как подключить AMD Link к обоим устройствам:
В принципе всё готово для дальнейшей работы. Стоит уточнить, что для качественной связи потребуется Wi-Fi 5 ГГц, 2.4 ГГц не сможет обеспечить нужного потока данных.
Как играть на смартфоне
Те игры, в которые вы играете, должны присутствовать во вкладке «Игры» панели управления Radeon Software, в подпункте «Компьютерные игры». Обычно они появляются там автоматически. Если нужная игра в списке отсутствует, её можно добавить вручную, нажав по иконке с изображением «гамбургера», расположенной в правом верхнем углу. Добавлять можно или ярлык с рабочего стола, или прямую ссылку на место расположения файла запуска.
В приложении на главном экране внизу имеется ряд кнопок, одна из которых так и называется – «Игры». Нажимаем на неё и видим список всех игр, присутствующих во вкладке «Компьютерные игры».
Выбираем нужную, кликнув по ней. Она запустится и на компьютере, и одновременно будет транслироваться на смартфон.
Улучшение качества потока
Играть на смартфоне – это удобно, поскольку нет привязки к стационарному компьютеру. Можно заниматься любимым делом, лёжа на диване или попивая чай на кухне. Но вы однозначно будете разочарованы тем, что видеопоток может передаваться с фризами, а разрешение может оказаться таковым, что тексты будут нечитабельными. Этого не избежать ввиду разных размеров экрана.
И все же с помощью настроек можно добиться заметного улучшения качества трансляции, их достаточно и в AMD Link, и на самом компьютере.

На ПК можно поиграть с разрешением и частотой кадров, чтобы добиться оптимальных показателей игрового процесса. На смартфоне, зайдя в «Настройки», нужно в первую очередь добиться стабильности подключения к ПК. Для этого кликаем по вкладке «Подключение» и активируем параметр «Переподключаться автоматически».

Остальные настройки, касающиеся качества видеопотока, находятся во вкладке «Трансляция игр». Кроме разрешения и частоты кадров, здесь имеется возможность выключить экран ПК, что позволит снизить энергопотребление и даже уменьшить нагрузку на видеокарту.

Активированный параметр «Пропуск кадров» улучшит отзывчивость, поскольку сервер не будет пытаться заново послать утерянный кадр.

Параметром «Скорость» можно регулировать скорость передачи данных и выбирать между чёткостью картинки и скоростью реагирования на ваши действия.
«Скорость передачи аудио» тоже позволяет выбирать более качественное звучание в ущерб нагрузке на сеть и наоборот.

«Тип кодирования» лучше установить в HEVC H265, если смартфон его не тянет (пустой чёрный или зелёный экран), переключитесь на устаревший кодек AVC.
«Тактильная отдача» понравится тем, кому помогает вибрация при наступлении определённых игровых событий (типа нажатия на клавиши).
«Запустить тестовую трансляцию» – параметр, который автоматически попытается определить наилучший набор параметров для трансляции.

Возможные ошибки
Большинство ошибок программы возникает на этапе подключения смартфона к ПК и во время трансляции. Приводим их описание и возможные способы устранения:
Отметим, что сервис AMD Link достаточно молодой, поэтому возможны и ошибки, и проблемы с совместимостью некоторых игр.
Но в целом технология заслуживает внимания, особенно в эру тотального стриминга.

Я все больше и больше знакомлюсь с компьютерной тематикой, которая для меня, как уже отмечал ранее, в новинку. И вот, совсем недавно, обновляя драйвера на компьютере, заметил, что у фирменного приложения AMD появилась поддержка новой функции AMD Link.
AMD Link - мобильное приложение, которое расширяет возможности фирменного программного обеспечения Radeon Software. Через мобильное приложение можно получить доступ к информации о работе процессора и видеокарты, а также иных комплектующих. Таким образом можно в простой и наглядной форме получать информацию о состоянии устройства в целом. Например, это полезно для того, чтобы было понимание работоспособности оборудования и его правильного функционирования. Возможности приложения чуть шире, чем просто графическое представление информации о состоянии устройства.
Не могу с уверенностью сказать, что на данный момент у конкурентов в лице NVidia и Intel присутствуют или отсутствуют аналогичные приложения. Однако в чем-то AMD Link будет особенно интересно геймерам. Предлагаю не вступать в извечный спор о том, что лучше, а просто посмотреть на функциональность приложения.
Приложение работает быстро, хорошо оптимизировано для устройств на Android Oreo.



Сразу после запуска приложения мы видим способы подключения, т.е. формат подключения мобильного приложения к виртуальному серверу. Без интернета воспользоваться приложением, к сожалению, не получится. Для качественного мониторинга информации необходимо стабильное и высокоскоростное подключение, если вы хотите через экран устройства в режиме реального времени наблюдать за ситуацией.
Есть два способа подключения: через QR-код или с помощью ручного ввода пароля.






Сканирование QR-кода, конечно, самый простой вариант. Но у меня ничего не получилось. Ни с первой попытки, ни со второй, ни с третьей. Пришлось прибегнуть ко второму способу подключения.


Второй способ не проще. Нужно вручную вводить цифры. Зато работает безотказно. Аналогичные цифры вводятся в мобильном приложении.

Вот так выглядит успешный итог подключения - положительный результат.

На главной странице приложения можно увидеть логотип или эмблему определённого продукта, технологии или даже линейки устройств компании. Все эти сменяющиеся картинки перебрасывают на соответствующие промо-страницы AMD.


Меню с настройками не выглядит многообещающе. Тут даже настроить нечего.

Основной раздел с информацией о работе железа выглядит следующим образом. На боковой панели можно выбрать интервал и длительность анализа работы комплектующих, настроить пункты для отображения.




Как вы видите, можно детально отследить нагрузку и производительность. Даже если вы не очень хорошо разбираетесь во всех тонкостях, все равно есть возможность оценить уровень интенсивности работы железа. Безусловно, в режиме стандартного использования компьютера эти цифры будут мало чем интересны, а вот в определенных ситуациях они могут представлять ценность.
В приложении отображается информация о центральном процессоре, оперативной памяти, графической памяти (видеокарте), работе кулера на процессоре, общей температуре компьютера. Набор возможностей не велик, но он достаточно интересен. Например, после запуска приложения я заметил, что в моем компьютере оперативная память работает на пониженной частоте, что сказывалось на обработке отдельных программ. Однако в самом приложении возможности настройки параметров, например, во время игр, пока не реализованы.


Программное обеспечение от AMD имеет еще одну интересную фишку, которая особо актуальна для геймеров и нашла свое воплощение в мобильном приложении. В пакете драйверов доступна технология Radeon ReLive и программа Raptr. С их помощью можно вести стриминг, записывать ролики и делать скриншоты во время игры.
Доступны следующие функции ReLive: отображение галереи скриншотов, возможность сделать снимок экрана во время игры через приложение, просмотр записанных фрагментов из игр, управление стримингом. Лично я не настолько заядлый игрок, который хотел бы поделиться с миром своими игровыми достижениями, но знаю людей, которые уже активно пользуются возможностями мобильного приложения для игрового стриминга.



Мне кажется, что у AMD получилось очень интересное приложение с нужной функциональностью для определенного и достаточного большого круга компьютерных пользователей. Приложение только-только появилось и не может похвастаться какими-то невероятными функциями, но уже сейчас виден большой потенциал.
Формируется определенный тренд, когда возможности компьютеров, приставок и смартфонов консолидируются в геймерском сегменте для удобства управления игровым процессом. Эту идею еще давно заложила Sony в смартфонах Xperia и приставках PlayStation, но реализовать на международном рынке в полной мере эффективно так и не смогла. Но громкие и отчасти успешные попытки в этом направлении делаются и по сей день. В любом случае, управлять настройками во время игры через мобильное приложение проще, чем переключаться между окнами и панелями задач. Все это ждет нас в будущем. Вполне возможно, что через год или два года мы увидим нечто интересное.
Читайте также:


