Как задать статический ip адрес на виндовс 10 cmd

В процессе работы в ОС семейства Windows иногда бывает необходимо изменить IP адрес компьютера не через графический интерфейс, а с помощью пакетного файла (bat) или же с помощью командной строки (cmd). В данной статье мы расскажем о том, как это можно сделать.
Описание
Смена IP адреса компьютера осуществляется с помощью утилиты netsh, которая входит в состав Windows начиная с самых старых версий этой ОС. Чтобы правильно сменить IP адрес, сначала надо выяснить текущую конфигурацию. Сделать это можно в командной строке при помощи команды
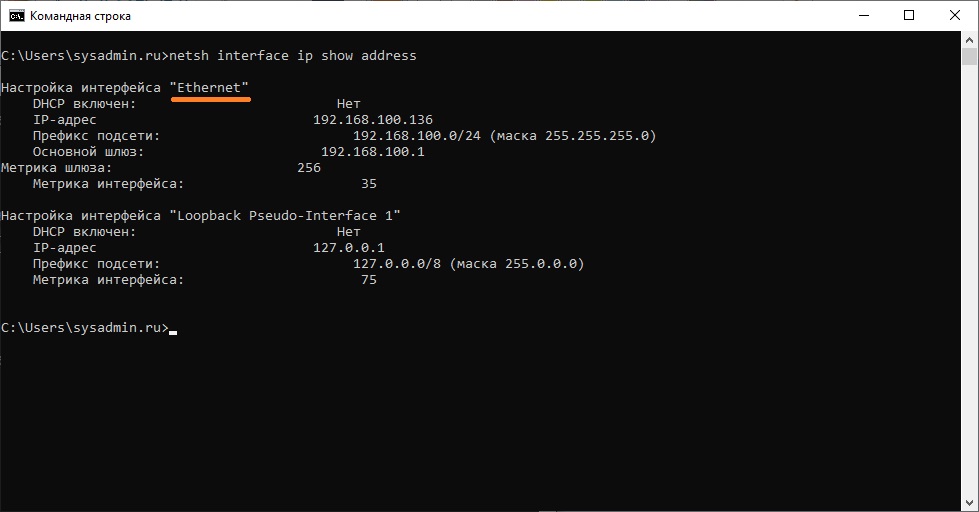
Результат работы этой команды - отображение текущей конфигурации всех сетевых интерфейсов, настроенных в ОС. Из всех, нам необходимо найти и запомнить название того интерфейса, для которого мы хотим поменять адрес. В нашем примере видно, что интерфейс называется Ethernet. Текущий IP адрес 192.168.100.136 , маска подсети 255.255.255.0 , а основной шлюз 192.168.100.1 .
Предположим, что нужно сменить наш IP адрес на 192.168.100.10 , адресация в сети статическая, без использования DHCP, шлюз остается прежним 192.168.100.1, маска тоже не меняется 255.255.255.0
В этом случае, команда, которая должна быть выполнена из пакетного файла или командой строки принимает следующий вид:
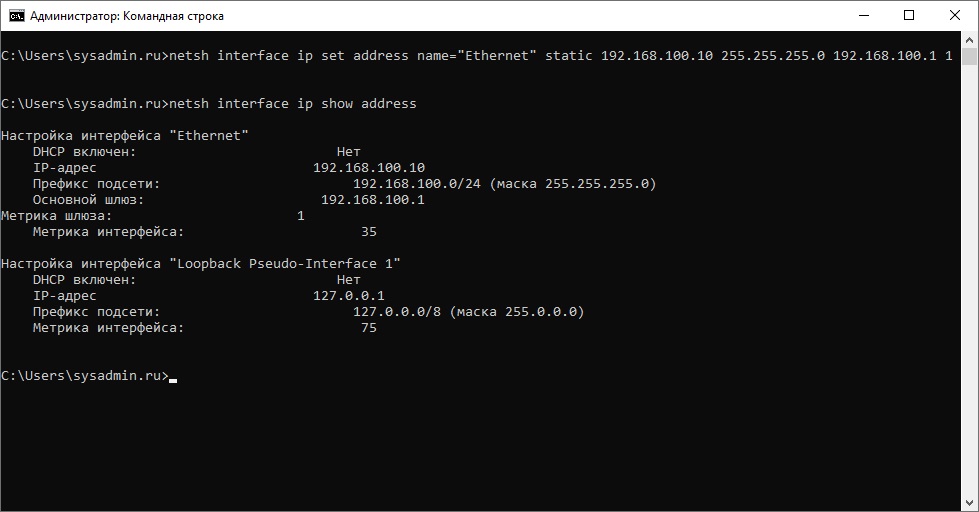
После выполнения этой команды у интерфейса Ethernet сменится IP адрес на 192.168.100.10 , как на скриншоте ниже.
Команда netsh предоставляет широкие возможности по управлению сетевыми настройками из командной строки. Для ознакомления с другими ее функциональными возможностями пользуйтесь справкой при помощи netsh /?

Netsh - настройка сети в Windows из командной строки cmd
Любой системный администратор сталкивается с настройкой сетевых интерфейсов. Большинство для этой цели используют графический интерфейс Windows, что не всегда удобно. В этой статье я расскажу, как настроить сеть с помошью интерфейса командной строки cmd, используя встроенную утилиту netsh.
В операционных системах Windows есть специальная утилита netsh для настройки сетевого адаптера из командной строки cmd.
netsh.exe (network shell) — сетевая оболочка (программа) для ОС Windows, которая позволяет настраивать сетевые параметры, в том числе и удаленно. Данная утилита доступна на всех версиях Windows, начиная с Windows 2000.
Запуск командной строки:
Пуск --> Выполнить --> в строку вводим cmd.exe
Откроется черное окно с мигающим курсором. Тут мы и будем вводить перечисленные ниже команды (ну это для тех, кто никогда не работал с командной строкой).
Конфигурирование сетевых параметров (ip-адреса, сетевой маски и шлюза)
Уснановка ip-адреса, маски и шлюза.
где
Local Area Connection - название вашего сетевого интерфейса.
192.168.1.15 - сетевой адрес (ip address).
255.255.255.0 - сетевая маска (network mask).
192.168.1.1 - шлюз (default gateway).
Установка дополнительного ip-адреса.
Включение автоматического получения ip-адреса, сетевой маски и шлюза от DHCP-сервера.
Конфигурирование DNS и WINS серверов
Добавить предпочитаемый DNS сервер.
Добавить альтернативный DNS сервер.
Добавить 3-й DNS сервер.
Установка автоматического получения предпочитаемого и альтернативного dns-сервера от DHCP-сервера.
Включение и отключение сетевых интерфейсов
Просмотр сетевых настроек
Расширеный вывод конфигурации сетевых интерфейсов.
Просмотр состояния интерфейсов (connected/disconnected).
Просмотр таблицы маршрутизации.
Просмотр конфигурации IP-адресов.
Просмотр адресов DNS-сервера.
Просмотр адресов WINS-сервера.
Сохранение и восстановление конфигурации сетевых интерфейсов
Ну а теперь самое интересное. Поговорим о том, как сохранить сетевые настройки в виде файла конфигурации и восстановить из файла конфигурации. Это может пригодиться тем, кто постоянно меняет сетевые настройки.

В Windows 10 есть несколько способов установить статический IP-адрес для диагностики сети или для формирования сети с другим устройством без сервера DHCP, через кабель Ethernet. Начиная с Windows 10 версии 1903, вы можете установить статический IP-адрес для сетевого подключения прямо в приложении «Параметры».
Адрес интернет-протокола - это последовательность цифр (и букв в случае IPv6) для каждого сетевого адаптера, установленного на вашем устройстве. Это позволяет сетевым устройствам находить и общаться друг с другом. Без устройства в сети, имеющего собственный уникальный IP-адрес, оно вообще не сможет установить сеть.
Windows 10 поддерживает два типа IP-адресов.
Динамический IP-адрес назначается сервером DHCP. Обычно это ваш маршрутизатор, но это может быть выделенный компьютер с Linux или компьютер под управлением Windows Server.
Статический IP-адрес обычно указывается пользователем вручную. Такая конфигурация традиционно используется в небольших сетях, где DHCP-сервер недоступен и часто не требуется.
В Windows 10 есть несколько способов установить статический IP-адрес. Вы можете использовать классическую панель управления (свойства адаптера), Netsh в командной строке или PowerShell. Начиная со сборки 18334, Windows 10 позволяет устанавливать статический IP-адрес в приложении «Параметры». Посмотрим, как это можно сделать.
Чтобы установить статический IP-адрес в Windows 10
Откройте 'Параметры'
Нажмите на "Сеть и Интернет"
Слева, нажмите на Ethernet, если вы используете проводное соединение. Нажмите на WiFi, если вы используете беспроводное соединение.
Справа щелкните имя сети, связанной с текущим подключением. Прокрутите вниз до раздела настроек IP, чтобы просмотреть ваш текущий IP-адрес и другие параметры.
Нажмите на кнопку «Изменить», чтобы изменить их.
В следующем диалоговом окне выберите Manual (статический) из выпадающего списка.
- Заполните поле IP-адрес. Введите желаемый статический IP-адрес, например, 192.168.2.10.
- В текстовом поле Длина префикса подсети введите длину маски подсети. Не вводите маску подсети. Таким образом, вместо 255.255.255.0, вам нужно ввести 24.
- Введите адрес вашего шлюза по умолчанию, если вы используете его в поле Шлюз.
- Введите значения предпочитаемого DNS и альтернативного DNS. Я буду использовать общедоступные DNS-серверы Google, 8.8.8.8 и 8.8.4.4.
- Повторите то же самое для IPv6, если требуется.
- Нажмите на кнопку Сохранить.

В данной статье показаны действия, с помощью которых можно установить статический IP-адрес на устройстве с операционной системой Windows 7, Windows 8.1, Windows 10.
В операционной системе Windows настройка статического IP-адреса компьютера может потребоваться в ряде сценариев, например, если вы планируете совместно использовать файлы или принтер в локальной сети или при настройке переадресации портов.
Если статический IP-адрес не назначен, то службы, предоставляемые компьютером другим устройствам, или конфигурация переадресации портов, в конечном итоге перестанут работать. Это связано с тем, что по умолчанию подключенные устройства используют динамические IP-адреса, назначенные DHCP-сервером (обычно маршрутизатором), которые могут изменяться при перезагрузке компьютера.
Операционная система Windows позволяет установить статический IP-адрес с помощью нескольких способов, и далее в статье вы узнаете, как установить статический IP-адрес (IPv4 версия 4) на устройстве с операционной системой Windows , когда оно предоставляет услугу в сети, или при настройке переадресации портов.
Как установить статический IP-адрес использую командную строку
Чтобы установить статический IP-адрес можно использовать командную строку.
Первое что нужно сделать, это посмотреть сетевые соединения и IP-адреса, для этого запустите командную строку от имени администратора и выполните следующую команду:
netsh interface ipv4 show config
Среди полученного списка смотрим название сетевого соединения.

Чтобы установить статический IP-адрес, выполните команду следующего вида:
netsh interface ipv4 set address name="Ethernet" static 192.168.0.200 255.255.255.0 192.168.0.1
Где Ethernet — имя сетевого соединения; 192.168.0.200 — новый IP-адрес; 255.255.255.0 — маска подсети; 192.168.0.1 — шлюз по умолчанию.

Теперь установим предпочитаемый (первичный) DNS-сервер, для этого выполните команду:
netsh interface ipv4 set dns name="Ethernet" static 192.168.0.1
И также установим альтернативный (вторичный) DNS-сервер следующей командой:
netsh interface ipv4 add dns name="Ethernet" 8.8.8.8 index=2

Как установить статический IP-адрес используя Windows PowerShell
Также установить статический IP-адрес можно используя консоль Windows PowerShell.
Получаем текущую конфигурацию сети, для этого откройте консоль Windows PowerShell от имени администратора и выполните следующую команду:
Среди результатов, находим нужный сетевой интерфейс и запоминаем значение параметра InterfaceAlias, в данном примере это Ethernet.

Устанавливаем статический IP-адрес следующей командой:
New-NetIPAddress -InterfaceAlias "Ethernet" -IPAddress 192.168.0.200 -PrefixLength 24 -DefaultGateway 192.168.0.1
В приведенной выше команде измените значение параметра InterfaceAlias на соответствующий вашему сетевому адаптеру.
Измените IPAddress на IP-адрес, который вы хотите назначить своему устройству.
Только при необходимости измените PrefixLength (маску подсети) на правильный номер бита, обычно в домашней сети этот параметр равен 24.
Кроме того, измените DefaultGateway на адрес шлюза по умолчанию вашей сети.

С помощью следующей команды, установите адреса DNS-серверов:
Set-DnsClientServerAddress -InterfaceAlias "Ethernet" -ServerAddresses 192.168.0.1, 8.8.8.8

Как установить статический IP-адрес используя свойства сетевого подключения
Данный способ предполагает использование графического интерфейса сетевого подключения и применим к операционным системам Windows 7, Windows 8.1, Windows 10.

В окне "Сетевые подключения" выберите нужный сетевой адаптер и кликните по нему правой кнопкой мыши, в открывшемся контекстном меню выберите пункт Свойства.

В следующем окне выберите компонент IP версии 4 (TCP/IPv4) и нажмите кнопку Свойства.

В открывшемся окне установите переключатель в положение Использовать следующий IP-адрес , затем введите IP-адрес, маску подсети (обычно в домашней сети маска подсети 255.255.255.0) и адрес основного шлюза (этот адрес обычно является IP-адресом маршрутизатора).
Также, в разделе Использовать следующие адреса DNS-серверов: , установите предпочитаемый DNS-сервер, который обычно является IP-адресом вашего маршрутизатора или IP-адресом сервера, предоставляющего разрешения DNS. При необходимости установите альтернативный DNS-сервер.
После всех внесённых изменений нажмите кнопку OK и закройте остальные окна.

Как установить статический IP-адрес используя «Параметры»
Данный способ применим только в операционной системе Windows 10.
Windows 10 позволяет изменить параметры IP-адреса с помощью приложения "Параметры" для беспроводных и проводных адаптеров.
Назначение статического IP-адреса для Wi-Fi адаптера
Чтобы назначить конфигурацию статического IP-адреса для Wi-Fi адаптера, последовательно откройте:
В правой части окна выберите текущее Wi-Fi подключение.

Затем в разделе "Параметры IP" нажмите кнопку Редактировать.

В окне "Изменение параметров IP", в раскрывающемся меню выберите пункт Вручную.

Затем установите переключатель IPv4 в положение Вкл.

Теперь введите статический IP-адрес.
Введите длину префикса подсети (маска подсети). Если маска подсети 255.255.255.0, то длина префикса подсети в битах равна 24.
Введите адрес шлюза по умолчанию.
Введите предпочтительный DNS-сервер.
Введите дополнительный DNS-сервер.

Назначение статического IP-адреса для Ethernet адаптера
Возможность изменения параметров сетевого протокола для Ethernet адаптера доступна начиная с Windows 10 версии 1903 и в более поздних версиях.
Чтобы назначить конфигурацию статического IP-адреса для Wi-Fi адаптера, последовательно откройте:
В правой части окна выберите текущее Ethernet подключение.

Затем в разделе "Параметры IP" нажмите кнопку Редактировать.

В окне "Изменение параметров IP", в раскрывающемся меню выберите пункт Вручную.

Затем установите переключатель IPv4 в положение Вкл.

Теперь введите статический IP-адрес.
Введите длину префикса подсети (маска подсети). Если маска подсети 255.255.255.0, то длина префикса подсети в битах равна 24.
Введите адрес шлюза по умолчанию.
Введите предпочтительный DNS-сервер.
Введите дополнительный DNS-сервер.

Используя рассмотренные выше действия, можно установить статический IP-адрес на устройстве с операционной системой Windows 7, Windows 8.1, Windows 10.



— Настройка сетевого интерфейса через командную строку [CMD]
Для начала нам необходимо запустить командную строку с правами администратора, для этого выполните действия -> Заходим в «Выполнить«[Win+R] -> Вписываем — cmd -> Нажимаем на клавиатуре сочетание клавиш «CTRL«+»SHIFT«+»ENTER«. Всё! Приступаем.
И так на данный момент настройки сети на моём ПК прописаны вручную[
Убедимся в этом набрав в командной строке [CMD] команду — ipconfig /all (Рис.2.1):
- Адаптер Ethernet Ethernet:
- DHCP включен….: Нет [Речь идёт о DHCP-клиенте, и он выключен, а значит сетевые настройки прописаны вручную]
- IPv4-адрес….: 10.0.0.10(Основной)
- Основной шлюз…: 10.0.0.1
- DNS-серверы…: 10.0.0.1

Рис.2.1 — Вывод команды ipconfig /all.
Как-то не очень понятно в моём случае, название адаптера — «Адаптер Ethernet Ethernet:«, поэтому я решил воспользоваться другой командой, которая покажет мне имя интерфейса и его состояние(Рис.2.2):
netsh interface show interface
Ну вот… уже лучше — У меня есть интерфейс «Ethernet» в состоянии «Подключен«[connected].
Если у вас сетевой интерфейс отключен и вы хотите его включить, то воспользуйтесь командой:
netsh interface set interface name=»
ИМЯ_ИНТЕРФЕЙСА» admin=ENABLED
В моём случае команда выглядела бы так:
netsh interface set interface name=»
Ethernet» admin=ENABLED
Ну а если на этом этапе, вы захотите выключить какой-нибудь сетевой интерфейс, то воспользуйтесь командой:
netsh interface set interface name=»
ИМЯ_ИНТЕРФЕЙСА» admin=DISABLED
2.1. — CMD — Получение динамического IP-адреса [Автоматически по DHCP]
Для того чтобы получить — IP-адрес, Маску подсети и Основной шлюз[Здесь отсутствует DNS-сервер] от DHCP-сервера, воспользуемся командой:
netsh interface ip set address «
ИМЯ_ИНТЕРФЕЙСА» dhcp
В моём случае так(Рис.2.3):
netsh interface ip set address «
Ethernet» dhcp

Рис.2.3 — Команда для получения: IP-адреса, Маски подсети и Основного шлюза по DHCP.
Проверим, какие сетевые настройки, наш ПК получил по DHCP, командой — ipconfig /all.(Рис.2.4)
- Адаптер Ethernet Ethernet:
- DHCP включен….: да [Речь идёт о DHCP-клиенте, и он включен]
- IPv4-адрес….: 10.0.0.50(Основной) [Первый адрес из диапазона IP-адресов выдаваемых по DHCP]
- Основной шлюз…: 10.0.0.1
- DNS-серверы…: 10.0.0.1 [Остался старый, прописанный вручную, всё так и должно быть..]

Рис.2.4 — Вывод команды ipconfig /all.
Теперь наша задача по DHCP, получить адрес(а) DNS-сервера(ов).
Для этого воспользуемся командой:
netsh interface ip set dns «
ИМЯ_ИНТЕРФЕЙСА» dhcp
В моём случае так (Рис.2.5):
netsh interface ip set dns «
Ethernet» dhcp

Рис.2.5 — Получение адреса DNS-сервера по DHCP.
Проверяем, командой — ipconfig /all, полученный по DHCP, адрес(а) DNS-сервера(ов):
Всё отлично! По DHCP получены адреса DNS-серверов: 8.8.8.8 и 8.8.4.4 (Рис.2.6)

Рис.2.6 — Вывод команды ipconfig /all. Проверяем полученные адреса DNS-серверов.
2.2. — CMD — Задать/Изменить статический IP-адрес [Указание IP-адреса вручную]
В этом разделе, для моего ПК я пропишу статический IP-адрес — 10.0.0.5
Для того чтобы вручную назначить/изменить — IP-адрес, Маску подсети и Основной шлюз[Здесь отсутствует DNS-сервер], воспользуемся командой:
netsh interface ip set address name=»
ИМЯ_ИНТЕРФЕЙСА» static IP-АДРЕС МАСКА_ПОДСЕТИ ОСНОВНОЙ_ШЛЮЗ
В моём случае это выглядит так(Рис.2.7):
netsh interface ip set address name=»
Ethernet» static 10.0.0.5 255.255.255.0 10.0.0.1

Рис.2.7 — Вручную назначаем: IP-адрес, Маску подсети и Основной шлюз.
После ввода команды, сеть будет работать некорректно, так как полученные ранее, по DHCP, адреса DNS-серверов пропадут из конфигурации сети, и нам нужно их прописать вручную.
Указание/Смена Предпочитаемого DNS-сервера[При смене предпочитаемого сервера, пропадут альтернативные]:
netsh interface ip set dns «
ИМЯ_ИНТЕРФЕЙСА» static АДРЕС_DNS-СЕРВЕРА-1
В моём случае так(Рис.2.8):
netsh interface ip set dns «
Ethernet» static 8.8.8.8 Рис.2.8 — Указание Предпочитаемого DNS-сервера.
Для корректной работы сети обычно требуется указать адрес одного DNS-сервера, в некоторых случаях требуется указать два, но я, в целях тестирования, укажу 3.
Указание Альтернативного DNS-сервера:
netsh interface ip add dns «
ИМЯ_ИНТЕРФЕЙСА» АДРЕС_DNS-СЕРВЕРА-2
В моём случае так(Рис.2.9):
netsh interface ip add dns «
Ethernet» 8.8.4.4 Рис.2.9 — Указание Альтернативного DNS-сервера
Указание Третьего DNS-сервера:
Добавляем точно так же, как и второй. В моём случае так(Рис.2.10):
netsh interface ip add dns «
Ethernet» 10.0.0.1 Рис.2.10 — Указание Третьего DNS-сервера
Если кто-то ошибся с вводом адреса DNS-сервера, то удалить его можно командой:
netsh interface ip del dns «
ИМЯ_ИНТЕРФЕЙСА» АДРЕС_DNS-СЕРВЕРА
И так проверяем, что у нас в итоге получилось командой — ipconfig /all.(Рис.2.11)
- Адаптер Ethernet Ethernet:
- DHCP включен….: Нет [Речь идёт о DHCP-клиенте, и он выключен]
- IPv4-адрес….: 10.0.0.5(Основной)
- Основной шлюз…: 10.0.0.1
- DNS-серверы…: 8.8.8.8, 8.8.4.4, 10.0.0.1
Нужные нам сетевые настройки применились. Всё отлично.

Рис.2.11 — Вывод команды ipconfig /all. Проверяем прописанные вручную, через командную строку, настройки сети.
На этом с настройкой сети через командную строку[CMD] заканчиваем.
2.3. — CMD — Сохранение/Восстановление [Backup/Restore] сетевых настроек
[ВНИМАНИЕ. ]
Лично у меня этот способ не сработал на Windows 10 и Windows Server 2021, но я много где видел, что этот способ советовали людям и он их устраивал.
И я не рекомендую повторять этот пункт пользователям, которые не помнят свои сетевые настройки. [Если есть сеть, то она пропадёт]
В общем проблема в том, что восстанавливается IP-адрес и Маска подсети, остальные настройки не восстанавливаются. Я не знаю как решить эту проблему, не покидая CMD. Если у вас есть какие-либо решения этой проблемы, не ленитесь и напишите в комментариях…
Если вдруг вы попробовали данный способ сохранить/восстановить сетевые настройки, и у вас он сработал, то напишите в комментариях — на какой версии Windows вы пробовали
Читайте также:


