Alt tab windows 7 настройка
В данной статье, мы с вами будет сейчас рассматривать проблему, при которой комбинация ALT+TAB перестает функционировать. Итак, каковы же признаки этой проблемы? Когда вы нажимаете ALT+TAB, Windows не показывает вам ровным счетом ничего или же переключается на открытые приложения или документы на пару секунд, а затем они исчезают.
Метод №1 Проверка клавиатуры
Первым делом, стоит задуматься о самой клавиатуре. Попробуйте отключить ее от компьютера на секунд тридцать, а затем подключите обратно. Порой, какие-то клавиши на клавиатуре могут загадочным образом перестать корректно функционировать или же путаться местами(да, и такое бывает).
Если вы выполнили переподключение, но проблема все также висит на вас грузом, то также можно попробовать переподключить к компьютеру остальные устройства, которые используют интерфейс подключения USB. Возможно, какое-то устройство вошло в конфликт с вашей клавиатурой.
Ок, если переподключение не решило проблему с ALT+TAB, то подумайте вот о чем: не проливали ли вы чего на вашу клавиатуру в последнее время? Возможно, вы не можете использовать ALT+TAB из-за того, что одна из клавиш вышла из строя посредством загрязнения. Почистите клавиатуру, если что-то подобное произошло.
Метод №2 Переустановка драйвера клавиатуры
Как мы с вами знаем, клавиатура является устройством ввода для компьютера. Соответственно, у этого устройства должен быть специальный драйвер, с помощью которого оно будет успешно утилизироваться в системе. Возможно, с драйвером для вашей клавиатуры что-то произошло, он вошел в конфликт с другими драйверами на компьютере или его нужно попросту обновить.
- Нажмите правой кнопкой мыши на Пуск(для Windows 7: нажмите Win+R, впишите devmgmt.msc и нажмите Enter) и выберите «Диспетчер устройств».
- Перед вами откроется список с разделами оборудования. Найдите раздел «Клавиатуры» и раскройте его.
- Найдите в списке свою клавиатуру и кликните на нее правой кнопкой мыши.
- Выберите «Удалить устройство».
- Отсоедините клавиатуру от своего компьютера, а затем снова подключите ее обратно.
- Все еще находясь в Диспетчере устройств, нажмите на «Действие» в строке меню окна и выберите «Обновить конфигурацию оборудования».
После выполнения последнего действия, ваша операционная система в автоматическом режиме повторно установит драйвера для клавиатуры. Как только этот процесс будет завершен, попробуйте нажать на клавиатуре комбинацию клавиш ALT+TAB.
Метод №3 Перезапуск проводника Windows
Нажмите правой кнопкой мыши на Панель задач и выберите «Диспетчер задач». Перейдите во вкладку «Процессы». Если вы используете операционную систему Windows 7, то вам нужно найти процесс под названием explorer.exe. Выберите его кликом, а затем нажмите на кнопку «Завершить процесс». Если вы используйте Windows 8 или Windows 10, то найдите в процесс под названием «Проводник», нажмите на него правой кнопкой мыши и выберите «Снять задачу».
После выполнения данного действия, интерфейс вашей ОС должен будет исчезнуть на короткий срок, после чего опять появится. Этот процесс и будет означать перезапуск проводника Windows. Снова попробуйте переключиться между задачами посредством комбинации ALT+TAB.
Метод №4 Закрытие процесса sidebar.exe(для Windows 7 и Windows Vista)
Если вы являетесь пользователем Windows 7(или даже Windows Vista), то вам знакома такая вещь, как Гаджеты. Это небольшие программки, предоставляющие пользователям особый функционал и использующие зачастую оверлей при своей работе. Однако, порой гаджеты могут вызывать различные проблемы для системы, например, потерю функционала комбинации ALT+TAB.
Пройдите снова в Диспетчер задач и перейдите во вкладку «Процессы». Найдите в списке работающих процессов sidebar.exe. Выберите его нажатием на левую кнопку мыши и кликните на кнопку «Завершить процесс».
Метод №5 Отключение функции Aero Peek
Функция Peek была введена в Windows еще со времен Windows 7. Вы, возможно, о ней и не знаете, но наверняка не раз сталкивались с ее действием. На Панели задач находится небольшой участок, и если навести на него курсор мыши, то все открытые в данный момент окна станут прозрачными.
Именно из-за Peek и может возникнуть проблема с быстрым переключением с помощью ALT+TAB. Отключение этой функции может разрешить проблему. Давайте рассмотрим пример на Windows 10(на Windows 7 порядок действий примерно такой же).
Нажмите на клавиатуре Windows+X и выберите пункт «Система». Далее опуститесь вниз открывшегося окна и найдите ссылку «Сведения о системе». Нажав на эту ссылку, вы попадете в классическое приложение Windows, в котором можно найти сведения о системе.
Кликните на ссылку «Дополнительные сведения о системе». Далее перейдите во вкладку «Дополнительно». Найдите в этой вкладке раздел «Быстродействие» и перейдите в параметры, нажав на соответствующую кнопку». Теперь перейдите во вкладку «Визуальные эффекты».
Найдите в списке визуальных эффектов функцию «Включение Peek». Уберите галочку с нее и сохраните изменения, выполненные в быстродействии вашей системы.
Заметка: вы все еще можете использовать функционал по сворачиванию всех окон, который предоставляется небольшим участком в правой крайней части Панели задач. Просто вам нужно будет непосредственно нажимать на него, а не наводить курсор.
После отключения функции Peek, снова попробуйте выполнить переключение между задачами посредством ALT+TAB. Возможно, дело заключалось именно в Peek.
Метод №6 Удаление альтернативных клавиатур
Данный метод, пожалуй, подойдет только тем пользователям, которые используют у себя в системе экранные клавиатуры от сторонних производителей. Порой, в жизненных ситуациях может пригодиться функционал экранной клавиатуры, например, для пользователей с проблемами со здоровьем.
Однако, сторонние экранные клавиатуры могут причинять некоторые проблемы для системы, например, неработающий ALT+TAB. Попробуйте удалить сторонние экранные клавиатуры, а затем протестируйте систему на наличие проблемы.
Также знайте, что в системе уже есть довольно функциональная экранная клавиатура, которая должна удовлетворить потребности множества пользователей. Если вы удалили сторонний софт и он действительно вызывал проблему с ALT+TAB, но вы не хотите использовать системную экранную клавиатуру, то можете попробовать установить ПО от другого разработчика.
Вы даже можете выйти за пределы переключателя Alt + Tab, поставляемого с Windows, и установить сторонний переключатель Alt + Tab с другим дизайном, расширенными возможностями настройки и дополнительными функциями.
Горячие клавиши
Если вам нравятся большинство людей, вы, вероятно, просто нажимаете Alt + Tab и продолжаете нажимать клавишу Tab, пока не дойдете до нужного окна. Если вы используете Alt + Tab таким образом, вы упускаете множество полезных сочетаний клавиш
и другие приемы, которые могут сэкономить ваше время.
- Используйте клавиши со стрелками: Нажмите клавиши со стрелками, когда переключатель Alt + Tab доступен, чтобы легко выбрать нужное окно. Выбор окна сделает его видимым, чтобы вы могли легко найти нужное окно. Отпустите клавишу Alt или нажмите Enter, чтобы переключиться на выбранное окно.
- Alt + Tab в обратном направлении: Если вы нажимаете Alt + Tab и случайно проходите мимо окна, которое хотите выбрать, вам не нужно нажимать клавишу Tab несколько раз, чтобы циклически проходить по всем открытым окнам. Используйте сочетание клавиш Alt + Shift + Tab для выбора окон в обратном порядке.
- Использовать мышь: Переключатель Alt + Tab также можно использовать с мышью. Просто нажмите на одну из миниатюр с помощью мыши, чтобы активировать окно. Если навести курсор на миниатюру, окно станет видимым.
- Используйте Alt + Tab, не удерживая клавишу Alt: Чтобы использовать клавиши Alt + Tab, не удерживая клавишу Alt все время, одновременно нажмите клавиши Alt + Ctrl + Tab. Затем вы можете отпустить все клавиши, и переключатель Alt + Tab останется видимым. Используйте клавиши со стрелками и клавишу Enter или мышь, чтобы выбрать нужное окно.
- Закройте Alt + Tab Switch: Вы можете нажать клавишу Escape, чтобы закрыть переключатель Alt + Tab, не переключаясь в другое окно. Это может быть удобнее, чем поискать окно, с которого вы начали, если решите, что не хотите переключать окна.

Отключить предварительный просмотр окон
Если вам не нравится, как Alt + Tabbing через окна постоянно переключает фокус между окнами в фоновом режиме, выделяя выбранное окно приложения и скрывая все остальные окна, вы можете отключить «Aero Peek»
Для этого нажмите кнопку «Пуск», щелкните правой кнопкой мыши «Компьютер» в правой части меню «Пуск» и выберите «Свойства». Нажмите на ссылку «Дополнительные параметры системы» в левой части окна.


Классический Alt + Tab Switcher
Если вам не нравится новый переключатель Alt + Tab в Windows 7 и вы предпочитаете классический переключатель Alt + Tab без какой-либо прозрачности или миниатюр, вы все равно можете использовать его в Windows 7.
Чтобы активировать старый переключатель Alt + Tab, удерживайте левую клавишу Alt, нажмите и отпустите правую клавишу Alt, удерживая левую клавишу Alt, а затем нажмите клавишу Tab. Появится классический переключатель Alt + Tab; Теперь вы можете использовать Alt + Tab, как в старых версиях Windows.
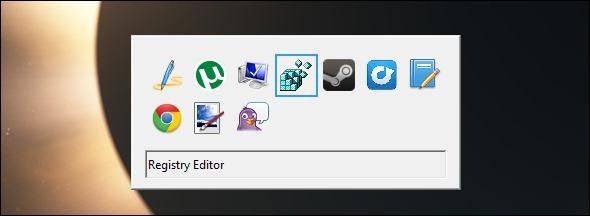
Перейдите к следующему разделу реестра в реестре.
Щелкните правой кнопкой мыши на правой панели, укажите «Новый» и выберите «Значение DWORD».

Назовите значение AltTabSettings, затем дважды щелкните его и введите значение 1.

Теперь вы увидите классический переключатель Alt + Tab при каждом нажатии Alt + Tab. Чтобы снова использовать новый переключатель Alt + Tab, щелкните правой кнопкой мыши значение AltTabSettings в своем реестре и удалите его.
Используйте сторонний Alt + Tab Switcher
Вам не нужно использовать Alt + Tab, который Microsoft включает в Windows. Вы можете использовать стороннюю замену, такую как VistaSwitcher, о которой мы говорили в прошлом
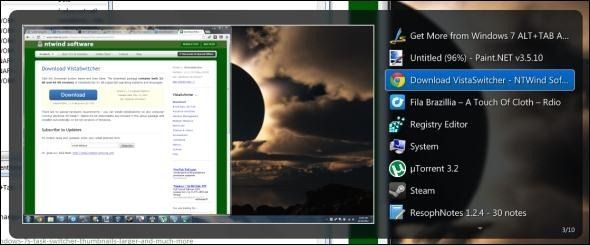
Для получения дополнительной информации о мастеринге Windows 7 загрузите наше бесплатное Руководство по Windows 7
Используете ли вы какие-либо сторонние замены или настройки Alt + Tab? Оставьте комментарий и поделитесь им!
встроенные в операционную систему решения являются предпочтительными, хотя сторонние приложения приветствуются.
вы даже можете использовать утилиту, чтобы вернуться к старому диалогу XP-style Alt+Tab, если вы были так склонны.
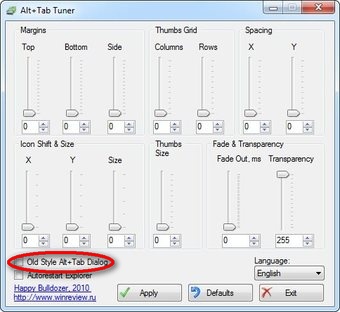
- Удерживайте нажатой левую клавишу alt
- нажмите и отпустите правую клавишу alt, удерживая нажатой левую клавишу alt
- затем, по-прежнему держа левую клавишу alt удерживается, tab-tab-tab прочь к вам содержание сердца.
возможно, некоторые autohotkey магия может превратить левый Alt + правый Alt в только левый Alt. Держу пари Phoshi может помочь с этим.
другие настройки (которые могут не помочь с вашими конкретными запросами):
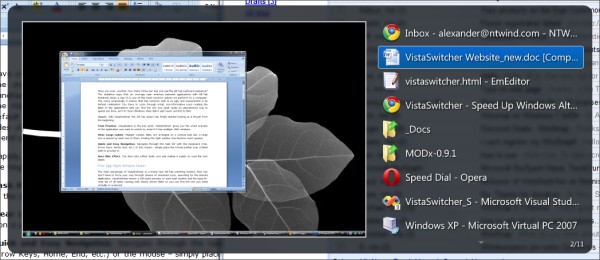
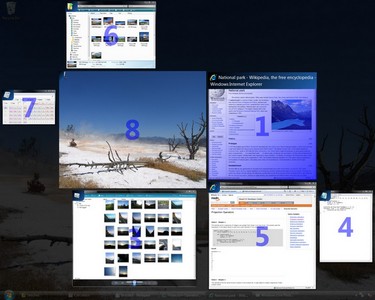
iswitchw фильтрует список открытых окон по мере ввода-с помощью полупрозрачный диалог, доступный простым нажатием клавиши Caps Lock.
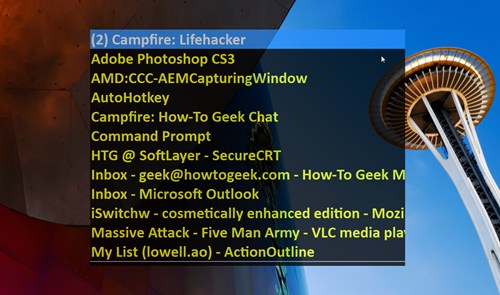
первый можно решить, перейдя в дополнительные настройки системы (хит Windows + пауза / перерыв (это Apple/Meta, для вас)) и отключение "использовать Aero Peek" в производительности, а последний может быть изменен обратно в нормальный, установив
Я знаю, что это старый, но
- CTRL + ALT + TAB показывает переключатель, но вам не нужно удерживать клавиши. Затем вы можете переключаться с помощью TAB / SHIFT + TAB или клавиши со стрелками. Аего Peek функция, которая скрывает все остальное временно и показывает текущее окно, которое можно отключить из настроек панели задач, я думаю.
- С помощью ключа реестра (см. ниже) как ответил везде
обновление исправил мои неправильные представления о строках/столбцах-большинство моих источников были неправильными, пока я не наткнулся на правильное объяснение.
Настройка диалога переключения между окнами ("Alt"+"Tab")
- Запустите Редактор Реестра (WIN + R › Regedit › Ok)
- Откройте ветку реестра HKEY_CURRENT_USER\Software\Microsoft\Windows\CurrentVersion\Explorer\AltTab, если она отсутствует, то создайте ее (щелкните на папке Explorer правой кнопкой мыши, выберите Создать › Раздел и назовите ее AltTab).
В данной папке создайте или измените указанные ниже параметры. Все параметры, которые будут создаваться или изменятся имеют тип REG_DWORD. Для применения изменений необходимо перезапустить процесс explorer.exe, перезайти в систему или перезапустить компьютер.
Для создания твика, воспользуйтесь инструкцией:
- Скопируйте код в любой текстовый редактор (например, Блокнот).
- Нажмите CTRL + S и сохраните файл с любым именем и расширением .reg
- Если вы выбираете тип файла: Текстовые файлы, то имя файла в кавычки брать обязательно. (Например: "demo.reg")
- Если вы выбираете тип файла: Все файлы, то имя файла в кавычки брать не надо.
Параметры, отвечающие за количество отображаемых столбцов и строк
- Columns – данный параметр отвечает за количество столбцов, из которых состоит диалог переключения между окнами.
- Rows – данный параметр отвечает за количество строк, из которых состоит диалог переключения между окнами.
Пример твика реестра с использованием этих параметров:
Параметры, отвечающие за отступы в диалоге переключения между окнами
Упомянутые ниже параметры указываются в пикселях.
- TopMarginPx – величина верхнего поля, добавляемого в диалог
- SideMarginPx – величина бокового поля, добавляемого в диалог
- BottomMarginPx – величина нижнего поля, добавляемого в диалог
- MinWidthPx – минимальная возможная ширина диалога AltTab
- ThumbSpacingXPx – интервал между эскизами смежных окон по горизонтали
- ThumbSpacingYPx – интервал между эскизами смежных окон по вертикали
Пример твика реестра с использованием этих параметров:
Параметры, отвечающие за значки эскизов окон
Упомянутые ниже параметры указываются в пикселях.
- OverlayIconDXPx – величина смещения значка, вправо от эскиза окна
- OverlayIconDYPx – величина смещения значка, вниз от эскиза окна
- OverlayIconPx – размер значков, отображаемых в правом нижнем углу эскиза окна в диалоге переключения между окнами
Пример твика реестра с использованием этих параметров:
Параметры, отвечающие за размер эскизов окон и заголовок диалога переключения между окнами
Упомянутые ниже параметры указываются в пикселях.
- MaxThumbSizePx – максимальный размер эскизов окон
- MinThumbSizePcent – минимальный размер эскизов окон в процентах, относительно максимального размера установленного в MaxThumbSizePx
- TextButtomPx – высота заголовка диалога переключения между окнами
Пример твика реестра с использованием этих параметров:
Параметры, изменяющие задержку времени в отображении диалога и управляющие его прозрачностью
- FadeOut_ms – количество миллисекунд, в течении которого окно будет исчезать
- FadeIn_ms – количество миллисекунд, в течении которого окно будет появляться
- FadeOutThreshold_ms Используется для мгновенного исчезновения диалога(присвойте данному параметру значение 0x1000).
- StartAlpha – начальная прозрачность диалога переключения между окнами
- FinalAlpha – конечная прозрачность диалога переключения между окнами
Пример твика реестра с использованием этих параметров:
Для включения классического диалога переключения между окнами, используемого в предыдущих версиях Windows при нажатии ALT + Tab, создайте DWORD-параметр AltTabSettings в ветви реестра HKEY_CURRENT_USER\Software\Microsoft\Windows\CurrentVersion\Explorer и присвойте данному параметру значение 1.
Читайте также:


