Airdrop mac os как включить
Функция AirDrop обеспечивает беспроводную отправку документов, фотографий, видеозаписей, веб-сайтов, геопозиций и других данных на находящиеся поблизости устройства iPhone, iPad, iPod touch и компьютеры Mac.
Обмен содержимым с помощью AirDrop
Или откройте окно AirDrop и перетащите файлы на значок получателя:

- Выберите AirDrop на боковой панели окна Finder. Или выберите «Перейти» > AirDrop в строке меню.
- В окне AirDrop отображаются находящиеся поблизости пользователи AirDrop. Перетащите документы, фотографии или другие файлы на значок получателя, отображаемый в этом окне.
Получение содержимого с помощью AirDrop

Если другое устройство не отображается в AirDrop
Убедитесь, что ваши устройства соответствуют следующим требованиям:
- Оба устройства находятся в пределах 9 метров друг от друга с включенными интерфейсами Wi-Fi и Bluetooth.
- Каждый из компьютеров Mac выпущен в 2012 г. или позднее (за исключением Mac Pro (2012 г.)) и работает под управлением OS X Yosemite или более поздней версии. Чтобы проверить это, перейдите в меню Apple > «Об этом Mac».
- Каждое из устройств iPhone, iPad или iPod touch работает под управлением iOS 7 или более поздней версии с выключенным режимом модема.
Убедитесь, что ваши устройства могут получать запросы AirDrop:

- Выберите «Перейти» > AirDrop в строке меню Finder, затем установите флажок «Разрешить мое обнаружение» в окне AirDrop. Настройки на iPhone, iPad и iPod touch аналогичны. Если настроено получение содержимого только от контактов, на обоих устройствах должен быть выполнен вход в iCloud, а связанный с идентификатором Apple ID отправителя адрес электронной почты или номер телефона должен содержаться в приложении «Контакты» на устройстве получателя.
Вариант «Только для контактов» доступен на устройствах с поддержкой iOS 10 и более поздних версий, iPadOS или macOS Sierra 10.12 и более поздних версий. Если для функции AirDrop на устройстве с более ранней версией программного обеспечения выбран параметр «Только для контактов», при использовании AirDrop можно выбрать вариант «Для всех», а затем вернуть значение обратно, когда эта функция не используется. - Перейдите в меню Apple () > «Системные настройки» и откройте вкладку «Защита и безопасность». Перейдите на вкладку «Брандмауэр», щелкните значок замка и введите пароль администратора при появлении запроса. Щелкните «Параметры брандмауэра» и снимите флажок «Блокировать все входящие подключения».
AirDrop позволяет передавать по беспроводной сети документы, фото, адреса на карте, веб-страницы и другие объекты на находящиеся поблизости Mac, iPhone и iPad.

Отправка объектов через AirDrop
Используя функцию AirDrop на Mac, можно отправлять объекты из Finder, с рабочего стола и напрямую из приложений, например Safari или «Карты».
Из Finder: Нажмите «AirDrop» в боковом меню Finder, затем перетяните объект на устройство, на которое нужно его передать.
Получение объектов через AirDrop
На компьютере Mac, если другой пользователь отправляет Вам объект с помощью AirDrop, Вы можете принять и сохранить либо отклонить его.
Если Вы отправляете объект с одного устройства на другое (например, с iPhone на компьютер Mac) и у Вас выполнен вход в iCloud с одним и тем же Apple ID на обоих устройствах, объект будет автоматически принят и сохранен.
В отобразившемся уведомлении AirDrop на Mac нажмите всплывающее меню «Принять», затем выберите подходящий вариант.
Полученный объект можно найти в папке «Загрузки» или в приложении, которое Вы выбрали для открытия и сохранения объекта.
Как разрешить другим пользователям отправлять объекты по AirDrop на Ваш Mac

На Mac нажмите значок Finder в Dock, чтобы открыть окно Finder.
В окне AirDrop нажмите всплывающее меню «Разрешить мое обнаружение» и выберите подходящий вариант.
Использование Пункта управления для управления AirDrop

С помощью Пункта управления можно быстро включить или выключить AirDrop, а также выбрать, кто может отправлять Вам файлы с помощью AirDrop.

На Mac нажмите «Пункт управления» в строке меню, затем выполните одно из следующих действий.

Включение или выключение AirDrop. Нажмите значок AirDrop .

Выбор пользователей, которые смогут отправлять Вам файлы. Нажмите стрелку рядом с пунктом «AirDrop», затем выберите «Только с контактами» или «Все».
Примечание. Вариант «Только с контактами» доступен на устройствах с системой iOS 10, iPadOS, macOS 10.12 или новее. Если на устройстве с более старой версией системы выбран вариант «Только с контактами», выберите в Пункте управления вариант «Все», чтобы получать файлы через AirDrop. Можно включить этот вариант только на время передачи файлов, а потом снова отключить.
AirDrop использует Bluetooth и Wi-Fi для передачи объектов с устройства на устройство. Скорее всего, Bluetooth и Wi-Fi на Вашем Mac уже включены. В ином случае Вам будет предложено включить их перед отправкой объекта.
Чтобы проверить, поддерживают ли AirDrop Ваш Mac и то устройство, на которое Вы отправляете файлы, см. инструкции в статье службы поддержки Apple Использование AirDrop на компьютере Mac.
Всем привет! Сегодня я расскажу вам как включить и пользоваться AirDrop на Mac OS (MacBook). На самом деле ничего включать не нужно, и она активируется очень просто. Напомню, что данная функция позволяет быстро передавать фотографии, видео, контакты, а также другую информацию между продукцией Apple: iPhone, iPad, MacBoook и т.д. Если вы знаете как передавать информацию по АйрДроп, но у вас возникли трудности, или вы не видите нужное устройство, то смотрим последнюю главу этой статьи. Если у вас возникнут какие-то дополнительные вопросы, то пишите в комментариях.
Способ 1: Через меню файла
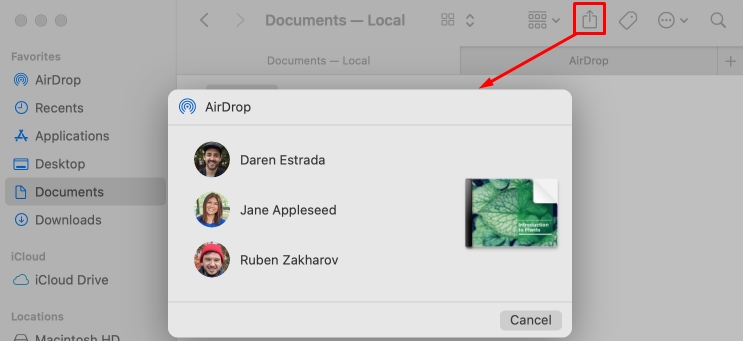
Способ 2: Через меню AirDrop
Открываем отдельное окно данной службы. Вы увидите всех ближайших пользователей. Нужно просто зажать файлик и перетащить на аватарку того человека, которому вы собираетесь перекинуть файл.
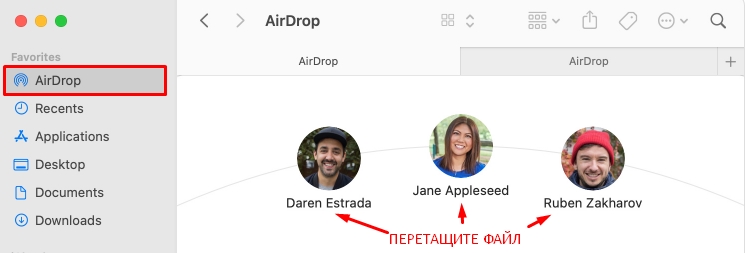
Как принять файлы?
Если кто-то попытается перекинуть вам файл, то вылезет вот такое вот окошко, где вы можете принять его или отклонить.
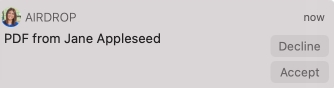
Нет нужного устройства
Вам нужно включить обнаружение устройства в настройках смартфона или ноутбука. На маке в «Finder» найдите «AirDrop» и включите галочку «Разрешить мое обнаружение». На iPhone и iPad:
- На всех основных аппаратах, переходим в «Настройки» (значок шестеренки), далее находим пункт «Основные» и там же находим «Air Drop». Выбираем параметр разрешения.
- На моделях iPhone X и на iPad с iOS 12 и старше, на главной странице смахните пальцем сверху-вниз. На моделях iPhone 8 и младше нужно смахнуть пальцем снизу-вверх.
- Теперь необходимо найти квадрат, где находятся все сетевые пункты (Wi-Fi, Bluetooth, мобильная связь и т.д.) – зажмите пальцем по этому квадрату. Выбирать какой-то пункт не нужно, можно зажать раздел, положив палец в центр.
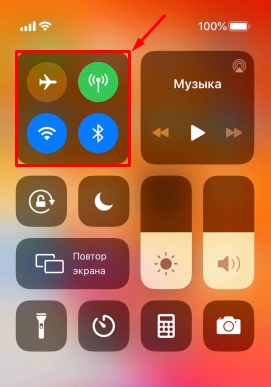
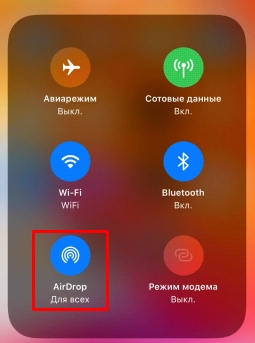
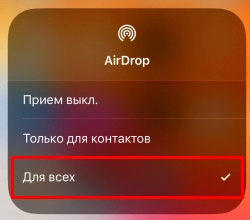
Если и это не поможет, то на Макбуке откройте основное меню, нажав на значок яблока. Далее перейдите в «Системные настройки». Находим там пункт «Защиты и безопасности». Находим «Брандмауэр». Теперь кликните по знаку замка – вас попросят ввести пароль админа. Теперь нажимаем по «Параметрам» и смотрим, чтобы не было флажка напротив пункта «Блокировать все входящие подключения». После этого ЭйрДроп должен нормально работать и включиться.
В компьютерах Mac функция AirDrop появилась вместе с OS X 10.7 Lion. В мобильные устройства она пришла вместе с iOS 7, однако только с выходом OS X Yosemite и iOS 8 передача данных заработала между мобильными устройствами и компьютером. Но для работы на Mac функции AirDrop требуется современный чип беспроводной сети, так что на старых компьютерах обмен данными с мобильными устройствами невозможен.

AirDrop работает не на всех компьютерах Mac
С тех пор вышло немало обновлений, и многие сейчас хотели бы включить AirDrop между своим iPhone на iOS 13 и старым Mac. Стандартными средствами операционной системы настроить эту связку не получится, но есть проверенные решения от сторонних разработчиков.
Еще несколько лет назад группа разработчиков-энтузиастов создала инструмент под названием Continuity Activation Tool, который позволяет использовать данную функцию даже на старых компьютерах Mac. Причем он активирует не только Continuity, но и обмен данными между старыми компьютерами и любыми iPhone по AirDrop. Однако старая версия Continuity Activation Tool не работает с операционными системами вроде Sierra или High Sierra.
Как включить AirDrop на старом Mac
Важно! Если у вас компьютер с macOS Sierra или новее, сначала перезагрузите компьютер и зайдите в режим восстановления (Command+R). После загрузки системы откройте терминал и введите эту команду:
Перезагрузите компьютер и в обычном режиме запускайте установщик Continuity Activation Tool.

Все управление осуществляется числами
Затем программа предложит перезагрузить компьютер. После этого в основных настройках Mac вы увидите пункт «Разрешить Handoff между этим Mac и Вашими устройствами iCloud», где нужно поставить галочку. Также необходимо будет выйти из своего аккаунта iCloud на компьютере и войти заново (на iPhone ничего делать не надо).

Без этой галочки ничего работать не будет
По окончанию всех операций можно снова войти в режим восстановления и ввести эту команду:

Почему AirDrop на Mac не работает
Однако, как мы знаем, работе Continuity и AirDrop между Mac и iPhone препятствуют не только программные, но и аппаратные ограничения. Поэтому, прежде чем пользоваться утилитой, проверьте, не нужно ли вам установить для этого необходимые компоненты на ваш Mac.
Да, MacBook Air и Mac mini середины 2011 года вообще не требуются никакие аппаратные апгрейды для того, чтобы заставить Continuity работать. Получается, что ограничения, наложенные Apple, имеют чисто программный характер.
Напоминаем, что установка данной утилиты повлечет за собой внесение изменений в конфигурацию системы. Поэтому на всякий случай перед осуществлением этой операции советуем вам создать резервную копию.
Читайте также:


