Какое утверждение описывает одну из возможностей операционной системы windows 8
В данной статье поговорим о том, что представляет из себя в целом операционная система Microsoft Windows 8 – описание всех преимуществ.
Операционная система windows 8 разработана компанией Microsoft, она была представлена пользователям в 2012 году 26 октября. На сегодняшний день данная операционная система занимает второе место по популярности.
Кроме того windows 8 по умолчанию устанавливается на большое количество устройств. В течение года с момента создания операционной системы, удалось продать более 100 миллионов копий.
Операционная система Microsoft Windows 8 – Полное описание
На сегодняшний день количество проданных копий операционной системы значительно выше.
ИСТОРИЯ РАЗРАБОТКИ
Процесс создания начинался ещё аж в далеком 2009 году, можно сказать, что разработка началась еще даже до выхода в свет операционной системы windows 7. В то время, когда компания заявила о предпосылках новой операционной системы, были созваны программисты и тестеры для того, чтобы проверить функциональность новой операционной системы.
Процесс создания новой операционной системы, длился весьма долго. В процессе создания, раз в несколько месяцев уполномоченные лица давали интервью по поводу создания операционной системы. Информация очень часто была смутной и основная мысль практически не была раскрыта. В 2010 году перед первой презентацией были слиты данные об операционной системе. Информация, которая была обнародована случайным образом, касалась в основном самых важных возможностей операционной системы.
Следующие два года компания проводила большое количество презентаций, после чего окончательной датой выпуска операционной системы windows 8 стало 29 февраля 2012 года. В течение первых дней после выхода системы, компании удалось продать более 4 миллионов копий, а через месяц после выхода число поданных экземпляров достигло 40 миллионов.
ВАЖНЫЕ НОВОВВЕДЕНИЯ
Особенностей и новшеств очень большое количество в новой операционной системе. Ниже представлены самые основные нововведения в систему:
-
Возможность пользоваться учетной записью. Кроме того можно осуществлять синхронизацию параметров. Для входа в систему используется функция Live ID, данный процесс упрощает взаимодействие в онлайн режиме.
Появился магазин windows store. В магазине можно покупать огромное количество программ. Изначально разработчики магазина Steam очень сильно волновались за свой магазин, так как нововведение от гигантской компании Microsoft могло существенно повлиять на дальнейшую судьбу магазина Steam.
- Полностью изменен диспетчер задач. После данных изменений контроль над затратой ресурсов компьютера отслеживать стало намного легче.
- Проводник сделали намного проще. Благодаря упрощению, эффективность проводника удалось повысить, и теперь проводник имеет возможность предотвращать большое количество конфликтов связанных с переносом файлов.
Переработанная система восстановления. После проведения доработок появилась возможность провести возврат операционной системы до настроек, что были установлены по умолчанию. Процесс сброса настроек весьма сильно влияет на компьютер и возвращает его настройки в первоначальное состояние.
- Усовершенствованный процесс поиска. Поисковая система начинает работать сразу же, как вы введете первые две буквы нужной вам информации. Данная система уже была введена ранее, но в новой операционной системе её подвергли большим доработкам.
- Панель управления. При помощи панели управления можно быстро и удобно совершать установку тех или иных параметров системы. Данная возможность делать процесс настройки проще и удобнее для пользователя.
СИСТЕМНЫЕ ТРЕБОВАНИЯ
- Скорость процессора должна составлять не менее 1 ГГц. Кроме того компьютер должен поддерживать системы PAE, SSE2 и NX.
- Оперативная память должна составлять хотя бы 1 Гб для 32-х разрядной системы и 2 Гб для 64-х разрядной системы.
- На жестком диске должно присутствовать минимум 16- 20 Гб свободной памяти.
- Видео карта должна быть с поддержкой DirectX
Стоит отметить, что системные требования данной операционной системы, гораздо ниже по сравнению с предыдущими версиями. Такого эффекта удалось добиться путем введения новых алгоритмов, которые содержат большое количество преимуществ.

Когда-то на заре Windows, когда она была более простой, программисты запрятали в эту ОС маленькие программы и функции — так называемые пасхальные яйца — для кого-то, кто найдет.
Компания Microsoft в конечном счете запретила эти неофициальные апплеты, но все еще существуют некоторые более или менее скрытые функции в Windows 7, 8, 8.1, которые пользователи считают полезными. Вот те, что нравятся мне.
Содержание
Виртуальные пасхальные яица
Пасхальные яйца и любой другой неофициальный код были окончательно устранены в Windows 7 (см. рисунок 1). Несмотря на это, все еще есть некоторые незаметные продуктивные штучки, сохранившиеся в Windows 7 и Windows 8.1, активируемые различными способами, такими как копание в меню или вырезание и вставка случайных фраз. Вот некоторые, которые прячутся на видном месте.

Командный центр: функции Windows в одном месте
Как же в сущности недокументированная штучка, разработанная для ИТ-администраторов и обычно называемая GodMode, стала так популярна в Интернете? Разумеется, подтекст кричащего названия вызвал интерес. Но именно этот единый список функций инструментов Windows подкупает большинство пользователей.
Неважно, как вы назовете эту функцию, она удобно объединяет в одной папке
настоящий пульт управления настраиваемых опций и команд Windows. Эти 256 элементов (отсортированные по 45 категориям) обычно припрятаны под уровнями меню Панели Управления (Control Panel) или в подменю щелчка правой кнопки мыши — или в противном случае встроены в огромное количество средств администрирования в Windows.
Чтобы создать эту папку, выполните нижеследующие действия:
- Щелкните правой кнопкой мыши на свободном участке рабочего стола и выберите Создать/Папку (New/Folder).
- Дайте новой папке имя, какое вы хотите, поставьте точку, а затем сразу за ним введите цепочку символов:
Например, имя файла могло быть чем-то вроде этого: Все команды.
- Дважды щелкните папку, чтобы открыть ее. Она должна содержать более чем 250 функций.

Рисунок 2. Некоторые из более чем 250 команд Windows включены в так называемую папку GodMode
Конечно же, любую из этих функций можно вызвать с поисковой панели Windows, но если вы не припоминаете имени какой-то определенной функции, то этот метод очень поможет. Ваша новая «всекомандная» папка позволит быстро находить требуемый инструмент и легко его запускать.
Прикрепление папок и значков на Начальный экран Windows 8
Как и многие закоренелые пользователи Windows, привыкшие к клавиатуре и мыши, я редко пользуюсь современным пользовательским интерфейсом Windows 8. Но начальный экран Windows 8 может быть хорошим местом для организации папок и других часто используемых элементов и приложений. Конечно же, в Windows 8.1 вы можете теперь прикрепить "родные" приложения Windows 8 к панели задач на Рабочем столе, но это слишком ограничивает свободное пространство.
Таким образом, функция Закрепить на начальном экране (Pin to Start), доступная по щелчку правой кнопкой на какой-либо папке или значке программы, может быть очень полезна. В качестве примера щелкните правой кнопкой мыши вышеупомянутую папку «Все команды» (GodMode), которую вы создали на Рабочем столе Windows 8, и нажмите Закрепить на начальном экране. Теперь вы найдете на Начальном экране новую подвижную плитку с надписью «Все команды». Щелкнув плитку, вы сразу же вернетесь на Рабочий стол, где будет открыта папка «Все команды» — нет никакой необходимости загромождать Рабочий стол или панель задач.
Следует иметь в виду, что ярлык может быть только на рабочем столе. В отличие от приложений, ярлыки для веб-сайтов не могут быть прикреплены к Начальному экрану или панели задач (хотя, ярлыки файлов, папок и веб-сайтов могут быть прикреплены к ассоциированным приложениям, которые прикреплены к панели задач).
Калькулятор: далеко не только простые арифметические вычисления
Еще один недооцениваемый инструмент в Windows 7 и 8 - это, казалось бы, простой Калькулятор. Он делает намного больше, чем прибавляет, вычитает, делит и умножает; Microsoft фактически запрятала многие расширенные функции приложения в меню Вид. Там вы найдете опции для научных, программистских и статистических операций.
Еще менее известно окно конвертирования единиц, где имеются все типы калькулятора (см. рисунок 3). Вы можете выполнить быстрые преобразования в 11 различных единиц измерения, начиная с измерения углов и заканчивая весом или массой. Соответствующее Вычисление даты (Date calculation) быстро выдаст вам количество дней или лет/месяцев/недель/дней между любыми двумя календарными датами, начиная с 1700 года.

Рисунок 3. Приложение Калькулятор, включенное в состав Windows 7 и 8, позволяет делать конвертирование единиц и другие дополнительные вычисления
Выбор опции Worksheets (Листы) позволяет рассчитывать ипотеку, аренду автомобиля и экономию топлива.
Отслеживание проблем Windows с помощью монитора стабильности
Когда зависает Windows или внезапно прекращает работать приложение, событие регистрируется операционной системой. Такие сбои бывает трудно устранить, но встроенный Монитор стабильности системы Windows (Reliability Monitor) может в этом помочь.
«Монитор стабильности системы» находится в Центре поддержки Windows, но самый простой способ найти его - через панель поиска Windows. Он также входит в Центр поддержки «всекомандной» папки, которую мы рассмотрели ранее, но, что странно, вы не найдете его в папке средств администрирования Windows. Чтобы запустить Монитор стабильности системы щелкните ссылку Просмотр журнала надежности системы (View reliability history).

После того, как вы щелкнете ссылку, приложению потребуется несколько секунд или минут, чтобы сформировать отчет. Затем он выведет на экран график, содержащий даты и шкалу стабильности от 1 до 10. Ниже графика следует секция подробностей, перечисляющая события, отказы, предупреждения и другую информацию, предоставляемую приложениями и Windows. Столбец «Действие» (Action) в списке деталей содержит ссылки на возможные решения.
Утилита Powercfg, отслеживающая проблемы питания ноутбука
Приблизительно 95 процентов времени мой рабочий ноутбук подключен к сети переменного тока. Но в последнее время всякий раз, когда я беру его в дорогу, батарея всегда быстро садится (переносной HP, он не может быть переведен в спящий режим).
Активация утилиты Power Efficiency Report из состава Windows 7 и Windows 8 может помочь обнаружить корень проблем управления питанием. Даже если вы не считаете, что у вас проблема с питанием, регулярный запуск создания этого отчета является прекрасной стратегией типа "предупрежден - значит вооружен".
Чтобы открыть отчет, запустите командную строку Windows от имени администратора. Для этого в поле поиска Windows введите командная. Щелкните правой кнопкой мыши по Командная строка и выберите Запуск от имени администратора.
Введите powercfg /energy (включая пробел перед косой чертой), и нажмите Enter. Windows потребуется приблизительно минута, чтобы собрать данные, затем она сохранит отчет в файле C:\Windows\System32\energy-report.html (см. рисунок 5). Чтобы быстро определить местоположение файла, используйте поле поиска в Проводнике. Если файл не открывается, скопируйте energy-report.html на рабочий стол и запустите.

Рисунок 5. Используйте окно командной строки, чтобы создать отчет о питании системы
Отчет откроется в браузере по умолчанию. В моем отчете, показанном на рисунке 5, содержался ответ на проблему с моей батареей. Батарея заряжалась всего на 36 процентов от того объема, который в ней был изначально. Неудивительно, что мне всегда приходилось быть около электрической розетки, где бы я ни путешествовал с ноутбуком. Помимо того, что устарел аккумулятор, в докладе перечислено восемь других ошибок и семь предупреждений. Большинство из них было исправлено с помощью настроек средств управления питанием Windows.

Рисунок 6. В этом отчете диагностики эффективности питания Windows показан аккумулятор, который не заряжается полностью
Виртуальный Wi-Fi в Windows 7 создает бесплатную точку доступа
Во многие системы Windows 7 включен неприметный адаптер Microsoft Virtual WiFi Miniport. Это программная точка доступа, которая использует проводное или беспроводное соединение, чтобы создать локальную точку.
Эта не столь известная функция особенно удобна и экономична в тех местах, где берут плату за каждое Wi-Fi подключение. С помощью Virtual WiFi несколько мобильных устройств могут совместно использовать одно Интернет-подключение.
Чтобы проверить, поддерживает ли ваша версия Windows виртуальный Wi-Fi, введите "просмотр состояния сети и задач" в поле поиска Windows и перейдите по ссылке. Щелкните ссылку "Изменение параметров адаптера" и посмотрите, присутствует ли Wireless Network Connection 2 (Беспроводная сеть 2). (Также будет надпись Microsoft Virtual WiFi Miniport Adapter.) (См. рисунок 7.)

Рисунок 7. Вы можете создать виртуальную точку доступа Wi-Fi; для начала выберите Wireless Network Connection 2
Затем вам понадобится сторонняя программа для настройки вашей точки доступа. Наиболее популярное приложение - Connectify (сайт). Вы можете выбрать либо урезанную бесплатную версию, либо одну из платных профессиональных версий. Существует, разумеется, много альтернативных бесплатных программ; поищите их или через веб-поиск, или на alternativeTo. Примечание: для некоторых из этих приложений потребуется, чтобы вы временно изменили параметры настройки брандмауэра и антивирусной защиты. Но это относительно легкое препятствие для получения бесплатного персонального Интернета.
Windows - большая и сложная операционная система. Но знание нескольких скрытых функций поможет в вопросах производительности и управления системой. Если у вас есть какие-нибудь, которыми вы любите пользоваться, я приглашаю вас публиковать информацию о них в комментариях.
Windows 8 позиционируется как настольная операционная система, пришедшая на замену Windows 7. Поэтому предлагаю вашему вниманию краткий обзор некоторых функций Windows 8, которые, на мой взгляд, смогут сделать работу с новой операционной системой более удобной и комфортной.
Интерфейс Ribbon
Ribbon или Microsoft Fluent Interface — тип интерфейса, основанный на панелях инструментов, разделенных вкладками. Этот интерфейс впервые появился несколько лет назад в Office 2007 и заменил собой привычные меню. Теперь Ribbon есть и в Windows 8, в проводнике Windows.
При использовании интерфейса Ribbon большинство функций распределяются по вкладкам на верхней панели, что должно облегчить к ним доступ. Содержимое вкладок зависит от контекста и местоположения. При этом, если вам не нравится новый интерфейс, вы всегда можете скрыть его с помощью всего лишь одного клика мышкой.
Поддержка образов ISO
В предыдущих версиях Windows встроенными средствами системы можно было только записать образ на диск. Для монтирования образов ISO или просмотра их содержимого необходимы были программы сторонних производителей. В Windows 8 появилась возможность полноценно работать с образами. Для этого достаточно в проводнике выбрать ISO-файл и 2 раза кликнуть по нему мышкой или нажать на кнопку Mount в левом верхнем углу.
По клику образ монтируется в виртуальный привод, а содержимое файла открывается в проводнике и его можно просматривать и редактировать. Для отключения образа нужно кликнуть правой клавишей мыши на значке виртуального привода и в контекстном меню выбрать пункт Eject.
Изменения в процессе копирования файлов
В Windows 8 усовершенствован процесс копирования файлов. Раньше при копировании большого количества файлов или файлов большого объема нередко происходили сбои, и процесс приходилось запускать заново. Теперь при наличии нескольких процессов или копировании нескольких больших файлов отображается прогресс-бар для каждого процесса в отдельности. Также при необходимости можно будет поставить любой процесс копирования файлов на паузу, а затем продолжить с того же места.
История файлов
В резервную копию автоматически включаются все библиотеки, рабочий стол и контакты. Что интересно, просто папку с файлами добавить нельзя, поэтому если вы хотите хранить личные файлы и документы в другом месте, прийдется добавить их в библиотеки. Ненужные библиотеки или папки можно исключить из истории файлов.
Для хранения резервных копий можно использовать любой раздел внутреннего жесткого диска кроме системного, съемные носители (флешка или внешний жесткий диск) или выбрать сетевое хранилище. Компьютеры, входящие в домашнюю группу, могут использовать общее хранилище для истории файлов.
File History обладает довольно гибкими настройками. Мы можем задать:
Offline кэш используется в том случае, если основное хранилище недоступно (например отключен съемный диск). Тогда файлы копируются в промежуточное хранилище в профиле пользователя. При подключении диска на него копируются версии файлов из кэша, после чего кэш очищается.
Сброс и обновление
- функция Reset удаляет все персональные данные, приложения, и настройки ПК, и переустанавливает Windows.
- функция Refresh сохраняет все персональные данные, Metro-приложения, и важные настройки ПК, и переустанавливает Windows.
При использовании Refresh сохранено будет не все. Так, например, такие элементы, как ассоциации типов файлов, настройки экрана и настройки Firewall будут возвращены к настройкам по умолчанию.Кроме того, при обновлении компьютера сохраняются лишь приложения Metro, а все остальные программы прийдется переустанавливать вручную.
Чтобы избежать потерь, существует возможность обновления компьютера до первоначального состояния при помощи вашего собственного образа и инструмента командной строки (recimg.exe). Для этого, прежде чем воспользоваться функцией Refresh, прийдется создать свой собственный образ, c которого и будет происходить обновление.
Кстати, Refresh и Reset напоминают по функциональности точки восстановления системы (Restore points), которые никуда не делись и также доступны в Windows 8. Так что теперь пользователь сможет выбирать, какую из технологий восстановления использовать.
Защитник Windows
В Windows 8 защитник (Windows Defender) обзавелся новой функциональностью. Если раньше он защищал систему только от от adware и spyware, то теперь включает в себя антивирусную защиту в режиме реального времени. Больше нет необходимости в установке отдельной антивирусной программы, так как Windows Defender и Security Essentials в Windows 8 объединены в один продукт.
Улучшенный диспетчер задач
Диспетчер задач (Task Manager) в Window 8 стал более прост в использовании и более нагляден, чем раньше. По умолчанию он представляет лишь список работающих приложений и позволяет завершить любое не отвечающее (для чего большинство пользователей его и используют).
Кликнув по кнопке More details мы попадаем в расширенный диспетчер задач, представляющий море информации, включая общее время использования процессора каждым приложением или системным процессом, диаграмму производительности процессора, данные по памяти и другим системным ресурсам и историю их использования по каждому процессу.
Hiper-V
Подавляющее большинство IT энтузиастов, c нетерпением ожидают появления новой операционной системы Microsoft Windows 8. Эта новая операционная система интересна не только владельцам персональных компьютеров, но и тем, кто уже купил или только планирует приобрести Windows планшет, так как она будет работать не только на компьютерах, но и на планшетах.
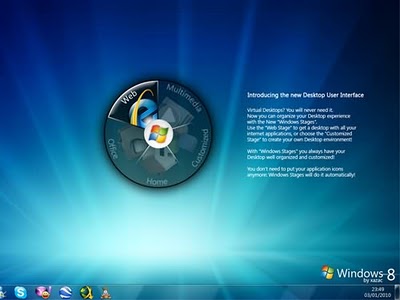
Согласно обещаниям компании Microsoft, бета версия новой системы будет доступна для широкой публики уже в конце этого месяца, и было бы неплохо иметь представления о ее самых интересных отличиях и особенностях.
13 особенностей Windows 8, о которых вы должны знать
Ускоренная загрузка: Операционная система Windows 8 будет загружаться за считанные секунды. Имеющаяся сейчас предварительная сборка системы может загружаеться за 6-8 секунд, в отличие от предыдущих версий, которым требуется для этого около полутора минут. Microsoft обещает, что Windows 8 устройства будут готовы к работе после включения гораздо быстрее, чем устройства с другими версиями Windows.
Демонстрация скорости загрузки Windows 8:
Сброс и восстановление: Предыдущие версии Windows позволяют пользователям компьютеров вернуться к состоянию, в котором они были после начальной установки системы. К сожалению, этот процесс довольно сложный. Особенно для тех, кто не может похвастаться глубокими знаниями платформы Windows. Windows 8 будет иметь удобное средство, в виде мастера для обновления и изменения системы на компьютере. Вы сможете сбросить систему к исходному состоянию в котором она была после первой установки Windows. При этом будет очищено все, включая программы, настройки и персональные данные. Также можно будет переустановить систему, но сохранить при этом все ваши личные данные и приложения без изменений.
Windows to Go: С помощью этой возможности вы сможете загружать полноценную копию операционной системы с флэш накопителя или USB жесткого диска. Это позволит хранить все ваши конфиденциальные данные в полном секрете: после извлечения внешнего носителя, Windows 8 немедленно блокируется, и если в течение 60 секунд, накопитель не будет снова подключен, устройство будет выключено.
Ленточный (Ribbon) интерфейс: Впервые ленточный интерфейс появился в Microsoft Office 2007, и его идея состоит в использовании панели инструментов, на которой располагаются вкладки и каждая вкладка имеет свои собственные разделы и мини-панели инструментов. Это решение позволяет обходиться без использования нескольких классических текстовых меню, имеющих огромное количество подразделов. В Windows 8 планируется использовать повсеместно и в первую очередь в Проводнике.
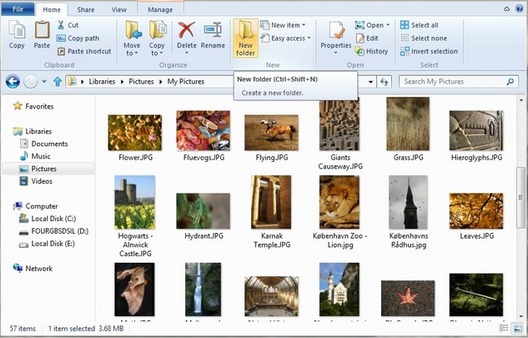
Поддержка Wi-Fi Direct: Так же, как и в операционной системе Android 4, в Windows 8 будет иметься поддержка Wi-Fi Direct. Это позволит устройствам, имеющим возможность Wi-Fi подключения получать прямой доступ друг к другу без необходимости использования дополнительного оборудования, такого, как Wi-Fi роутер.
Поддержка NFC: Near Field Communication или коммуникация ближнего поля — это одна из разновидностей беспроводной связи, которая в отличие от Bluetooth и Wi-Fi позволяют устройствам обмениваться данными на расстоянии до 10 сантиметров или непосредственно при прикосновении двух устройств. Эта технология позволяет совершать с помощью мобильного устройства платежи, передавать ссылки открытых веб-страниц, обмениваться фото и видео, играть в игры и многое другое.
Пример взаимодействия телефонов и телевизора имеющих поддержку NFC:
Прямая поддержка ISO образов: Многие из нас сталкивались с ISO образами различных установочных дисков при установке на компьютер различного программного обеспечения, и до сих пор для работы с ISO файлами нам требуется специальное программное обеспечение. Windows 8 умеет работать с образами дисков напрямую, в проводнике такие файлы будут монтироваться как отдельные виртуальные диски.
Возможность размещения приложений бок-о-бок (Side by Side): Windows 8 на планшетных компьютерах ориентирована на использовании Meto интерфейса, основная идея которого заключается в том, что полезное содержимое приложения занимает весь экран. Нет никаких рамок, панелей, меню и прочего – один лишь только контент. Кроме того в Windows вы можете расположить два или более приложения на экране бок о бок. При этом экран, оказывается, поделен на части (плитки), каждая из которых соответствует отдельному самостоятельному приложению, которые при этом работают одновременно.
Поддержка ARM процессоров: Подавляющее большинство современных планшетов и смартфонов созданы на базе ARM процессоров. Однако, предыдущие версии Windows могли работать только на устройствах с процессорами x86 (Intel, AMD). ARM процессоры отличаются меньшей стоимостью, более низким энергопотреблением и при прочих равных параметрах, обладают более высокой производительностью. Поэтому поддержка ARM процессоров в Windows 8 позволит приблизить стоимость, энергопотребление и другие потребительские качества Windows планшетов к планшетам, которые сейчас работают под управлением Android и iOS .
Windows Live SkyDrive: SkyDrive – это фирменный облачный сервис хранения данных компании Microsoft. Многим из нас возможности облачного хранения данных в Интернете знакомы благодаря приложению Dropbox, однако в Windows 8 эти возможности будут встроены в систему, и вам не надо будет запускать отдельную программу или веб-браузер, чтобы получить доступ к файлам, хранящимся в облаке.
Hyper V: Эта встроенная в систему технология пригодится тем, кому понадобится запускать приложения, предназначенные для других операционных систем или более старых версий Windows. Hyper V позволит, используя виртуальную машину, запускать на Windows 8 устройстве другие операционные системы, включая и более ранние версии Windows. Hyper V требует наличия 64-разрядного процессора для своей работы.
Новый диспетчер задач: Windows 8 имеет более простой и удобный в использовании диспетчер задач. Он создавался с учетом потребностей как простых, так и более опытных пользователей. Главное окно диспетчера задач не будет перегружено пугающей неопытного пользователя информацией: он увидит простой список запущенных программ и сможет отсюда закрыть зависшее приложение. Опытные пользователи смогут получить полную и детальную информацию о запущенных приложениях, загрузке процессора, памяти, использовании сетевых ресурсов и т.п., открыв специальную вкладку диспетчера задач.
Читайте также:


