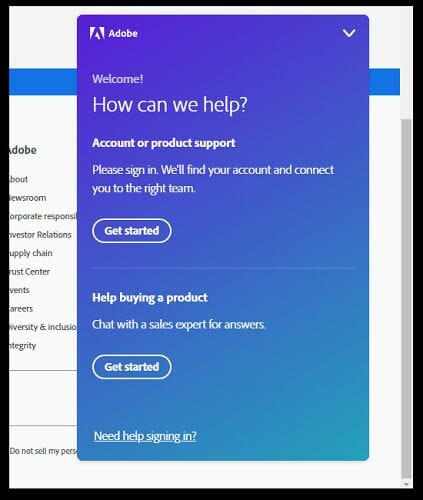Adobe xd не устанавливается на windows 10
В настоящее время дизайнеры могут выбирать из множества инструментов UX-дизайна. Хотя некоторые из них популярны, например Sketch, другие, например, Adobe XD, все еще новы на рынке. Однако не имеет значения, какой инструмент они используют. Важно то, что они знакомы с инструментами, которые они используют.
В этой статье мы поговорим об одном инструменте дизайна UX, который, возможно, уже звонит вам в колокол. Да, мы имеем в виду Adobe XD.
Adobe уже зарекомендовала себя в отрасли. Фактически, у него есть все необходимые изменения, чтобы конкурировать и быстро развиваться. Вероятно, это причина того, что промышленный гигант создал очень ценный инструмент дизайна: Adobe XD.
Хотя он кажется простым и простым, Adobe XD может обрабатывать сложные системы и процессы проектирования. Это позволяет дизайнерам с легкостью создавать и обновлять сложные проекты.
Совет для профессионалов: просканируйте свой компьютер на предмет проблем с производительностью, ненужных файлов, вредоносных приложений и угроз безопасности
, которые могут вызвать системные проблемы или снижение производительности .
Бесплатное сканирование на наличие проблем с ПК. 3.145.873загрузкиСовместимость с: Windows 10, Windows 7, Windows 8
Специальное предложение. Об Outbyte, инструкции по удалению, лицензионное соглашение, политика конфиденциальности.
Что такое код ошибки 183 в Adobe XD?
Как и в других доступных инструментах дизайна UX, Adobe XD имеет свою долю недостатков. Один возникает во время установки. По словам некоторых пользователей, при установке Adobe XD они получают код ошибки 183.
Проблемы при установке Adobe XD в Windows возникают из-за того, что у вас нет прав администратора в своей учетной записи. Итак, попробуйте следующие решения, чтобы избавиться от ошибки:
Решение №1: Удалите пакеты Microsoft Visual
Это решение может сработать для вас как шарм. Вот как это сделать:
Помимо изменения разрешений для файла CSDKConfigurator.exe, вы также можете попробовать изменить разрешения для Adobe.CC.XD_9 .1.12.3_x64_adky2gkssdxte папка. Вот как:
Возникает ошибка с кодом 191 при установке XD в Windows? Узнайте, как устранить эту проблему.
Найдите конкретный код ошибки в статье Microsoft Распространенные коды ошибок.
Следуйте рекомендуемому решению.
Не можете найти конкретный код ошибки в статье Microsoft или вам нужна дополнительная помощь? Попробуйте выполнить решения, описанные ниже.
Для некоторых из приведенных ниже способов требуются права администратора на вашем компьютере. См. раздел Проверьте, имеет ли учетная запись для входа в систему на вашем компьютере права администратора.

Приблизительное время устранения неполадки — 2 мин.
Посмотрите этот ролик или ознакомьтесь с действиями, описанными нижеВведите gpedit.msc в поиске Windows и нажмите Enter.
В панели слева перейдите по следующему пути: Конфигурация компьютера\Административные шаблоны\Компоненты Windows\Store
На панели справа дважды щелкните Отключить приложение Store.
Выберите Не настроено. Нажмите ОК, чтобы закрыть окно.

Приблизительное время устранения неполадки — 45 секунд
Введите wsreset.exe в поиске Windows.
Щелкните правой кнопкой мыши файл wsreset.exe и выберите Запуск от имени администратора. Появится пустое окно командной строки. Подождите приблизительно 30 секунд, пока окно не исчезнет и откроется магазин Microsoft Store. Теперь сброс Microsoft Store выполнен.


Приблизительное время устранения неполадки — 2 мин.
Посмотрите этот ролик или ознакомьтесь с действиями, описанными нижеВведите Настройки в поиске Windows и нажмите Enter.
Нажмите Обновление и безопасность.
На панели слева нажмите Для разработчиков.
На панели справа в разделе Использовать функции разработчиков выберите Неопубликованные приложения.
Нажмите Да для подтверждения.

Приблизительное время устранения неполадки — 2 мин.
Введите Настройки в поиске Windows и нажмите Enter.
Нажмите Система.
На панели слева нажмите Хранение.

На панели справа в разделе Дополнительные настройки хранения нажмите Изменить место хранения нового содержимого.

В раскрывающемся списке Новые приложения будут сохраняться здесь: выберите диск C.


Приблизительное время устранения неполадки — 3 мин.
Запустите инструмент Creative Cloud Cleaner Tool, чтобы удалить все старые версии XD. См. раздел Как и когда использовать инструмент Creative Cloud Cleaner | Дополнительные действия.
Попробуйте запустить установку XD снова.
Все старые версии XD должны быть удалены. Снова запустите инструмент Creative Cloud Cleaner Tool, чтобы удалить все версии XD.

Приблизительное время устранения неполадки — 2 мин.
Введите Настройки в поиске Windows и нажмите Enter.
Нажмите Обновление и безопасность.
На панели справа нажмите Проверка наличия обновлений.

Перезагрузите компьютер после установки обновлений.

Приблизительное время устранения неполадки — 6 мин.
Посмотрите этот ролик или ознакомьтесь с действиями, описанными нижеУбедитесь, что каждая из этих папок имеет доступ на чтение/запись, выполнив приведенные ниже действия.
- C:\Windows\temp
- C:\Users\<Имя пользователя>\AppData\Local\Temp
- C:\Users\<Имя пользователя>\AppData\Local\Packages
- C:\Program Files (x86)\Adobe
- C:\Program Files (x86)\Common Files\Adobe
- C:\Program Files\Adobe
- C:\Program Files\Common Files\Adobe
Перейдите к папке.
Щелкните папку правой кнопкой мыши и выберите пункт Свойства.
Перейдите на вкладку Безопасность и нажмите Правка.
Щелкните имя пользователя, которому нужны разрешения на чтение/запись.
Проверьте разрешения напротив пунктов Чтение и Запись.
Если разрешения были отключены, нажмите Разрешить для чтения и записи. Нажмите Применить и ОК; нажмите ОК еще раз.
Отключите антивирусное программное обеспечение на компьютере и попробуйте установить XD еще раз. Если у вас возникли вопросы по отключению антивируса, свяжитесь со службой поддержки производителя антивируса.

Приблизительное время устранения неполадки — 2 мин.
Введите Брандмауэр Защитника Windows в поиске Windows и нажмите Enter.
На панели слева нажмите Включение или выключение брандмауэра Защитника Windows.

В некоторых случаях вместо отключения всех параметров брандмауэра Защитника Windows работает их включение. Нажмите Включить брандмауэр Защитника Windows для параметров доменной, частной и общедоступной сетей.
Иногда, при установке какой-нибудь программы от Adobe (например Photoshop, Dreamweaver, Lightroom, Flash), установка не происходит, тобишь Вы щелкаете на setup.exe , она открывается, а через минуту закрывается. Вы снова щелкаете на ней, но происходит тоже самое.

Смена дистрибутива программы ни к чему не приводит. При этом никакой режим совместимости не помогает и в итоге установить программу, само собой, решительно не получается. Такая проблема чаще всего наблюдается при установке продуктов версии CS3 .
Собственно, в этой статье речь пойдет о том как эту проблему решить.
В большинстве случаев установщик не хочет запускаться из-за оставшегося мусора от предыдущих программ от Adobe . И нам как раз-таки надо этот мусор найти и удалить.
Решение проблем с установщиками Adobe
Итак. Нам понадобятся следующие программы:
Теперь, приступим к делу.

- Теперь разархивируйте CS5Clean . Далее запускаете CS5InstallerDatabaseUtility.exe . Выбираете язык English (кнопочка "e", потом Enter). Когда всплывет лицензионное соглашение, нажимаете " y " и выбираете первую опцию (CS3, CS4). Когда программа удалит все оставшиеся данные, то выберите вторую опцию, а именно CS5 .
- Запускаете Windows Install Clean Up utilily и выделяете все программы от Adobe . После чего удаляете их, используя кнопочку Remove .
![Windows Installer Clean Up]()
- Осталось только перезагрузиться и проверить. По идее теперь все должно заработать :)
На этом, собственно, всё.
Послесловие
Такие вот дела. Компания Adobe очень не любит убирать за собой мусор, в итоге получаются такие конфликты. Есть, конечно, более простой способ заставить установщик работать - переустановить систему, но этот способ не всем удобен :)
Как и всегда, если есть какие-то вопросы, то спрашивайте в комментариях.
PS: За существование оной статьи отдельное спасибо другу проекта и члену нашей команды под ником “barn4k“.
Белов Андрей (Sonikelf) Заметки Сис.Админа [Sonikelf's Project's] Космодамианская наб., 32-34 Россия, Москва (916) 174-8226Получите подходящее программное обеспечение для поддержки ваших идей! Creative Cloud – это все, что вам нужно, чтобы воплотить в жизнь свое воображение. Используйте все приложения Adobe и комбинируйте их для получения потрясающих результатов. Используя Creative Cloud, вы можете создавать, редактировать и визуализировать в различных форматах:
- Фото
- Ролики
- Песни
- 3D-модели и инфографика
- Множество других произведений искусства
Получите все приложения по специальной цене!
Adobe XD – популярное приложение для дизайна UI / UX, которое можно использовать для создания каркасов, анимации, прототипов и даже сотрудничества с другими разработчиками. Как и другое программное обеспечение Adobe, Adobe XD также является частью Creative Cloud компании.
Облачный сервис Adobe Creative Creative предлагает коллекцию из 20+ приложений для фотографии, дизайна, видео, пользовательского интерфейса и многого другого. Adobe требует, чтобы пользователи установили приложение Creative Cloud для настольных ПК, чтобы иметь возможность устанавливать XD и другие приложения.
Настольный клиент CC также отвечает за управление подпиской Adobe, обновление приложений, синхронизацию с облаком и многое другое. Хотя приложение является полезной утилитой, некоторые пользователи могут предпочесть установить Adobe XD без Creative Cloud.
К сожалению, Adobe не предлагает автономный установщик Adobe XD для последней версии. Итак, есть ли обходной путь для установки Adobe XD без Creative Cloud? Что ж, давайте узнаем.
Свяжитесь с Adobe, чтобы получить прямую ссылку для загрузки
![Как установить Adobe XD без Creative Cloud]()
Если агент Adobe отказывается предоставить прямую ссылку для загрузки, просто выйдите из чата и попробуйте связаться с другим агентом.
Хотя это бывает редко, иногда вам, возможно, придется попытать счастья несколько раз, прежде чем вы получите прямую ссылку для скачивания.
Отключить Adobe Creative Cloud при запуске
![Как установить Adobe XD без Creative Cloud]()
- Нажмите клавишу Windows на клавиатуре и введите Диспетчер задач.
- Откройте приложение «Диспетчер задач» и перейдите на вкладку «Автозагрузка ».
- На вкладке «Автозагрузка» выберите приложение Adobe Creative Cloud и нажмите кнопку «Отключить».
- После отключения закройте диспетчер задач. Кроме того, выйдите из приложения Creative Cloud, развернув значок на панели задач.
Как обсуждалось ранее, настольный компьютер Adobe Creative Cloud не только управляет программным обеспечением Adobe для творчества. Он может поддерживать все 20+ Adobe в актуальном состоянии, управлять облачной синхронизацией и предлагать доступ к дополнительным ресурсам Adobe.
Однако иногда приложение может вызывать высокое использование системных ресурсов из-за различных активных фоновых процессов. Это может повлиять на производительность системы и замедлить ее работу.
Чтобы решить эту проблему, вы можете отключить приложение Creative Cloud от работы в фоновом режиме. Если это не сработает, ознакомьтесь с дополнительными шагами, чтобы остановить запуск Creative Cloud при запуске.
Удалите приложение Creative Cloud для настольных ПК
![Как установить Adobe XD без Creative Cloud]()
- Загрузите последнюю версию программы удаления настольных приложений Creative Cloud .
- После загрузки извлеките Zip-файл и запустите программу удаления.
- Когда появится всплывающее окно, нажмите кнопку «Удалить».
- После удаления приложения нажмите ОК.
Перед установкой приложения Adobe XD с помощью автономного установщика убедитесь, что вы удалили приложение Adobe Creative Cloud для настольных ПК.
Чтобы полностью удалить Adobe Creative Cloud, используйте специальный деинсталлятор, указанный в описанных выше шагах. Обязательно перезагрузите компьютер после удаления, чтобы изменения вступили в силу.
Хотя Adobe требует, чтобы пользователи установили настольное приложение Creative Cloud для установки своего программного обеспечения, такого как Adobe XD, иногда установка приложения невозможна.
К счастью, Adobe предоставляет автономный установщик для отдельных приложений Creative Cloud с временными ссылками для загрузки для установки приложений без настольного приложения CC.
Читайте также: