Как открыть доступ к папке system32 в windows 7
Не удается добавить доступ к расшаренной папке для группы пользователей
Зашел под админом, пытаюсь расшарить общий доступ к папке для группы юзеров, открываю общий доступ.
Как настроить общий доступ к папке для определенных пользователей?
доброе время суток! пожалуйста, дочитайте вопрос до конца и не посылайте меня на гугл или на вот.
Получение списка пользователей, имеющих доступ к сетевой папке
Есть сетевая папка в домене как при помощи bath считать список пользователей имеющих доступ к.
Нет доступа к папке system32
не могу переместить в эту папку файл. для смены скина wmp12((( все уже перепробовал. нет доступа и.
В vista и win7 член группы администратор не обладает правами администратора пока с помощью UAC не поднимет свои права
Поднять права легко - правой кнопкой мыши на Far -> RUN AS ADMINISTRATOR
Добавлено через 43 секунды
Для простых пользователей ?
Может тогда сразу застрелиться ?
Странные файлы в папке system32
Антивирус нашел папке system32 зараженные файлы. Имена файлов состоят из случайного набора.

В папке system32 при сканировании обнаружились вредоносные ПО
Вообщем просканировал компьютер, и обнаружилось много троянов в папке system32. Здесь я почитал.
Сохранение настроек в .ini в папке Windows\System32
Доброго времени суток. Сделал свой ScreenSaver. Настройки должны сохраняться в ini-файле в папке.
Вирус в папке C/Windows/system32/drivers/aswmon2.sys
Сегодня с утра проверяла скачанной утилитой веба компьютер, всё было нормально, даже в безопасном.

Приложение при автозагрузке обращается к базе и ищет её в системной папке System32
VB 2010, база access. Connection string задается с использованием относительного пути.
| Конфигурация компьютера | |
| Процессор: Intel C2D E6750 | |
| Материнская плата: Asus P5K-VM | |
| Память: 4 X 1024MB Kingston KVR800D2N5 | |
| HDD: Seagate Barracuda 7200.10 320GB sATAII | |
| Видеокарта: Asus Radeon HD5570 | |
| Звук: HDA кодек Realtek ALC883 | |
| Блок питания: Antec 500W ATX | |
| CD/DVD: SonyNEC Optiarc AD-7203S | |
| Монитор: Acer 1934M | |
| ОС: Windows 7 Ultimate 32-bit | |
| Индекс производительности Windows: 5.4 |
(например, папка winsxs),
Тем не менее, пользователь с правами администратора, то есть Вы, может назначить себя владельцем файлов и папок TrustedInstaller а и делать с ними всё что захочет.
Однако, может потребоваться сделать заново TrustedInstaller а владельцем папки (например, в Windows 7, если владельцем папки winsxs не является TrustedInstaller, то половина программ не запускается).
Тогда возникают проблемы, потому что пользователя TrustedInstaller нет в списке пользователей, а если попытаться набрать вручную его имя, то Windows напишет ошибку о том что такого пользователя не существует.
Оказывается, в Windows Vista у служб появились пользователи. Т.е каждой службе соответствует какой-то пользователь. TrustedInstaller также соответствует какой-то службе.

-------
Нефиг ставить то, к чему второй сервис-пак не вышел.
"Есть старое правило - чтобы не было геморроя, руки должны быть прямыми, а извилины - кривыми, но не наоборот." © Korzh
Проблема отсутствия доступа к файлы, папки и ключи реестра
Блокировка попыток с целью работы любого действия с файлами, папки или ключи реестра в большинстве случаев имеет отношение только к соображениям безопасности (чтобы по незнанию или случайно пользователь не смог изменить является жизненно важным для системы объектов).
Вам будет интересно: Как в Windows 10 настройка: хитрости и советы
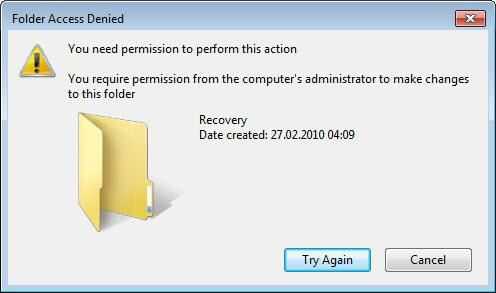
С другой стороны, иногда приходится использовать и компоненты системы, получить возможность контролировать компьютер процессов. Что делать в этой ситуации сейчас и посмотрим.
К папке нет доступа: проверьте разрешения
Первый шаг-проверить, есть ли замок. В стандартном "проводнике" или другой файловый менеджер щелкните правой кнопкой мыши на файл, чтобы открыть контекстное меню и перейти в свойства линии.
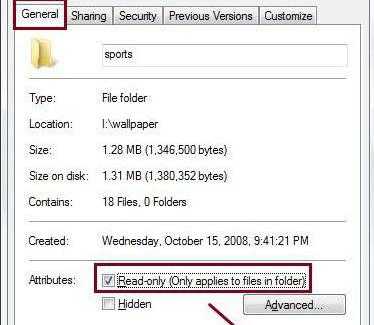
Дно имеет два атрибута. В данном случае, нас интересует первый (только для чтения). Если там стоит "галочка", чтобы просмотреть содержимое файла, но редактировать или сохранять изменения – нет. Но это самый примитивный вариант.
Нет доступа к папке Windows 7: настройка параметров безопасности
Чтобы получить доступ ко всем элементам в Windows 7 и выше, нужно настроить параметры безопасности.
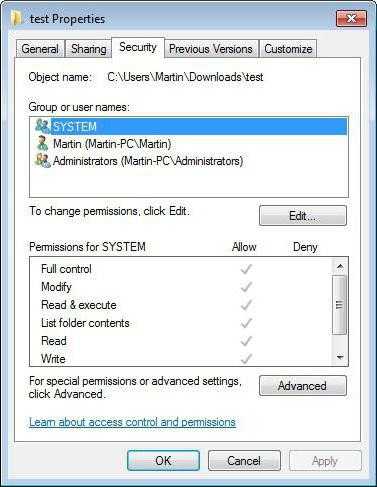
Открыть доступ к папке Windows, или отдельного файла может быть единственным способом. Нажмите на выбранный объект, щелкните правой кнопкой мыши и выберите меню Свойства, где перейдите на вкладку Безопасность. В нижней части окна имеется кнопка "Дополнительно", использование которых, включены в Расширенные настройки.

Здесь нас интересует вкладка "владелец". В нижней части окна нажмите на кнопку "Изменить", поставить курсор на собственный счет или на группу администратора и нажмите "OK". Если конфигурация не для файла и каталога, кроме того, нужно убрать галочку из строки замены владельца субконтейнеров и объектов.
В некоторых случаях, в "Проводнике" в меню " Вид " на той же вкладке, вам может понадобиться для удаления клеща от простого обмена, если объект имеет такой атрибут).
Возможность доступа к системе реестра
В данном случае, в левой части реестра выберите подраздел, то щелкните правой кнопкой мыши и вызвать контекстное меню, где нужно выбрать раздел Разрешения. Он использует кнопку "Дополнительно", а затем повторите описанные выше шаги.
Задать разрешения для своей учетной записи
На данном этапе, вы должны использовать ту же вкладку Безопасность, где активирована кнопка для групп и записей для конкретного объекта.
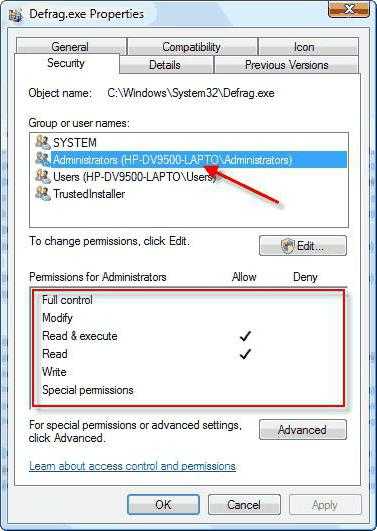
Далее нажимаем кнопку "Добавить", введите "учетку" и подтвердить добавление. Теперь в нижнем окне в столбце разрешения на все поля, поставить галочку и сохранить изменения. Обратите внимание, что этот способ установки годится только для отдельных объектов (файлов и каталогов).
Использовать командную строку
Теперь давайте посмотрим, как получить доступ к папке с помощью стандартной утилиты командной строки. Это команда icacls и takeown.
Запустите консоль от имени администратора из меню "Выполнить" (УМК). Запуск командной строки с правами администратора является обязательным, независимо от того, по счету которой пользователь работает в данный момент. Единственным исключением является доступ под учетной записью администратора, которая по умолчанию отключена.
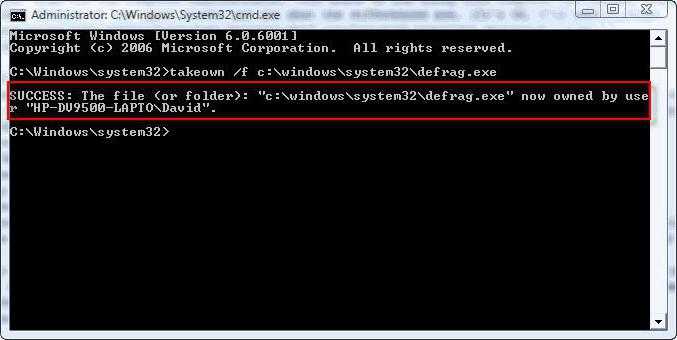
Кроме того, консоль регистрирует команду takeown /Ф "полный путь к файлу" (восстановление порядка доступа владельца). Путь к файлу указывается без кавычек.
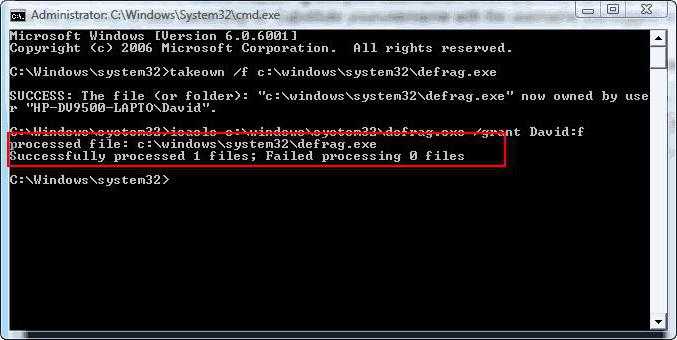
Вторая команда является следующее: Программа icacls "полный путь к файлу" /грант "имя учетной записи":Ф. (снова без кавычек). Эта утилита передает права управлять выбранным объектом указанного счета.
Если по какой-либо причине, ввести эти две команды не принесли результата, необходимо перезагрузить систему в безопасном режиме (F8 при загрузке системы), а затем снова работать.
Заключение
Здесь был наиболее эффективных и самых простых способов получить доступ к любой системе Windows. Некоторые эксперты предлагают использовать так называемые твики реестра, однако этот метод трудоемкий и подходит лишь для пользователей, обладающих необходимыми знаниями, или системных администраторов. Но в целом, с реестром надо быть очень осторожным, но при попытке его отредактировать - для начала хотя бы сделать резервную копию в случае быстрого восстановления системы после изменения ключей и записей.

Казалось бы, избитая тема, но не реже чем раз в неделю на форуме начинаются пространные объяснения о том, как же все-таки получить доступ к какому-либо объекту. Чаще всего - это, конечно, папки или файлы, иногда разделы реестра. Попробую собрать воедино способы получения доступа к локальным объектам.
При отсутствии доступа к локальному объекту вы не можете управлять его разрешениями, отсутствие такой возможности может быть компенсировано сменой владельца объекта, после чего вы сможете управлять его разрешениями. Сделать это можно несколькими способами, рассмотрим их по порядку.
Способ 1. Использование графического интерфейса (GUI)







Способ 2. Использование утилит командной строки takeown и icacls
Пприменим только к файлам, папкам и дискам.
-
Нажмите Пуск - в строке поиска введите cmd - на найденном файле нажмите правую клавишу мыши и выберите пункт Запуск от имени администратора

Примечание. Запуск от имени администратора в данном случае обязателен независимо от того, какими правами обладает учетная запись, в которой вы работаете в данный момент. Исключение может составлять только случай, когда вы работаете во встроенной учетной записи Администратор, которая по умолчанию отключена.
Примечание. Здесь и далее полный путь и файл представлены в качестве примера и вместо "C:\Program Files\ERUNT\ERUNT.EXE" вы должны написать путь к файлу или папке, к которым необходимо получить доступ.
Обратите внимание на то, что если в пути присутствуют пробелы (как в примере), то путь должен быть заключен в кавычки.
В команде используется утилита takeown, которая позволяет восстанавливать доступ к объекту путем переназначения его владельца. Полный синтаксис утилиты вы можете получить по команде takeown /?
Примечание. В данной команде помимо пути к файлу необходимо указать и имя учетной записи, которой будут переданы разрешения на объект. Соответственно вы должны будете ввести свое имя пользователя.
Способ 3. Пункт смены владельца объекта в контекстном меню проводника
Для упрощения процедуры смены владельца вы можете добавить соответствующий пункт в контекстное меню проводника.
В предлагаемом варианте также используются утилиты командной строки takeown и icacls с определенными параметрами, а полученная команда установит владельцем объекта, на котором будет применяться пункт меню, группу Администраторы (или Administrators в английской версии ОС).
Для добавления пункта меню "Смена владельца" в русской версии Windows Vista примените этот твик реестра:
Примечание: подробнее о применении твиков реестра вы можете прочитать здесь: Применение твиков реестра
Windows Registry Editor Version 5.00
[HKEY_CLASSES_ROOT\*\shell\runas]
@="Смена владельца"
"NoWorkingDirectory"=""
[HKEY_CLASSES_ROOT\*\shell\runas\command]
@="cmd.exe /c takeown /f \"%1\" && icacls \"%1\" /grant администраторы:F"
"IsolatedCommand"="cmd.exe /c takeown /f \"%1\" && icacls \"%1\" /grant администраторы:F"
[HKEY_CLASSES_ROOT\Directory\shell\runas]
@="Смена владельца"
"NoWorkingDirectory"=""
[HKEY_CLASSES_ROOT\Directory\shell\runas\command]
@="cmd.exe /c takeown /f \"%1\" /r /d y && icacls \"%1\" /grant администраторы:F /t"
"IsolatedCommand"="cmd.exe /c takeown /f \"%1\" /r /d y && icacls \"%1\" /grant администраторы:F /t"
Для добавления пункта меню "Take Ownership" в английской версии Windows Vista примените этот твик реестра:
Windows Registry Editor Version 5.00
[HKEY_CLASSES_ROOT\*\shell\runas]
@="Take Ownership"
"NoWorkingDirectory"=""
[HKEY_CLASSES_ROOT\*\shell\runas\command]
@="cmd.exe /c takeown /f \"%1\" && icacls \"%1\" /grant administrators:F"
"IsolatedCommand"="cmd.exe /c takeown /f \"%1\" && icacls \"%1\" /grant administrators:F"
[HKEY_CLASSES_ROOT\Directory\shell\runas]
@="Take Ownership"
"NoWorkingDirectory"=""
[HKEY_CLASSES_ROOT\Directory\shell\runas\command]
@="cmd.exe /c takeown /f \"%1\" /r /d y && icacls \"%1\" /grant administrators:F /t"
"IsolatedCommand"="cmd.exe /c takeown /f \"%1\" /r /d y && icacls \"%1\" /grant administrators:F /t"
Для удаления этого пункта меню (независимо от языка системы) можете использовать следующий твик реестра:
Читайте также:


