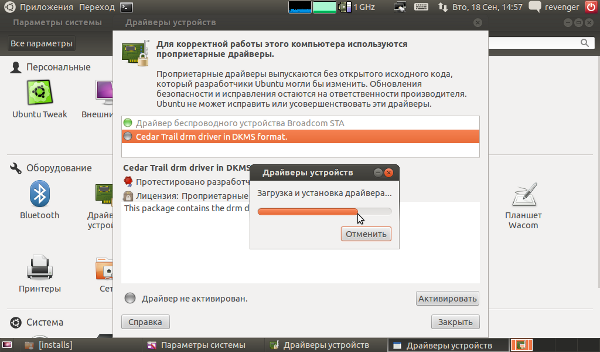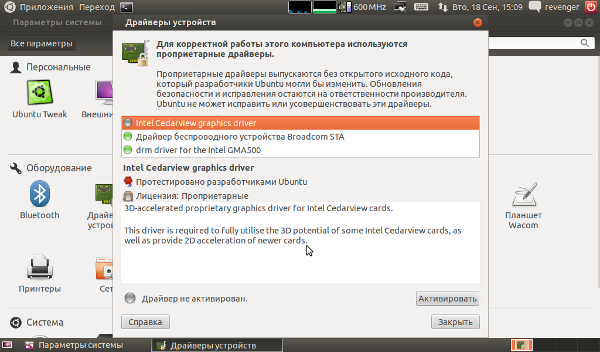Acer aspire one установка ubuntu
Достоинства: маленькие размеры, маленький вес.
Недостатки: очень малая скорость записи на SSD-накопитель (могли поставить устройство и с лучшими характеристиками).
Установка Ubuntu Linux 8.04
Первым делом нам необходимо подключить внешний USB-DVD-привод или подготовить загрузочную флешку. Так как у меня небыло внешнего DVD-привода, то пришлось идти путем загрузочной флешки, которая была подготовлена на другой машине.
Внимание: используем дистрибутив Ubuntu Linux 8.04.1 Desktop Edition.
Итак, вставляем флешку в USB-порт, включаем нетбук и жмем F12. Выбираем загрузку с USB HDD (это наша флешка). При установке создаем swap-раздел размером в 1 Гб, все остальное под корень. Файловую систему рекомендую выбирать нежурналируемую, например, ext2. Выбор такой файловой системы увеличит быстродействие и срок жизни SSD-накопителя.
Установка с флешки будет проходить довольно долго - около 1,5 часа. Причина - низкая скорость записи на SSD-накопитель (смю выше недостатки).
Итак, система установлена, но нужно еще ее "обпилять напильником" под оптимальную работу на Acer Aspire One.
Сначала обновим систему (дл этого надо воткнуть нетбук в проводную сеть):
sudo apt-get update
sudo apt-get upgrade
Перезагружаемся после установки всех обновлений.
Доставляем локализацию. Если, не ошибаюсь, после этого шага тоже надо перезагрузиться.
Переходим к установке устройств.
Беспроводная сеть
Рекомендуется сначала отключить драйвера, которые предлагает Ubuntu, но я этого не делал - у меня заработало все без этого шага. Вам рекомендую все-таки отключить их.
Для отключения идем в меню "Система" - "Администрирование" - "Hardware drivers" и в открывшемся окне снимаем галочки со всех элементов.
Откроем терминал и создадим папку для драйверов:
mkdir source
cd source
скачаем последние исходники:
tar -xzvf madwifi-hal-0.10.5.6-r3861-20080903.tar.gz
установим пакеты, необходимые для компиляции драйвера:
cd madwifi-hal-0.10.5.6-r3861-20080903
sudo apt-get install build-essential linux-headers-$(uname -r)
Все, мы готовы для сборки и установки драйвера:
make
sudo make install
sudo modprobe ath_pci
Добавим модуль в автозагрузку, дабы он поднимался каждый раз при включении системы:
gksudo gedit /etc/modules
В текст открывшегося файла добавляем строчку:
Откроем редактором файл /etc/default/linux-restricted-modules-common:
gksudo gedit /etc/default/linux-restricted-modules-common
Добавим в него строчку:
Все, мы имеем работающую беспроводную связь. Осталось только подключиться к работающей точке доступа. Все легко настраивается через аплет NetworkManager.
Если мы обновим ядро, то нам необходимо будет заново собрать wifi-драйвера. Для этого нужно открыть терминал и набрать следующие команды:
cd source/madwifi-hal-0.10.5.6-r3861-20080903
make clean
make
sudo make install
sudo modprobe ath_pci
И беспроводная сеть снова заработает.
Индикаторы беспроводной сети
Для включения индикаторов беспроводной сети необходимо открыть файл /etc/rc.local:
gksudo gedit /etc/rc.local
и добавить в него 2 строчки (над строчкой exit 0):
Сохраним файл. На всякий пожарный сделаем его исполняемым:
sudo chmod a+x /etc/rc.local
После перезагрузки индикаторы будут работать на отлично.
Веб-камера
Установим пакет luvcview:
sudo apt-get install luvcview
Проверим распознана ли наша камера:
dmesg |grep -i "uvc"
Если получили что-то вроде:
значит все отлично.
Для тестирования можем запустить:
luvcview -f yuv
Картридер
С картридером промучался больше всего. В результате удалось запустить со скрипом и некоторыми глюками (карты памяти обнаруживались только если они были вставлены в разьемы еще до загрузки Ubuntu Linux). Хотя у вас, возможно, это заработает и без этих "приколов".
Итак, рецепт запуска картридера.
Создаем файл /etc/modprobe.d/aspireone
sudo gedit /etc/modprobe.d/aspireone
В этот файл пишем следующие строчки:
В файл /etc/modules добавляем строчку:
После перезагрузки карты памяти заработают.
Для энергосбережения можно еще поставить один скрипт. Скачаем его:
Установим права на скрипт:
sudo chmod 754 jmb38x_d3e.sh
Переместим его в более подходящее место:
sudo mv jmb38x_d3e.sh /usr/local/sbin/
или вместо mv используйте команду cp (копировать), если хотите сделать копию этого скрипта.
Теперь сделаем автоматический запуск скрипта при загрузке Ubuntu Linux. откроем файл /etc/rc.local
sudo gedit /etc/rc.local
И добавим в него следующую строчку (добавлять над строчкой exit 0):
После перезагрузки скрипт будет каждых 5 минут управлять питанием USB-устройств.
USB-флешки
Если вы устанавливали Ubuntu Linux с флешки, то вы столкнетесь с проблемой, что не монтируются USB-флешки. Решить ее довольно просто: достаточно открыть в редакторе файл /etc/fstab:
gksudo gedit /etc/fstab
найти строчку похожую на:
После перезагрузки монтирование флешек будет проходить без проблем.
Управление вентилятором
По умолчанию скоростью вентилятора ничто (или никто) не управляет. Результат: довольно ощутимый шум. Исправим:
Скачаем два скриптика:
Поместим их в нужные места и дадим право на исполнение:
chmod a+x acerfand
sudo cp acer_ec.pl acerfand /usr/local/bin/
sudo acerfand
Проверим, работает ли он (хотя вы сразу услышите это по исчезновению шума):
sudo tail -f /var/log/syslog
Если результатом у вас будет что-то вроде этого (у меня этой проблемы небыло):
Значит вам надо обновить BIOS на нетбуке. Инструкции вы можете найти здесь.
Сделаем автозапуск этого скрипта: откроем файл /etc/rc.local:
gksudo gedit /etc/rc.local
И добавим в него строчку (над строчкой exit 0):
Создадим файл конфигурации /etc/acerfand.conf. В него напишем следующее:
, где INTERVAL - интервал между проверками температуры в секундах;
FANOFF - температура в градусах Цельсия ниже которой вентилятор выключается при условии, что он был включен;
FANAUTO - температура в градусах Цельсия выше которой вентилятор включается при условии, что он был выключен;
Оптимизация работы с SSD-накопителем
Изменим опцию монтирования файловой системы с "relatime" на "noatime". Откроем файл /etc/fstab:
gksudo gedit /etc/fstab
У вас должна получиться строчка вроде этой:
Теперь к фалам не будет дописываться время их последнего открытия, что конечно-же повысит скорость работы SSD.
Используем самый менее требовательный планировщик для доступа к диску. Для этого откроем файл /boot/grub/menu.lst:
gksudo gedit /boot/grub/menu.lst
ищем конфигурацию ядра по-умолчанию и дописываем в него опцию "elevator=noop". Должно получится что-то вроде:
Включение этой опции позволит использовать планировщик доступа к диску, который работает по методу FIFO, что приведет к уменьшению количества обращений к диску.
Уберем лишние логи.
На нашей переносной машине вести логи более чем неразумно. Во первых - занимают место, которого и так мало, второе - в 99% они нам не нужны. Логично, что убрав их мы получим выигрыш в уменьшении количества обращений к диску.
Откроем файл /etc/fstab:
gksudo gedit /etc/fstab
Внимание: Отключение логов может привести к тому, что некоторые программы будут вести себя странно при попытке доступа к логам. Хотя у меня еще такой ситуации небыло.
Настройка звука
Сначала пересоберем ALSA. Просто выполните эти команды:
sudo apt-get install module-assistant
sudo m-a update
sudo m-a prepare
sudo m-a a-i alsa
sudo alsa force-unload
sudo depmod -ae
sudo modprobe snd-hda-intel
Откроем файл /etc/modules:
gksudo gedit /etc/modules
и добавим в него:
Дальше мы должны сделать выбор из двух вариантов:
- Внутренний микрофон останется нерабочим (подключенный через разъем будет работать), но звук будет работать после засыпания-восстановления нетбука.
- Внутренний микрофон будет работать, но не будет звука после засыпания-восстановления нетбука (я выбрал этот вариант).
Для первого варианта открываем файл /etc/modprobe.d/alsa-base:
gksudo gedit /etc/modprobe.d/alsa-base
Для второго варианта в тот-же файл пишем:
Если не работает (у меня не заработал звук при просмотре фильма, хотя при старте системы начальный звук был проигран), то пробуем:
Перезагружаемся, чтобы услышать звук. Если у вас к звуку примешиваются лишние шумы (у меня такое было), то правим файл /etc/modprobe.d/blacklist и добавляем в него строчку:
После перезагрузки этот "звуковой глюк" должен исчезнуть.
Увеличиваем скорость загрузки
Откроем файл /etc/init.d/rc:
ищем в нем строчку:
и заменим ее на:
Уменьшаем энергопотребление
Откроем файл /etc/rc.local и добавим в него следующие строки:
Настраиваем Firefox
Установите тему Classic Compact - она позволит сэкономить место на экране и будет выглядеть на нетбуке гораздо симпатичнее.
По желанию можете установить плагин AutoHideStatusBar, который будет автоматически скрывать строку статуса, когда в ней не будет необходимости.

Установить можно записав скачанный образ на диск или флешку при помощи этого.
В данном случае необходим внешний DVD-RW или флешка, т.к. нетбук не имеет привода.
Процесс установки описывать не буду, кому надо, сходят в гугл, я же описываю послеустановочную настройку.
UPD.
Видя большое количество запросов типа "Как поставить линукс на ACER D270" я решил поделиться страшной тайной.
Некоторые владельцы данного нетбука вероятно заметили отсутствие DVD-привода, по этой причине установка возможна с USB-флешки или USB-DVD привода.
2. Собственно установка.
Вот ссылка на статью, в которой описана установка с флеш-накопителя, его подготовка с помощью программы Universal USB Installer.
Установка с флешки ничем не отличается от установки с диска, кстати у меня установка прошла в штатном режиме, проблем не возникало.
3. Настройка графической оболочки.
Проблемы: нет видеодрайвера на стандартном ядре , на ядре 3.5 отваливается wi-fi.
Драйвер видео ставится через менеджер установки проприетарных драйверов.
Для меня важнее работающий wi-fi, т.к. играть на нетбуке я не собираюсь, но проблему с драйвером не буду откладывать, приятнее работать с плавным интерфейсом.
При установке экран потух, но бук не завис. После перезагрузки все поднялось нормально, появилась регулировка яркости и заработал VGA разъем (HDMI проверить не на чем).
В менеджере драйверов появился еще один драйвер, может в следующий раз его попробую.
Unity мне не слишком нравится, лучше использовать классический Gnome.
Тут есть два варианта: форк Gnome 2 под названием MATE или классический Gnome из стандартных репозиториев. Я пробовал оба, MATE больше всего схож с Gnome 2, но какой-то он глючный и "неживой", Гном из репозиториев немного отличается, но имеет более адекватное поведение, поэтому остановлюсь на нем.
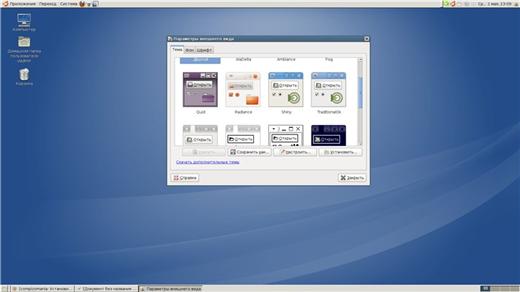
Откройте терминал (Ctrl+Alt+T), скопируйте и выполните следующие команды:
Во время установки откроются три окна, где вам будут заданы вопросы сохранения или изменения параметров, ответьте утвердительно (да) и нажмите Enter.
По окончании загрузки и установки пакетов, нужно завершить сеанс и перед входом в систему в окне LigtDM выбрать MATE.

Теперь на экране входа в систему можно выбрать рабочий стол Gnome Classic.
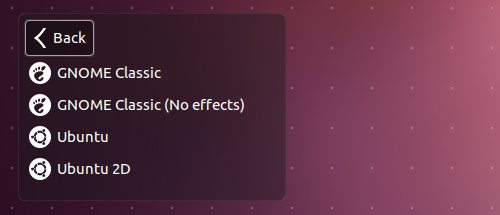
Еще есть один проект под названием Cinnamon.

Краткий ФАК по установке.
Удаляем и отключаем лишнее из Ubuntu 10.04 - 10.10
Compiz - композитный менеджер окон для X Window System, использующий для ускорения 3D графики OpenGL. Он предоставляет множество новых графических эффектов, доступных в любых графических средах X Window, в том числе GNOME и KDE. Представляет собой комплекс плагинов, декораторов, инструментов настройки интерфейса и эффектов.
Удаляем командой в теринале:
Отключаем запрос пароля после ждущего режима
набираем в консоль:
после этого идем во вкладку
и снимаем нужные галочки с suspend и hibernate
Удаляем Клиент микроблогов:
Удаляем и таким образом сокращаем меню Приложение на 1 строчку:
Удаляем если не надо приложение для сканирования:
Удаляем приложение для работы с фотографиями, кстати Shotwell весьма хорош:
удаляю если также не предполагаю использовать этот сервис:
довольно громоздкий почтальон, если он вам не нужен, то все его пакеты можно удалить введя в терминале вот эту команду:
Если в терминале будет написано, что какого-то пакета нет исключите его из списка и повторите действия.
А если вдруг неудача и после перезагрузки Gnome откажется загружатся то переходим в консольный режим Ctrl+Alt+F6 и вводим команду:
Так мы вернем все на место и востановим Gnome
Менеджер обновлений Ubuntu
Удаляем через терминал:
а все последние обновления в дальнейшем получаем так:
Удалить значок письма из апплета
Удаляем пакет через синаптик или терминал:
Удаляю если не планирую открывать кому-либо свой рабочий стол, поэтому нет необходимости в приложении по настройке доступа к рабочему столу:
Vinagre tsclient rdesktop
удалить если нет необходимости просматривать другие рабочие столы и использовать клиент терминального сервера:
удаляю очистку системы:
удаляю если нет необходимости в его создании и также убираю индикатор сеанса (апплет удалить надо будет вручную, выключение компьютера и смена сеанса будет доступно затем через меню Система, эти пункты появятся в меню после удаления апплета):
удаляю всё (типа экранной лупы, тем и так далее):
Если в терминале будет написано, что какого-то пакета нет исключите его из списка и повторите действия.
Центр приложений Ubuntu
визуально очень удобен, но весь софт можно ставить через Synaptic или терминал, поэтому центр приложений по большому счёту не нужен и если хотите можно удалить:
удаляю приложение проверка системы:
удалить если нет потребности:
удаляю громоздкий дефолтный музыкальный проигрыватель:
Удаление ненужных пакетов после установки, очистка кэша
Переходим: Synaptic → Настройки → Параметры → вкладка Файлы
И видим, что можно сделать: Удалять загруженные файлы после установки, Удалять файлы истории.
5. Установка программ.
Нет смысла описывать способы и процесс установки программ, т.к. это тоже можно найти в великом и всемогущем. Список полезного софта есть тут.
В этой статье я опишу процесс установки Ubuntu 10.10 Maverick Meerkat на нетбук Acer Aspire One 521 (AO521). Точнее, я не буду вдаваться в подробности установки самой Убунты, а опишу лишь ту часть, которая касается нормального функционирования системы на AO521.
В качестве дистрибутива для установки я взял обычный Ubuntu Desktop Edition 10.10 32-bit вот здесь . Можно взять и 64-битный вариант, процессор в данном ноуте соответствующий.
Ставим систему как обычно и в результате видим, что на Acer Aspire One 521 Ubuntu не видит батарею, считая что ноут постоянно работает от сети, и не видит Bluetooth. Любители Skype, кроме этого, огорчатся еще от того, что собеседники не будут их слышать, потому что по всей видимости не работает еще и микрофон. На самом деле микрофон работает, надо только по-хитрому выставить уровни. Об этом я расскажу ниже.
Начнем мы с того, как заставить под Ubuntu работать Bluetooth в Acer Aspire One 521.
В папке /lib/firmware есть 2 файла: ath3k-1.fw и ath3k-2.fw. Чтобы Bluetooth работал нормально, надо удалить файл ath3k-1.fw, а файл ath3k-2.fw переименовать в ath3k-1.fw и перезагрузить систему. В дальнейшем, нажимая Fn+F3 вы сможете выбрать варианты работы беспроводных сервисов: только Wi-Fi, только Bluetooth, Wi-Fi + Bluetooth, все отключено. Соответствующие значки будут отражаться на панели Gnome. Нажимайте не часто, выдерживайте паузу, значки обновляются не сразу.
Далее разберемся, как же заставить Ubuntu видеть батарею на Acer Aspire One 521. Для этого нам придется пересобрать ядро с патчем.
Для начала установим необходимые пакеты. Подразумевается, что нетбук уже настроен для доступа к интернету.
Далее выполним команду.
Теперь создадим папку, чтобы скачать туда исходные коды для версии ядра, которая у вас используется.
Так как нам необходимо лишь пересобрать текущее ядро, мы можем использовать текущий файл .config.
Сейчас нам необходимо применить патч, который исправляет ошибку в ядре, из-за которой Ubuntu не видит батарею в AO521.
Нам надо скачать патч здесь и разархивировать его в папку
Выполним команду, чтобы применить патч.
Откроем ncurses редактор для редактирования файла .config
Выберите необходимые вам оцпии ядра. В принципе, можно ничего не трогать. Сохраните файл и выйдите из редактора.
В данный момент вы должны по прежнему находиться в папке
Теперь приступим к компиляции ядра.
После выполнения последней команды запустится достаточно длительный процесс компиляции ядра. В это время вы успеете не только покурить (если кто курит), но и поесть и даже, наверное, погулять. Лично я этот процесс оставлял на ночь 🙂
Когда ядро соберется, перейдите в папку
В папке будут два файла .deb. Лично у меня они назывались так: linux-image-2.6.35.7-glotych_2.6.35.7-glotych-10.00.Custom_i386.deb и linux-headers-2.6.35.7-glotych_2.6.35.7-glotych-10.00.Custom_i386.deb.
Выполните следующие команды, подставив свои значения:
Вы установили ядро. Теперь надо обновить initramfs.
Соответственно название версии ядра тоже ваше.
И в конце процесса надо обновить конфигурацию загрузчика grub, чтобы ваше новое ядро было доступно для выбора при загрузке.
Перезагружаемся и наблюдаем нормальный индикатор батареи.
Ну и напоследок расскажу, как бороться с микрофоном в Acer Aspire One 521. Нам понадобится пакет pavucontrol.
Не так давно на Хабре уже писали про Linux4one для указанной в заголовке модели нетбука.
Я же, приобретя себе такой суб-ноут, решил попробовать установить непосредственно последнюю версию Ubuntu Netbook Remix.
Почему? Потому что хочется иметь самые последние версии пакетов в установленной системе.
Под катом — немного об установке и несколько скриншотов системы.(Осторожно! Трафик!)
Первым делом я скачал .img-образ по ссылке из Убунту-вики. На домашнем компьютере была установлена утилита USB ImageWriter, с помощью которой образ был записан на флэшку.
Поскольку ноут был только доставлен, сначала я решил проверить, как поведет себя нетбук ремикс на оборудовании. Загрузился в режиме Live, без установки, попробовал — все устройства подхватились и работали, и камера, и звук, и Wi-Fi. Значит, вперёд — устанавливать систему можно.
Сам процесс установки описывать не буду — он аналогичен установке Убунту с Live-CD абсолютно.
Для настройки VPN-соединения потребовалось доустановить 2 пакета: ppp-linux (есть на установочной флэшке) и network-manager-pptp. VPN поднялось на счет раз-два и работает стабильно.(у меня NetByNet.)
Далее, система полностью руссифицировалась через пункт «Локализация» в разделе «Администрирование».
Да, порадовал также работающий искаропки режим Hybernate. Ноут засыпает и просыпается по нажатию Fn+F4.
Hotkeys работают все, что предусмотрены в буке, без шаманст и колдунств. В том числе — Fn+F7 — блокировка тачпада, Fn+F8 — mute, Fn+arrows — Регулировка громкости/яркости etc.
Ниже — скриншоты системы, кто ещё не видел.









Upd: Весь указанный на скриншотах софт — идет изначально. Пока ничего дополнительно не ставил, кроме World of Goo demo.
Читайте также: