Мастер импорта сертификатов windows 10 произошла внутренняя ошибка
Ошибка 0x80071771 в Windows 10
Что вызывает ошибку 0x80071771?
Мы исследовали эту конкретную проблему, изучив различные пользовательские отчеты и стратегии восстановления, которые использовались затронутыми пользователями для решения проблемы.
Как выясняется, этот конкретный код ошибки чаще всего встречается, когда пользователь пытается получить доступ к файлу, который был ранее создан и зашифрован на другом компьютере.
Эта система шифрования была разработана для предотвращения доступа к вашему компьютеру ваших конфиденциальных данных от угроз или злоумышленников. Дело в том, что после того, как файл зашифрован, требуется сертификат для доступа к нему с другого устройства. Из-за этого зашифрованный файл может быть доступен только на том компьютере, который был зашифрован без каких-либо дополнительных операций.
Имея это в виду, есть два способа получить доступ к зашифрованному файлу на другом компьютере:
- Расшифровывая файл перед его перемещением на новый компьютер.
- Перемещая зашифрованный файл на новый компьютер вместе с сертификатом или ключом шифрования.
Если вы в настоящее время ищете способ решить 0x80071771 Ошибка, эта статья предоставит вам несколько шагов по устранению неполадок. Скорее всего, не все описанные ниже методы будут применимы к вашему сценарию.
В связи с этим мы советуем вам следовать методам в том порядке, в котором они представлены, и игнорировать методы, которые невозможно воспроизвести. В конечном итоге вы должны наткнуться на метод, который решит проблему для вас.
Способ 1: получение полного разрешения на доступ к файлу
Вам нужно будет выполнить следующие шаги на компьютере, где файл был изначально зашифрован. Заполнив их, вы сможете переместить файл и открыть его на другом компьютере, не сталкиваясь с 0x80071771 ошибка.
Несколько пострадавших пользователей сообщили, что им удалось разрешить 0x80071771 ошибка, выполнив шаги ниже. Вот что вам нужно сделать:
- В Проводнике файлов щелкните правой кнопкой мыши букву диска, с которым вы столкнулись с проблемой, и выберите Свойства.
Доступ к экрану свойств соответствующего диска - На экране свойств перейдите на вкладку Безопасность и нажмите кнопку Изменить (рядом с Чтобы изменить разрешения, щелчок редактировать).
Изменение разрешений на вкладке «Безопасность» - На вкладке «Безопасность» нажмите добавлять кнопка под Группы или имена пользователей.
Добавление дополнительных разрешений для тома - Внутри Выберите пользователей или группы окно, тип Каждый в коробке под Введите названия объектов для выбора (примеры) и нажмите Хорошо сохранить изменения.
Добавление группы «Все» в разрешения для тома - Как только вы вернетесь к права доступа выберите Каждый сгруппировать и поставить все галочки в поле разрешения Разрешения для всех.
Предоставление полного контроля группе «Все» - Удар Применять сохранить изменения. Далее вернитесь к Безопасность вкладка в свойства затронутого объема, но на этот раз нажмите продвинутый кнопка (связана с Специальные разрешения или расширенные настройки)
Доступ к меню специальных разрешений диска - От Расширенные настройки безопасности окно, перейдите к права доступа вкладку и нажмите на Изменить.
Смена владельца по умолчанию - Затем из Выберите пользователя или группу окно, тип Каждый под Введите имя объекта для выбора и ударил Хорошо сохранить изменения.
Добавление группы «Все» в специальные разрешения - Далее обязательно установите флажок, связанный с Заменить владельца на субконтейнеры и объекты.
Замена владельца на субконтейнеры и объекты - С владельцем как Каждый, перейти к Аудиторская проверка вкладку и нажмите на Добавлять.
Доступ к вкладке «Аудит» соответствующего диска - Под Аудит Вступления для затронутого объема выберите Каждый как Principal, затем перейдите к основнойразрешение раздел и установите флажок, связанный с Полный контроль. Наконец, нажмите Хорошо затем Применять сохранить изменения.
Установление полного контроля над основными разрешениями
После выполнения описанных выше действий ваш компьютер только что получил полные разрешения для доступа к файлу. Затем выполните действия ниже, чтобы использовать командную строку с повышенными правами для расшифровки файла:
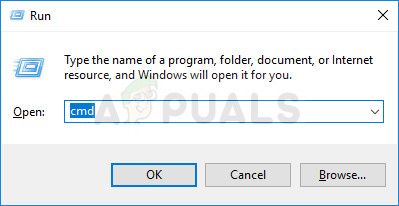
- Нажмите Windows ключ + R открыть диалоговое окно «Выполнить». Затем введите «ЦМД» и нажмите Ctrl + Shift + Enter открыть возвышенный Командная строка. По подсказке UAC (контроль учетных записей пользователей), щелчок да предоставить административные привилегии.
Запуск CMD в качестве администратора - Когда вы попадете в командную строку с повышенными правами, введите следующую команду, чтобы расшифровать файл, который ранее отображал Ошибка 0x80071771:
cipher / d «полный путь к файлу с расширением»
Замечания: «Полный путь к файлу с расширением» очевидно, заполнитель.Вам необходимо заменить его на фактический путь к файлу. Например: C: \ Users \ MADRO \ Desktop \ appuals \ 0x80071771.jpg. - Попробуйте открыть файл и посмотреть, была ли ошибка устранена.
Способ 2: импорт сертификата шифрования файлов EFS + ключ в Windows 10
Но для того, чтобы этот метод был применим, вам нужно иметь доступ к компьютеру, который использовался для шифрования файла и экспорта ключа + сертификата. Вот краткое руководство о том, как это сделать:
Экспорт сертификата EFS + ключ
Экспорт файла PFX
Следующие шаги покажут вам, как импортировать файл PFX, который используется для сертификата шифрования файла, и ключ, используемый с EFS, на другом компьютере. Есть два разных метода, которые вы можете использовать для импорта этого сертификата + ключ.
Оба метода будут работать для любой версии Windows 10, поэтому придерживайтесь того, какой из них более удобен для вашей текущей ситуации:
Репутация: нет
Всего: нет
Здравствуйте друзья,
Помогите решить такую траблу. Не могу с импортировать самописный сертификат, вылетает эксепшен:
Мастер импорта сертификатов. Произошла внутренняя ошибка. Для импорта закрытого ключа требуется поставщик криптографии, который не установлен.
Что делать подскажите?
Репутация: 1
Всего: 3
Репутация: 73
Всего: 329
Репутация: 61
Всего: 109
Кем/чем сформирован сертификат?
В винду встроен свой криптопровайдер, но он работает только с "родными" сертификатами винды.
Ты можешь точнее сформулировать вопрос?

Репутация: 2
Всего: 4
Похожая как у топикстартера проблема, только сертефикат не самопальный. Нашел статью от Майкрософта, не выходит метод первый сделать, так как не нахожу данного пути к паке. А дело происходит в Windows 7. Второй способ - отсутствует указанный в нем ключ реестра. Ну а сервер терминалов в здесь не используется.
Гугл пока ничего умного не подсказал, хотя на иностранные сайты я еще не глядел.
Репутация: 61
Всего: 109
MelkorLiGray, конечно, молодец, что умеешь пользоваться поиском.
Но ты некрофил..
Если пост уж очень старый, то лучше новую тему создавать. Технологии, знаешь ли, меняются.

Репутация: 2
Всего: 4
Ага " У попа была собака, он как могу ее любил. Но по своему, однако. ээ.. старый некрофил"
Зачем новую тему? Разница? я там тоже самое сообщу Технологии меняются, да, но я же сообщил с учетом технологий, сказал, что Ос Windows 7 про.
И да, кстати, попробовал на том же компе но на другой учетке. Встал без проблем за 2 минутки, что я копошился. На другом компе с аналогичной системой - то же самое. Встал без проблем. На ноуте на своем попробовал - те же яйца, только в затылок - установился. Но вот на проблемном компьютере, именно под данной учеткой не хочет и выдает такую вот ошибку.
Обе учетные записи на нем с правами администратора
UPD:
Я че думаю, может сделать обновление Windows, без переустановки. Глядишь после прокатит?
Репутация: 2
Всего: 4
Капля никотина убивает 5 минут рабочего времени. . .Недожег или пережег - Нарушение режима отжига!Я не волшебник, Я ТОЛЬКО УЧУСЬ! БЛИН!
Запрещается!
1. Обсуждать взлом и делиться кряками
2. Способствовать созданию и распространению вирусов
- Для бессмертных бородатых вопросов типа Win vs Nix есть специальный форум Религиозные Войны
- Несанкционированная реклама на форуме запрещена
- Пожалуйста, давайте своим темам осмысленный, информативный заголовок. Вопль "Помогите!" таковым не является.
- Чем полнее и яснее Вы изложите проблему, тем быстрее мы её решим.
- ВСЕГДА УКАЗЫВАЙТЕ ВЕРСИЮ ОС
Если Вам понравилась атмосфера форума, заходите к нам чаще! С уважением, December, bartram, Akella.
[ Время генерации скрипта: 0.1084 ] [ Использовано запросов: 20 ] [ GZIP включён ]
не могу импортировать сертификат для Windows 8делаю так:
1. Текущий пользователь
2. Поместить в хранилище личное
и дальше ошибка
"произошла внутренняя системная ошибка. Либо профиль пользователя недоступен, либо для импорта закрытого ключа требуется поставщик служб шифрования, который не установлен"

Жүректен тербеп,
Шымырлап бойға жайылған.
Хиуадан шауып,
Қисынын тауып,
Тағыны жетіп қайырған.
Толғауы тоқсан қызыл тіл,
Сөйлеймін десең өзің біл. не могу импортировать сертификат для Windows 8
делаю так:
1. Текущий пользователь
2. Поместить в хранилище личное
и дальше ошибка
"произошла внутренняя системная ошибка. Либо профиль пользователя недоступен, либо для импорта закрытого ключа требуется поставщик служб шифрования, который не установлен"

Добрый день! В ходе дополнительной проверки было выявлено что регистрационные свидетельства ЭЦП НУЦ РК успешно импортируются в хранилище сертификатов Windows 8.
Вам необходимо проверить на работоспособность Ваши регистрационные свидетельства ЭЦП НУЦ РК. Для проверки работоспособности ключей, Вам необходимо войти в личный кабинет на сайте pki.gov.kz.
В случае если при входе в личный кабинет возникла ошибка, просьба описать подробнее, алгоритм Ваших действий, а так же приложить скриншот данной ошибки, основные данные вашей операционной системы и программ, используемых при входе в личный кабинет (версия java, наименование браузера и его версия).
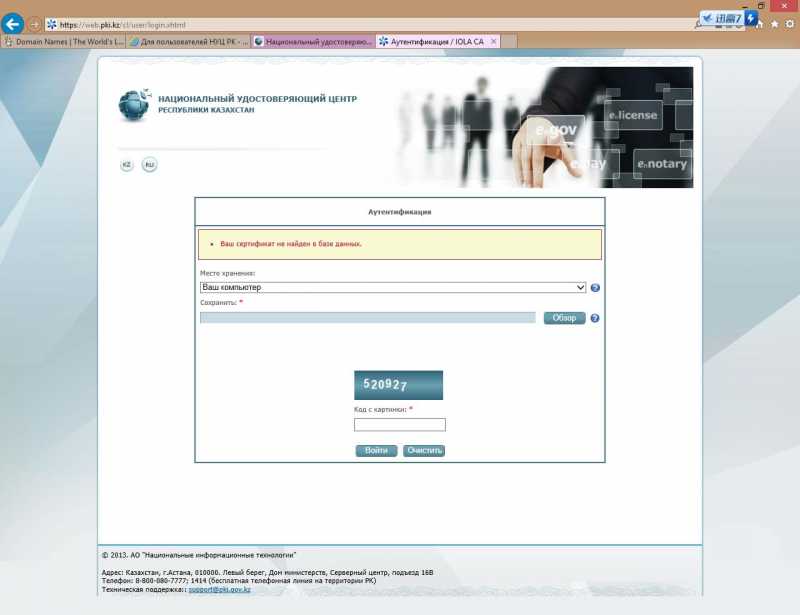
Основные данные ОС:
1. Windows 8
2. Java Version 6 Update 39
3. Internet Explorer 10



На данный момент сертификаты успешно устанавливались на Windows XP SP3
на всяки случай лог Java:
Использования ключа (цифравая подпись, неотрекаемость) для подписи не найдено в вашем сертификате.
На данный момент работа через защищённое соединение c устройств Apple не поддерживается.
На данный момент работа через защищённое соединение c Android-устройств не поддерживается.
Установка сертификатов — для Windows 10 (Vista, 7, 8)
Шаг 1. Загрузите сертификаты КриптоПро CSP
cacer.p7b [7 кБ] — (обновлен 23 сентября 2021 г) контейнер с сертификатами удостоверяющего центра ООО КРИПТО-ПРО, необходимыми для функционирования сертификата ssl.croinform.cer.
Шаг 2. Установка основного сертификата ssl.croinform.cer


Откроется окно «Мастер импорта сертификатов».

В последующих шагах установки нажимайте на кнопку «Далее», не меняя параметров установки. После завершения установки, на экран будет выведено окно оповещения.

Нажмите на кнопку «ОК», окно будет закрыто. Поздравляем! Вы установили основной сертификат ssl.croinform.cer.
Шаг 3. Установка сертификатов из контейнера cacer.p7b
Щелкните правой клавишей мыши по файлу cacer.p7b. В открывшемся контекстном меню выберите команду «Установить сертификат».


Откроется окно «Мастер импорта сертификатов».


Установите переключатель в положение «Поместить все сертификаты в следующее хранилище» и нажмите кнопку «Обзор». Появится окно «Выбор хранилища сертификатов».

Выберите в списке пункт «Доверенные корневые центры сертификации» и нажмите кнопку «ОК». Окно «Выбор хранилища сертификатов» будет закрыто, и Вы вернетесь в окно «Мастер импорта сертификатов». В поле «Хранилище сертификатов» появится выбранное хранилище сертификатов.



Нажмите на кнопку «ОК», кно будет закрыто. Во всех последующих окнах предупреждения системы безопасности (они будут аналогичны первому) также нажмите кнопку «ОК». После завершения установки всех сертификатов на экран будет выведено окно оповещения.
Читайте также:


