Ableton не запускается windows 10
ABLETON LIVE ВЫЗЫВАЕТ ВЫСОКУЮ ЗАГРУЗКУ ПРОЦЕССОРА НА МОЕМ КОМПЬЮТЕРЕ [ЭКСПЕРТ ИСПРАВЛЕНИЕ] - ИСПРАВЛЯТЬ - 2021
Видео: Gigi D'Agostino - Bla Bla Bla (Loop Cover) 2021.
У большого числа пользователей были проблемы с высокой загрузкой процессора Ableton Live. Эта проблема вызвана не какой-либо ошибкой, а большим объемом данных, которые Ableton обрабатывает во время сеанса.
Не забудьте внести в белый список наш сайт. Это уведомление не исчезнет, пока вы не сделаете это. Вы ненавидите рекламу, мы ее получаем. Мы делаем так же. К сожалению, это единственный способ для нас, чтобы продолжать предоставлять звездный контент и руководства о том, как решить ваши самые большие технические проблемы. Вы можете поддержать нашу команду из 30 человек, чтобы они продолжали выполнять свою работу, занеся в белый список наш сайт. Мы размещаем только несколько рекламных объявлений на странице, не препятствуя вашему доступу к контенту.
Некоторые ПК просто не справляются с поставленной задачей, а доступная вычислительная мощность ниже необходимой. Если вы окажетесь в такой ситуации, не отчаивайтесь. Есть несколько проверенных способов снизить требования к процессору, которые есть у Ableton Live.
Мы рассмотрим некоторые из лучших настроек и настроек, которые вы можете применить к своей версии Ableton Live. Эти методы ускорят работу программного обеспечения и обеспечат бесперебойную работу без обновления системы. Читайте дальше, чтобы узнать, как это сделать.
1. Уменьшите настройки частоты дискретизации.

- Откройте Ableton -> выберите Настройки -> Аудио.
- Щелкните раскрывающийся список в разделе « Частота дискретизации» -> выберите значение 44100 Гц или 48000 Гц .
Примечание. Рекомендуется изменить значение частоты выборки перед началом нового проекта, а не во время работы над более старым проектом.
2. Увеличьте настройки размера буфера

- Установите размер буфера 128, 256, 512, 1024.
- Обратите внимание, что чем выше это значение, тем выше будет задержка звука. Вы можете сначала установить для этого параметра значение по своему выбору, а затем решить, беспокоит ли вас задержка.
Нужна надежная программа для записи звука? Вот наши лучшие выборы!
3. Отключите все входы и выходы, которые вы не используете

- Нажмите Настройки -> Настройки -> Конфигурация канала.
- Внутри окна настроек - откройте Input Config и Output Config.
- Отключите параметры, а также входную пару Mono.
4. Включите поддержку многоядерных / многопроцессорных систем (относится только к Ableton Live 9)

- Нажмите на Настройки -> выберите процессор.
- Переключите кнопку рядом с Многоядерной / Многопроцессорной поддержкой, нажав на нее.
5. Запретить Windows от выключения USB-устройств
- Нажмите клавиши Win + X на клавиатуре -> выберите Диспетчер устройств.
- Разверните ветку контроллеров универсальной последовательной шины .
- Дважды щелкните устройство USB Root Hub и выберите вкладку « Управление питанием ».
- Отключите параметр Разрешить компьютеру выключать это устройство для экономии энергии, сняв флажок.

Мы исследовали некоторые из наиболее проверенных методов, позволяющих Ableton Live справляться с высокой нагрузкой на процессор.
Мы надеемся, что это руководство помогло вам решить вашу проблему и что вы можете использовать Ableton без каких-либо задержек.
Пожалуйста, не стесняйтесь сообщить нам, если вам удалось сделать это, используя раздел комментариев ниже.
ЧИТАЙТЕ ТАКЖЕ:
Cortana вызывает высокую загрузку процессора: последняя сборка wind10 решает проблему

Windows 10 build 15014 принесла несколько улучшений для виртуального помощника Microsoft, Cortana. В то же время, сборка также вызвала некоторые проблемы, которые были довольно раздражающими для инсайдеров, которые установили ее. Одной из известных проблем в этой сборке является проблема, когда Cortana вызывает высокую загрузку процессора. Это было серьезной проблемой, так как это сделало это .
На прошлой неделе Microsoft развернула скрипт исправления для KB3194496, чтобы решить надоедливые проблемы с установкой, о которых сообщали пользователи. Однако, судя по последним пользовательским отчетам, лучше вообще избегать обновления KB3194496. Мы уже знаем, что KB3194496 приносит много собственных проблем, но недавние отчеты показали, что это обновление также влияет на использование процессора. .
В эру цифровых аудио студий (DAW) мы зачастую получаем целый набор проблем, с которыми нам необходимо уметь считаться. Я подготовил для вас советы, которые помогут вам настроить ваши проекты и компьютер так, чтобы он был готов к отрыву и не тормозил!
1. Настройки в меню «Preferences»
Прежде всего войдите в меню Preferences в Ableton, и затем выберете вкладку Audio. Вам нужно выключить любые ненужные «Input» и «Output» каналы в «Channel Configuration», если таковые там имеются. Так как Ableton полагает их активными, если вы не отключаете их, это может сказаться на скорости обработки аудиоданных.
Ненужные входы и выходы можно выключить под кнопками в Channel Configuration.
Следующая настройка — «Sample Rate». Я был бы рад работать с 96k и 24bit, однако высокие значения дискредитации и битности беспощадно жрет ресурсы процессора. Попробуйте использовать 44100 или 48000, и это освободит ощутимую часть ресурсов вашего процессора.
Далее мы идем в секцию Latency и регулируем «Buffer» (размер буффера). Обычно 256 и 512 — это то, что я использую в качестве размера буффера. Если вы записываете аудио, вам лучше поставить ваш буфер в низкие значения. Попробуйте 128 и 64 для того, чтобы ваше аудио записывалось без задержек. Более высокие значения буфера во время записи в Ableton в действительности располагает аудио в режиме аранжировки (или сессии) с небольшой задержкой, которая служит причиной того, что оно становится слегка не синхронным.
Следующий пункт, который вам необходимо проверить находится во вкладке CPU. Вы должны проверить и убедиться, что «Multi Core» Processor support функция включена, если ваш компьютер мультипроцессорный (двух, четырех или восьми ядерный, к примеру).
Если у вас возникли какие-либо вопросы по меню Preferences, рекомендую посмотреть мой гайд. Посмотреть его можно по этой ссылке.
2. «Перерывы» в аудио
Если вы заметили перерывы в воспроизводимом аудио или какие-либо трески во время проигрывания, это свидетельствует о так называемой «Disc Overload» ошибке. Индикатор этой ошибки находится в правом верхнем углу интерфейса Ableton Live и появляется в видео мигания оранжевой «D» иконки. Такое происходит, потому, что ваш жесткий диск не успевает считывать аудио информацию. У него недостаточно скорости для этого:
![]()
Жесткий диск не справляется! Со CPU тоже беда!
Чтобы избежать этой неприятности вы можете попробовать по нажимать «RAM» кнопку в свойствах семплов проекта. Нажатие этой кнопки переносит выбранные сэмплы в оперативную память. Но будьте внимательны, так как слишком много сэмплов, перенесенных в оперативку, полностью забьет ее, и может вызвать «Out of Memory» крэш вашего аблетона.
Внимание! Удостоверьтесь что вы делаете бэкапы для всех ваших проектов и сессий. Нередки случаи, когда при чрезмерном использовании RAM-функции в клипах, большие проекты «виснут», и затем уже совсем не могут быть открыты обычным способом, поскольку оперативная память не в состоянии загрузить проект из-за «Out Of Memory» ошибки.
Если вы везучи настолько, что у вас стоит SSD-диск, тогда у вас будет гораздо меньше проблем с вашими проектами. SSD-диски стартуют буквально в мгновение ока, и, так как в них нет подвижных частей, чтение и запись происходит гораздо быстрее. О горящей «D» в правом верхнем углу с такими дисками можно забыть.
Я рекомендую использовать SSD для ваших музыкальных приложений и библиотек семплов. Вы будете ошеломлены тем, насколько Ableton работает быстрее при работе с SSD-диска! Как быть? Вы можете оснастить ваш компьютер малым SSD-диском (128 Gb) и очень большим HD для бэкапов и для хранения на нем обычных файлов и менее «быстрых» данных.
Также я рекомендую не копить большое количество файлов на рабочем столе вашего компьютера. Например, операционная система Mac Os любит прорисовывать превьюшки файлам за счет оперативной памяти. Чем больше файлов на рабочем столе — тем больше порой съедается полезных ресурсов RAM.
Рекомендую также оснастить компьютер 8gb оперативки памяти. Помните, что если вы используете 32-х битную операционную систему, вы в состоянии использовать только 4gb памяти из них. Такова особенность 32-х битных систем.
При 8gb и 64-х битах системы вы получаете в своем распоряжении полный потенциал без всевозможных проблем с приложениями, которые удерживают какую-то часть оперативки для своих нужд.
Хост Ableton Live тоже может быть 64-х или 32-х битный. При 64-х бит Аблетон теоретически может использовать любое количество оперативной памяти, какое только вы установите на компьютер. Но при 32-х битном Ableton вы по-прежнему приклеены к 4gb оперативки на нужды вашего музыкального производства.
Основная проблема 64-х битного Ableton в том, что он не сможет работать с большинством сторонних VST-плагинов. Но если вы в состоянии обходится внутренними плагинами эффектов и инструментов самого Ableton Live, вам, конечно, определенно нужно устанавливать 64-х битный Ableton.
3. Управляемся с треками/каналами в Ableton
Работая с Midi или Audio материалами, вы, скорее всего, используете много эквализации и компрессии для того, чтобы все инструменты сели в вашем миксе так как надо. В итоговом проекте возрастает количество различных обработок, и в конце концов вы можете обнаружить, что загрузка вашего CPU достигла существенного уровня (индикатор загрузки показывает ее в процентах и всегда находится в правом верхнем углу, возле той самой «D» иконки).
Самый легкий способ бороться с этим явлением — «замораживать» (freeze) дорожки. За это отвечает функция «freeze track», доступная по нажатию правой кнопкой мыши на названии дорожки.

Правая кнопка мыши открывает это меню.
Эта функция отрендерит дорожку (миди или аудио — без разницы) с обработками всех плагинов на этом канале и создаст аудиофайл, проигрывание которого в итоге отнимает гораздо меньше процессорных ресурсов (зато возрастает нагрузка на жесткий диск). Эта функция также очень здорово помогает в том случае если вы хотите расшарить свой трек для друзей, у которых нет таких же плагинов, которые на этой дорожке использовали вы.
Уже после заморозки для каждой отрендеренной дорожки есть функция «flattern». Если вы уверены насчет эквализации, компрессии и эффектов на дорожке, и вам больше нет нужды заниматься настройками трека, вы можете «Flattern» его. Это заменит замороженное содержимое вашей дорожки аудиофайлом.

Функция Flattern преобразит замороженную дорожку в аудио.
Каждый раз когда вы используете тяжеловесные плагины, чаще объединяйте дорожки при помощи функции «Group». То есть, сгруппировав однотипные инструменты вы можете повесить громоздкий эффект уже на несколько дорожек сразу, вместо того, чтобы кидать по копии на каждую дорожку. В большинстве случаев это даже полезней для целостного восприятия группы инструментов в миксе.
Также вы должны использовать «Return» шины. Наиболее подходящие Delay, Reverb и прочие эффекты могут располагаться на этих каналах, и вращение регулятора посылов на нужных вам дорожках добавит одно и то же эхо или ревер к чему бы там ни было, хоть ко всем дорожкам сразу, при этом процессор сэкономит кучу ресурсов.
Опять же — Reverb с Send/Return шины, который вы направляете на целую группу различных дорожек, или на несколько дорожек сразу звучит гораздо натуральней, нежели то, что получается при добавлении кучи копий одного и того же ревера, раскиданные по разным дорожкам.

Реверы и пинг-понг висят на Return-шинах.
4. Audio семплы
Когда вы работаете с аудио клипами в Ableton, вы можете применить несколько хитростей, чтобы ваша работа с ними была максимально эффективна. Для начала если у вас есть какие-либо аудио файлы которые вы «варпили» с использованием «Complex Pro» или «Complex Mode» варпинга. Это довольно ресурсозатратные алгоритмы. Консолидируйте такие клипы (consolidate), для того, чтобы сохранить вашу оперативку (RAM) и уменьшить нагрузку на просессор (CPU). Вы также можете использовать «Clip Ram Mode». (Когда эта кнопка активирована, Ableton загружает клип в оперативную память, вместо того, чтобы читать аудио с жесткого диска в реальном времени.)
Возьмите за правило что любое аудио, которое было отредактировано и состоит из нарезанных кусочков, которые вы уже не будете в дальнейшем редактировать, должны быть «Consolidated» (консолидированы) или «Crop» (обрезаны), если вы не хотите получить большущую порцию клипов, хранящихся в вашей оперативной памяти и желаете ее поэкономить. Итак, старайтесь делать ваши семплы как можно более короткими и очистите их от ненужной шелухи, и это поможет вашему жесткому диску в работе с большими сессиями и проектами.

«Консолидирую» мелко нарезанный аудио клип для оптимизации проекта.
5. Выключите любые другие приложения кроме Ableton
В идеале у вас должен быть отдельный компьютер для создания музыки. На нем не будет никаких игр, фильмов, программ, приложений, — ничего, кроме того, что вам нужно для занятия музыкой. Ясно, что это идеал, и мало кто может себе такое позволить. Если же вы используете ваш ежедневный компьютер для создания музыки, удостоверьтесь что вы выключили любые другие программы, которые работают в Background-режиме.
Для PC попробуйте войти в диспетчер задач нажатием Ctrl + Alt + Del, или на MAC используйте Cmc + Option + Esс. Какую бы операционку вы не использовали, следите чтобы ничего лишнего не работало на вашем компьютере в фоновом режиме во время использования Ableton.
Заключение.
Ну чтож, надеюсь, что перечисленные выше советы помогут вам держать ваши проекты в тонусе. Напоследок рекомендую вам следить за обновлениями софта, держать компьютер в актуальном состоянии и делать хотя бы раз в полгода генеральную уборку в его недрах.
Давайте подробно рассмотрим Ableton и системные требования этой программы. Ableton Live это продуманное программное решение, работающее отлично даже на слабеньких ПК. Конечно никто не отменяет закономерность: «Чем лучше железо — тем лучше звук.» Но для того чтобы начать работать в Ableton Live вам достаточно среднестатистического ноутбука.
Давайте взглянем более подробно на системные требования Ableton Live.
Минимальные системные требования
- Версия продукта: Ableton Live 10
- Операционная система: Windows, Mac
Windows
- Windows 7, Windows 8 или Windows 10
- 64-разрядный процессор Intel® (рекомендуется процессор Intel® Core ™ i5 или более быстрый) или многоядерный процессор AMD.
- 4 ГБ ОЗУ (рекомендуется 8 ГБ или более)
- От 6 до 55 ГБ свободного места на диске
Mac
- OS X 10.11.6 или более поздняя версия
- Процессор Intel® Core ™ 2 Duo. Рекомендуется процессор Intel® Core ™ i5 или более быстрый.
- 4 ГБ ОЗУ (рекомендуется 8 ГБ или более)
- От 6 до 55 ГБ свободного места на диске
Несмотря на то, что это минимальные требования, необходимые для запуска Live 10, для более эффективной работы могут потребоваться более высокие спецификации. Что же выбрать?
Стационарный ПК или ноутбук? Windows или Mac?
Выбирайте формат и платформу, которая будет вам наиболее удобна при использовании и не разорит ваш бюджет. Если с первым советом все понятно, то с бюджетом не все так просто. Даже если вы будете покупать по запчастям и самостоятельно собирать свою рабочую машину, то хорошая сборка влетит вам в копеечку. Чтобы не наделать ошибок при выборе железа под софт и задачи, давайте рассмотрим, на что стоит обратить внимание в первую очередь.
Процессор
Многие ошибочно считают аудиокарту главным компонентом в сборке музыканта или продюсера, пишущего свои хиты на компьютере. Безусловно это важный и неотъемлемый компонент, о котором мы еще поговорим. Но на первом месте всегда стоит центральный процессор вашего ПК.
Почему именно процессор? Все просто, именно он просчитывает все ваши операции и манипуляции со звуком, участвует в рендере, да во всем.. Процессор — это первое о чем вам стоит позаботится. Тут лучше не экономить и взять посвежее.
Многоядерные процессоры на базе Intel считаются одними из лучших на рынке. Наиболее мощными из которых являются семейства Intel i5, i7, i9. Некоторые чипы AMD соответствуют тем же спецификациям, что и Intel. Не следует игнорировать, это может сэкономить ваш бюджет.
SSD диск
В простых проектах достаточно обычного жесткого диска. Но стоит проектам вырасти и стать больше, скорость становится ключевым фактором.
Я думаю все слышали об SSD дисках. SSD диски дороже, но они обеспечивают лучшую производительность компьютера. Позволяют компьютеру быстрее загружаться, быстрее запускать приложения, а также быстрее передавать файлы. Это касается и потоковой передачи аудиофайлов в Ableton Live. Ableton и системные требования не заостряют внимание на SSD, но вы должны помнить об этом и обеспечить комфортный уровень работы самостоятельно.
Аудиокарта
Вот мы и подошли к аудиокарте. Все бюджетные (домашние) варианты стоят примерно одинаково и обладают одинаковыми характеристиками. Поэтому выбирайте наиболее популярный по отзывам вариант. Посмотрите обзоры на YouTube и берите. Перед выбором определитесь с тем, сколько входов и выходов вам будет достаточно, как часто будете записывать кого-то, нужно ли вам два выхода на наушники, поддержка операционных систем и прочие важные мелочи.
Нужна ли видеокарта?
Если вы самостоятельно собираете машину исключительно для работы со звуком — забудьте про видео. Вы сэкономите уйму денег. На встроенном графическом ядре процессора прекрасно можно работать, смотреть фильмы и даже играть в некоторые игры. Видеокарту вы всегда сможете докупить позднее.
Ну а если речь идет о ноутбуке, то тут лучше сразу брать с хорошей видеокартой. Почему я так считаю? Все очень просто, в ноутбук всегда проблематично докинуть новое железо, иногда просто невозможно. Потому обычно приходится работать с тем что взяли. Будьте внимательны при выборе ноутбука!
Подведем итог
Ableton Live и системные требования этой программы не такие кусачие. Устанавливайте и пользуйтесь. Для работы со звуком конечно лучше брать железо посерьезней и в первую очередь смотреть на ЦП. Все бюджетные аудиокарты плюс минус одинаковые. Видеокарту можно докупить потом. Если ноутбук, то брать мощный.
Надеюсь эта статья оказалось вам полезной. Напишите в комментариях с чем вы согласны или не согласны. Собирайте комп, устанавливайте Ableton Live и добро пожаловать в мир музыки!
Эта вкладка меню позволяет выбрать тип драйвера и звуковой карты, которую Live будет использовать для воспроизведения звука.
Здесь же можно найти параметры, определяющие производительность и качество звука. Выбор сильно зависит от того, какой звуковой картой вы обладаете, как именно она была установлена, и в какой операционной системе вы работаете.

При нажатии закладки «Audio» в меню «Preferences» появляется окно, состоящее из четырёх секций (секции отделены друг от друга линейками):
Рассмотрим каждую из них по порядку.
Секция Audio Device
Данная секция предназначена для настройки драйвера и выбора вашей звуковой карты или аудиоинтерфейса.

На PC меню включает в себя два типа драйверов: «MME», «DirectX» и «ASIO». На Mac возможен выбор только «Core Audio» тип драйвера.
Для копии, установленной на Windows, я выбирал универсальный драйвер «ASIO4ALL», подходящий почти для всех типов звуковых карт. Или же выбирал драйвер Asio для своей звуковой карты E-Mu. При работе с этим драйвером задержки намного меньше, чем у «MME/DirectX»-драйверов. Об этом подробно написано в статье про установку ASIO-драйвера.
Задержка («latency») MME/DirectX драйверов по сравнению с ASIO более существенна, т.к. сигнал вынужден преодолевать все запутанные коридоры и кабинеты операционной системы Windows.
Всплывающие окна Chanel Configuration

Лишние входы или выходы, не участвующие в работе лучше выключить. Это сохранит вам немного мощности компьютера.

Данная вкладка станет вам необходимой, если вы обросли оборудованием и собираетесь настраивать свою систему для живых выступлений. Если у вас появится подходящая звуковая карта с нужным количеством входов и выходов (от 4 и более), то вы можете включать/выключать их в этом меню.
Sample Rate
Здесь выбирается частота дискретизации проекта. Если говорить проще — здесь определяется, насколько качественным будет записанный и воспроизведённый в Live звук, и насколько тщательно он будет просчитываться. Хороший вариант — 44,100 Hz, или 44.1 kHz, это частота, которой обладает сигнал с аудио-CD.

Как всегда, в интернете ведётся множество споров по поводу того, какую частоту лучше использовать. Нет смысла анализировать это здесь. Просто рекомендую вам никогда не опускаться ниже 44,100 Hz. Если же вы поднимаете планку выше, то начинаете нагружать процессор. Так что рассчитывайте возможности вашего оборудования.
Latency
Данная секция содержит настройки, которые определяют размер буфера и время задержки звуковой карты. Чем меньше размер буфера (buffer size), тем меньше задержка (input/output latency), но тем большее быстродействие требуется от компьютера.

Test
Последней во вкладке Audio идёт секция под названием «Test».

Эта секция сделана для тестирования настроек, установленных вами во вкладке “Audio”.
По умолчанию, солирование трека просто заглушает все остальные треки (за исключением некоторых случаев, когда треки направлены на другие). Сигнал от солирующих треков слышен через соответствующие выходы, сохраняя настройки панорамирования каждого трека. Солирование трека оставляет слышными все Return-треки, при условии, что включена опция Solo in Place в контекстном меню кнопки Solo ( вызываемое нажатием правой кнопки мыши (PC)/Ctrl+левая кнопка мыши (Mac) по кнопке). Solo in Place также может быть установлено по умолчанию, выбрав пункт в меню Options.
Солирование Return-треков отключает основные выходы всех других треков, но все же позволяет слышать любые сигналы, которые поступают на Return треки через посылы.
Live позволяет заменить стандартную операцию солирования операцией предпрослушивания, которая позволяет предварительно прослушать треки, как будто вы предпрослушиваете запись на ди-джейском микшере. Это позволяет выбирать клипы и подбирать эффекты без того чтобы это слышала аудитория, до привнесения треков в микс. Для того, чтобы установить Live для предпрослушивания, вы должны использовать аудиоинтерфейс по крайней мере с четырьмя выделенными выходами (или с двумя выделенными стереовыходами). Соответствующие настройки доступны в микшере окна сессии. Убедитесь, что в меню View у вас включены опции Mixer и In/Out.
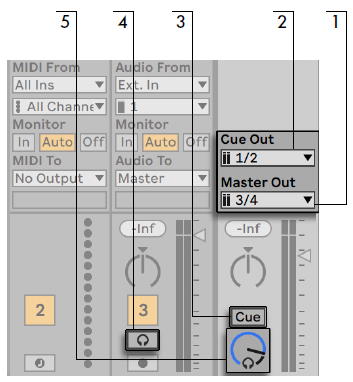
Отметим, что при установленном и активированном предпрослушивании, выход звуковых файлов, которые вы предварительно прослушиваете в браузере, также слышен через выход предпрослушки.
Читайте также:


