Windows and office genuine iso verifier как пользоваться

В дополнение к статье о проверке образов windows на оригинальность хочу рассказать о программе которая содержит в себе список контрольных сумм образов. С помощью этой программы проверить образ windows на целостность и оригинальность можно в два клика.
Многие скачивают образы windows из интернета и не задумываются о том, что в нем содержится. Я имею ввиду оригинальность образа. Вносились ли в него какие то изменения или нет. В образ скаченный, например с торрент трекера, могли внести изменения которые будут содержать в себе троян или вирус. Установка операционной системы, с такого образа, не безопасна как минимум.
В прошлой статье, для проверки вашего образа на оригинальность и целостность необходимо было установить программу HashTab.
При помощи этой программы мы узнавали контрольную сумму файла ISO.
Затем заходили на сайт microsoft и сверив контрольную сумму узнавали, об оригинальности и целостности нашего файла.
Согласитесь не совсем удобно.
Недавно наткнулся на программу которая уже содержит в себе список всех контрольных сумм образов windows.
Запустив эту программу вам достаточно указать путь к образу вашего файла и нажать на кнопку Verify.
Программа проделает все вычисления, посчитает хеш сумму, по аналогии с программой HashTab.
Сверит получившуюся сумму со своей базой и даст ответ.

Согласитесь использовать эту программу намного проще и удобнее.
Интерфейс программы интуитивно понятен и прост.
Кроме прочего на странице сайта перечислены все сборки, контрольные суммы которых, содержатся в программе.
Также программа содержит контрольные суммы Micosoft Office.

Быстрая проверка SHA-1 и MD5 для Microsoft ISO, этот маленький инструмент позволяет узнать подлинность ISO
Загрузка ISO образов для Windows и Office является той вещью, что многие опытные пользователи используют, когда они хотят выполнить чистую установку или создать установочный носитель, а иногда загрузка образов из источников третьих сторон, на самом деле происходит быстрее, чем из собственного центр загрузки Microsoft.
Если вы обеспокоены тем, что загрузка файлов ISO программного обеспечения компании Microsoft со сторонних сайтов не всегда дает вам подлинные ISO, вот это очень маленький инструмент, который, безусловно, пригодится в повседневной работе при загрузках такого вида программного обеспечения.
Называется данная утилита Windows and Office Genuine ISO Verifier, это приложение делает именно то, что предполагает его название: А именно проверяет ISO, чтобы определить, является ли образ подлинным или нет.
Как же утилита это делает? Довольно просто, на самом деле. Она сравнивает SHA-1 файл который вы предоставляете с базой данных подлинных хэш данных для предоставляемых самой Microsoft ISO. Так что если у вас образ ISO соответствует подлинным записям, то приложение даст вам знать, что все хорошо. В противном случае, вы получаете предупреждение, что данное программное обеспечение не подлинное, и вы можете решить, что делать дальше.
Windows XP поддерживается, в том числе
И самая важная информация об этом приложении является той, что оно регулярно обновляется, поэтому получает улучшения каждый раз, когда появляются новые хэш-суммы для ISO, к примеру когда появляются новые релизы от Microsoft для последней версии Office и обновлений Windows. И более того, база данных включает в себя даже самые старые версии программного обеспечения Microsoft, такие, как Office 95 и Windows XP.
На данном этапе все еще необходимы улучшения, но в целом, это довольно удобный инструмент с очень простым интерфейсом, который не требует от вас огромных знаний, чтобы использовать утилиту. UI интерфейс чист и прост, и вы должны только указать путь к проверяемому файлу, а затем нажмите кнопку проверки. Процесс занимает всего несколько секунд, но это также зависит от производительности вашей системы.
Вы можете загрузить Windows и Office Genuine ISO Verifier прямо с сайта разработчика. Хотя мы должны предупредить вас, что это приложение не дает вам ссылки для загрузки программного обеспечения Microsoft, как то Office и Windows.
Итак, вы долго и упорно загружали образ Windows, а теперь хотите убедиться, что по дороге не потерялось ни байта. Или дистрибутив вам принесла добрая фея, и вы хотите проверить, не связана ли она с пиратами. Для определения целостности дистрибутива вам понадобятся две вещи – контрольная сумма и программа для ее проверки.
Контрольные суммы образов Windows
Microsoft публикует контрольные суммы своих продуктов на MSDN , указывая в качестве типа хеширования SHA1. Найдите поиском языковую версию и издание вашей Windows и щелкните Сведения, чтобы увидеть контрольную сумму ниже.

Это – половина дела.
Проверка контрольной суммы с помощью встроенной утилиты certutil
Рецептом поделился в комментариях читатель Салават. Утилита входит в состав Windows 7 и выше.

Утилита поддерживает хэш-алгоритмы MD2 MD4 MD5 SHA1 SHA256 SHA384 SHA512, любой из которых можно указать в качестве параметра. Подробная справка по команде:
Проверка контрольной суммы с помощью утилиты File Checksum Integrity Verifier
У Microsoft, конечно, есть собственная утилита командной строки для вычисления и проверки контрольной суммы файлов — File Checksum Integrity Verifier (fciv.exe). Ее можно загрузить из KB841290 (где также подробно описан синтаксис), либо по прямой ссылке (41 кб). Далее я предполагаю, что вы знаете, куда распакована утилита, и где сохранен ISO-образ Windows.
Достаточно выполнить одну команду в командной строке (Пуск — Поиск — cmd):
Например, если утилита на рабочем столе, а ISO-образ в корне диска D, команда будет выглядеть так:
А результат – контрольная сумма файла:
Если не указывать параметр –sha1, утилита вычислит хеш MD5.
Как видите, все очень просто! Вы можете использовать этот способ для проверки контрольных сумм MD5 или SHA1 любых файлов.
Проверка контрольной суммы с помощью программы HashTab
Если командная строка вас пугает, можно проверить контрольную сумму более простым путем.
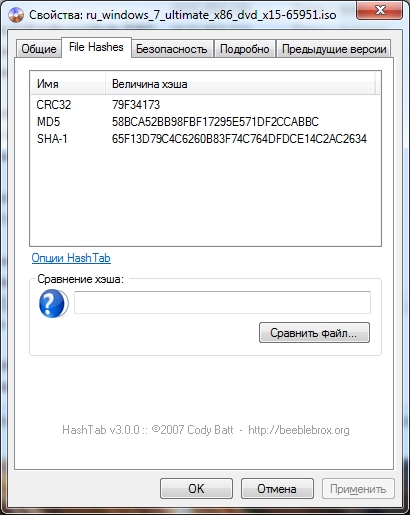

Вы можете отметить интересные вам фрагменты текста, которые будут доступны по уникальной ссылке в адресной строке браузера.
Метки: диагностика Информация в статье применима к Windows 7 и новее
Об авторе
Вадим является владельцем этого блога, и большинство записей здесь вышло из-под его пера. Подробности о блоге и авторе здесь.
Вас также может заинтересовать:
Подпишитесь на бесплатные уведомления о новых записях и получите в подарок мою книгу об ускорении загрузки Windows!
комментариев 19
Спасибо за HashTab. Я не знал, что есть такая программа.
У меня к вам два вопроса по командной строке:
1. В какой папке удобно хранить утилиты для работы с командной строкой? У меня всегда возникают трудности с указанием путей.
2. И потом, как быстро сравнить полученный результат?
Hauer,
1. В любой, прописав ее в PATH.
2. На скриншоте HashTab видно поле для сравнения.
Вадим, второй вопрос тоже по командной строке.
Hauer, да просто скопируйте SHA1/MD5 из вывода FCIV в блокнот, а на следующую строку — контрольную сумму. Сразу разницу увидите.
Если хотите автоматизировать, нужно скрипт писать: Скриптовые языки администрирования Windows.
Игорь, проверка контрольной суммы позволяет выяснить, не пользуется ли человек г-сборкой, поведение которой непредсказуемо. Вам нет смысла проверять.
Vadim Sterkin: Вам нет смысла проверять »
Спасибо за ответ!
А как проверить контрольную сумму образа Microsoft Office 2013 Pro Plus Volume?
Вернее механизм проверки понятен, непонятно по какому адресу Microsoft публикует контрольные суммы такого Volume продукта.
В случае с легальными источниками контрольная сумма есть там, где лежит дистрибутив.
А как в связи с этим понимать ситуацию, когда объявленный (на сайте, «левом», понятно) размер скачиваемого образа (например iso Windows XP ) 593 мб, а реальный размер скаченного — 617 мб? SHA1 файлов совпадает и соответствует SHA1 оригинала с сайта МС.
Т.е. хеш совпадает, а размер — нет.
Левый сайт -> левый размер? 🙂
Возможно кому-нибудь понадобится. В Win7/8 контрольную сумму можно вычислить при помощи встроенной утилиты CertUtil:
Это был пример для вычисления MD5. Также доступные алгоритмы: MD2 MD4 MD5 SHA1 SHA256 SHA384 SHA512.
Спасибо, Салават, я не знал.
Вопрос: а где взять контрольные суммы оригинальных образов windows — то, с чем сравнивать?
Конкретно мне нужны контрольные суммы оригинального образа Windows 8 Professional
«Microsoft публикует контрольные суммы своих продуктов на MSDN» — нашел ответ в начале поста, виноват)

Владимир Раменский
Подскажите, а как проверить контрольную сумму уже записанного диска на Windows платформе? Как это делается на Linux статей хватает, а вот про Windows ничего найти не могу.
Как проверить контрольную сумму дистрибутива Windows 7
Итак, вы долго и упорно загружали образ Windows 7, а теперь хотите убедиться, что по дороге не потерялось ни байта. Или дистрибутив вам принесла добрая фея, и вы хотите проверить, не связана ли она с пиратами. Для определения целостности дистрибутива вам понадобятся две вещи – контрольная сумма и программа для ее проверки.
Контрольные суммы образов Windows 7
Microsoft публикует контрольные суммы своих продуктов на MSDN или TechNet, указывая в качестве типа хеширования SHA1. Найдите языковую версию и издание вашей Windows 7 и щелкните Сведения, чтобы увидеть контрольную сумму.
Это – половина дела.
Проверка контрольной суммы с помощью утилиты File Checksum Integrity Verifier
Например, если утилита на рабочем столе, а ISO-образ в корне диска D, команда будет выглядеть так:
А результат – контрольная сумма файла:
Если не указывать параметр –sha1, утилита вычислит хеш MD5.
Как видите, все очень просто! Вы можете использовать этот способ для проверки контрольных сумм MD5 или SHA1 любых файлов.
Проверка контрольной суммы с помощью программы HashTab
Если командная строка вас пугает, можно проверить контрольную сумму более простым путем.

Сейчас он делится опытом и секретами эффективной работы в Windows в своем блоге
С 2006 года Вадим ежегодно становится обладателем награды Microsoft MVP, затем Windows Insider MVP, присуждаемой за вклад в развитие технических сообществ. Вы можете связаться с ним через блог.
Как узнать статус активации и тип лицензии Office 2010
Как вы знаете, каждая инсталляция Microsoft Office 2010 требует активации. Существует несколько различных способов активации Office 2010, зависящих от типа дистрибуции этого продукта. Например, лицензии типа volume (корпоративные лицензии) можно активировать с помощью ключа MAK (Multiple Activation Key) или службы KMS (Key Management Service), причем оба этих ключа будут отличаться от ключа для версий MS Офиса, предлагаемых в розницу. Кстати, как активировать Office 2010 на KMS можно посмотреть тут.
Несколько видов ключей и способов активации могут вызвать путаницу в голове у пользователя и администратора, особенно когда конечный пользователь совершенно не понимает какой тип лицензии и ключа используется у него на компьютере, и вообще активирован Office 2010 или нет.

Данная инструкция подойдет для тех пользователей, которые хотят понять статус активации и тип лицензии Office 2010, используемого на компьютере.
- Откройте командную строку с правами администратора.
- Перейдите в каталог Office14, набрав в командной строке:
Примечание: для пользователей, которые установили 32- (x86) битную версию Office 2010 на 64- (x64) битной ОС Windows, должны воспользоваться следующей командой:
- Затем наберите следующую команду:
- Поля LICENSENAME и LICENSEDESCRIPTION содержат информацию о типе лицензии Office 2010, а в строке с LICENSESTATUS отображен статус активации MS Office 2010.
Типичный вывод команды выглядит так:

В строке с License Name также указано каким образом активирована ваша копия Office 2010. Здесь могут присутствовать следующие значения:
- KMS_Client edition – активирован на сервере KMS
- MAK edition – тип активации MAK
- Retail edition – активирован с помощью розничного ключа retail product key.
В строке с License Description также указывается по какому каналу лицензирования или распространения был получен дистрибутив Office 2010. Возможные значения:
Если значение параметра License Status – LICENSED, значит ваша копия Office 2010 активирована корректно.
В том случае, если вам нужно сохранить активацию Office 2010 при переустановке ОС, воспользуйтесь статьей о «Резервном копировании статуса активации Office 2010«
Как скачать оригинальный ISO образ Windows с сайта Microsoft

Если вы хотите скачать оригинальный ISO-образ Windows 7, 8, 10, то, в зависимости от версии операционной системы, есть несколько способов как это сделать.

В случае с Windows 8.1 или Windows 10 лицензионный ключ не требуется, загрузочный образ в этом случае можно скачать совершенно бесплатно с помощью фирменной утилиты от Майкрософт – MediaCreationTool.
Как скачать любой оригинальный ISO образ Windows с сайта Microsoft

Однако, существует способ, позволяющий получить доступ к скачиванию любых ISO образов Windows без лицензионного ключа, включая Windows 7 и Windows 8.1 во всех редакциях, кроме Enterprise.
На этом всё. Теперь нам доступно куда больше вариантов.
Остаётся выбрать необходимый ISO-образ, язык, разрядность (32 или 64-бит) и нажать соответствующую кнопку для его загрузки (консоль можно закрыть).
Microsoft Windows and Office ISO Download Tool
Впрочем, можно обойтись и без консоли, описанный выше процесс можно автоматизировать с помощью бесплатной утилиты «Microsoft Windows and Office ISO Download Tool», которая помимо ISO-образов Windows 7, 8.1, 10 и Windows 10 Insider Preview позволяет получить доступ и к загрузке оригинальных образов Microsoft Office 2007, 2010, 2013, 2016.
Надеемся, что тот или иной способ, приведённый в данной статье, помог вам скачать оригинальный ISO образ Windows.
Как узнать ключ продукта Windows и MS Office (обзор)

Windows Product Key Finder Professional

Бесплатно скачать с официального сайта Windows Product Key Finder здесь .
Warning!
Magical Jelly Bean Keyfinder


Собственно, это все, уверен, что с копиями и наклейками вы тоже благополучно разобрались.
Дмитрий dmitry_spb Евдокимов
Как проверить дистрибутив Windows и Microsoft Office на подлинность
Как проверить дистрибутив Windows и Microsoft Office на подлинность
1. Официальные источники загрузки ПО
В любом случае иногда нужно прибегать к поиску дистрибутива продукции Microsoft на сторонних сайтах, в частности, на торрент-трекерах. Как на торрент-трекерах отыскать подлинный дистрибутив Windows или Microsoft Office? Обычно в названии раздачи такового фигурирует аббревиатура MSDN, VLSC или VLSC/MSDN. Это означает, что раздающий выложил сборку Windows на базе оригинальных образов компании Microsoft, не проводил активного вмешательства в функционал и настройки системы, максимум внедрил обновления на дату раздачи.
MSDN – аббревиатура от Microsoft Developer Network, подразделения компании Microsoft, которое контактирует с разработчиками софта под Windows, ведёт ресурс профильной техдокументации MSDN Library, предусматривает онлайн-курсы для системщиков и программистов. И занимается поставкой дистрибутива различных продуктов Microsoft. Полный доступ к возможностям ресурса возможен только по платной подписке. Ранее, ещё когда не было проекта Windows Insider, ресурса Evaluation Center, ещё когда образы Windows не были в свободном доступе на сайте компании, а для масс они поставлялись на установочных оптических дисках, ресурс MSDN был единственным местом, где можно было заполучить оригинальный дистрибутив любого выпуска Windows. Вот название ресурса MSDN и стало таким себе негласным тегом, означающим невмешательство сборщика в функционал и настройки системы.
В некоторых торрент-раздачах встречаются обе аббревиатуры, это делается для упрощения поиска тем, кто ищет оригинальные дистрибутивы по разным ключевикам. Так что если хотим найти на торрент-трекере оригинальный дистрибутив нужного выпуска Windows или нужной версии Microsoft Office, в поисковой запрос добавляем дописку либо MSDN, либо VLSC.
Но важно : оригинальный дистрибутив на торрент-трекере может как включать пиратскую активацию, так и нет. Чтобы найти дистрибутив без пиратской активации, нужно смотреть в описание раздачи, там должно быть указано что-то типа «Таблэтка: требуется, но отсутствует» .
2. Проверка дистрибутива на предмет подлинности
А как проверить на предмет подлинности скачанный дистрибутив? Мало ли что написано в торрент-раздаче Windows или Office, со сборщиков спросу то нет. Дарёному коню, как говорится, в зубы не смотрят. Левые и оригинальные дистрибутивы Windows и Microsoft Office умеет определять небольшая бесплатная портативная утилита «Windows and Office Genuine ISO Verifier». Официальный сайт утилиты недоступен, но она есть в сети. Если хотите, качайте с моего облака:
Утилита проверяет различные форматы дистрибутива – файлы ISO, IMG, EXE – и показывает, подлинный такой дистрибутив или нет. Поддерживает установщики Windows XP-10, Windows Server 2003-2016, всех версий Microsoft Office. Работает утилита по принципу сверки хеша указанных нами установочных файлов с хешем таковых подлинных в собственной базе данных. По итогам этой сверки, собственно, и выдаётся результат верификации дистрибутива. Такой принцип не делает утилиту истиной в последней инстанции, поскольку есть вероятность того, что вполне себе подлинный дистрибутив будет расценен как не являющийся таковым по простой причине отсутствия его хеша в базе данных утилиты. Но, увы, имеем то, что имеем. Зато бесплатно. Узнать хеш всего возможного оригинального дистрибутива ПО Microsoft можно только там, где и, собственно, скачать его – на сайте MSDN по платной подписке.
Итак, утилита «Windows and Office Genuine ISO Verifier». Запускаем её, в первой графе указываем путь к установочному файлу ISO, IMG, EXE Windows или Microsoft Office. Затем кликаем кнопку «Verify». Ждём, пока утилита сверит хеш со своей базой. И смотрим результат. Если дистрибутив оригинальный, увидим надпись зелёного цвета «Genuine (MSDN)» .
Если нет – надпись красного цвета «Not Genuine (MSDN)» .
Если нужно часто проверять файлы установки Windows и Microsoft Office на предмет подлинности, опцию их верификации с помощью утилиты можно добавить в контекстное меню Windows.



В этой статье рассмотрим, как с помощью DISM и PowerShell разобраться, какие образы Windows (версии, разрядности, редакции, языки) хранятся в ISO или WIM файлах. И если в имени ISO файла не указана версия и билд, то сложно понять какая версия Windows находится внутри. В этом случае проще всего придется смонтировать ISO файл с установочным образом Windows и получить данные из установочного файла install.wim.
Щелкните по ISO образу правой клавишей и выберите Mount.

Перед вами откроется окно содержимого виртуального диска, в который смонтирован ISO образ Windows. Перейдите в каталог Sources и найдите установочный файл с образом Windows. Файл называется install и может иметь одно из следующих расширений:
- install.wim
- install.esd
- install.swm
Зажмите на клавиатуре Shift, щелкните по файлу install.xxx правой кнопкой мыши и скопируйте путь к файлу, выбрав Copy as path.

Откройте командную строку с правами администратора и выполните команду (в качестве пути к файлу используйте путь из буфера обмена):
DISM /Get-WimInfo /WimFile:"D:\sources\install.esd"
Перед вами появится список редакций (Education, Home, Enterprise, Pro и т.д.), доступных для установки из этого ISO образа Windows. В нашем примере из этого образа можно установить 5 разных редакций Windows. У каждой редакции есть индекс, по которому можно получить информацию об этом образе.

Чтобы получить информацию о версии (билде) и доступных языках Windows в WIM/ESD файле в редакции с индексом 1, выполните:
dism /Get-WimInfo /WimFile:"D:\sources\install.esd" /index:1

В нашем примере вы определили, что это Windows 10 2004 Education (Version: 10.0.19041), в установочном образе доступны русская (ru-RU) и английские (en-US) версии.
Также вы можете получить всю информацию о версиях и редакциях Windows в установочном ISO файле с помощью простого PowerShell скрипта, который все делает сам.
Задайте путь к ISO файлу:
Смонтируйте ISO образ:
$Report = @()
$beforeMount = (Get-Volume).DriveLetter
$mountResult = Mount-DiskImage $imagePath -PassThru
$afterMount = (Get-Volume).DriveLetter
$ImageDrive= "$(($afterMount -join '').replace(($beforeMount -join ''), '')):"
Вы получили букву диска, куда смонтирован образ (буква назначилась автоматически, если нет смотрите как это починить здесь).
Теперь получим информацию о версиях Windows в файле install.wim или install.esd:
$WinImages = Get-windowsimage -ImagePath "$ImageDrive\sources\install.wim”
Foreach ($WinImage in $WinImages)
$curImage=Get-WindowsImage -ImagePath "$ImageDrive\sources\install.wim” -Index $WinImage.ImageIndex
$objImage = [PSCustomObject]@ImageIndex = $curImage.ImageIndex
ImageName = $curImage.ImageName
Version = $curImage.Version
Languages=$curImage.Languages
Architecture =$curImage.Architecture
>
$Report += $objImage
>
Отмонтировать ISO образ:
Dismount-DiskImage $mountResult.ImagePath
Можно вывести результат в таблицу Out-GridView:
$Report | Out-GridView

В результате мы получили красивый список образов Windows в ISO файле и их версии. В нашем примере в ISO образе оказался Windows Server 2022 RTM.
Читайте также:


