3g модем настройка windows 7
Удобство USB-модема в том, что через него можно выходить в интернет, подключив непосредственно к ноутбуку или компьютеру. Дополнительно подключить его можно и к маршрутизатору, параметры которого позволяют работать через него с 3G/4G сетями сотового оператора. Чтобы реализовать выход в интернет через ЮСБ-модем, нужно установить софт и выполнить его настройку.
Особенности устройств
USB модемы сейчас не редкость. На рынке можно встретить решение как от производителей сетевой техники (Zyxel, Huawei), так и от операторов сотовой связи (МТС, Билайн, Мегафон), хотя база берется у тех же разработчиков. Особенность заключается в том, что для каждого устройства следует установить драйвер. Также предлагается официальное программное обеспечение, помогающее точечно настроить основные и дополнительные функции.
Установка официального софта
О том, как подключить модем к ПК или ноутбуку, мы писали тут.
Модемы от операторов сотовой связи рекомендуется настраивать с помощью специального софта:
- «Коннект менеджер» для МТС.
- «Билайн интернет дома» для Beeline.
- «MegaFon Modem» для Мегафон.
Как настроить USB-модем? Делается это вполне легко:
- При первом подключении аутораном вызывается мастер подключений одноименной программы.
- Следуйте подсказкам мастера, выберите директорию для файлов.
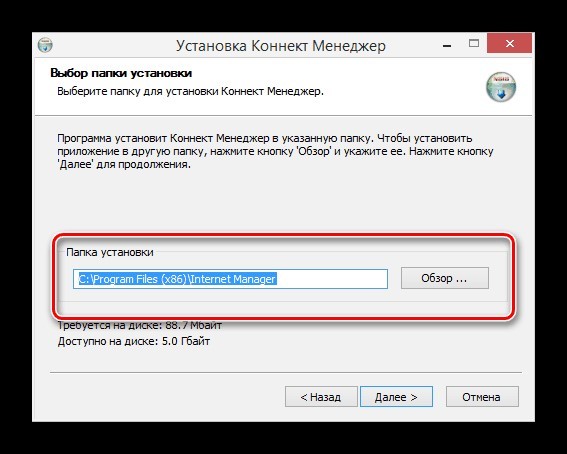
- Установите программу и драйвер.
- По завершении программа запустится автоматически.
О том, как установить модем Билайн, рассказывается в обучающем видео:
Настройки
На примере софта от МТС рассмотрим возможные настройки USB модема:

- В параметрах запуска можно оставлять окно ПО в области уведомлений и автоматически устанавливать «коннект» после запуска операционной системы.

- Настройки интерфейса разрешают переключаться между русской и английской локализацией софта, а также изменять его палитру. Также здесь в отдельном окне можно узнать статистику.


- В разделе «Сеть» можно выбирать между режимами работы. Также доступны варианты смены оператора связи.

- Так как модем работает с симкой, то ему доступны «Операции с PIN-кодом». Его можно запрашивать при подключении, изменить или разблокировать через PUK-код.

- В разделе «О программе» хранится информация о версии устройства и программного обеспечения. Также есть ссылки на официальный сайт МТС.
Установка средствами Windows
Средствами Windows можно сделать аналогичный процесс установки интернет-соединения через USB-модем. Это более универсальный способ, что подойдет для модемов, работающих с сим-картами от любого оператора.
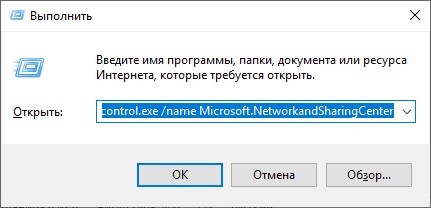
- Нажмите «Создание и настройка нового подключения…».
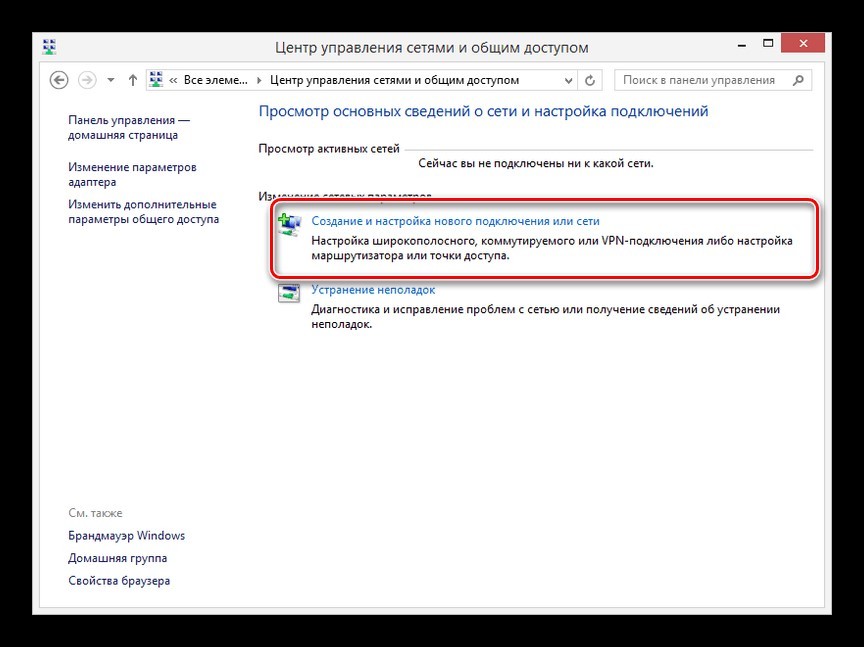
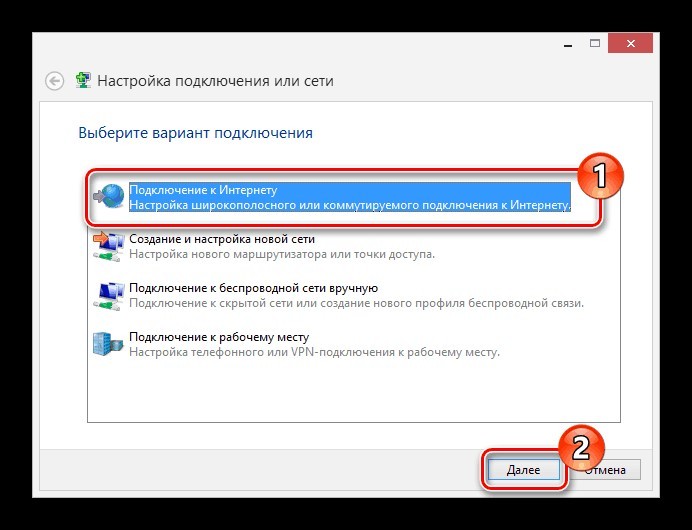
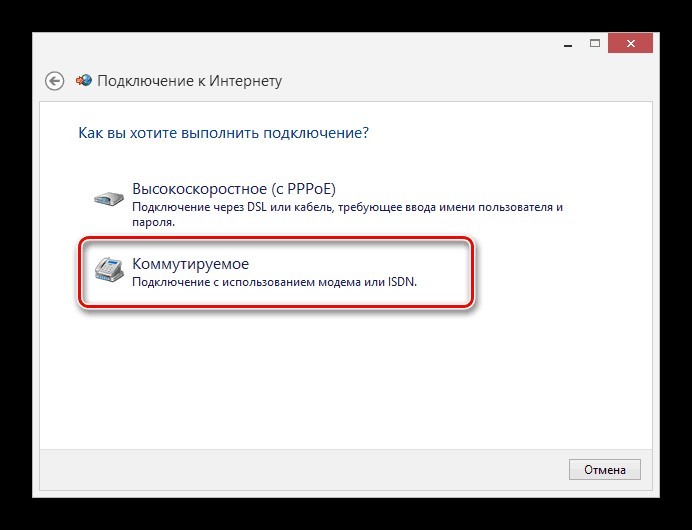
- Введите данные настроек (подробнее смотрите 4 пункт раздела «Настройки»).
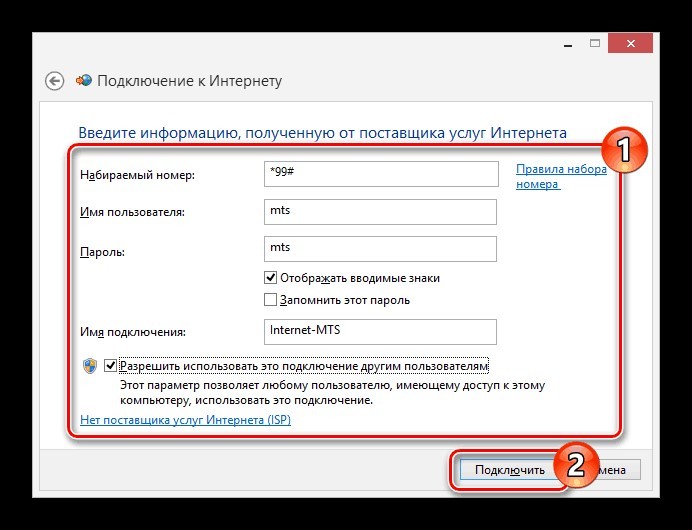
- Затем жмите «Подключить» и дождитесь установки связи.
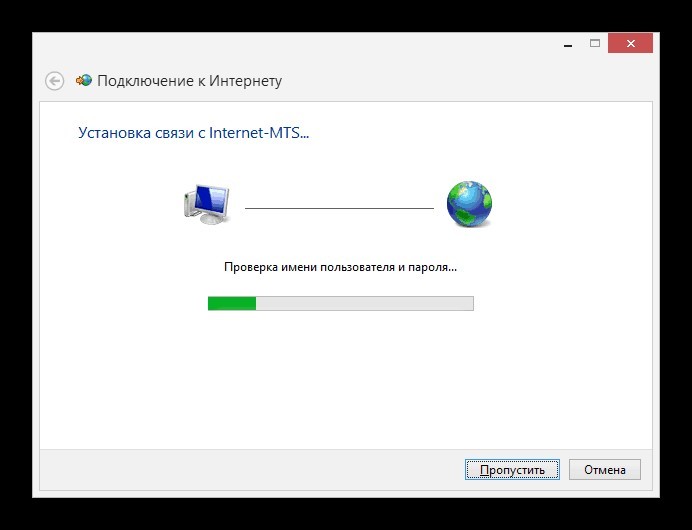
Создание подключения завершено. Следует его настроить.
Настройки
Соединение создано и настроено. Чтобы изменить в нем некоторые значения, можно обратится к доступным параметрам:
- Вернитесь в «Центр управления сетями и общим доступом» и откройте раздел «Изменение параметров адаптера».
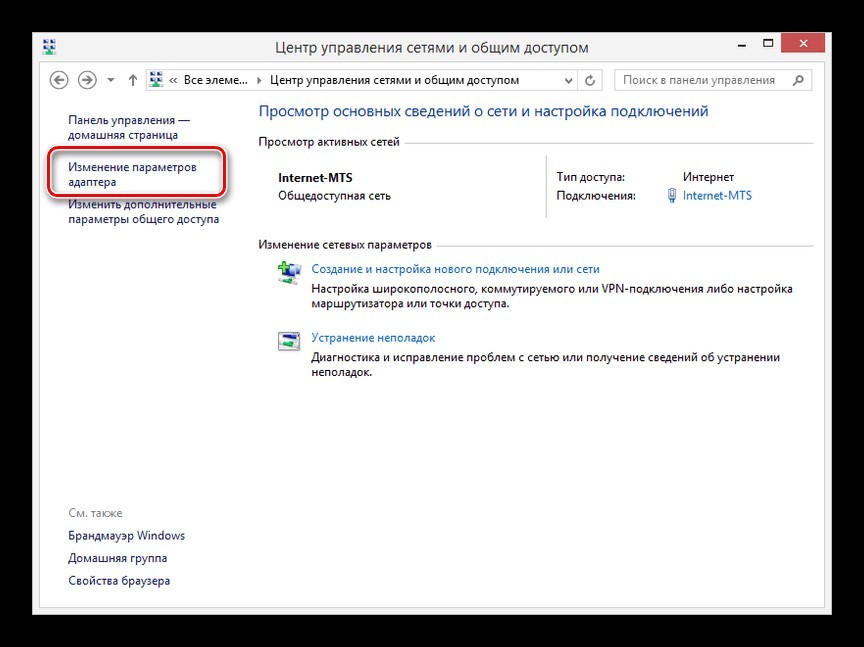
- Нажмите ПКМ по только что созданному соединению и выберите «Свойства».
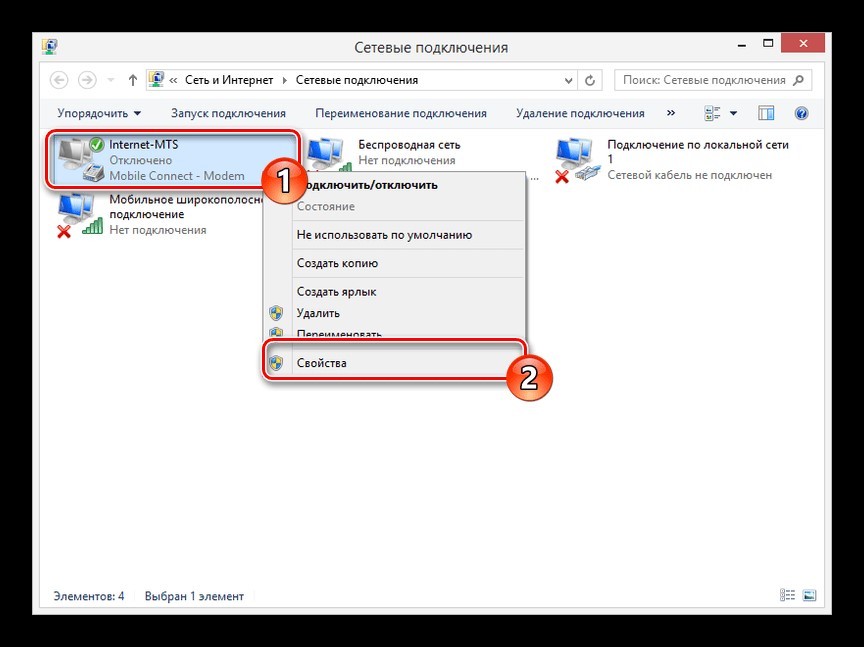
- Во вкладке «Общие» можно изменить номер дозвона (может быть полезно, при смене сим-карты с другим сотовым оператором).
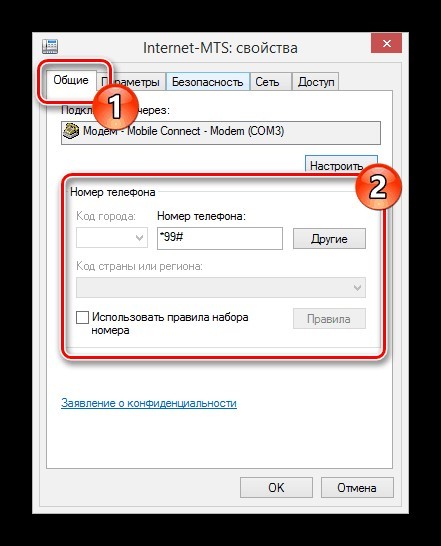
- Запрос логина и пароля регулируется в разделе «Параметры».
- Вкладка «Безопасность» позволяет выбирать тип подключения с шифрованием или без.
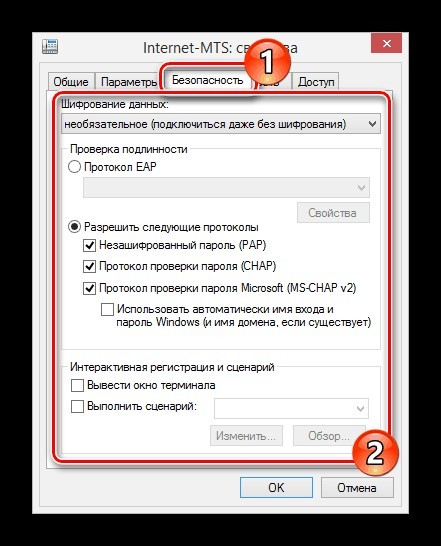
- В разделе «Сеть» можно выставить локальные IP-адреса и DNS.
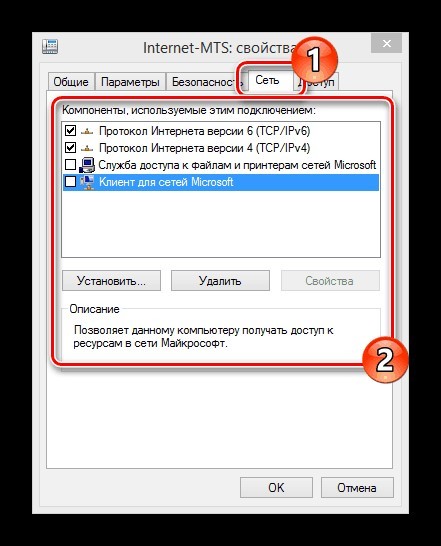
- Раздел «Доступ» позволяет расшаривать интернет на другие компьютеры и сетевые устройства, связанные в единую сеть с ПК.
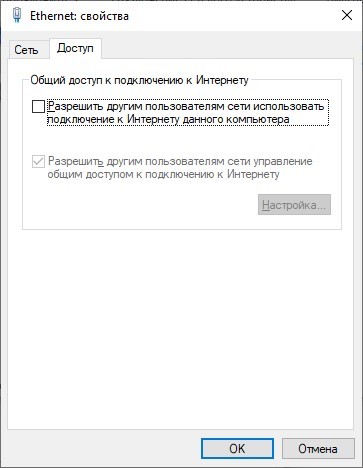
Подключение к роутеру
О подключении устройства к роутеру очень понятно и подробно писал Бородач здесь.
В маршрутизаторах, оснащенных портом USB, по умолчанию уже есть компонент, отвечающий за работу 3G/4G модема. Если же такого пункта в роутере нет, следует обновить прошивку устройства на более новую (например, для модемов D-Link), или же установить компонент, который работает с данными модемами (для Keenetic).
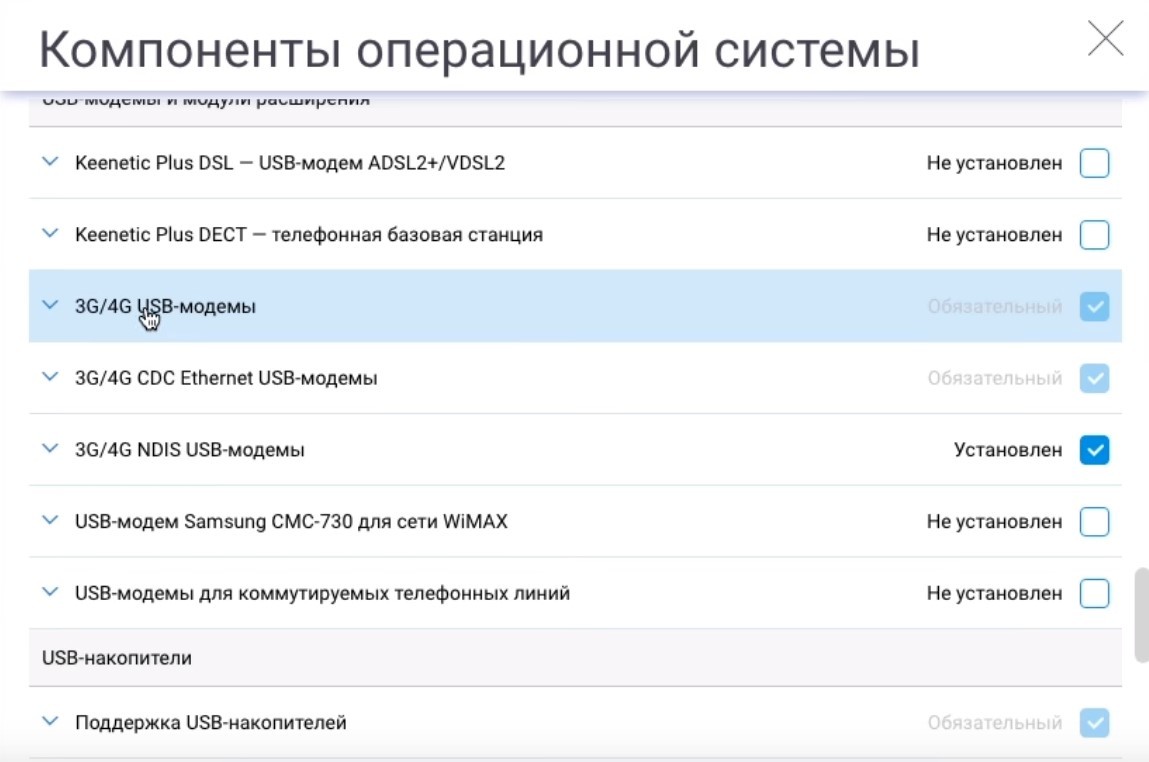
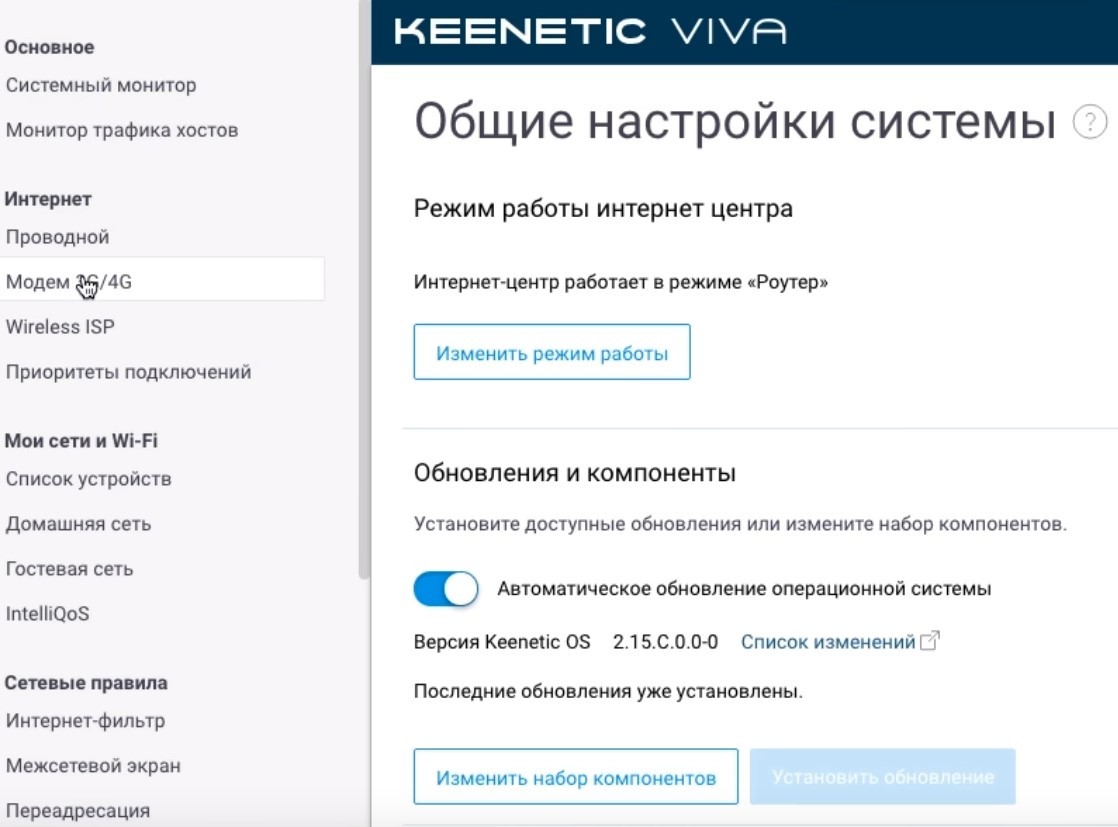
- В этом окне можно «активировать» модем, получив IP-адрес для выхода в интернет с него, выбрать приоритет подключения, расписание работы и указать имя провайдера.
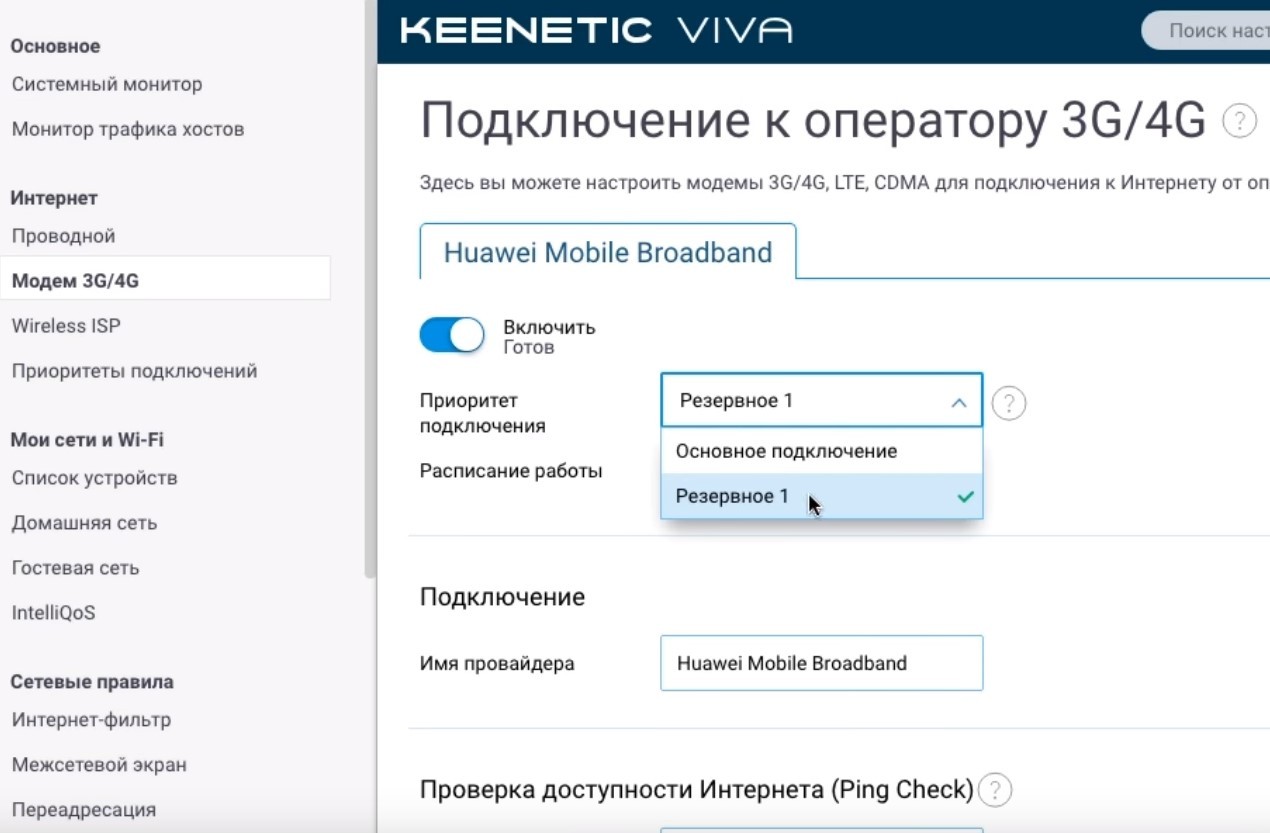
Примечательно то, что модем в маршрутизаторе послужит прекрасным дополнением основному проводному интернету и сможет его заменить, в случае поломки и отсутствия интернета на главном канале.
Заключение
Настройка USB-модема не вызовет сложностей, если выполнять все по инструкции. Можно работать через встроенные средства операционной системы Windows или же через официальные программные обеспечения.
Работа с 3G-модемом без коннект менеджера, т.е. стандартными средствами Windows 7
Не всегда удобно использовать Коннект Менеджер (Connect Manager – далее КМ) для работы с 3G-модемом и в таких ситуациях лучше пользоваться средствами операционной системы. Как работать с 3G-модемами в Mac OS я уже рассказывал, а как быть с Windows? При установке драйверов, которые были в комплекте с модемом, сразу же устанавливается КМ и создается новое сетевое подключение для работы с 3G-модемом. В этом случае ничего создавать не надо, переходим к пункту 2. Если КМ не установлен и никаких новых подключений нет, то читаем инструкцию по настройки полностью.
В этом примере я использовал модем Huawei E156G, но инструкция подойдет практически для всех модемов. Тоже самое и с Windows, в примере использована Windows 7 Pro, но по этому принципу можно настроить и в Windows XP и Vista.
1. Создание подключения и настройка
Открываем Центр управления сетями и общим доступом из Панели управления и выбираем Настройка нового подключения или сети
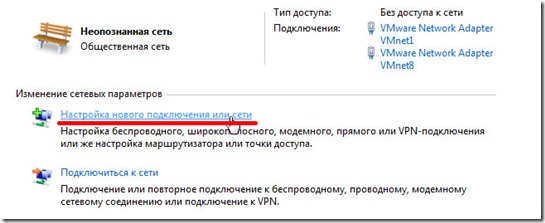
Выбираем телефонное подключение к Интернету
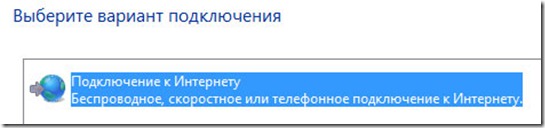
Выбираем коммутируемое подключение с использованием модема
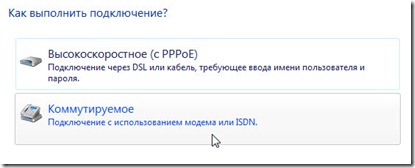
Вводим параметры подключения: номер телефона и название. Название может быть любым

Новое подключение создано
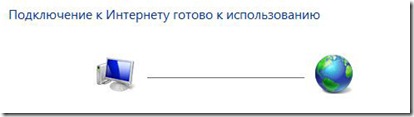
Переходим к настройке подключения.
На вкладке Общие указываем номер телефона и модем
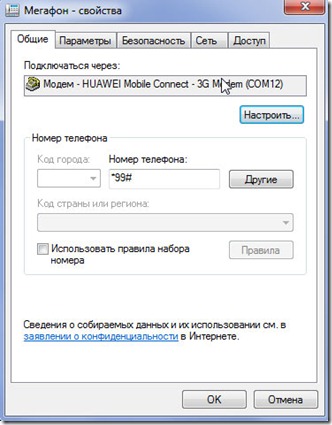
Т.к. логин и пароль у Мегафона всегда пустой, то запрашивать его не нужно – снимаем галку. И номер телефона для дозвона не меняется – снимаем галку
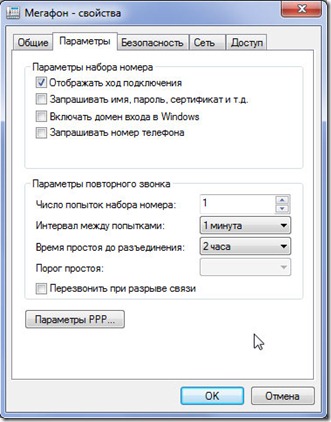
Для безопасности выставляем следующие параметры

Протокол IPv6 нам не нужен — отключаем

На этом настройка закончилась
2. Подключение
Переходим к списку сетевых подключений через кнопку Изменение параметров адаптера в Центре управления сетями и общим доступом

В списке появился новый сетевой адаптер
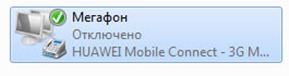
Через контекстное меню устанавливаем соединение
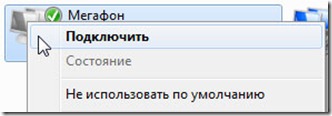
Дозвон и регистрация в сети…

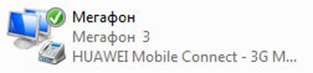


Соединение есть, интернет работает.
Подключать и отключать интернет можно из системного трея, щелкая по значку сетевого подключения.
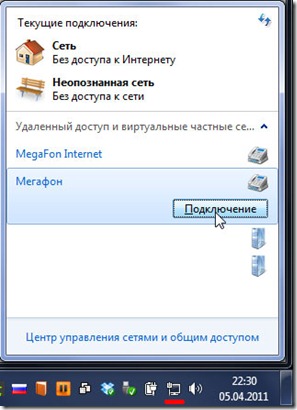
Плюсы данного способа: работа с 3G-модемом будет максимально простой и быстрой. Не придется запускать отдельных приложений для подключению к интернету.
Для себя решил, если нужна детальная статистика, то запускаю коннект менеджер, а для повседневной работы подключаюсь стандартными средствами.
Нашли опечатку в тексте? Пожалуйста, выделите ее и нажмите Ctrl+Enter! Спасибо!
Примечание.
Установочный файл может быть иметь имя не AutoRun.exe, а например setup.exe. Уточнить имя установочного файла можно если посмотреть содержимое файла autorun.inf.
У модемов, которые предоставляет оператор Skylink как правило внутреннего диска нет и драйвера нужно устанавливать с обычного CD диска либо скачивать их через Интернет.
Во время установки не нужно отключать (вытаскивать из разъема) модем. Сначала будет установлена программа, затем, после нее, автоматически установятся драйвера модема. В общей сложности процесс займет несколько минут.
Детали настройки USB модемов
Примечание
Подключаться к Интернет можно и без использования программ МТС Коннект, Билайн Интернет Дома, Мегафон Мобайл Партнер, средствами Windows.
Открыть свойства модема (правая кнопка мыши) и там вписать строку инициализации:
На рисунке указана строка для МТС.
Нужно сохранить сделанные изменения и после этого можно подключаться к Интернет средствами Windows:
Если возникли проблемы при подключении модема
О том как установить 3G USB модем в ОС Windows написано в другой статье. Здесь будут рассмотрены способы разрешения проблем, которые возникают при использовании этих модемов. Причем применительно к ОС Windows.
На этой картинке модем Huawei, у вас может быть модем другой фирмы, но это не меняет сути дела.
Модема нет в списке устройств
Если модема нет в списке устройств, значит:
- он не воткнут в USB разъем;
- не установлены драйвера модема;
- модем умер;
- не работает USB разъем;
- сбой в работе драйвера USB.
Если в списке нет ни модема, ни неизвестных устройств, ни отключенных устройств, тогда нужно проверить как он подключен к разъему USB, а лучше вытащить его и воткнуть снова, можно в другой USB разъем. Посмотрите на индикатор модема, если индикатор модема мигает, значит модем возможно жив и работает нормально. Посмотрите в паспорте на ваш модем, как должен гореть индикатор если модем подключился к сети сотового оператора. Дело в том, что модем подключается к сотовой сети оператора после того как на него подается питание. Если индикатор показывает, что модем подключился к сети оператора, значит проблема программная и может быть связана с драйверами или Windows.
Например индикация модемов Huawei такова:
Если по индикатору видно, что модем работает, в таком случае установите или переустановите драйвер модема.
Модем есть в списке устройств
Быть может там вписана неверная строка инициализации, которая не позволяет модему правильно работать. Эта строка должна быть пустая если вы подключаетесь через программу вашего провайдера (например МТС Коннект), а если вы подключаетесь напрямую, через средства Windows, в ней должна быть строка, правильная для вашего провайдера. На рисунке указана правильная строка для провайдера МТС.
Модем диагностируется в списке устройств
Если все так и есть тогда закрываете все открытые окна и пробуете подключиться.
Далее возможны два варианта:
- Соединение с Интернет не устанавливается. При этом выдается ошибка с текстом и номером.
- Соединение с Интернет устанавливается, но реально ничего не работает. Браузер не открывает страницы, почтовая программа не получает почту.
Если соединение с Интернет не устанавливается, тогда записываете текст ошибки и номер ошибки, а затем звоните своему провайдеру по телефону технической поддержки (либо по телефону call-центра).
Например наиболее распространенная ошибка на USB модемах это № 619. Как правило такая ошибка означает, что на вашем счету недостаточно средств и выход в Интернет для вас заблокирован. Реже эта ошибка означает, что на каналах вашего провайдера есть технические проблемы, обычно они носят временный характер.
Если таких записей нет, это означает, что ваш модем не получил сетевые настройки от провайдера, однако и получение таких настроек не гарантирует правильную работу соединения. Имея эти данные звоните вашему провайдеру по телефону технической поддержки и выясняете в чем может быть проблема.
Правильный результат должен быть такой как на рисунке выше. Но если результат например такой:
Если обнаружены ошибки в прохождении сетевых пакетов, то такое бывает потому что:
Если сайты не пингуются по имени, но при этом пингуются по IP адресу это может означать:
- проблема с серверами DNS вашего провайдера;
- какая-то программа на вашем компьютере блокирует UDP порт 53.
Если сайты не пингуются по именам даже с другими серверами DNS, тогда нужно разбираться с программами, которые запущены на вашем компьютере.
- Проблема сети у провайдера.
- Какая-то программа блокирующая часть трафика или весь трафик на сетевых протоколах.
- Сбой стека сетевых протоколов операционной системы.
Это статья о диагностике новых модемов (2014-2016 годов), и применительно к Windows 7.
Отличие новых модемов в том, что они в системе эмулируют сетевую карту Ethernet. И соответственно их диагностика немного отличается от модемов ранних версий, которые были именно модемами.
У каждого USB модема есть индикатор, который показывает текущее состояние модема. Такой индикатор загорается при подаче питания на модем, то есть сразу как только вы его воткнете в USB разъем компьютера.
Например индикация модемов Huawei такова:
Если на вашем модеме индикатор не горит совсем, тогда возможно:
Попробуйте воткнуть модем в другой разъем и в другой компьютер.
Индикатор модема горит
Следующий шаг. Необходимо открыть диспетчер устройств и там посмотреть есть ли модем в списке устройств.
Примечание: Диспетчер устройств можно открыть и через Панель управления.
Кроме того, 3G модемы могут создавать помимо сетевого адаптера, еще и обычный модем, и в случае неисправности сетевого интерфейса модема, можно сделать диагностику обычного модемного интерфейса и возможно подключаться через него, а не через сетевой интерфейс .
Модема нет в списке устройств
Если такого устройства нет в списке устройств, возможно:
Если в списке нет ни модема, ни неизвестных устройств, ни отключенных устройств, тогда нужно проверить как он подключен к разъему USB, а лучше вытащить его и воткнуть снова, можно в другой USB разъем.
Посмотрите на индикатор модема, если индикатор модема мигает, значит модем возможно жив и работает нормально. Посмотрите в паспорте на ваш модем, как должен гореть индикатор если модем подключился к сети сотового оператора. Дело в том, что модем подключается к сотовой сети оператора после того как на него подается питание. Если индикатор показывает, что модем подключился к сети оператора, значит проблема программная и может быть связана с драйверами или с Windows.
Если по индикатору видно, что модем работает, в таком случае установите или переустановите драйвер модема.
Модем отображается как Неизвестное устройство или Составное USB устройство
Такое поведение возможно в следующих случаях:
- Не установлены драйвера модема или они повреждены.
- Повреждена прошивка модема.
- Поврежден USB разъем компьютера.
Модем есть в списке устройств
Это апплет сетевых подключений. Там должно быть сетевое подключение соответствующее модему:
На первой иллюстрации видно, что сетевое подключение есть, но оно разорвано. Это означает, что модем не подключился к Интернет. Дело в том, что современные 3G и 4G (LTE) USB модемы подключаются к Интернет самостоятельно. Происходит это в два этапа:
- Модем регистрируется в сети сотового оператора.
- Модем проходит авторизацию для доступа к Интернет и подключается к Интернет.
На первой, из двух последних иллюстраций, как раз ситуация когда модем подключен к сети оператора (первый этап), но не подключен к сети Интернет. Причины могут быть следующие:
- Модем автоматически не выполнил команду подключения к Интернет. Быть может в настройках модема отключена опция автоматического подключения. Попробуйте вручную подключиться (через правую кнопку мыши на этом сетевом подключении). Или через программу управления модемом.
- Модем не смог автоматически подключиться к Интернет. В этом случае может быть проблема с SIM-картой или временный сбой в сети оператора.
Сетевое подключение модема работает
На последней иллюстрации видно, что сетевое подключение с модемом установлено:
Тут видно, что все сетевые настройки модем передал на компьютер. IP-адрес, адреса DNS серверов, адрес шлюза (это сетевой адрес модема). То есть на участке от компьютера до модема все в порядке. Нормальный IP-адрес адапетра 3G или 4G модема обычно имеет вид 192.168..х.х. Хотя в случае 3G модема, адрес может и другой.
Если в этом окне вместо адресов стоят ноли, значит у модема сбой и он не передал на компьютер сетевые настройки. Еще один индикатор сбоя в получении настроек это IP-адрес адаптера вида 169.254.х.х, такой адрес присваивает сама Windows, если не может получить настройки по DHCP.
Если вы обнаружили проблему с IP-адресом, тут может быть две причины:
Проверка доступности серверов Интернет
Если сетевые настройки на подключении модема в порядке, тогда следующий шаг проверки.
Далее нужно проверить выход в Интернет. Нужно открыть консоль (Командную строку) и там выполнить команду ping на любой известный вам IP-адрес который доступен глобально:
Первый тип ошибки означает, что связи с Интернет нет совсем. Проблема скорее всего на стороне оператора. Но возможно, что на вашем компьютере firewall блокирует сетевые пакеты IСMP. Или какая-нибудь антивирусная программа блокирует сетевые пакеты.
Решение: Сначала проверить компьютер, затем звонить в техподдержку сотового оператора и выяснять в чем причина.
Сетевое подключение модема работает, пинг на адрес проходит
Следующий этап проверка работы DNS. Для этого нужно опять выполнить команду ping с указанием доменного имени:
- На вашем компьютере какая-то программа (firewall, антивирус) блокирует сетевые пакеты на порт 53 (UDP или TCP).
- Не работает DNS серверы оператора.
Во втором случае проблема скорее всего на оборудовании оператора.
Решение:
- В настройках сетевого подключения модема, вручную указать DNS серверы Google: 8.8.8.8 и 8.8.4.4
- Проверить компьютер.
- Звонить в техподдержку сотового оператора и выяснять в чем причина.
Ошибки в прохождении сетевых пакетов
Если обнаружены ошибки в прохождении сетевых пакетов (pnig, DNS), такое бывает потому что:
Покупка нового оборудования или выезд за город приводит к вопросам, как подключить модем к ноутбуку для выхода в интернет. Задача для выполнения несложная при точном следовании параграфам инструкции.

Созданная связка модем+ноутбук
Как узнать, есть ли встроенный модем
Проверка проводится по двум направлениям. В первом ищут виртуальные доказательства наличия адаптера:
Во втором случае определяется его физическое наличие:
- на задней панели ноутбука нужно найти порт входа — он выглядит как телефонный разъем;
- определить наличие портов беспроводной интернет-карты — они всегда промаркированы и определяются по значку антенны с расходящимися в стороны волнами.
Важно! На поверхности ПК со скрытой, а не внешней беспроводной картой, должен находиться небольшой переключатель, помеченный как «вай-фай».

Как правильно выбирать 3G или 4G LTE модем для ноутбука
При выборе оборудования нужно обратить внимание на показатели скорости, которую он поддерживает. Такой подход сужает круг поиска и позволяет не отвлекаться на ненужные модели. Аппаратура условно делится на две категории, с максимальным скоростным режимом:
Кроме показателей скорости роутера, пользователь должен ориентироваться на следующие параметры:
- на цену — существуют как бюджетные, так и дорогие модели;
- комплектацию — для продвинутых пользователей;
- внешний вид оборудования и программное обеспечение для тонкой отладки.
Для новичков проще воспользоваться простейшим оборудованием, не требующим стороннего вмешательства и знаний по его отладке.
Важно! Операторы связи ZTE, Мегафон, Мотив, Ростелеком, МТС, Билайн чаще всего продают аппаратуру других компаний с собственной прошивкой флешки.

Как подключить модем к ноутбуку
Способы присоединения зависят от используемой на ПК операционной системы. Подключение интернета через модем проходит по стандартным алгоритмам.
Windows 7, 8, 10
Корректная работа оборудования зависит от правильного выполнения пошагового руководства:
- После подключения устройства необходимо дождаться, пока произойдет автоматическое распознавание и начнут устанавливаться драйвера. При наличии диска с ПО лучше пользоваться им.
- Определение модема в ОС проходит через значок в трее, а драйверов — при помощи «диспетчера устройств» и блока «модемы» (modem).
- Отладка соединения с поставщиком услуг идет через «панель управления» с переходом в «интернет и сеть».
- Там выбирается подраздел «создание новой сети или подключения».
- После нажатия на ярлык «далее» выбирается актуальное оборудование, вводятся основные параметры доступа, полученные от провайдера.
- Система автоматически подсоединит и завершит формирование сетевого входа.
Важно! Завершается алгоритм созданием ярлыка связи на рабочем столе. В «центре управления общим доступом и сетями» выбирается блок для изменения параметров адаптера, там по работающему подключению нужно кликнуть ПКМ и выбрать графу «создание ярлыка». Если его установить, то станет проще подключиться к связи.

Windows XP
Рекомендации по присоединению модема ничем не отличаются от работы с более современными вариантами операционных систем. Алгоритм действий несложный:
- После того как модем помещен в порт и произошла установка ПО нужно переместиться в настройки сетевых подключений. Там щелкнуть по ярлыку «создание нового».
- Система запустит функцию «мастер новых подключений», а пользователю в диалоговом окне следует выбрать графу «подключить к интернету» и «установка вручную».
- Возле пункта «обычный модем» устанавливается галочка, а в реестре выбирается актуальное оборудование.
- В запросе прописывается название, номер дозвона, вносится имя пользователя, пароль, данных оператором связи.
- Настройка завершается добавлением на рабочий стол ярлыка, помогающего подключать ПК к интернету одним кликом мышки.
После окончания процедуры пользователю придется щелкнуть по значку интернета, в открывшемся на дисплее окне выбрать подраздел «свойства» и кликнуть по разделу «настроить». В нем прописывается максимальный скоростной режим сети, активируется функционал «аппаратное управление потоком». После подтверждения внесенных изменений установки сохраняются.

Настройка интернета
Алгоритм подключения модема к ноутбуку
Оборудование соединяется с исправным портом USB, затем система автоматически будет устанавливать программное обеспечение для корректного функционирования аппаратуры.
При успешном выполнении на дисплее откроется окно, в котором будет предложена установка иных утилит. После выбора языка и указания пути установки файлов необходимо дождаться завершения процедуры.
Важно! При точном выполнении указанных действий доступ в интернет появится в автоматическом режиме, ничего дополнительно настраивать не придется.
Если при подключении модема к ноутбуку появились проблемы
Решение вопросов с работой интернета решается при помощи работника из службы технической поддержки или путем самостоятельного поиска источника неполадок. В последнем варианте пользователь должен:
- войти в блок «сетевые подключения»;
- создать новое с указанием пункта «соединение с интернетом»;
- выбрать ручной режим установки;
- определить свой модем в предложенном списке;
- указать данные авторизации для входа — они прописаны в договоре с провайдером;
- выставить галочки около пунктов, где упоминается «сбор регистрационных данных» — для уменьшения частоты сбоев;
- создать ярлыки на рабочем столе для удобств включения и отключения сети.
Важно! Правильное выполнение приведет к появлению в трее значка интернета (internet).

Обновление драйверов модема
При внезапном отключении ранее успешно функционирующей связи или резком падении скорости, необычным прыжкам, необходимо провести обновление программного обеспечения на ноутбуке. Процедура проводится стандартно:
- через «панель управления» нужно переместиться в «диспетчер устройств»;
- во вкладке с адаптерами отыскать свой модем и провести удаление драйверов;
- сделать перезагрузку ПК и переподключение оборудования;
- дождаться установки утилит.
Если процесс не пошел в автоматическом режиме, то проводится обновление драйверов в ручном режиме через функционал «диспетчера устройств».
Важно! Обновление всего пакета драйверов производится и вторым подходом, через официальную страницу производителя аппаратуры. В разделе утилит можно скачать самую последнюю версию софта.

Присоединение модема к ноутбуку и начало работы
При помощи адаптера пользователь получает доступ к интернету на любом из портативных устройств, вне зависимости от месторасположения. Оптимальная стабильная работа аппарата зависит от своевременного обновления программ и приложений. Специалисты рекомендуют не подсоединять оборудование в спешке, а изначально внимательно прочитать инструкцию.
- перед присоединением адаптера нужно включить компьютер и дождаться, пока загрузиться операционная система, только так она сможет безошибочно распознать присоединенное устройство;
- следующий шаг — удаление защитного колпака, закрывающего вход для USB-модема от случайного попадания загрязнений, посторонних мелких предметов, способных привести к его неработоспособности;
- затем в порт подсоединяется аппаратура, система начинает определять оборудование и устанавливать для дальнейшей работы;
- завершается процесс появлением на дисплее уведомления о готовности аппарата и диалоговым окном автоматического запуска;
- в последнем выбирается раздел «AutoRun» и активируется;
- пользователь выбирает язык установки, указывает путь и дожидается завершения обновления программ и приложений.
Важно! В дальнейшем необходимо провести настройку присоединения с провайдером по вышеуказанным инструкциям.
Извлечение USB-модема
Процесс подключения модема к сети относится к простейшим процедурам, не требующим специальных навыков и знаний от владельца компьютера. У большинства пользователей отладка проходит в автоматическом режиме и не требует вмешательства посторонних специалистов или вызова их на дом. Подключаться к всемирной паутине можно как через флешку, так и при помощи кабеля или телефона.
Читайте также:


