0x81000019 ошибка архивации windows 10 как исправить
здравствуйте, уже неделю не происходит архивация, восстановление не могу сделать, просто не заходит. пишет не удалось создать теневую копию. обнаружена непредвиденная ошибка компонента службы теневого копирования томов. что делать?помогите пожалуйста.
Если не было Вирусной атаки (после неё эта функция умирает)
Для начала посмотри Включена ли у тя функция восстановления : панель управления--Система--защита системы
(хотя-бы на одном диске)
Если нет, чуть ниже кнопочка --настроить-- в окне будет настройка: что восстанавливать, место на диске под точки восс., и удаление старых точек.
Если включено и настроено, посмотри в службах : Администрирование-- службы
найди службу --Теневое копирование тома и в свойствах установи Тип запуска---авто---
спасибо за ответ, только вот в систему не могу зайти!:(была атака вирусов, все удалила, сейчас нет вирусов, но и архивации тоже.что теперь делать?
Пробовать удалить все старые точки (там творится каша), Настроить по новой и пробовать создать новую,но лучше на диске (как раз для таких случаев)
Эта же функция есть как в семёрке, так и в антивирусниках.
Ещё раз повторюсь: после вирусной атаки или краха системы эта функция бесполезна , диск надёжней.
так значит нужно переустонавливать систему?
Можно проверить системные файлы на целостность :
для этого запусти командную строку с правами администратора и выполнить:
sfc /scannow
Средство проверки системных файлов позволяет проверить версии всех защищенных файлов. Если при проверке системных файлов обнаруживается, что защищенный файл был изменен, то он заменяется его исходной версией.
Ещё через ---Устранение неполадок---система и безопасность--- поиск проблем производительности
Если с командной строкой не знакома:
Восстановление с установочного диска :
драйверов нет, в командной строке написали что файлы востановленны.а дальше что?
файлы востановленны.а дальше что?
востановление сделала, но вот теперь как включаю комп пишет Failed to create application code 2.
12 Ответ от Shur@ 2010-09-21 14:58:49
Failed to create application code 2
перевод: Не удалось создать приложения, код2
Нужен диск с виндой , скорей всего вирусы сильно её покрамсали.
13 Ответ от Белоус Светлана 2010-12-10 08:43:33
Здравствуйте.
Помогите, пожалуйста.
Не могу создать Архивацию и восстановления файлов, показывает ошибка код 0х81000019
При Создании образа системы, показывает ошибка код 0х8078006В
Ноутбук Hp
Операционная система Microsoft Windows 7 Home Premium 6.1.7600 (Win7 RTM)
Тип компьютера ACPI x64-based PC (Mobile) --- не обязательно-----
Код продукта ---- не нужно ---
ключ ----- ваще! ни кому -----
14 Ответ от Raven 2010-12-10 12:06:43
Ошибка код 0х81000019
Недостаточно места для создания файла для хранения теневой копии.
Почистите диск С:\ от «хлама», не нужных программ и пр. Особое внимание обратите на каталог с временными файлами .
15 Ответ от Белоус Светлана 2010-12-11 10:13:38
Помогите:
Не могу создать образ системы, создаю на диск DVD.
Архив
SYSTEM (система)
( С ) (система)
RECOVERY (D) (система)
Выдает: Архивации данных не удалось создать общую точку восстановления на исходных томах, код ошибки 0х8078006В
Дополнительные сведения:
Указанный объект не найден 0х80042308
16 Ответ от Белоус Светлана 2010-12-14 16:11:48
17 Ответ от Shur@ 2010-12-17 01:54:16
Не могу создать образ системы, создаю на диск DVD.
Архив: (С система), . ,RECOVERY (D система).
RECOVERY 2,19 ГБ свободно из 13,2 ГБ
11гиг только третья часть того что пытаетесь записать на диск.
Какая ёмкость вашего DVD диска,что вы пытаетесь всунуть на него столько инфы? Он же говорит - Недостаточно места (0х81000019).
У вас файлов восстановления больше чем самой винды,(не скажу, что плохо),но уже больше похоже на манию поломки,чем на предосторожность.
18 Ответ от SHADYNATALIE 2011-01-02 01:09:37
Настасья,если способы, предложенные выше не помогают,лучше таки переустановить систему,поставить хороший антивир, например, касперский kis2011,он грузит систему конкретно, но более или менее эффективен,еще хорошие отзывы о NORTON,сама лично его не пробовала.KIS СТОИТ.РАНЕЕ С AVIRO , AVAST СИСТЕМА НАКРЫЛАСЬ ПОЛНОСТЬЮ ЗА НЕДЕЛЮ!ЧИТАЛА ТАКЖЕ ,ЧТО У ДРУГИХ AVAST ТОЖЕ ПРОПУСКАЛ СЕРЬЕЗНЫЕ ВИРУСЫ.Неплохие отзывы о NOD 32.
19 Ответ от HeavyHard 2011-03-31 16:41:48
В трее значек (флажок) показывает что "выполняется архивация", хотя никакой архивации не проводилось, все отключено было. Глюк какой-то, пытался устранить, добился, блин, того, что при нажатии на "выполняется архивация" выскакивает окно Архивации И Восстановления, а там НИЧЕГО! Только заголовок "архивация и восстановление файлов", под ним все пусто, белый лист!
В чем проблема?
Эта ошибка может возникнуть из-за того, что на вашем компьютере установлено слишком много языковых пакетов Windows.
Это связано с тем, что процесс резервного копирования влияет на системную запись, которая сообщает о файлах в важных приложениях, установленных на компьютере. Если установлено большое количество языковых пакетов, файл метаданных, сообщенный этим автором, становится огромным и больше не соответствует объему 100 MB. Это вызывает резервное копирование не удалось потому что недостаточно места для создания теневой копии. Это не то, что вы можете проверить, потому что этот файл метаданных создается во время резервного копирования и удаляется в конце.
Удалите неиспользуемые языковые пакеты.
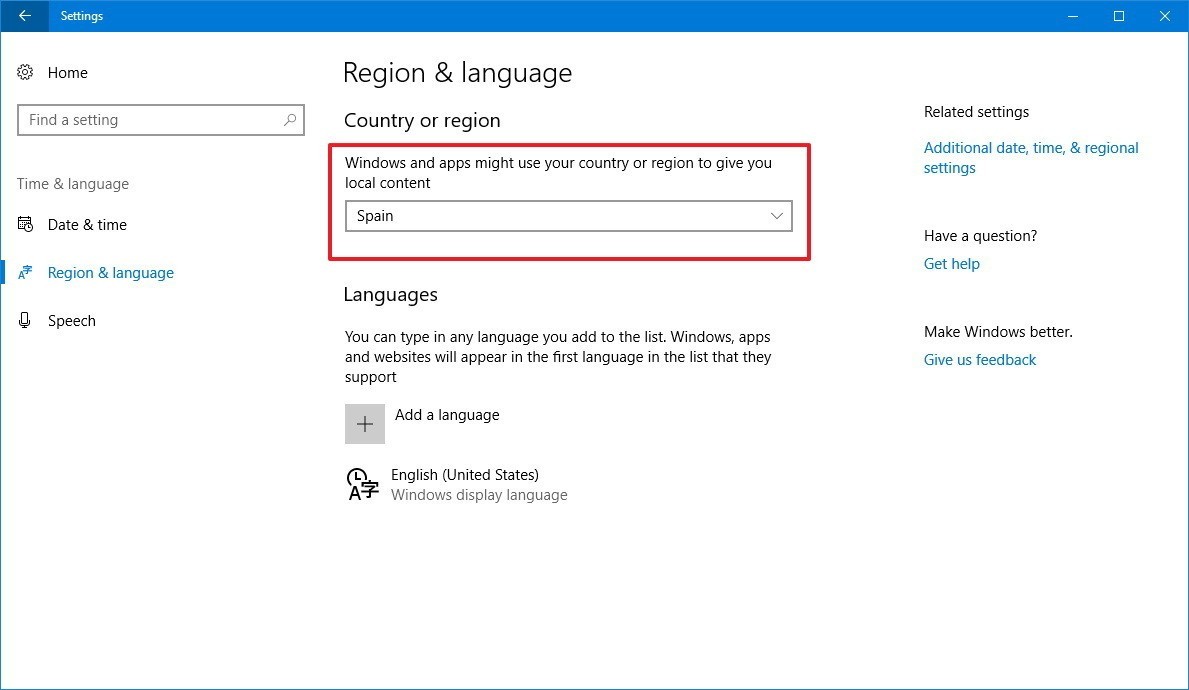
Чтобы решить эту проблему, удалите все неиспользуемые языковые пакеты, которые в настоящее время установлены на вашем компьютере. Вы можете сделать это, нажав Пуск, набрав Lpksetup.exe в поле поиска, затем щелкнув Lpksetup.exe в списке программ. После запуска установщика языкового пакета нажмите Удалить языки отображения. Удалите языки, которые вы не используете, затем перезагрузите компьютер и перезапустите резервную копию.
Ноябрьское обновление 2021:
Теперь вы можете предотвратить проблемы с ПК с помощью этого инструмента, например, защитить вас от потери файлов и вредоносных программ. Кроме того, это отличный способ оптимизировать ваш компьютер для достижения максимальной производительности. Программа с легкостью исправляет типичные ошибки, которые могут возникнуть в системах Windows - нет необходимости часами искать и устранять неполадки, если у вас под рукой есть идеальное решение:

Отключить генерацию файла подкачки
- WIN + Пауза / Пауза / Пауза | на левой панели щелкните Расширенные системные настройки |
- В разделе ВЫПОЛНЕНИЕ нажмите НАСТРОЙКИ |.
- РАСШИРЕННАЯ вкладка | ВИРТУАЛЬНАЯ ПАМЯТЬ раздел | Кнопка ИЗМЕНИТЬ | Кнопка ИЗМЕНИТЬ
- Снимите флажок «Автоматически управлять размером файла нумерации страниц для всех игроков».
- Установите переключатель «БЕЗ ФАЙЛА СТРАНИЦЫ» |
- Нажмите на SET | кнопка
- Нажмите на кнопку ДА ||
- нажмите OK
- Выключение компьютера
- Включи свой компьютер.
Проверка статуса услуг VSS и SPP

Введите services.msc в командной строке и нажмите Enter.
В диспетчере служб найдите службы теневого копирования томов и службы защиты программного обеспечения.
Дважды щелкните по нему, чтобы открыть каждый из них и убедиться, что их статус загрузки установлен следующим образом:
- Служба теневого копирования тома - Руководство
- Услуга защиты программного обеспечения - Автоматическая (отложенный старт)
Затем нажмите кнопку «Пуск», чтобы запустить эти службы вручную, если они еще не запущены. Теперь запустите функцию резервного копирования и восстановления и посмотрите.
Удаление точек восстановления
- Откройте проводник, щелкните правой кнопкой мыши на плеере и выберите «Свойства».
- Перейдите на вкладку «Предыдущие версии» и удалите все точки восстановления.
- Вы также можете удалить старые точки восстановления, выполнив следующие действия:
- Откройте проводник, щелкните правой кнопкой мыши на этом компьютере и выберите «Свойства».
- Нажмите на защиту системы.
- Выберите игрока, затем нажмите «Настроить».
- Нажмите на кнопку Удалить и выполните эту операцию.
Отключите стороннее программное обеспечение безопасности.

Иногда сторонние службы безопасности могут вмешиваться в службу резервного копирования Windows, и в этом случае служба защиты программного обеспечения создает помехи. Мы настоятельно рекомендуем вам временно отключить программное обеспечение для обеспечения безопасности и посмотреть, поможет ли оно вам.
Попробуйте сделать резервную копию сейчас, чтобы увидеть, если проблема решена. Мы надеемся, что этим советам было легко следовать и что вы смогли решить проблему.
CCNA, веб-разработчик, ПК для устранения неполадок
Я компьютерный энтузиаст и практикующий ИТ-специалист. У меня за плечами многолетний опыт работы в области компьютерного программирования, устранения неисправностей и ремонта оборудования. Я специализируюсь на веб-разработке и дизайне баз данных. У меня также есть сертификат CCNA для проектирования сетей и устранения неполадок.
Эта проблема возникает вместе с различными кодами ошибок, а именно:
- Ошибка резервного копирования Windows 10 0x807800c5
- Резервное копирование Windows 10 не выполнено
- Резервное копирование Windows 10 не выполнено успешно
- Сбой резервного копирования Windows 10 на сетевой диск
Содержание .
- Удалить папку WindowsImageBackup
- Отформатируйте диск
- Удалить системный раздел EFI и раздел восстановления
- Включить защиту системы
- Отключите защиту системы и удалите точки восстановления
- Изменить использование дискового пространства
- Используйте команду chkdsk
- Используйте diskpart для удаления раздела EFI
- Установите для своего фона однотонный цвет
- Отключите все ненужные дисковые инструменты
- Используйте концентратор USB 3.0
Решение 1. Удалите папку WindowsImageBackup .
Иногда вы не сможете создать резервную копию системы из-за предыдущих файлов резервных копий, и для решения этой проблемы вам необходимо удалить эти файлы. Для этого найдите и удалите папку WindowsImageBackup . Если вы хотите сохранить свои предыдущие резервные копии, вы также можете переместить их из WindowsImageBackup в другую папку. Что касается расположения папки WindowsImageBackup, она должна находиться в скрытой папке C: \ System Volume Information \ .
Решение 2. Отформатируйте диск
Если вы пытаетесь создать резервную копию системы на внешнем жестком диске, возможно, вам придется отформатировать ее заранее. Перед форматированием внешнего жесткого диска обязательно переместите все файлы из него в безопасное место. Чтобы отформатировать внешний жесткий диск, выполните следующие действия:
- Откройте Этот компьютер и найдите внешний жесткий диск. Нажмите ее правой кнопкой мыши и выберите Формат .
- Когда откроется окно «Формат», установите флажок Быстрое форматирование и нажмите кнопку Пуск .
- Этот процесс может занять минуту или две, так что наберитесь терпения.
После того, как внешний жесткий диск отформатирован, попробуйте снова создать резервную копию системы.
Решение 3. Удалить системный раздел EFI и раздел восстановления

- Нажмите Ключ Windows + X и выберите в меню Управление дисками .
- Когда откроется Управление дисками , найдите жесткий диск, на котором вы хотите сохранить резервную копию системы.
- Вы должны увидеть Системный раздел EFI и Раздел восстановления для этого жесткого диска в диспетчере дисков. Удалить их обоих.
После удаления этих двух разделов вы сможете успешно создать резервную копию системы на этом жестком диске.
Решение 4. Включите защиту системы
Некоторые пользователи утверждают, что для создания резервной копии системы на вашем компьютере должна быть включена защита системы. Чтобы включить защиту системы, выполните следующие действия.
Решение 5. Отключите защиту системы и удалите точки восстановления .
Немногие пользователи предполагают, что отключение защиты системы и удаление предыдущих точек восстановления устранило проблему для них. Для этого выполните следующие действия:

- Откройте Защита системы . Вы можете сделать это, следуя инструкциям предыдущего решения.
- В Защита системы найдите свой жесткий диск и нажмите Настроить .
- Обязательно выберите Отключить защиту системы .
- Затем нажмите кнопку Удалить , чтобы удалить предыдущие точки восстановления.
- Повторите эти шаги для всех ваших жестких драйверов.
После того, как вы отключили защиту системы и удалили предыдущие точки восстановления, вы сможете создать резервную копию системы.
Решение 6. Изменение использования дискового пространства
Проблемы с резервным копированием системы могут быть вызваны настройками защиты системы, поэтому рекомендуется изменить настройки вручную, выполнив следующие действия:
- Откройте Защита системы .
- Выберите том, который вы используете для образа системы, и нажмите Настроить .
- Убедитесь, что защита включена.
- В разделе Использование дискового пространства переместите ползунок Максимальное использование влево примерно на 10-15% . Немногие пользователи сообщают, что максимальное использование на их компьютере по умолчанию было установлено равным 100%, и это было основной причиной сбоя резервного копирования системы.
- После изменения значения максимального использования нажмите Применить и нажмите ОК, чтобы сохранить изменения.
- Перезагрузите компьютер и проверьте, устранена ли проблема.
Решение 7. Используйте команду chkdsk .
В некоторых случаях резервное копирование системы может произойти сбой, если ваш жесткий диск содержит поврежденные файлы. Чтобы проверить и восстановить поврежденные файлы, вам нужно использовать команду chkdsk. Чтобы проверить свой жесткий диск, сделайте следующее:
- Нажмите Windows Key + X и выберите в меню Командная строка (Администратор) .
- Когда откроется Командная строка , вам нужно набрать chkdsk/r X: (не забудьте заменить X на правильную букву, обозначающую раздел жесткого диска) и нажмите Enter , чтобы запустить его.
- Дождитесь завершения процесса и повторите тот же процесс для всех разделов жесткого диска.
Мы должны упомянуть, что вы, возможно, не сможете запустить команду chkdsk на диске C, и вас спросят, хотите ли вы сканировать диск C при следующем перезапуске системы. Нажмите Y и перезагрузите компьютер, чтобы отсканировать и проверить диск C.
Решение 8. Используйте diskpart для удаления раздела EFI .
Если вы установите дополнительный жесткий диск и установите на него новую Windows, ваш предыдущий раздел EFI со старого жесткого диска может остаться на вашем старом жестком диске и вызвать проблемы с восстановлением системы. Мы рекомендуем вам быть очень осторожными при использовании этого метода, потому что вы можете навсегда удалить свои важные файлы.

- Нажмите Ключ Windows + X и выберите Командная строка (Администратор) .
- Когда откроется Командная строка , введите diskpart и нажмите Enter.
- Введите список дисков и нажмите Enter . Вы должны увидеть несколько доступных жестких дисков.
- Найдите свой старый жесткий диск в списке и введите выберите Диск 1 ( предупреждение : мы использовали диск 1 в нашем примере, но убедитесь, что вы используете правильный номер, который соответствует ваш жесткий диск в diskpart).
- Теперь введите раздел списка и нажмите Enter .
- Найдите системный раздел и введите выберите раздел 1 (снова выберите раздел 1 только для примера, поэтому убедитесь, что номер соответствует разделу системы из раздела diskpart).
- Необязательно . Сделайте резервную копию всех файлов из этого раздела, поскольку они будут удалены.
- Введите del partition override и нажмите Enter . Это удалит раздел и все файлы на нем.
- Необязательно . Добавьте вновь созданное свободное пространство на любой другой раздел диска с помощью инструмента Управление дисками .
Еще раз, будьте предельно осторожны при этом, потому что вы можете навсегда удалить свои системные файлы, если не будете осторожны. Используйте это решение на свой страх и риск.
Решение 9. Установите для фона однотонный цвет .
После смены фона на сплошную систему резервного копирования проблемы должны быть исправлены.
Решение 10. Отключите ненужные дисковые инструменты .
Сообщалось, что некоторые дисковые инструменты могут вызвать проблемы с резервным копированием системы, поэтому, если вы используете какие-либо оптимизаторы дисков или инструменты для очистки дисков, обязательно отключите их, прежде чем пытаться создать резервную копию системы.
Решение 11. Используйте концентратор USB 3.0
Немногие пользователи сообщили, что использование внешнего жесткого диска USB 3.0 может вызвать проблемы из-за драйверов USB 3.0. Чтобы избежать этих проблем, рекомендуется использовать концентратор USB 3.0 для подключения внешнего диска. Это всего лишь потенциальное решение, но немногие пользователи имели успех с ним, так что, возможно, вы могли бы попробовать его.
Резервное копирование системы довольно важно, и если вы не можете создать резервную копию системы в Windows 10, обязательно попробуйте некоторые из наших решений.
Примечание редактора . Этот пост был первоначально опубликован в апреле 2016 года и с тех пор был полностью переработан и обновлен для обеспечения свежести, точности и полноты.
у меня возникли проблемы с Windows 7 резервного копирования и восстановления. Всякий раз, когда я пытаюсь запустить резервную копию для MYD rives, это дает мне эту ошибку:

очень раздражает. Теперь я искал код ошибки и попытался перезапустить, яда-яда-яда, но ничего не сработало.
Это моя настройка резервного копирования:

у меня есть два внутренних диска (128 ГБ SSD, 512 ГБ HDD), которые резервируются на третий внутренний диск (2 ТБ ВИНЧЕСТЕР.) В прошлом это работало нормально, но сейчас это просто перестало работать.
Он не работает даже если я:
- отменить выбор D: / drive / та же ошибка
- снимите флажок c: / параметр "образ системы" / ошибка: запрошенное системное устройство не найдено (0x80073BC3)
- оба выше / ошибка: 0x80073BC3
- только попробуйте сделать резервную копию диска D / ошибка: 0x80073BC3
Я не могу пометить разделы как активный (выделен серым цветом), как предлагается здесь.
Я надеюсь, что эксперты здесь могут помочь мне, но я использую другую утилиту резервного копирования, так что я буду в порядке сейчас.
изменить:
Я добавляю ответы cmd для VSS и chkdsk.
C:Windowssystem32>chkdsk тип файловой системы-NTFS.
Внимание! Параметр F не указан. Запуск CHKDSK в режиме только для чтения.
проверка файлов (Этап 1 из 3). 152832 записи файлов
обработанный. Проверка файлов завершена. 323 записи больших файлов
обработанный. 0 неверные записи файлов обработаны. 0 записей EA обработано.
Обработано 44 записи повторной обработки. CHKDSK проверяет индексы (Этап 2
3). Обработано 205926 записей индекса. Проверка индексов завершена.
0 сканирование неиндексированных файлов. 0 восстановление неиндексированных файлов. Программа chkdsk
проверка дескрипторов безопасности (Этап 3 из 3). Файл 152832
Обработано SDs / SIDs. Проверка дескрипторов безопасности завершена.
26548 файлов данных. CHKDSK проверяет журнал Usn.
37274776 УСН байт. Проверка журнала Usn завершена.
Windows проверила файловую систему и не обнаружила никаких проблем.124797948 КБ общего дискового пространства. 66489668 КБ в 115447 файлах.
67516 КБ в 26549 индексов.
0 КБ в поврежденных секторах.
274868 КБ используется системой.
65536 КБ занято журналом папка. 57965896 КБ на диске.4096 байт в каждом кластере. 31199487 общую сумму
блоки на диске. 14491474 единиц размещения на диске.d:>chkdsk тип файловой системы-NTFS. Метка тома
Общий.Внимание! Параметр F не указан. Запуск CHKDSK в режиме только для чтения.
CHKDSK проверяет файлы (Этап 1 из 3). 165120 записей файлов
обработанный. Проверка файлов завершенный. 88 записей больших файлов
обработанный. 0 неверные записи файлов обработаны. 0 записей EA обработано.
0 обработка записей повторной обработки. CHKDSK проверяет индексы (Этап 2
3). 190928 обработанных записей индекса. Проверка индексов завершена.
0 сканирование неиндексированных файлов. 0 восстановление неиндексированных файлов. Программа chkdsk
проверка дескрипторов безопасности (Этап 3 из 3). Файл 165120
Обработано SDs / SIDs. Проверка дескрипторов безопасности завершена.
Двенадцать тысяч девятьсот пять обработанные файлы данных. CHKDSK проверяет журнал Usn.
300330840 УСН байт. Проверка журнала Usn завершена.
Windows проверила файловую систему и не обнаружила никаких проблем.488383487 КБ общего дискового пространства. 368157796 КБ в 143558 файлах.
63316 КБ в 12906 индексах.
0 КБ в поврежденных секторах.
539959 КБ используется системой.
65536 КБ занято под файл журнала. 119622416 КБ на диске.4096 байт в каждом кластере. 122095871 общую сумму
блоки на диске. 29905604 единиц размещения на диске.
E:>chkdsk тип файловой системы-NTFS. Метка тома-2 ТБ
Резервный.Внимание! Параметр F не указан. Запуск CHKDSK в режиме только для чтения.
CHKDSK проверяет файлы (Этап 1 из 3). 958208 записей файлов
обработанный. Проверка файлов завершена. 12 больших файловых записей
обработанный. 0 неверные записи файлов обработаны. 0 EA записи обработаны.
0 обработка записей повторной обработки. CHKDSK проверяет индексы (Этап 2
3). Обработано 1118534 записей индекса. Проверка индексов завершена.
0 сканирование неиндексированных файлов. 0 восстановление неиндексированных файлов. Программа chkdsk
проверка дескрипторов безопасности (Этап 3 из 3). 958208 файл
Обработано SDs / SIDs. Проверка дескрипторов безопасности завершена.
80164 файлов данных. CHKDSK проверяет журнал Usn.
842646528 USN байты обработаны. Проверка журнала Usn завершена.
Windows проверила файловую систему и не обнаружила никаких проблем.1953511423 КБ общего дискового пространства. 817893232 КБ в 559527 файлах.
281340 КБ в 80165 индексах.
0 КБ в поврежденных секторах. 1907191 КБ используется системой.
65536 КБ занято под файл журнала. 1133429660 КБ на диске.4096 байт в каждом кластере. 488377855 общую сумму
блоки на диске. Двести восемьдесят три миллиона триста пятьдесят семь тысяч четыреста пятнадцать единиц размещения на диске.
VSS печатает около 16 теневых копий. Полные результаты для него здесь.
Я забыл упомянуть, что я отформатировал свой резервный диск, но это не помогло.
У меня осталось около 55% моего пространства на C: , и 23% моего D: привод левый.
Читайте также:


