Как обновить страницу в хроме мак ос
Жесткое обновление полностью перезагружает веб-страницу, очищая кеш вашего браузера для этой конкретной страницы. Вместо этого загружается и отображается самая последняя версия этой веб-страницы, и все элементы, ранее сохраненные в кэше вашего браузера (для ускорения загрузки этой страницы), загружаются снова. Если вы хотите увидеть последние изменения, внесенные в страницу, поможет жесткое обновление, гарантирующее, что ваш веб-браузер не отображает более старую версию. В этом руководстве мы покажем вам, как жестко обновлять веб-сайты с помощью самых популярных веб-браузеров, доступных для вашего Mac:
ПРИМЕЧАНИЕ. Данное руководство охватывает Mac OS Mojave или более позднюю версию. Функции, используемые в нашем руководстве, могут не работать на старых версиях Mac OS.
Как сложно обновить веб-страницу в Safari на вашем Mac
Safari является браузером по умолчанию для вашего Mac, и существует два способа жесткого обновления страницы при его использовании. Первый включает использование сочетания клавиш Command (⌘) -Option-R .

Второй метод включает нажатие клавиши Shift на клавиатуре и нажатие кнопки « Обновить» в Safari.

Как сложно обновить веб-страницу в Google Chrome на вашем Mac
Доступный на нескольких платформах, Google Chrome является самым популярным браузером в Интернете, и существует два способа жесткого обновления страницы с помощью Chrome. Первый способ заключается в использовании сочетания клавиш Command (⌘) -Shift-R .

Другой способ - удерживать клавишу Shift на клавиатуре, нажимая кнопку « Обновить» в Chrome.

Как сложно обновить веб-страницу в Mozilla Firefox на вашем Mac
Множество людей, в том числе и ваши, действительно используют Mozilla Firefox, и есть два способа интенсивного обновления страницы при ее использовании.
Первый способ включает использование сочетания клавиш Command (⌘) -Shift-R .

Второе - удерживать клавишу Shift на клавиатуре, нажимая кнопку « Обновить» в Firefox.

Как сложно обновить веб-страницу в Opera на вашем Mac
Opera становится все более популярной среди пользователей Mac, и есть (как вы уже догадались!) Также два способа жесткого обновления страницы при ее использовании. Первый способ заключается в использовании сочетания клавиш Command (⌘) -Option-R .

Другой способ жесткого обновления - удерживать клавишу Shift на клавиатуре, нажимая кнопку « Обновить» в Opera.

Какие браузеры вы используете на своем Mac?
Как обновить веб-страницы в Firefox
Как эмулировать мобильное устройство в настольном браузере (Chrome, Firefox, Opera, Edge и Internet Explorer)

Как активировать активировать эмулятор мобильного браузера во всех веб-браузерах: Google Chrome, Mozilla Firefox, Opera, Microsoft Edge и Internet Explorer. Как загрузить мобильные веб-сайты в настольных браузерах.
Сделать веб-страницы в браузере kindle fire silk проще для чтения

Если у вас есть Kindle Fire, вы, вероятно, заметили, что при просмотре веб-страниц в браузере Silk они маленькие и их трудно читать. Вот как сделать несколько
Если вы недавно перешли с Windows на Mac, то наверняка уже хотя бы раз столкнулись с проблемой – обновить страницу по нажатию на F5 на клавиатуре не получается. В чем дело?
Есть ли аналог кнопки F5 на Mac как в Windows?
Всё просто – в macOS за обновление страницы отвечает другая клавиша (точнее говоря, сочетание клавиш).
И какие же, спросите вы?
Command (⌘) + R! (от английского «refresh» – «обновление»).
Комбинация Cmd (⌘) + R работает во всех популярных браузерах на Mac – не только в «родном» Safari, но и в сторонних – Google Chrome (и основанных на нем проектах), Mozilla Firefox, Opera и др.
А можно все-таки с F5?
Да, конечно! Не всем пользователям (тем более новичкам) по душе изучать и запоминать новый шорткат – а кому-то вдобавок и не нравится, что надо нажимать две кнопки, а не одну, да еще и непривычные.
Между тем, сменить кнопку-команду на обновление страницы совсем не трудно. Что самое приятное – для смены клавиш вам даже не придется искать в Интернете специальный софт, так как всё спокойно можно сделать стандартными средствами macOS!
Как заменить сочетание клавиш Cmd + R на привычную по Windows клавишу F5
1. Откройте на вашем Mac Системные настройки → Клавиатура → Сочетания клавиш → Сочетания клавиш программ.
2. Нажмите значок «плюс» (располагается под окном с надписью Все программы).
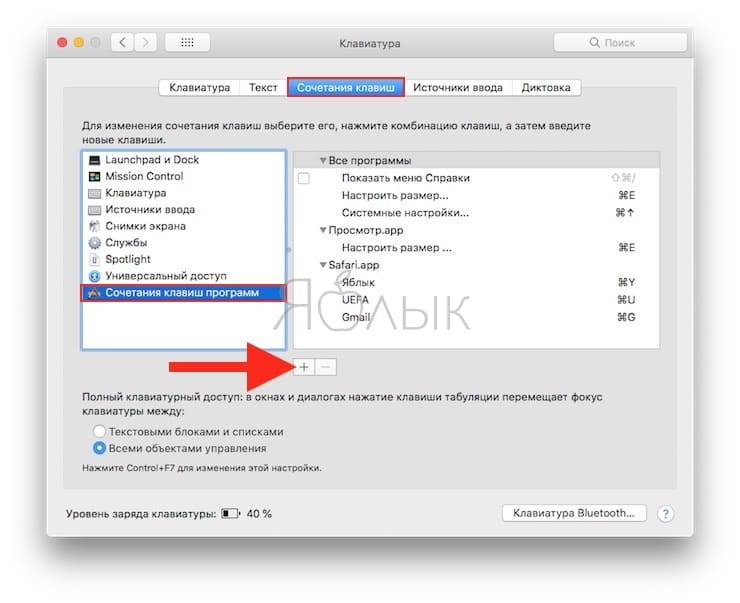
3. В выпадающем меню выберите предпочитаемый браузер – например, Safari или Google Chrome.
4. В строке Название меню необходимо указать точное название команды меню на обновление. Например, в случае с Safari мы открываем «яблочный» браузер и начинаем искать точное наименование в строке меню (она находится в верхней части экрана). Нужное словосочетание – Перезагрузить страницу – находится в разделе Вид.
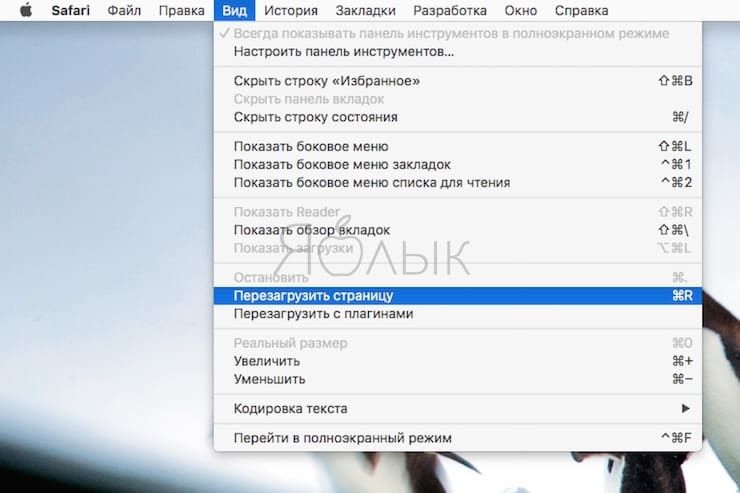
Для Google Chrome команда меню называется уже по-другому – Обновить страницу, и находится она в разделе Посмотреть.
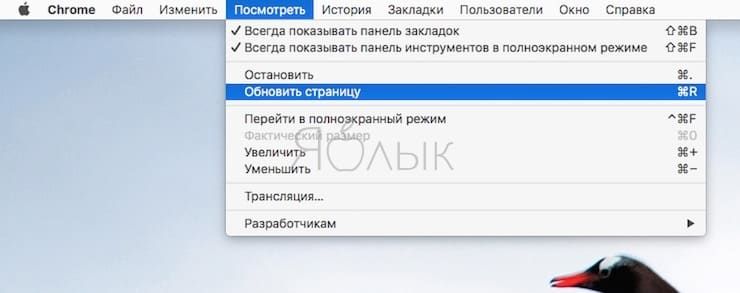
5. Наконец, в строке Сочетание клавиш укажите нужную кнопку – в нашем случае это будет F5.
6. Нажмите Добавить.
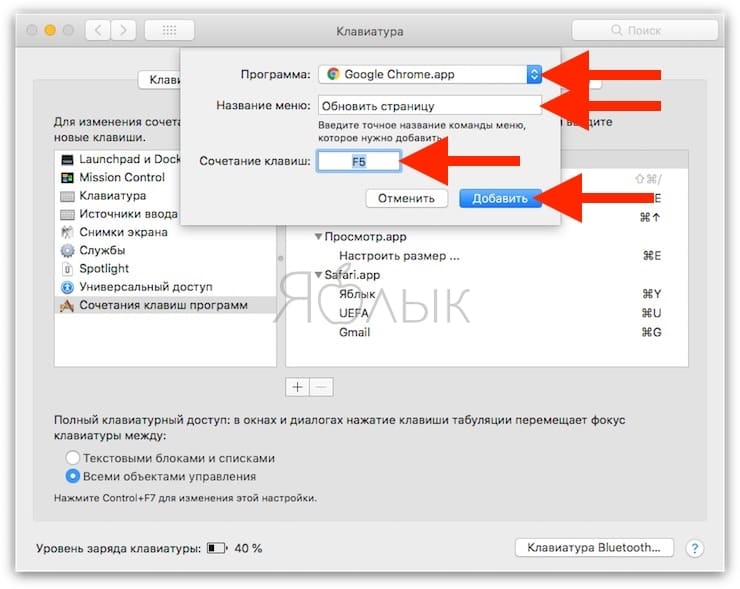
Готово! Теперь вы можете обновлять страницы «по старинке», привычно нажимая на клавишу F5, и разыскивать на клавиатуре Cmd (⌘) + R больше не придется.
Исследования показали, что чаще всего пользователи выбирают для работы в Интернете Google Chrome. Этот браузер оставил позади своих основных конкурентов Safari, Edge или Firefox. Это связано с тем, что Chrome использует одну из самых удобных поисковых систем Google, предоставляет интернет-посетителям чистый интерфейс, высокую скорость и важные функции безопасности.
Если вы хотите получить максимальную отдачу от Chrome, важно поддерживать браузер в актуальном состоянии. Обновление до последней версии даст доступ к новым функциям и настройкам пользовательского интерфейса. А еще будут внесены важные исправления безопасности, которые защитят компьютер от вирусных атак.
С выходом новых версий, не стоит спешить с установкой. Лучше подождать пару-тройку дней, пока программа пройдет тестирование и станет понятно насколько стабильно, без ошибок работает свежий софт.
Обновление на Mac и Windows
Независимо от того, являетесь ли вы пользователем Mac или Windows, первым делом выберите значок «Настройки и управления» (вертикальная линия из кружков) в верхнем правом углу Chrome.

Если для браузера будут доступны обновления, то в цветном кружке рядом с надписью «Обновить Google Chrome» появится стрелка. Если значок зеленый, то новая версия ожидается в течение 48 часов. Оранжевый означает, что свежая версия программы доступна в течение четырех дней, а красный - что прошло не менее недели с момента его появления.
Чтобы установить новую версию утилиты нажмите на кнопку «Обновить Google Chrome», а потом перезапустите браузер. Если кнопка с обновлениями неактивна, вы уже используете последнюю версию приложения.

Софт регулярно проверяет наличие обновлений и сообщает пользователям, когда они появляются. Но можно вручную проверить наличие новых версий. Кликните на значок «Дополнительно», наведите курсор на «Справку», затем нажмите «О браузере Google Chrome». Сканирование начнется автоматически после загрузки веб-страницы. В этой вкладке можно узнать, какая версия приложения используется на вашем компьютере.

Как обновить Chrome на iPhone и iPad
Убедитесь, что на вашем iPhone или iPad включены автоматические обновления приложений, если вы не хотите обновлять Chrome OS вручную.
Для этого откройте «Настройки», выберите свой Apple ID и коснитесь iTunes и App Store.
В блоке «Автоматические загрузки» переместите ползунок рядом со строкой «Обновления» вправо. Теперь при появлении новых версий софта, они будут загружаться на ваше устройство автоматически.
Как обновить Chrome на Android
Пользователи Android тоже могут установить автоматическое обновление приложения на своем устройстве. Выберите настройки меню (три горизонтальные линии в верхнем левом углу) в Google Play Store. Нажмите «Настройки», затем установите «Автообновление приложений» на вкладке «Общие».
Chrome автоматически устанавливает обновления в фоновом режиме – вы будете всегда под надежной защитой новейших функций безопасности.
Как узнать свою версию Chrome
Шаг 1
Откройте Chrome на компьютере
Шаг 2
В правом верхнем углу экрана найдите значок "Настройка и управление Google Chrome"
Шаг 3
Нажмите "Справка > О браузере Chrome"
Как обновить Chrome
Автоматические обновления
Chrome следит за появлением обновлений. Если выпущено очередное обновление, оно установится автоматически после того, как браузер будет закрыт и снова открыт.
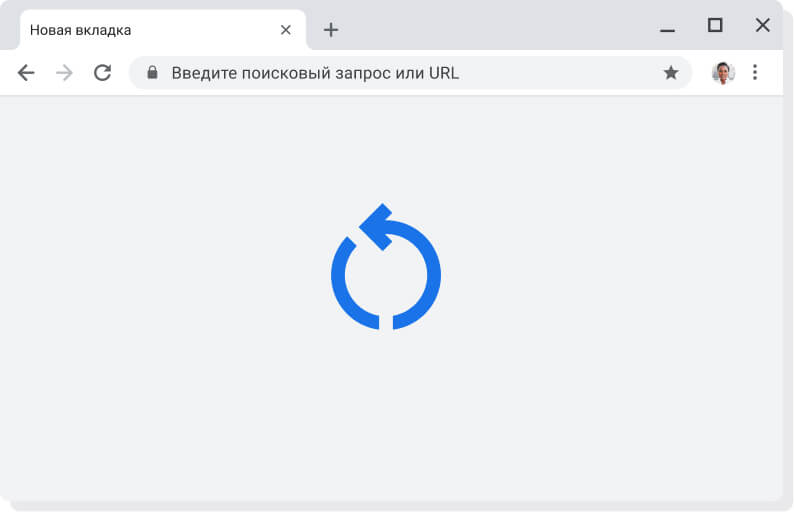
Как установить запланированное обновление
Если вы давно не закрывали Chrome, возможно, ваша версия устарела. Это легко проверить.
Цвет индикатора зависит от того, как давно вам доступно обновление:
Запланированное обновление выпущено меньше двух дней назад.
Запланированное обновление выпущено примерно четыре дня назад.
Запланированное обновление выпущено неделю назад или раньше.
Чтобы установить обновление, закройте и снова откройте Chrome.

Зачем обновлять Chrome
Благодаря новым функциям и исправлениям для системы безопасности в регулярных обновлениях Chrome, вы сможете эффективно работать в интернете и при этом будете всегда надежно защищены.
Защита
Надежная защита
Chrome сам следит за вашей безопасностью, автоматически устанавливая обновления. А значит, все новейшие функции и исправления будут доступны вам сразу после их выпуска.
Функции
Новейшие функции Google
Chrome сам следит за вашей безопасностью, автоматически устанавливая обновления. А значит, все новейшие функции и исправления будут доступны вам сразу после их выпуска.
Улучшения
Повышение скорости работы
Chrome сам следит за вашей безопасностью, автоматически устанавливая обновления. А значит, все новейшие функции и исправления будут доступны вам сразу после их выпуска.
Нужна помощь?
Остались вопросы? Обращайтесь в наш Справочный центр. Там вы найдете подробную информацию об обновлениях и дополнительных возможностях Chrome.
Следите за нашими новостями
ЗакрытьДля 32-разрядной версии Windows 10/8.1/8/7.
Для 64-разрядной версии Windows 10/8.1/8/7.
Google Chrome больше не будет обновляться на этом компьютере, так как поддержка Windows XP и Windows Vista прекращена.
Для macOS X 10.11 и более поздних версий.
Google Chrome больше не будет обновляться на этом компьютере, так как поддержка macOS 10.6 – 10.10 прекращена.
Google Chrome больше не будет обновляться на этом компьютере, так как поддержка macOS 10.6 – 10.10 прекращена.
Google Chrome больше не будет обновляться на этом компьютере, так как поддержка macOS 10.6 – 10.10 прекращена.
Выберите пакет для скачивания:
Not Debian/Ubuntu or Fedora/openSUSE? There may be a community-supported version for your distribution here.
Читайте также:


