0x803c010a как исправить windows 7
Обновления Windows 10 иногда весьма проблематичны. Есть десятки различных ошибок, связанных с обновлениями, преследующих пользователей с первого дня. А поскольку обновления в Windows 10 являются обязательными, скорее всего, рано или поздно вы столкнетесь с одной из ошибок. После возникновения ошибки большинство пользователей обращаются за встроенным средством устранения неполадок. Тем не менее, кажется, что есть ошибка с самим средством устранения неполадок обновления, и это происходит с помощью кода 0x803c0103 .
Если эта или аналогичные ошибки вас беспокоят при запуске средства устранения неполадок обновления, попробуйте выполнить приведенные ниже шаги, чтобы устранить их.
- Запустите SFC и DISM
- Сбросить службы обновления
- Используйте загружаемое средство устранения неполадок
- Сбросить этот ПК
Давайте начнем с обычного решения, когда какой-либо системный инструмент не может предоставить. Если некоторые из основных файлов Windows повреждены, есть вероятность, что некоторые встроенные функции будут повреждены. Это не редкость для Центра обновления Windows для Windows 10, который имеет тенденцию ломать ПК влево и вправо. Пользователи, которые столкнулись с ошибкой обновления, а затем попытались запустить средство устранения неполадок, попробовали это из первых рук.
Вот как запустить SFC и DISM на вашем ПК:
- В строке поиска Windows введите cmd. Щелкните правой кнопкой мыши по командной строке и запустите ее с правами администратора.
- В командной строке введите sfc/scannow и нажмите Enter.
- После этого введите следующую команду и нажмите Enter после каждого:
- DISM/онлайн/Cleanup-Image/ScanHealth
- DISM/Online/Cleanup-Image/RestoreHealth
- Когда процедура закончится, перезагрузите компьютер.
- ЧИТАЙТЕ ТАКЖЕ: Исправлено: Sfc/scannow останавливается в Windows 10
Если мы избегаем предположения, что обновление само по себе плохо администрируется, у нас остаются некоторые внутренние проблемы, которые вы должны проверить. А именно, возможно, файлы обновлений, хранящиеся на вашем ПК, повреждены или связанные службы не будут запускаться при необходимости.
Если это так, мы предлагаем сброс указанных служб и повторную загрузку файлов обновлений, хранящихся в папке SoftwareDistribution. Вот что вам нужно сделать:
- В строке поиска Windows введите cmd .
- Нажмите правой кнопкой мыши Командную строку и запустите ее от имени администратора.
- В командной строке введите следующие команды и нажмите Enter после каждого:
- net stop wuauserv
- чистые стоповые биты
- net stop cryptsvc
- ren C: WindowsSoftwareDistribution SoftwareDistribution.old
- ren C: WindowsSystem32catroot2 Catroot2.old
- net start wuauserv
- чистые стартовые биты
- net start cryptsvc
- После этого проверьте обновления еще раз.
- ЧИТАЙТЕ ТАКЖЕ: ИСПРАВЛЕНИЕ: при загрузке средства устранения неполадок произошла ошибка
Решение 3. Используйте загружаемое средство устранения неполадок
Если вы не уверены, где его взять и как его запустить, вот полное пошаговое объяснение:

- Загрузите средство устранения неполадок Центра обновления Windows здесь.
- Щелкните правой кнопкой мыши на инструменте и запустите его от имени администратора.
- Следуйте инструкциям и перезагрузите компьютер после применения исправления.
Наконец, если ни один из предыдущих шагов не помог вам устранить ошибку, мы предлагаем сбросить ваш ПК до заводских значений.Я сделал это сам несколько раз после инсайдерского обновления, которое полностью разрушило мою систему или сделало некоторые из ключевых функций недоступными.
После сброса все работало просто отлично. И, самое главное, вы можете сохранить свои файлы и настройки. Ошибки, подобные 0x803c0103, обычно влияют на пользователей, которые обновились до Windows 7/8.1. Таким образом, чистая переустановка является еще одним вариантом, который вы могли бы рассмотреть.
- ЧИТАЙТЕ ТАКЖЕ: полное исправление: зависание заводских настроек Windows 10
Вот как можно восстановить заводские настройки вашего компьютера:

- Нажмите клавишу Windows + I , чтобы вызвать приложение Настройки .
- Откройте раздел Обновление и безопасность .
- Выберите Восстановление на левой панели.
- В разделе « Сбросить этот компьютер » нажмите «Начать».
- Сохраните ваши файлы и начните процесс восстановления.
С учетом сказанного мы можем завершить эту статью. Надеемся, что один из перечисленных шагов помог вам устранить ошибку устранения неполадок 0x803c0103. Если у вас есть какие-либо вопросы или предложения, не стесняйтесь сообщить нам в разделе комментариев ниже.
Несколько дней назад одна из читателей написала мне по электронной почте о странной проблеме, с которой она столкнулась при исправлении проблем с принтерами , подключенными к системе. По ее словам, всякий раз, когда она пыталась запустить встроенное средство устранения неполадок для принтеров, она просто не могла продолжить работу из-за кода ошибки 0x803C010B .
Я слишком не знал о такой ошибке, поэтому я искал ее и нашел эту ветку в сообществе Microsoft, у которой был ответ по этому поводу. Я предложил такое же исправление своему читателю, и ее проблема была исправлена. Я заметил, что многие пользователи сталкивались с этой проблемой, но нет официальной статьи поддержки для решения этой проблемы от Microsoft .
0x803C010B код ошибки при устранении неполадок принтеров
1. Нажмите Windows Key + Q , введите принтеры и выберите Устройства и принтеры в результатах поиска.

2. В окне Устройства и принтеры щелкните правой кнопкой мыши свой принтер, с которым у вас возникают проблемы, выберите Свойства принтера .

3. Далее, в окне Свойства принтера перейдите на вкладку Порты . Выберите порт с стандартным портом TCP/IP в качестве описания. Нажмите Настроить порт сейчас.

4. Наконец, в показанном ниже окне снимите флажок и выберите Статус SNMP включен . Поскольку вы сталкиваетесь с проблемами, этот вариант может быть виновником этих проблем. Следовательно, снятие отметки должно помочь положительно.

Нажмите ОК , затем Применить , затем нажмите ОК . Перезагрузите машину; Ваша проблема должна быть решена.
Смотрите этот пост, если принтер не будет печатать или требуется вмешательство пользователя.
Несколько дней назад один из читателей отправил мне по электронной почте о странной проблеме, с которой она столкнулась, при устранении проблем с принтерами , подключенными к системе. По ее словам, всякий раз, когда она пыталась запустить встроенный инструмент устранения неполадок для принтеров, она просто не могла продолжить работу из-за кода ошибки 0x803C010B .
Я слишком не знал о такой ошибке, поэтому я искал для него и нашел эту ветку в сообществе Microsoft, у которой был ответ об этом. Я предложил такое же решение своему читателю, и ее проблема была исправлена. Я заметил, что многие пользователи столкнулись с этой проблемой, но нет официальной статьи поддержки для решения этой проблемы из Microsoft .
Поэтому, если вы слишком сталкиваетесь с этой проблемой, этот пост покажет вам, как для устранения ошибки.
Код ошибки 0x803C010B при устранении неполадок Принтеры
1. Нажмите Windows Key + Q , напечатайте принтеры и выберите Устройства и принтеры из результатов поиска.
2. В окне Устройства и принтеры щелкните правой кнопкой мыши на своем принтере, с которым вы столкнулись с проблемами, выберите Свойства принтера .
3 . Затем в окне Свойства принтера перейдите на вкладку Порты . Выберите порт с Стандартный порт TCP / IP в качестве его описания. Нажмите Настроить порт .
4. Наконец, в нижеприведенном окне снимите флажок параметра SNMP Status Enabled . Поскольку вы столкнулись с проблемами, этот вариант может быть виновником этих проблем. Следовательно, снятие флажка должно помочь положительно.
Нажмите ОК , затем Применить , а затем ОК . Перезагрузите компьютер; ваша проблема должна быть решена.
Надеюсь, что это поможет - Удачи!
См. этот пост, если принтер не будет печатать или требуется вмешательство пользователя.
Ошибка при доступе при установке программного обеспечения в Windows

Альфред против прожектора: что лучше при поиске на Маке

За последние годы Spotlight улучшился во много раз, но лучше ли он, чем Альфред, главный конкурент сторонних приложений? Читайте дальше, чтобы узнать, кто победил.
Использование ярлыков для управления ключевыми словами при поиске по сайту в Chrome (или…

Узнайте об использовании ярлыков для управления ключевыми словами при поиске по сайту в Chrome (или в любом другом браузере).
Эта проблема в основном возникает на сетевые принтеры которые подключены к сети. Эти сетевые компьютеры могут быть подключены к сети через провода или без использования проводов беспроводной подключение.
Причины этой ошибки:
Как я уже говорил, эта ошибка возникает на сетевых принтерах. Таким образом, эта проблема может быть вызвана протоколом под названием Простой протокол управления сетью (SNMP). Этот протокол управляет устройствами в сети и предоставляет простую информацию о состоянии для принтеров. Некоторые из принтеров не поддерживают этот протокол. Таким образом, это создает беспорядок, не позволяя принтеру функционировать должным образом.
Решения для устранения этой проблемы:
Существует ряд исправлений для этой проблемы, но я буду обсуждать только те, которые оказались наиболее эффективными. Просто следуйте этим методам соответственно.
Способ № 1: отключение протокола
Перейти к Панель управления с помощью сочетания клавиш Win + X или вы можете щелкнуть правой кнопкой мыши на стартовое меню значок для доступа к панели управления. Выбрать Устройства и принтеры из списка и щелкните правой кнопкой мыши на принтере, страдающем от этой проблемы. Выберите Свойства принтера и это приведет вас к новому окну.
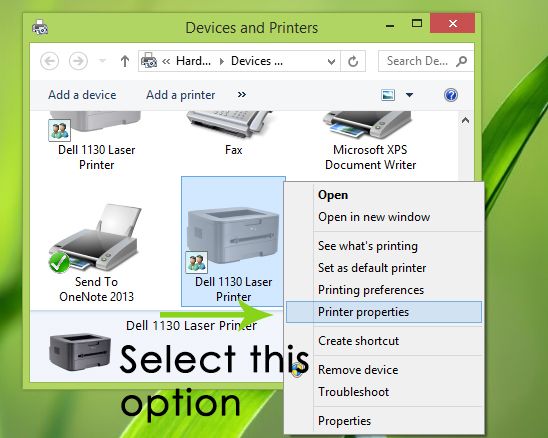
На Свойства принтера окно, переключитесь на Порты вкладка и перемещаться по списку портов, чтобы выбрать Стандартный порт TCP / IP. Установите флажок и нажмите Настроить порт Кнопка расположена чуть ниже раздела портов.
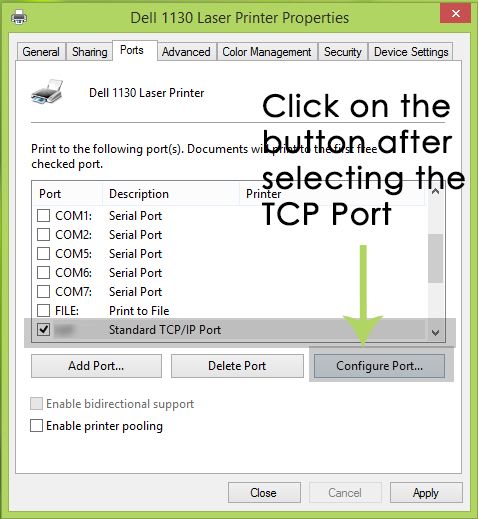
В следующем окне перейдите к Состояние SNMP включено а также снимите флажок коробка, как показано на рисунке ниже.

Нажми на Хорошо кнопка и применить настройки впоследствии. Перезагрузите компьютер и проверьте, работает ли он.
Способ № 2: переустановка устройства принтера
Вышеупомянутый метод будет работать в большинстве случаев. Если это не сработает, то это исправление окажется целебным для вашего принтера. Для переустановки устройства выполните следующие действия.
Идти к Панель управления и выберите Устройства и принтеры. Щелкните правой кнопкой мыши на принтере, вызвав ошибку. Выбрать Удалить устройство и нажмите на да в окне подсказки.
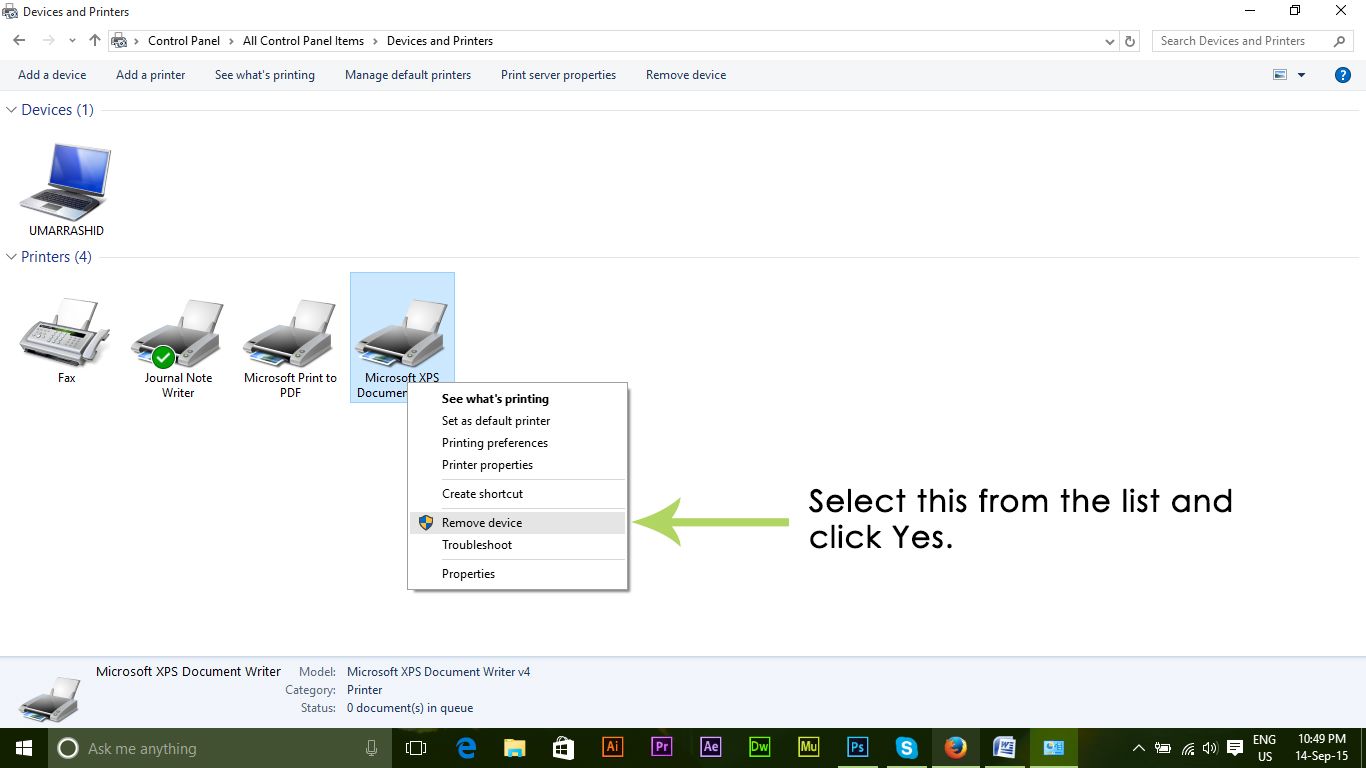
Выбранное устройство будет удалено с ПК. Сейчас, отсоединять принтер и запустить снова ваш компьютер. После перезагрузки ПК подключить принтер снова, чтобы переустановить его вместе с драйверами.
Корпорация Майкрософт часто выпускает пакеты безопасности для диспетчера очереди печати, после того, как начиная с июня были раскрыты уязвимости Windows, известные как "PrintNightmare".
Однако эти исправления безопасности привели к массовым проблемам с сетевой печатью Windows, в результате чего крупные и мелкие организации, а так же обычные пользователи сталкиваются с ошибками и не могут печатать на своих принтерах.
В октябре 2021 года, Microsoft выпустила обязательное накопительное обновление KB5006670 с обновлениями безопасности для двух уязвимостей (CVE-2021-36970 и CVE-2021-41332). Эти исправления вызвали широкий спектр проблем с сетевой печатью и пользователи Windows начали получать ошибки 0x00000709 и 0x0000007c.
Если при печати или добавлении сетевого принтера, вы получили ошибку "Windows не может подключиться к принтеру. Операция завершилась с ошибкой 0x0000007c", скачайте файл исправления реестра, согласно версии вашей операционной системы и запустите его.

Windows Registry Editor Version 5.00
[HKEY_LOCAL_MACHINE\SYSTEM\CurrentControlSet\Policies\Microsoft\FeatureManagement\Overrides]
"713073804"=dword:00000000
Windows Registry Editor Version 5.00
[HKEY_LOCAL_MACHINE\SYSTEM\CurrentControlSet\Policies\Microsoft\FeatureManagement\Overrides]
"1921033356"=dword:00000000
Windows Registry Editor Version 5.00
[HKEY_LOCAL_MACHINE\SYSTEM\CurrentControlSet\Policies\Microsoft\FeatureManagement\Overrides]
"3598754956"=dword:00000000
Если вы не можете дождаться декабря, когда проблемы с принтером будут устранены, вы можете использовать приведенные выше значения реестра для исправления ошибок прямо сейчас.
После внесения изменений в реестр, не забудьте перезагрузиться!
Читайте также:


