Как включить 3в на виндовс 10
Владельцев 3D стереоочков от Nvidia не так было много и во время существования этого формата, а сейчас их и вообще почти нет. Однако стереоизображение, которое можно получить при помощи этих очков вполне реалистичное и впечатляющее. Плохо то, что в новых драйверах видеокарт Nvidia GTX и RTX уже нет поддержки 3D Vision. Для ее восстановления можно воспользоваться следующей рекомендацией одного из зрителей Youtube канала :
До сих пор изредка включаю 3D на компьютере или проекторе. Впечатляет! До сих пор изредка включаю 3D на компьютере или проекторе. Впечатляет!"Позавчера устанавливал 3D Fix manager, через него установил последний драйвер с которым он работает. Потом, через него же, стал устанавливать 3D Vision драйвер, и тут он стал ругаться, что не может найти драйвер для "Инфракрасного эмиттера".
В общем пришлось делать так. Поставил установку 425.31, во время подготовки, программа установки создаёт временную папку со всеми драйверами на выбранном диске, туда надо зайти и забрать оттуда драйвер для Инфра-Красного эмиттера (название папки "Nvidia 3DVision USB.Driver"), не закрывая программу установщика, иначе временная папка удалится. Потом просто отдельно его устанавливаем через "Диспетчер устройств".
Не устанавливайте последний драйвер от Nvidia, если собираетесь устанавливать 3 Vision, через 3D Fix Manager, драйвера 3D Vision могут не встать. Надо устанавливать только тот драйвер, которые рекомендует 3D Fix Manager.
Программисты от HelixMod молодцы что продолжают поддерживать эту потрясающую технологию: не только обновляют программу для работы 3d Vision с новыми драйверами, но и выпускают патчи для новых игр, которые позволяют проходить их в стерео режиме. Вчера начал играть в "Alien: Isolation". Это просто не передать словами, насколько круто она выглядит в 3D. Это просто невероятно!
P.S. Недостатки 3d vision: фантомное свечение ярких объектов немного напрягает, но всё равно терпимо. Видно, что яркие объекты пробивают поляризацию затвора очков. Light boost и контрастность на мониторе ставлю не выше 50%."
Кадр из фильма "Первому игроку приготовиться", реж. Стивен Спилберг Кадр из фильма "Первому игроку приготовиться", реж. Стивен СпилбергNvidia 3D Vision была технологией, которая позволяла каждому на экране монитора, телевизора или проектора смотреть полноценные объемные 3D фильмы, телепередачи или фотографии. Для ее использования требовалась только видеокарта от Nvidia. Уже продолжительное время раздел 3D в драйверах видеокарт Nvidia отсутствует, а сама компания отказалась от его развития в бытовом сегменте. Возможно, что в профессиональных видеокартах очки и технология еще используются, хотя в последнее время ее место, и вполне законно, начала занимать технология виртуальной реальности - VR, что вполне логично и более эффективно.
Примерно такие очки виртуальной реальности показаны в фильме и скоро ждут нас всех в недалеком будущем. Нажмите на модели, чтобы узнать о ней подробности:
Хотя разница цен между очками 3D и шлемом VR немыслимо большая на сегодняшний день, что пока не превратило виртуальную реальность в повсеместную технологическую необходимость, которой стали смартфоны, лет 15 назад ничего особенно из себя не представлявшие и стоявшие очень дорого. Пройдет время и VR будет доступна всем, а ее реализация достигнет необычайных высот, что можно узнать из романа или фильма Спилберга на эту тему - "Первому игроку приготовиться" .
Ролик с настройкой драйвера и моими комментариями также можете посмотреть, что может вам оказаться интересным:
Если возникнут вопросы, то смело задавайте в комментариях или на Youtube. Надеюсь, что заметка оказалась полезной.

Дисплей, который предлагает чрезвычайно глубокий 3D-эффект при просмотре зрителями, называется 3D-дисплеем. В него включены новейшие технологии: объемные, голографические, стереоскопические и многоэкранные дисплеи.
Вам нужно знать о Режим 3d отображения в windows 10 если вы используете расширенную версию ОС. Вам нужно включить или отключить режим отображения, чтобы активировать 3D-эффект в ваших видео.
Как выполнить стереоскопическое 3D?
Windows 10 предлагает постоянный API и DDD Платформа (Device Driver Interface) ради стереоскопического 3D для доступа к воспроизведению видео и играм.
Стереоскопический 3D-рендеринг доступен только в тех системах, которые имеют необходимые компоненты для включения стереоскопического 3D-рендеринга. К основным компонентам относятся графическое оборудование с поддержкой 3D, аппаратное обеспечение дисплея, программные приложения и периферийные устройства.
Стерео дизайн, доступный в графическом стеке, похож на технологию отображения и особую функцию визуализации. Он используется как независимый от ОС системы.
Однако драйвер дисплея, кажется, напрямую связывается с графическим драйвером и обладает обширными знаниями о возможностях дисплея через стандартизированную структуру EDID (расширенные данные идентификации дисплея).
Драйвер имеет тенденцию определять возможности стерео только тогда, когда он, кажется, распознает, что дисплей связан с системой.
Как настроить параметры для режима 3D-дисплея?
Это довольно легко настроить параметры на Режим 3d отображения. Чтобы насладиться просмотром в режиме 3D, вам необходимо выполнить нижеприведенные шаги для процесса установки.
Шаг 1: Перейдите на панель управления и нажмите на треугольник рядом с символом 3D-режим. Когда вы включаете режим 3D, состояние отображения 3D в окне отображения настроек 3D включается.
Шаг 2: В типе контента выберите любой из следующих параметров, указанных ниже:
- 3D: воспроизводит видео в режиме 3D
- 2D: воспроизводит видео в режиме 2D
- Авто: автоматически находит возможности воспроизведения диска в 3D
Шаг 3: Установите флажок «Преобразование 2D в 3D», чтобы изменить заголовки 2D в режим отображения 3D. При настройке «3D-глубина» вы должны перемещаться по ползунку влево или вправо, чтобы увеличить или уменьшить глубину 3D-эффекта.
Шаг 4: В разделе «тип дисплея» нажмите «монитор монитора», чтобы выбрать подходящий вариант дисплея и конфигурацию
Шаг 5: В «Определить отображение» выберите идеальный вариант отображения конфигурация
Доступные параметры, приведенные ниже, основаны на конфигурации оборудования
Шаг 6: Включите «установить размер панели дисплея вручную», установив флажок. Затем переместите ползунок, чтобы зафиксировать размер дисплея или оборудования.
Шаг 7: После этого нажмите «ОК», чтобы сохранить настройки, которые вы изменили.
Как отключить аппаратное ускорение 3D?
Если вы хотите отключить Windows 10 3D режим отображения тогда есть существенные шаги, которым нужно следовать. Чтобы отключить аппаратное ускорение 3D, необходимо выполнить следующие шаги:
Шаг 1: Щелкните правой кнопкой мыши на рабочем столе. выберите графические свойства
Шаг 2: Выберите основной режим нажмите кнопку ОК
Шаг 3: Посмотреть 3D вариант
Шаг 4: Вы можете легко отключить режим отображения 3D с экрана
Стереоскопия и 3D-дисплей
Основная задача стерео дисплея состоит в том, чтобы предоставить смещенные изображения, которые отображаются для правого и левого глаза отдельно. Оба эти изображения с 2D-смещением объединяются в мозг, чтобы обеспечить восприятие 3D-эффекта.
Заметное различие между 3D-дисплеями заключается в том, что движения глаз и головы зрителя не улучшат информацию, касающуюся отображаемых 3D-объектов.
Пользователи будут наслаждаться богатым контентом в режиме 3D, а не в режимах 2D. Если ваши настройки отключены, вам нужно включить режим отображения 3D.
Общий вывод
Из приведенной выше статьи вы могли знать о что такое режим отображения 3d и как его включить. Отображение режима 3D для ваших окон можно легко включить или отключить с помощью вышеупомянутых инструкций. Выполните следующие шаги для легкого изменения настроек дисплея
Читайте, как управлять производительностью графики с помощью стандартных инструментов Windows 10. Как установить производительность графики отдельно для каждого приложения.

Средние и высокопроизводительные персональные компьютеры обычно имеют специальный графический процессор «GPU». Специальный графический процессор используется вашей системой для запуска приложений, требующих интенсивных ресурсов (например, современные виды игр), которые не может обработать обычная видеокарта. Графический процессор обычно представляет собой чип «NVIDIA» или «AMD», и оба имеют собственную специализированную панель управления.
Панель Windows 10 “Настройки производительности графики”
Панели управления позволяют пользователям принудительно использовать графический процессор для обработки приложения. Когда запущенное приложение вынуждено использовать графический процессор, это означает, что ваш компьютер работает в режиме высокой производительности. Как правило, ваша операционная система сама решает, какое приложение должно использовать выделенный графический процессор, но вы можете, конечно, и самостоятельно выбрать его. «Windows 10» добавляет новую панель, которая позволяет вам устанавливать производительность графики для каждого конкретного приложения.
Эта новая функция доступна только в «Windows 10» с установленным обновлением «Insider Build 17093». Она не позволяет выбирать между встроенной графической видеокартой и графическим процессором. Вместо этого она позволяет устанавливать параметры производительности по умолчанию для каждого из приложений. Приложение можно настроить так, чтобы оно всегда работало в режиме энергосбережения или в режиме высокой производительности. Некоторые приложения могут не использовать выделенный графический процессор, и в этом случае, вы ничего не сможете с этим поделать. Вы можете попытаться принудительно заставить приложение использовать выделенный графический процессор с панели управления вашего «GPU», но он может и не заработать. В соответствии с обновлениями «Microsoft» эта новая панель настроек заменяет такую функцию на панели управления вашего «GPU». Вы можете использовать ее или воспользоваться панелью управления для вашей видеокарты.
Производительность графики для каждого приложения
Откройте приложение «Параметры Windows», нажав в нижней части экрана кнопку «Пуск» и выбрав в левом боковом меню кнопку с изображением шестеренки.

Либо используйте более быстрый и простой способ – нажмите сочетание клавиш «Windows + Х» или щелкните правой кнопкой мыши по кнопке «Пуск» в нижнем левом углу экрана и выберите во всплывающем меню раздел «Параметры».

Перейдите в группу настроек «Система», выберите вкладку «Дисплей» и прокрутите бегунок вниз до ссылки «Дополнительные графические параметры» и нажмите на нее.

Затем в открывшемся окне выберите тип приложения, для которого будете выполнять настройки графической производительности. Далее вам будет предложен список, который будет заполнен на основе выбранного вами типа приложения. Выберите приложение и нажмите кнопку «Добавить». Когда приложение появится в списке, щелкните его и нажмите кнопку «Параметры». В нашем случае мы добавили приложение «Paint 3D».

Кнопка «Параметры» отобразит окно с тремя возможными настройками производительности графики, которые вы можете установить для приложения. Параметр «Системное значение по умолчанию» позволяет операционной системе самой выбрать лучшие параметры производительности. Параметр «Энергосбережение» обычно означает, что будет использоваться встроенная графическая видеокарта, а параметр «Высокая производительность – применение целевого графического процессора «GPU». Конечно, есть исключения, которые будут описаны ниже.

Исключения
Существуют случаи, кода пользователь не может указать приложению, какие параметры графики ему использовать. На изображении выше, приложение «Paint 3D» может использовать только встроенную графическую видеокарту, хотя наша тестовая система оснащена графическим процессором «NVIDIA». Приложения вроде этого, просто не могут использовать выделенный графический процессор, и нет простого способа заставить их сделать это. Даже если вы сможете заставить приложение, такое как «Paint 3D», использовать выделенный графический процессор, то в итоге лучше работать оно все равно не станет.
Аналогично, некоторые приложения (в основном современные игры) не смогут использовать встроенную графическую карту. Они всегда будут использовать только выделенный графический процессор, и соответствующий вариант будет указан в параметрах графики.
Логично, что возникают вопросы, не бесполезна ли эта настройка, но это не так. Даже если приложение использует встроенную графику, оно все равно может применять параметры высокой производительности. Аналогично, приложение, которое должно использовать выделенный графический процессор, может по-прежнему использовать его в режиме с низким энергопотреблением. Использование этих параметров не будет безболезненным. Если вы обнаружите, что изменение предпочтений в отношении производительности графики для приложения приводит к низкой производительности, медленному отклику или сбою работы приложения, то вы всегда можете вернуть его настройки в режим по умолчанию.
Здесь будет довольно много проб и ошибок, потому что в настоящее время доступно несколько разных моделей графических процессоров, системные спецификации которых сильно различаются, а приложения имеют свои собственные настройки и возможности. Компания «Microsoft» явно пытается предоставить пользователям более совершенную поддержку графического процессора, и, хотя эта новая функция может быть не идеальной, она все же полезна. Это определенно одна из тех функций, которую пользователи получат в следующем официальном обновлении операционной системы «Windows 10».
Мы все уже давно привыкли к тому, что после установки крупного обновления Windows 10 в операционной системе появляются новые функции и инструменты. В этой статье мы рассмотрим новую функцию «десятки», которая будет очень востребована для владельцев ноутбуков с дискретной видеокартой – настройки производительности графики и увеличение автономности компьютера для отдельных приложений.
Новые настройки графики Windows 10
Рассматриваемая нами новинка, согласно странной тенденции от Microsoft, оказалась достаточно далеко спрятанной. Найти ее вы сможете в системном апплете «Параметры», перейдя в раздел «Система», далее – открыв «Дисплей» и там нужно найти пункт «Настройки графики».

Можно также ввести одноименный запрос в системный поиск.

Интерфейс новой утилиты простой и лаконичный. В главном окне изначально можно сделать только одно действие – выбрать, для каких программ, классических (десктопных) или универсальных (Windows 10) мы будем делать настройки.

Для выбора классического приложения мне утилита предложила найти его программный файл.


Универсальное предложение нужно просто выбрать из списка.
После добавления приложений в список тех, для которых будут установлены персональные настройки, переходим к дальнейшим действиям. Выбираем с помощью мышки требуемую программу, видим две кнопки: «Параметры» и «Удалить».
Нажимаем «Параметры», видим появившееся окно «Спецификации графики», где необходимо выбрать один из предлагаемых вариантов.

Делаем выбор, нажимаем «Сохранить». Повторяем действия для каждой программы из списка, смотрим, как изменился их статус.

Хотелось бы сделать небольшое уточнение по поводу режимов графики, потому как нет дополнительной информации, что обозначает каждый из них:
- Энергосбережение. Режим подразумевает собой то, что это приложение будет использовать интегрированную видеокарту.
- Высокая производительность. Будет использована дискретная видеокарта, имеющая большую мощность и, соответственно, потребляющая больше энергии.
Думаем, что это недочет русского перевода, так как в англоязычной «десятке» сомнений в использовании режимов не возникает.
Вместо послесловия
Рассмотренная нами утилита позволяет установить использование встроенной или дискретной видеокарты для выбранных приложений Windows 10. Несмотря на не очень удобный интерфейс и не совсем понятную локализацию, этот инструмент отлично справляется со своей задачей. Надеемся, что в скором времени замеченные недостатки будут исправлены, а функционал – расширен.
«Десятка» — самая лучшая игровая ОС из всего семейства Windows. А если судить по количеству игр, то и самая лучшая игровая ОС для компьютеров. Ещё одним шагом её разработчиков стал выпуск Game Mode, который произошёл совсем недавно. Естественно, многие геймеры заинтересовались и желают выяснить, как запустить игровой режим.

Что это такое?
Игровой режим оптимизирует всю работу ПК, чтобы получить максимальную производительность в той или иной игре. Достигается это, в первую очередь, за счёт отключения лишних фоновых процессов, плюсом идёт ещё несколько хитростей, которые нашли создатели. В итоге получаем, что все средства компьютера идут на улучшение игрового процесса, достижение максимального качества графики. Многим геймерам такой режим придётся по душе.
Как запустить Game Mode?
Сделать это сейчас не так-то просто. Дело в том, что официальная версия обновления, в которой присутствует игровой режим, пока что находится в разработке, по крайней мере для российских пользователей. Поэтому и самого Game Mode пока нет. Однако Виндовс предлагает пользователям обновиться заранее, отчасти на свой страх и риск. Тем, кто уже сильно искушён, можно попробовать. Обновление называется Creators Update.
Установка обновления
- Открываем меню «Настройки» через «Пуск».
- Выбираем пункт «Обновления».
- Если у вас не установлена самая последняя версия Windows 10, для начала нужно обновиться до неё. После этого в разделе будет предложено получить обновление для дизайнеров. Нажимаем «Да, покажите, как это сделать».
- Открывается сайт Microsoft. Там скачиваем «Помощник по обновлению», а затем следуем его инструкциям.
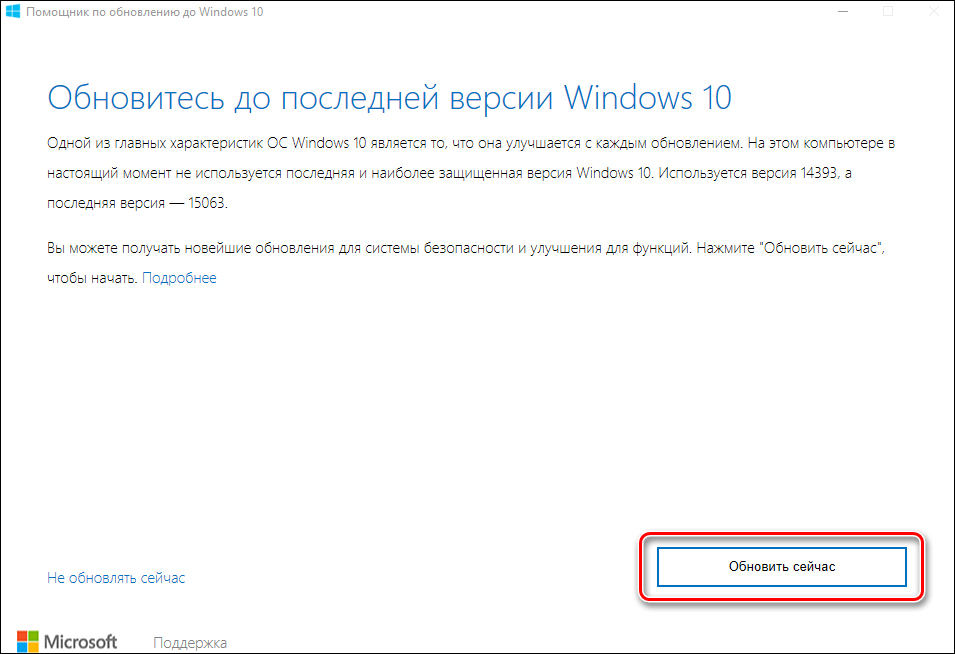
Обновление Windows 10 через помощника
Запуск Game Mode
Если Windows у вас теперь самой новой версии, можно активировать игровой режим. Разберём подробно, как включить игровой режим в Windows 10. Делается это разными способами.
Первый
- Открываем настройки.
- Открываем раздел «Игры».
- Там находим ползунок «Включение Game Mode» и переводим его в активное положение.

Параметры геймерского режима
Второй
Включить режим, как видите, легко, а отключить новую функцию можно такими же способами: снимаем маркер во внутреннем меню или переводим ползунок через настройки.
Что даёт Game Mode?
Не все могут сразу же ощутить разительные отличия в геймплее. Объяснить это можно по-разному.
- У вас очень мощный игровой компьютер. В таком случае никаких дополнительных режимов и не надо — машина отлично справляется со своими задачами без дополнительных средств.
- Запуск игры для вас сопровождается отключением большинства программ и процессов. Максимальную эффективность игровой режим имеет, когда компьютеру приходится справляться сразу со множеством задач — установленный Game Mode выключает их или убирает на второй план и всю мощь процессора и видеокарты оставляет для игр. Если же запущена одна программа, то ПК просто не может найти, где бы что урезать, чтобы её оптимизировать.
Поэтому не ждите, что ваш старенький ноутбук вдруг станет монстром производительности, как только вы установите Game Mode. Нет, функция лишь оптимально распределяет имеющиеся ресурсы, но не добавляет новые.
Что ещё полезного?
Наличие игрового режима — серьёзный шаг на пути к превращению ПК в полноценный геймерский центр. На Windows 10 уже существует приложение Xbox, с помощью которого компьютер можно соединить с консолью, а также покупать игры, зарабатывать достижения, играть по сети и общаться с другими пользователями. Кроме того, и без Xbox (приложения) вы можете воспользоваться некоторыми полезными штуками. Для этого в открытой игре нужно нажать сочетание клавиш Win+G.
- Запись стримов. Активируется нажатием одной кнопки.
- Съёмка скриншотов. Делается по тому же принципу.
- В настройках можно выставить запись в фоновом режиме, установить качество звука, установить запись звука с микрофона.
С Creators Update все эти фичи, вероятно, будут работать ещё удобнее.

Параметры ночного света в Windows 10
Разработчики из Microsoft делают всё больше для того, чтобы Windows полюбили как простые юзеры, так и геймеры. Ещё одной ступенькой к признанию со стороны скептически настроенных пользователей стал созданный режим игры.

Наверное практически всем известно, что с выходом Windows Vista ещё в 2007 году, а в след за ней и во всех последующих версиях Windows звуковой API DirectSound3D был удален из Windows, вместо DirectSound и DirectSound3D стали использоваться новые API XAudio2 и X3DAudio. Вследствие чего в старых играх стали недоступны звуковые спецэффекты ЕАХ(звуковые эффекты окружающей среды). В этой статье я расскажу, как вернуть тот самый DirectSound3D/EAX во все старые игры, которые поддерживают данные технологии играя на Windows 7/8/10. Конечно, опытные геймеры всё это знают, но возможно кому-то статья будет полезна.
Старые игры не ушли на свалку истории, наоборот они пользуются огромным спросом, как у пользователей старшего поколения, так и у младшего. Старые игры лучше смотрятся на современных мониторах с высоким разрешением, для многих игр выходят моды улучшающие текстуры и шейдеры, но вот со звуком поначалу не повезло. С выходом следующего поколения Windows Vista, вслед за Windows ХР, разработчики Microsoft сочли, что DirectSound3D морально устарел — он имел ограничение в 6-канальный звук, не поддерживал сжатие звука, был процессорно зависимым и поэтому ему пришел на смену XAudio2/X3DAudio. А так как технология ЕАХ компании Creative была не самостоятельным API, как был в своё время A3D от компании Aureal, а всего лишь расширением DirectSound3D — звуковые карты компании Creative оказались за бортом. Если не использовать специальные программные врапперы, то играя на Windows 7/8/10 в старых играх пункты меню включающие EAX будут не активны. А без EAX звук в играх будет не таким сочным, объемным, позиционируемым.
Для решения этой проблемы компания Creative разработала программу-враппер ALchemy, которая перенаправляет вызовы DirectSound3D и EAX в кроссплатформенный API OpenAL. Но эта программа работает официально со звуковыми картами компании Creative и то не совсеми моделями. Например, современная карта Audigy Rx имеющая аппаратный DSP-процессор СА10300 официально не работает. Для владельцев других звуковых карт, например встроенной Realtek, нужно использовать ещё программный-драйвер Creative Sound Blaster X-Fi MB, который стоит денег. Можно ещё попробовать родную программу 3DSoundBack, но она не была закончена компанией Realtek — остановилась на стадии beta версии, работает не качественно и не со всеми чипами. Но есть способ лучше, он проще в использовании и бесплатен.
Первый способ
Начну со звуковых карт компании ASUS. Звуковые карты компании ASUS DGX/DSX/DX/D1/Phoebus базируются на чипах C-Media и даже чипы ASUS AV66/AV100/AV200 — это всё те же перемаркированные чипы C-Media. В характеристиках этих звуковых карт написано, что они поддерживают ЕАХ 1/2/5. Все эти чипы получили в наследство от своего предшественника CMI8738 DSP-блок программно-аппаратный EAX 1/2, EAX 5 уже программный.
Владельцам карт серии Xonar очень повезло, все видели кнопку GX на панели драйвера, но возможно не все знают, что она делает. Покажу на скриншотах из программы AIDA64, вот так выглядит закладка DirectX-звук при не активной кнопке и у владельцев встроенных звуковых карт Realtek в Windows 7/8/10:

Все звуковые буферы равны нулю, все API не активны. А вот сразу после включения кнопки GX мы видим

Т.е. очень удобно — не нужно запускать дополнительные программы, как Creative ALchemy и копировать в каждую папку с игрой файл dsound.dll. Вот возникает большой вопрос, почему так не сделала компания Creative в своих драйверах? Более того, она во всех новых моделях Sound Blaster Z/Zx/AE не использует аппаратный DSP-процессор для обработки ЕАХ, а делает это программно через драйвер по упрощенным алгоритмам. Некоторые люди считают, что программной обработки звука достаточно, потому что современные ЦП намного мощней процессоров звуковых карт 10-летней давности, которые аппаратно обрабатывали звук. Это совсем не так. ЦП оптимизирован обрабатывать х86-команды, а DSP гораздо быстрей обрабатывает звук центрального процессора, как и видеокарта быстрей производит растеризацию, чем ЦП. Центрального процессора хватит для не сложных алгоритмов, а вот качественная реверберация с множеством источников звука будет отнимать слишком много ресурсов даже мощного ЦП, что скажется на падении ФПС в играх. Это уже признала компания Microsoft и уже вернула поддержку обработки звука DSP-процессорами в Windows 8, а также компания Sony, которая добавила в свою приставку PS5 отдельный чип для обработки 3D-звука.
Второй способ
Этот вариант подойдет для пользователей встроенной звуковой карты в материнскую плату, которых большинство. Есть такой проект DSOAL — это программная эмуляция DirectSound3D и ЕАХ с помощью OpenAL(OpenAL должен быть обязательно установлен в системе) не требующая аппаратного ускорения. Если ваш звуковой чип имеет какие-то аппаратные функции для обработки звука то они будут использоваться автоматически. Программа настолько хорошо работает, что через неё ЕАХ заработал у меня на всех старых играх, где есть галочка ЕАХ в настройках. Вот так выглядит окно AIDA64, если скопировать файлы DSOAL в папку программы:

Если же этого не произошло и у вас картинка, как на самом первом скриншоте, значит родной Windows dsound.dll не даёт перехватить API, как это было и в моём случае. Тогда поможет такой метод — нужно будет загрузиться с какого-нибудь Windows Live-CD образа и удалить файл dsound.dll не без помощи утилиты Unlocker (предварительно сделав копию на случай отката) из каталога С:\Windows\SysWOW64 и записать вместо него те самые dsoal-aldrv.dll и dsound.dll. Я так сделал и у меня, как сама Windows, так и все игры работали без сбоев и так даже удобней — не нужно каждый раз копировать эти файлы в папки с играми, в крайнем случае, можно будет вернуть обратно родной dsound.dll на место. Правда такой способ подойдет, если вы не будете пользоваться другими звуковыми картами ASUS или Creative, потому что в этом случае у вас всегда DirectSound3D будет работать только через DSOAL, а не через родной драйвер или ALchemy.
Послушать DSOAL можно в этом видео:
Сравнивая как звучит ЕАХ на разных звуковых картах я с удивлением обнаружил, что на встроенном Realtek ЕАХ звучит лучше, чем на Асусах или на моей Audigy Rx. Если почитать даташиты, то практически все чипы Realtek поддерживают DirectSound3D/ЕАХ 1&2. Запустив AIDA64 из под Windows XP можно увидеть:

Оказывается, Реалтеки в отличии от ASUS и Creative звуковых карт поддерживают ещё какой-то I3DL2 (не в каждом Реалтековском даташите об этом написано). I3DL2(Interactive 3D Audio Level 2) — это открытый промышленный стандарт для работы с 3D интерактивным звуком, это расширение для DirectSound3D для работы с реверберацией и окклюзией. В принципе аналог ЕАХ, но звучит приятней — более приятная реверберация в играх шагов, когда персонаж бежит по пещере или замку, более реалистичное звучание объемного звука в помещениях. Поэтому если старая игра работает на Windows XP то я играю только на ХР, вдруг звуковой движок сможет задействовать I3DL2. DSOAL хоть и открытый проект и его любой может усовершенствовать, но он никогда не сможет задействовать I3DL2, т.к. OpenAL не работает с I3DL2, а только с ЕАХ 1-5. Но есть и хорошая новость — начиная с Windows 8 I3DL2 включен в библиотеку XAudio 2.7. Так что звук в новых играх под Windows 10 будет лучше, чем под Windows 7.
Ну и напоследок хочу напомнить, что все эти технологии 3D-звука разрабатывались для наушников, на 2х колонках вы практически 3D-звука не услышите. Чтобы насладиться детальным звуком наушники уровня SVEN AP860 не подойдут, из недорогих наушников нужно начинать с Axelvox HD 241 — уже будет разница со SVEN AP860, как небо и земля. Вот как-то так ориентируйтесь.

Купить и установить видеокарту — это только половина дела. Ее ведь еще необходимо и правильно настроить. В этой статье мы расскажем, что нужно делать и дадим рекомендации по настройкам панели управления NVIDIA.
Установка драйвера
Самое первое что нужно сделать после установки новой видеокарты — скачать и установить драйвера. Если до этого у вас стояла другая видеокарта, то старый драйвер желательно удалить. Проще всего воспользоваться утилитой Display Driver Uninstaller.

Динамический диапазон и формат цвета
После установки драйвера нужно зайти в «Панель управления NVIDIA». Попасть туда можно кликнув по значку NVIDIA в трее или кликнуть правой кнопкой мыши на рабочем столе и выбрать из появившегося меню нужный пункт.

А вот пункт «Применить следующие настройки» уже интереснее. Для наилучшей картинки нужно установить формат цвета RGB и полный динамический диапазон. В случае подключения по DisplayPort это должно стоять по умолчанию, а если используется HDMI, то диапазон может быть ограниченным. В этом случае картинка может казаться бледной, выцветшей.
Форматы цвета YCbCr 422 и 444 использовать на мониторе не стоит. Но их можно ставить, если RGB недоступен, например, в силу старой версии HDMI, которой не хватает пропускной способности. Так, сигнал 4К@60Гц с HDR по HDMI версии 2.0 передать в RGB с полным диапазоном не получится. Страшного здесь ничего нет, главное — поставить ограниченный диапазон и в настройках телевизора/монитора.

Зайдите также в раздел «Видео» и «Регулировка параметров цвета для видео». Включите переключатель «С настройками NVIDIA» и перейдите на вкладку «Дополнительно». Активируйте полный динамический диапазон.
Управление параметрами 3D
По умолчанию все графические настройки задаются 3D-приложением (в нашем случае игрой). То есть, вы меняете графические настройки, например, качество сглаживания и анизотропной фильтрации, непосредственно в игре. Но драйвер NVIDIA также позволяет тонко настраивать графические параметры. Так, например, можно установить сглаживание для старых игр, где такой опции вообще нет.
- глобальные параметры — настройки применяются к каждой игре,
- программные настройки — только для выбранного приложения.
Работать лучше с конкретным приложением, чтобы подобрать оптимальные настройки. Если нужной вам игры в выпадающем списке нет, то просто добавьте ее исполняемый файл (с расширением .exe). Разберем параметры подробнее.

- Увеличение резкости изображения. Пригодится, если картинка мыльновата и нужно немного повысить четкость игры. Перегибать с интенсивностью не стоит, так как картинка будет искажаться. Лучше оставить значения по умолчанию и не забудьте поставить галочку «Масштабировать с помощью ГП».
- CUDA — графические процессоры. Оставьте по умолчанию или выберите свою основную видеокарту.
- DSR-плавность и DSR-степень. Позволяет рендерить картинку в более высоком разрешении, но выводить ее в разрешении, которое поддерживает монитор. Создает очень высокую нагрузку на видеокарту. Если у вас достаточно мощный компьютер, чтобы играть в 1440p или даже 4К, но монитор 1080p, можно попробовать. Также можно выключать этот режим для старых игр. Ползунок DSR-плавность при этом влияет на резкость картинки.
- Анизотропная фильтрация. Влияет на четкость текстур. Эта настройка есть почти во всех играх, поэтому можно ее не трогать, а задать непосредственно в приложении. На производительность влияет слабо, но на слабых машинах все же лучше не увлекаться.
- Вертикальный синхроимпульс. Это вертикальная синхронизация или V-Sync. Предотвращает тиринг (разрывы кадра) и не дает FPS подниматься выше частоты обновления монитора. Если ваш монитор или телевизор поддерживают G-Sync, Free Sync и VRR, то картинка у вас и так должна быть плавная. В остальных случаях поможет V-Sync. По умолчанию лучше выключать, но если тиринг существенный и мешает, то активируйте один из режимов. Производительность при этом может немного снизиться.
- ГП рендеринга OpenGL. Выберите свою основную видеокарту.
- Затенение фонового освещения. Отвечает за реалистичное отражение света и теней. Не работает на DX 12 и поддерживается не всеми играми. Если есть проблемы с производительностью, лучше его отключить.
- Кэширование шейдеров. Сохраняет скомпилированные шейдеры, чтобы впоследствии их можно было использовать повторно. По умолчанию включено, так и оставьте.
- Макс. частота кадров. Можно поставить ограничение на частоту кадров. Многие игры умеют самостоятельно ограничивать FPS, но если такого параметра нет или вам лень каждый раз его настраивать, то можно сделать и через панель NVIDIA. Рекомендуется ставить ограничение равное частоте обновления вашего монитора.
- Макс. частота кадров фонового приложения. Снижает FPS для свернутой игры. То есть, если оставить игру работать в фоне она не будет сильно нагружать железо.
- Многокадровое сглаживание (MFAA). Может сильно нагрузить видеокарту, поэтому лучше оставить выключенным. Имеет смысл включить сглаживание для старых игр, которые уже не представляют трудностей для видеокарты. Картинка может стать гораздо приятнее.
- Потоковая оптимизация. Особого смысла в ней нет, поэтому лучше оставить по умолчанию на автовыбор. Если игра не поддерживает многопоточность, то эта настройка все равно не поможет.
- Предпочтительная частота обновления. Параметр стоит трогать, только если настройки игры не позволяют установить желаемую частоту кадров. Опять же, если игра не поддерживает, например, 144 Гц, то одной только этой настройкой проблему не решить.
- Режим низкой задержки. Не работает в DX 12 и Vulkan. Если кажется, что управление недостаточно отзывчивое, попробуйте активировать функцию, но производительность при этом может даже снизиться.
- Режим управления электропитанием. Поставьте адаптивный или режим максимальной производительности.
- Сглаживание FXAA. Это тоже вид сглаживания, но он менее требователен к ресурсам. Также он может делать картинку более мыльной, что не всем нравится. Рекомендуем оставить по умолчанию.
- Следующие параметры: сглаживание — гамма-коррекция, сглаживание — параметры, сглаживание — прозрачность, сглаживание — режим. Их мы рекомендуем оставить по умолчанию и пользоваться настройками сглаживания в самой игре. Но эти пункты можно попробовать включить для старых игр, где такой возможности не предусмотрено.
- Тройная буферизация. Функция нужна, только если вы используете V-Sync.
- Фильтрация текстур — анизотропная оптимизация. Для слабых компьютеров включите.
- Фильтрация текстур — качество. Для слабых компьютеров поставьте «Производительность». В остальных случаях лучше оставить по умолчанию.
- Фильтрация текстур — отрицательное отклонение УД. Оставляем по умолчанию.
- Фильтрация текстур — трилинейная оптимизация. Оставляем по умолчанию.
После выбора настроек не забудьте применить их, нажав на соответствующую кнопку внизу экрана.
Настройки GeForce Experience
Также стоит кое-что сделать и в программе GeForce Experience, которая идет вместе с драйвером. Сначала вам будет нужно создать учетную запись, тогда можно будет пользоваться всеми функциями.

Здесь мы рекомендуем включить внутриигровой оверлей. С его помощью можно делать скриншоты и записывать геймплей. Учтите, что функция «Мгновенный повтор» записывает видео в фоне, поэтому влияет на производительность.
Разгон в MSI Afterburner
В разгоне нет ничего страшного, если не лезть в дебри. Нужно установить утилиту MSI Afterburner и сдвинуть пару ползунков. При этом ничего у вас не сгорит и не испортится, а прирост кадров получите гарантированно.
Читайте также:


