0x8024a105 windows 10 как исправить
0x8024a105 — одна из типичнейших ошибок для Windows 8 и Windows 10, возникающих в процессе обновления операционной системы. Вместе с кодом ошибки в Центре обновления Windows можно увидеть следующий текст:
Наиболее частые причины за появлением этой ошибки — это повреждение одного или нескольких компонентов Центра обновления и проблемы с сетевым подключением. Неполадки во время обновления Windows — привычное явление для многих пользователей ОС Майкрософт. К счастью, ошибку 0x8024a105 — да и другие подобные ошибки — можно устранить с помощью ряда универсальных методов.
Устранение ошибки обновления 0x8024a105
Метод №1 Автоматизированное средство устранения неполадок
Средство устранения неполадок — ваш первый шаг. Данное средство просканирует вашу систему, чтобы найти в ней проблемные элементы, вызывающие казусы при обновлении, и попытается устранить их. Стоит отметить, что средство справляется со своей задачей далеко не всегда, но воспользоваться им стоит, особенно из-за того, что им невозможно принести вред своей ОС в отличие от других методов в статье.
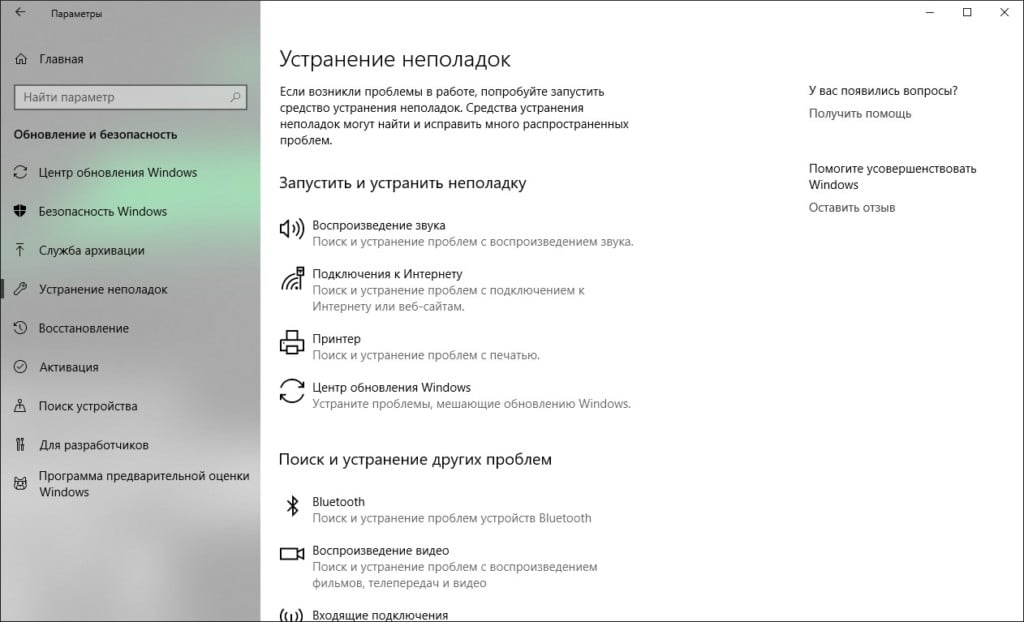
Итак, чтобы пустить в работу средство устранения неполадок, сделайте следующее:
- нажмите комбинацию Win+I, чтобы открыть перед собой Параметры системы;
- найдите и кликните ЛКМ на раздел «Обновление и безопасность»;
- перейдите во вкладку «Устранение неполадок», воспользовавшись панелью слева;
- найдите в предоставленном списке «Центр обновления Windows» и кликните на него ЛКМ;
- нажмите на кнопку «Запустить средство устранения неполадок»;
- следуйте инструкциям на своем экране, чтобы устранить найденные проблемы с обновлением ОС.
Метод №2 Система обслуживания образов развертывания и управления ими (DISM)
Существует вероятность, что некоторые системные файлы вашей Windows были повреждены, вследствие чего она теперь не может корректно обновиться. В таком случае лучшим выходом является использование так называемой системы обслуживания образов развертывания и управления ими (DISM).

Если простыми словами, DISM — это невероятно полезная утилита, которая способна исправлять множество самых разных неполадок с ОС Windows, включая и проблемы с обновлением. Вот что вам нужно сделать, чтобы пустить DISM в работу:
Обязательно убедитесь, что во время работы DISM у вас есть стабильный доступ к Интернету. Дело в том, что утилита подгружает новые файлы с серверов Майкрософт и заменяет ими старые, поврежденные файлы, находящиеся в вашей системе.
Метод №3 Поиск проблемных элементов
Возможно, вы не можете обновить свою систему из-за того, что какие-то службы или программы, работающие на фоне, мешают выполнению этого процесса. Чтобы проверить такую вероятность, вам нужно выполнить на своем ПК чистую загрузку системы. Проще говоря, загрузить систему с минимальным набором необходимых системных служб, что позволит определить, были ли вызваны проблемы с обновлением сторонними службами и программами или нет.
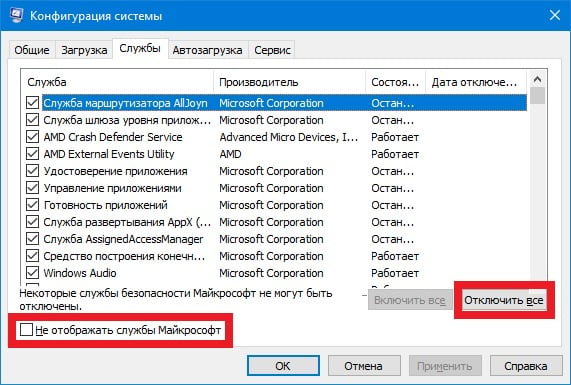
Делается загрузка подобного типа следующим образом:
- нажмите Win+R;
- впишите msconfig и нажмите Enter;
- в открывшемся окошке перейдите во вкладку «Службы»;
- поставьте галочку возле опции «Не отображать службы Майкрософт»;
- нажмите на кнопку «Отключить все» в этой же вкладке;
- перейдите во вкладку «Автозагрузка» и кликните на гиперссылку «Открыть диспетчер задач»;
- во вкладке автозагрузки отключите все приложения, использовав соответствующую кнопку в правом нижнем углу окошка;
- закройте все окна и перезагрузите компьютер.
Запустите обновление Windows и проверьте, исчезла ли ошибка 0x8024a105.
Метод №4 Восстановление компонентов Центра обновления Windows
Все еще не получается обновить свою ОС Windows? Что же, очевидно что-то пошло не так — некоторые компоненты Центра обновления были повреждены. Нет, полностью переустанавливать Windows вам не придется. Вместо этого мы рекомендуем вам заняться восстановлением компонентов Центра обновления до их первоначального состояния.
Звучит страшно, но на деле процесс крайне простой, особенно если воспользоваться самодельным «батником». Итак, создайте на своем Рабочем столе самый обычный текстовый файл и вставьте в него следующий код:
Сохраните внесенные изменения в текстовик и измените его расширение с .txt на .bat. Файл можете назвать так, как вам захочется — это не имеет значение. Нажмите ПКМ на созданный файл и выберите «Запуск от имени администратора». Подождите несколько секунд, пока скрипт закончит восстанавливать компоненты Центра обновления Windows. И наконец-то, перезагрузите свой компьютер в последний раз.
Ошибка 0x8024a105 должна была исчезнуть. Но если она не исчезла, даже после выполнения всех вышеуказанных методов, советуем больше не заморачиваться и скачать проблемное обновление из Каталога Центра обновлений Майкрософт .
Возможные причины проблемы на Windows 10
Все продукты Виндовса от Microsoft неидеальны. При выполнении некоторых операций возникают сбои. Для устранения проблем и улучшения функционала компания регулярно выпускает обновления. При попытке обновить систему может появиться код ошибки 0x8024a105.

Часто причиной ее появления становятся:
- повреждения элементов Центра обновления системы;
- нарушение настроек соединения интернет-сети;
- неполадки в файловой системе ОС;
- службы ЦО отключены;
- антивирусное ПО блокирует процесс обновления;
- неправильно установленные драйверы.
Избавиться от ошибки можно самостоятельно, не привлекая специалистов в данной области. Существует несколько вариантов решения этого вопроса.
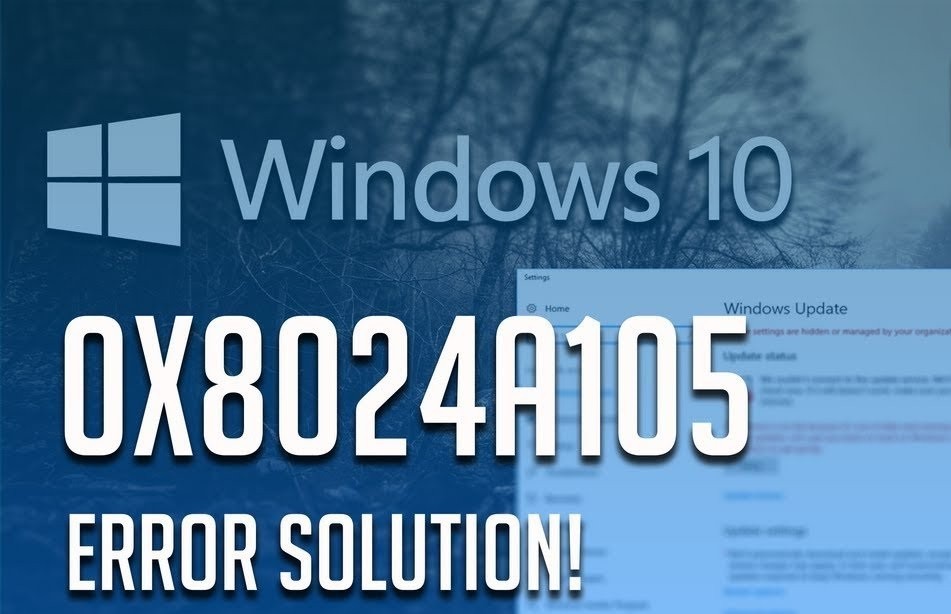
Неприятную проблему, возникшую при обновлении «десятки», можно устранить одним из предложенных способов. Каждый владелец компьютера может подобрать для себя оптимальный вариант решения проблемы.
Средство устранения неполадок
Данный метод считается самым простым, запустить инструмент можно несколькими способами. Рассмотрим самый быстрый из них:

- В «Параметры» выбираем «Обновление и безопасность».

- В открывшемся списке найти и нажать на «Средство устранения неполадок».

Инструмент начнет сканирование ОС. Если при выполнении операции выявились проблемы, программа предложит пути их решения. Для восстановления системы пользователю потребуется выполнять инструкцию, отображенную на экране ПК. После исправления всех ошибок юзер должен перезапустить систему, затем повторить попытку обновления.
Если утилита не помогла решить проблему, можно воспользоваться следующим методом.
Установка уровня доступа Администратора
Возникновение ошибки с кодом 0x8024a105 в «десятке» может быть связано с проблемой настройки контроля учетных записей. Если у профиля нет соответствующего разрешения, то в ходе определенной операции может появиться такая проблема.
Чтобы изменить уровень доступа учетки, нужно следовать инструкции:
- Нажать на клавиатуре комбинацию клавиш: «Win + R».

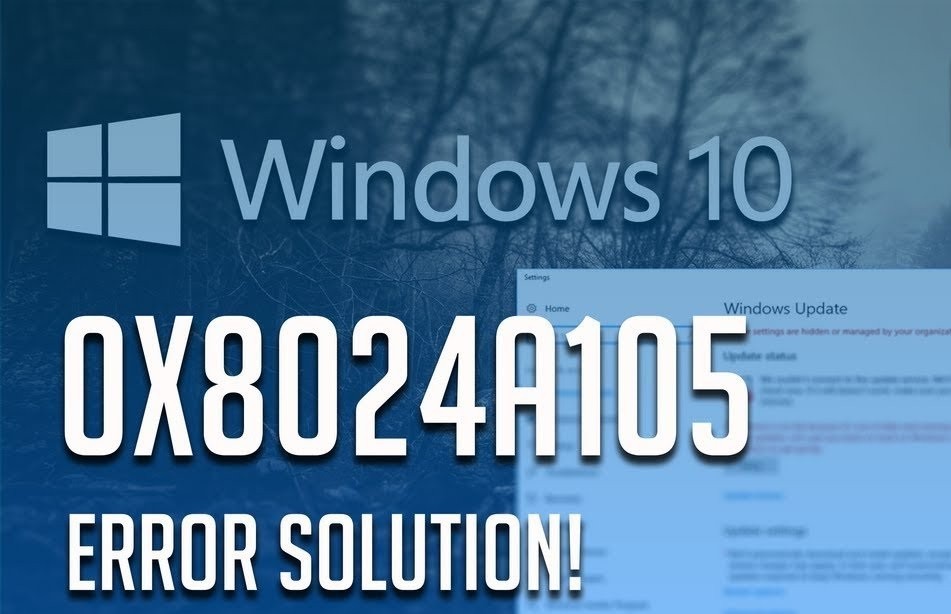

- В списке выбрать профиль, под которым выполнен вход в систему.
- Нажать на «Свойства».


- Отметить пункт с разрешением прав Администратора.
- Перезагрузить гаджет.

После изменения настроек учетной записи пользователю необходимо войти в этот же профиль. Затем снова повторить попытку обновления ОС.
Сброс компонентов функции обновления
При появлении неполадок с компонентами Центра обновления Виндовса пользователь видит на экране ошибку с кодом 0x8024a105. В этом случае придется сбросить эти компоненты до начального состояния. Процесс подразумевает использование Командной строки, поэтому должен выполняться людьми, разбирающимися в теме. Любые некорректные изменения в системе могут повлечь серьезные ошибки.
Для выполнения операции нужно выполнить следующее:


- Запустить Командную строку с администраторскими правами.

- Ввести последовательно значения, после каждого ввода нажимать на клавишу «Enter»: «net stop bits»; «net stop wuauserv»; «net stop appidsvc» и «net stop cryptsvc».

После ввода значений программа остановит службы ЦО, Криптографии и BITS. Далее потребуется задать папкам SoftwareDistribution и catroot2, которые задействованы в инсталляции обновлений, новые названия. Для этого прописывают значения:
- Ren %systemroot%\SoftwareDistribution SoftwareDistribution.bak;


После выполнения всех действий юзер должен вновь включить службы. Ему нужно снова набрать последовательно значения, сопровождая их нажатием клавиши ввода: «net start wuauserv»; «net start cryptSvc»; «net start bits» и «net start msiserver».

Владельцу ПК останется перезапустить систему, повторить попытку обновления операционки.
Удаление содержимого папки SoftwareDistribution
В представленном каталоге хранятся системные апдейты, скачанные с официального источника «Майкрософт». Папка расположена внутри директории Виндовса. После очередного обновления содержимое папки пополняется, в итоге это может привести к нехватке места. Иногда скачивание новых файлов приводит к нарушению их целостности. Все эти нюансы требуют удаления содержимого папки SoftwareDistribution. Для этого пользователю нужны права Администратора.
- Нажать клавиши: «Win + R».
- Выбрать из списка «PowerShell».

- Ввести в строке последовательно: «net stop wuauserv», затем «net stop bits».

- После остановки служб открыть Проводник.
- Перейти по пути: C:\Windows\SoftwareDistribution.


После выполнения всех этапов пользователю нужно перезагрузить компьютер. После можно проверить, как происходит обновление компонентов системы.
Установке обновлений ОС также могут препятствовать атаки вирусных программ. Убедиться в их наличии можно с помощью встроенного системного средства или скачанных антивирусных программ. После устранения ошибки 0x8024a105 в Windows 10 пользователь может спокойно продолжать свою работу на компьютере.
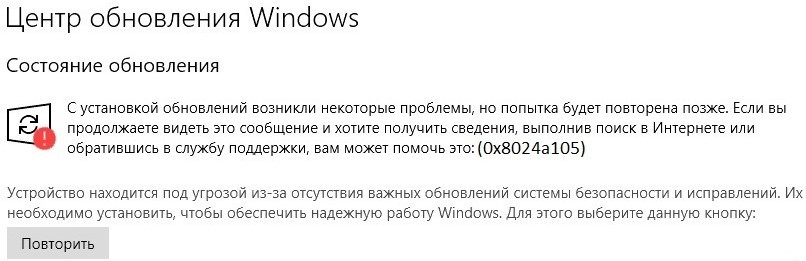
Способы исправления ошибки 0x8024a105 при обновлении Windows 10
На официальном сайте Майкрософт никак не комментируют данную ошибку. При её появлении разработчики ОС рекомендуют воспользоваться средством устранения неполадок. Для его запуска нужно открыть «Параметры», «Обновление и безопасность», «Устранение неполадок» и справа выбрать «Дополнительные средства устранения неполадок». Из списка выбираем «Центр обновления Windows».
Также можно воспользоваться командой Dism /Online /Cleanup-Image /RestoreHealth, которая проверит образ системы.
Иногда ошибка 0x8024a105 решается путем сброса компонентов автоматического обновления Windows 10 и пересоздания существующих каталогов. Для того, чтобы выполнить данные действия, стоит запустить командную строку с правами Администратора и ввести по очереди:
- net stop wuauserv
- net stop bits
- net stop cryptSvc
- net stop msiserver
Этими командами отключаются службы Центра обновлений. Теперь нужно изменить название директории «SoftwareDistribution» и папку «Catroot2», чтобы после перезагрузки системы Центр обновления Windows повторно инициировав компоненты. Для этого нужно в той же командной строке ввести такие команды:
- ren C:\Windows\SoftwareDistribution SoftwareDistribution.old
- ren C:\Windows\System32\catroot2 Catroot2.old
Перезагружаем систему, чтобы изменения вступили в силу. Система создаст новые папки для инициализации обновлений. Теперь только нужно запустить службы для работы Центра обновления. Для этого запускаем командную строку с правами Администратора и вводим:
- net start wuauserv
- net start bits
- net start cryptSvc
- net start msiserver
Вновь перезагружаем систему. Повторяем попытку запуска обновлений.
В случае, если запустить процесс обновления Windows 10 вышеуказанными способами не удалось, то рекомендуем перейти по ссылке на сайт Майкрософт и нажать на кнопку «Обновить сейчас». На компьютер будет загружена утилита «Update Assistant». Запускаем её и обновляем ОС.
Если и с помощью данного инструмента не удалось загрузить обновления для Windows 10, то стоит воспользоваться Каталогом обновлений Майкрософт. В данном случае вы вручную загрузите и установите пакеты обновлений, предварительно выбрав версию и разрядность операционной системы.
Были проблемы с загрузкой некоторых обновлений, но мы попробуем позже. Если вы продолжаете видеть это, попробуйте поискать в Интернете или обратитесь в службу поддержки за помощью. Этот код ошибки может помочь: (0x8024a105).
Этот код ошибки не указан в списке кодов ошибок обновлений Windows. Все, что я мог узнать, это, вероятно, что-то, связанное с клиентом Automatic Updates.
Код ошибки обновления Windows 10 0x8024a105
Хорошо, если вы получаете эту ошибку при загрузке Windows Update, вот несколько вещей, которые вы можете попробовать.

1] Я сразу же нажал кнопку «Повторить» и даже через 15 минут несколько раз, но это мне не помогло. Что помогло мне это было! Я просто решил перезагрузить компьютер и использовал другое соединение. Вместо обычного кабельного подключения к Интернету я использовал WiFi-соединение. Это оно! Windows 10 начала загружать обновления.
Теперь, если это поможет вам, отлично; иначе вам может понадобиться дальнейшее устранение неполадок. Вы можете попробовать эти предложения и посмотреть, что работает для вас.
2] Очистите папку SoftwareDistribution и посмотрите, подходит ли она вам.
3] Сбросьте папку Catroot2 и попробуйте снова.
4] Запустите средство устранения неполадок Центра обновления Windows и попробуйте снова запустить Центр обновления Windows. Это также сбросит компоненты Центра обновления Windows.
5] Автоматически сбросить агент Центра обновления Windows по умолчанию и проверить.
7] Если вы использовали Центр обновления Windows для обновления своей версии Windows до более новой версии Windows, попробуйте использовать ее. ISO-файл и выполните сборку для обновления сборки.
Как я уже упоминал, в моем случае мне просто помог перезагрузить компьютер и изменить подключение к Интернету, и я смог успешно загрузить и установить обновления Windows.
Читайте также:


