Расшарить папку windows 2000
Продолжаю рассказывать об азах взаимодействия с компьютером.
Прошло то время, когда компьютер воспринимался как независимый отдельный агрегат для выполнения операций. Сейчас практически вся техника на базе процессоров (смартфоны, ноутбуки и даже микроволновки) имеют доступ в интернет. Передать информацию становится все легче. Раньше вы должны были записать файл из компьютера на флэшку, а затем опять записать уже на другом компьютере. Сейчас на всех операционных системах существует функция поделиться- share (отсюда и жаргонное расшаривать).
Открыть доступ к файлам и дискам можно только для чтения, тогда пользователи, зашедшие к вам, смогут только просматривать и копировать документы, находящиеся в расшаренной папке, можно для чтения/записи, тогда пользователи смогут не только читать, но и удалять, вносить свои правки и записывать файлы в открытую для доступа папку.
Поскольку поддержка Windows XP закончилась, то расскажу на примере Windows 7.
В этой операционной системе «расшаривание» папок реализуется очень простым способом
Доступ к "расшаренным" папкам без пароля.
-Выберите папку к которой хотите дать доступ, нажмите на неё правой кнопкой мышки, выберите Свойства
-В открывшемся окне перейдите на вкладку «Доступ» , затем выберите «общий доступ»
-В этом окне Вам предлагается ввести пользователей, которые будут иметь общий доступ к папке и права.
-Поскольку мы создаём доступ без логина и пароля, выберите пользователя "Все", нажмите Добавить
-Выставьте нужные права доступа (чтение либо чтение/запись)
-Нажмите Общий доступ
Перед Вами появится новый сетевой путь к расшаренному ресурсу, но это ещё не все. Нажмите Готово
Теперь в этом окне нажмите "Центр управления сетями и общим доступом".
Готово, теперь все компьютеры в Вашей сети смогут видеть и пользоваться "расшаренной" вами папкой.
Доступ к "расшаренным" папкам с вводом пароля:
По сути процедура открытия доступа к папкам с паролем не отличается от открытия без пароля. Но для этого Вам нужно создать пользователя и назначит ему логин и пароль.
-Запустите Панель управления, выберите пункт «Добавление и удаление учётных записей пользователя»
-Нажмите «Создание учётной записи»
-Создайте нового пользователя
-Выберите созданного пользователя
-Нажмите «Создание пароля»
-Создайте пароль и подсказку, нажмите Создать пароль
-Новый пользователь готов.
-Добавьте нового пользователя и назначьте ему права доступа.
Всё, теперь доступ к расширенной папке будет только для указанного Вами пользователя с вводом пароля. На этом завершаю, как всегда:
Мне будет приятно, если вы поставите лайк и подпишетесь на канал!

В этой статье-заметке я расскажу основные тонкости по данному вопросу.
Небольшое пояснение
ОС Windows Nt4, 2000 и ХР
В отличии от Windows 9х и МЕ в этих системах нет такого понятия, как доступ к ресурсу по паролю. Пользователь вводит пароль один раз, и получает доступ ко всем ресурсам, на которые у него есть соответствующие права
Проверка прав производится только по локальной базе пользователей компьютера, на котором расположен ресурс.
Гостевой доступ
Это доступ для пользователя «Гость». Запомните, что пользователем «Гость» считается любой пользователь который не найден в базе пользователей данного компьютера и что он входит в группу «Все»
Чтобы обеспечить подобный доступ необходимо:
Плюсом данного метода можно считать только простоту реализации. К недостаткам относится снижение уровня безопасности сети, так как любой компьютер в сети имеет доступ к шаре.
Доступ пользователей
Сначала необходимо ввести на компьютере учетную запись для соответствующего пользователя. Имя и пароль этого пользователя должны совпадать с именем и паролем под которыми он залогинился на своем компьютере
Включить этого пользователя в одну из локальных групп своего компьютера (это не обязательное, но желательное условие – выдавать права доступа не лично пользователю, а группе, в которую он входит)
Далее, как и в случае с «Гость», надо проверить параметры политики Отказ в доступе к компьютеру по сети и Доступ к компьютеру по сети
Для предоставления доступа к ресурсам ХР необходимо дополнительно отключить Simple Files Sharing
Часто Встречающиеся Вопросы
1.Что за пароль для IPC$ (доступ с компьютера Windows 9х к ресурсам ХР и 2000) и что делать
Означает что необходимо на компьютере Windows 9х
-выбрать «вход в сеть Microsoft»
-ввести имя и пароль пользователя существующего на ХР (2000) либо на компьютере ХР (2000) разрешить гостевой доступ
2.Все сделал на ХР а по сети не пускает (этот же пользователь может зайти локально)
Проверить параметры политики Отказ в доступе к компьютеру по сети и Доступ к компьютеру по сети
Если пароль у пользователя пустой – изменить параметр политики
3.Пользователь на ХР (2000) есть но все равно требует ввести пароль (пишет «Отказ в доступе»)
Имя пользователя совпадает, а пароль нет. Синхронизируйте пароли (сделайте их одинаковыми) и проверьте не стоит ли «галочка» в «запомнить пароль» на компьютере с которого подключается ресурс. Вполне возможно, что там хранится старый пароль
4.Как разграничить доступ к ресурсам по паролю Одному и тому же пользователю надо предоставить чтение к одной папке на сервере и полный доступ на другую. Т.е сделать как было в Windows 9х
По паролям это не сделать. Подобные права регулируются либо правами на общий ресурс («на шару») либо правами на NTFS на сервере.
То же самое достигается установкой параметра реестра RestrictAnonymous равной 0

Публикуем вторую часть перевода статьи File Server Management with Windows PowerShell. В первой части мы рассматривали как с помощью PowerShell строить отчеты о сетевых папках.
На этот раз в зоне нашего внимания находятся такие вопросы как создание сетевой папки, делегирование прав доступа к ней и прекращение совместного доступа.
Создаем новые папки
Теперь давайте взглянем на то, как можно использовать PowerShell для создания файлов и папок и управления ими. Все, что я продемонстрирую, Вы можете использовать в PS 2.0 и 3.0 (хотя в PS 3.0 приводимые мною примеры можно упростить). Управление файловым сервером в PowerShell 2.0 требует обращения к WMI и написанию сложных скриптов. В PowerShell 3.0, особенно если у вас Windows Server 2012, этот тип управления значительно упрощен. Именно его я и собираюсь рассмотреть.
Все, что нам необходимо, уже имеется в модуле SMBShare, который по умолчанию установлен на моей машине Windows 8. Команды в этом модуле позволят нам локально и удаленно управлять папками. Я не собираюсь останавливаться на каждой команде подробно – они довольно однотипны; рекомендую прочитать справку и примеры. Мы же начнем с использования команды New-SMBShare, чтобы создать новую папку.
Сделать это нужно за пару шагов. Так как папка должна быть на удаленном сервере, я установлю удаленную сессию PowerShell:
Я, конечно, могу использовать интерактивную сессию, однако передо нами стоит задача автоматизации, так что использую команду Invoke-Command. Для начала я создам новую папку:
А сейчас сложная часть. Я хочу установить такие NTFS разрешения, чтобы JDHLAB\Domain Users имела разрешения на изменения (Change). Для этого необходимо создать новое правило доступа, изменяющего список правил доступа и заново применяющих их к папке. В примере 6 приведен пример скрипта:
Пример 6: Создание, изменение и применение правила доступа
В примере 6 я сделал так, чтобы параметр пути можно было заново использовать.
Существует способы упростить этот процесс, но для целей ясности мы сохраним все так как есть. Сейчас мы готовы создать новую папку.
Я могу использовать эту сессию, но я хочу продемонстрировать, как можно использовать команду New-SmbShare, чтобы удаленно подключиться к файловому серверу:
Право доступа к папке по умолчанию стоит “Только чтение” (ReadOnly). Я выдал доменным админам Полный контроль (Full Control) на папку, и всем остальным выдал права на изменение (Change). Этот путь относителен к удаленному компьютеру, который должен работать под PS 3.0.
Расширенные настройки папки
Получить информацию о папке можно в любое время, использовав команду Get-SMBShare, как вы можете видеть на рисунке 9. Можно сделать еще парочку вещей с нашими папками, например, зашифровать SMB соединение, какой режим перечисления (enumeration mode) и тип кеширования использовать для папки. Я собираюсь использовать Set-SMBShare, чтоб осуществить гибкую настройку для только что созданной папки. Посмотрим это на примере 7.
Пример 7: Гибкая настройка папки
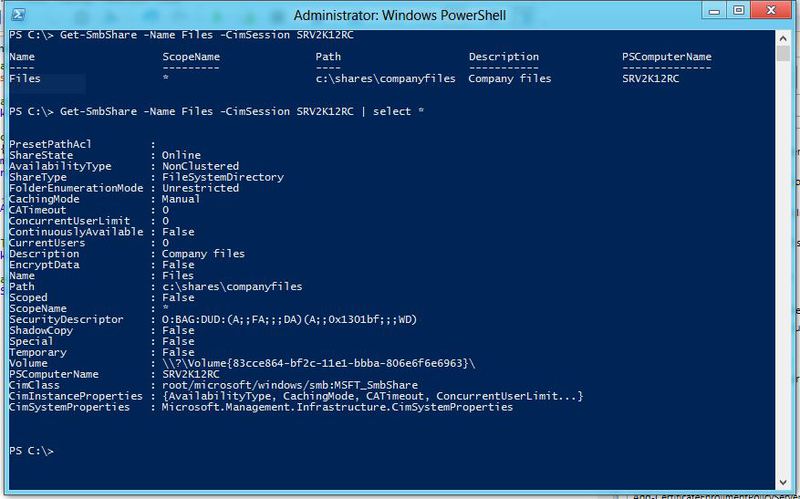
Указанное выше применяется к одной единственной папке, но вы с легкостью можете использовать Get-SMBShare для извлечение всех папок и их последующей передачи в Set-SMBShare и применения изменений к ним всем:
Эта команда извлечет все папки (кроме административных папок) на компьютере SRV2K12RC и установим свойство EncryptData в значении True. Мне не хочется подтверждать каждое действие, поэтому переключатель Confirm установлен в значение False. Set-SMBshare не запишет ничего в конвейер, в том случае если вы не используете –Passthru. Как видите, я смог изменить все с помощью одной единственной команды.
Удаление сетевых папок
Напоследок удалим сетевую папку. Код в примере 8 полностью отключает совместный доступ к папке, которую я только что создал. Можно ли это сделать проще? Конечно, структура папок до сих пор на файловом сервере.
Пример 8: Удаляем сетевую папку
Сводим воедино
А теперь давайте сведем все в одном скрипте. Не вдаваясь с детали кода, отмечу, что команды могут быть запущены параллельно. Например, после создания папки, создаю сетевую папку и устанавливаю NTFS разрешения в то же время, см. пример 9.
Пример 9: Создаем сетевую папку и устанавливаем NTFS разрешения
Этот скрипт создает новую сетевую папку, присваивает разрешения пользователю или группе. Я могу запустить ее из-под Windows 8 или на файловом сервере Windows Server 2012, использовав следующую команду (которая должна быть введена в одну строчку):
Процесс займет пару секунд. Результаты на скриншоте ниже.

Нет ничего плохого в том, чтобы использовать обыкновенный графический интерфейс для того же самого. Однако если Вам нужны специализированные отчеты или же вы желаете автоматизировать этот процесс, PowerShell подойдет как нельзя лучше.
Здравствуйте!
Для быстрого обмена файлами или совместной работы над какими-нибудь документами часто требуется сделать определенную папку (или диск) общедоступной. Т.е. чтобы ее можно было открыть с любого компьютера в локальной сети.
Кстати, часто эту операцию называют расшариванием (от английского слова "Share" - делиться) .
В этой небольшой заметке я хотел показать как можно сделать такую папку не только для своих домашних ПК/ноутбуков, но и один из вариантов, как расшарить папку через интернет (т.е. любой компьютер из вне может сможет подключиться к вашей локальной сети и стать ее частью, в том числе пользоваться общими папками).

Создание общей папки (расшаривание)
Папка для локальной сети
И так, допустим у нас есть какая-нибудь папка на рабочем столе (в моем случае "Test_ocomp"). Чтобы ее расшарить — кликните по ней правой кнопкой мышки и откройте ее свойства .
Далее перейдите во вкладку "Доступ" и нажмите по кнопке "Общий доступ" . После нужно добавить новую строчку "Все" (пользователи) и дать ей права:
- либо "Чтение" (на других ПК в локальной сети файлы можно будет только просмотреть);
- либо "Чтение и запись" (полный доступ: можно будет как просматривать файлы, так и удалять их) .

Общий доступ для всех!
Затем в этой же вкладке "Доступ" перейдите в расширенные настройки, откройте общий доступ к папке и нажмите по кнопке "Разрешения" .

В ней отметьте галочками те разрешения, которые вы даете другим пользователям (например, полный доступ или только чтение. ).


Проводник - вкладка сеть
Папка для работы через интернет
Вариант 1
Как с этим работать : сначала создаете папку на Google-диске, затем кликаете по ней ПКМ и выбираете пункт "Открыть доступ" .

Далее разрешаете к ней доступ тем пользователям, у кого есть ссылка, и ставите режим доступа "Редактор" (т.е. они смогут делать в этой папке, что захотят. ).

Доступна всем, у кого есть ссылка (права: редактор)
Вариант 2
Этот способ более "замороченный", зато он позволяет получать доступ не только к файлам, но и даже к принтеру. К тому же, можно более "точечно" настроить права доступа.
2) Далее нужно установить спец. утилиту — Hamachi (ссылка на офиц. сайт). Она позволит объединить в одну локальную сеть компьютеры, расположенные в разных частях страны/Мира!
Примечание : установить утилиту нужно на все ПК, на которых планируется доступ к общей папке.
3) После, на том ПК, на котором расшарена папка, запустите Hamachi и нажмите по кнопке "Создать новую сеть. " , придумайте ей название и пароль. См. скрин ниже, у меня была создана сеть "my_local_ocomp" .

4) Теперь на других компьютерах необходимо войти в эту созданную сеть: для этого в Hamachi нажмите по кнопке "Сеть/Подключиться" , введите ее название и пароль.
Подключившись к сети, вы увидите ПК, на котором расшарена папка: достаточно кликнуть на нем правой кнопкой мышки и выбрать "Обзор" .

5) Далее можно работать со всеми общедоступными папками на нем. См. скрин ниже.


Что делать, если общая папка не видна
Как правило, в подавляющем большинстве случаев это происходит из-за настроек безопасности Windows (в Windows 8/10 по умолчанию система блокирует сетевое обнаружение, общий доступ к принтерам и файлам) .

Изменить параметры общего доступа
Далее нужно поочередно раскрыть три вкладки " Частная ", " Гостевая ", " Все сети " и включить общий доступ к файлам и принтерам, сетевое обнаружение, отключить парольную защиту.

Включить общий доступ
После введенных настроек — перезагрузите ПК и попробуйте вновь получить доступ к расшаренной папке.
Второй момент, на который следует обратить внимание — это имя компьютера и рабочая группа . Все ПК в локальной сети должны иметь одно название рабочей группы (например, на всех "WorkGroup"), и разные имена компьютеров.
Чтобы проверить эти параметры: нажмите сочетание клавиш Win+R , введите команду control system и нажмите Enter. Далее, при необходимости, следует уточнить их на всех ПК.

Имя компьютера и рабочей группы
Третья достаточно популярная причина — работа антивирусов и брандмауэров. Отключите их на время диагностики (дабы любой современный антивирус, обычно, легко позволяет это сделать. См. скрин ниже).

Предоставление общего доступа к папкам – необходимая процедура для создания локальной сети. Если нужно организовать обмен данными между несколькими компьютерами, без этого не обойтись. Задача несложная, однако у начинающих пользователей часто возникают трудности.
В сегодняшнем руководстве я на пальцах объясню, как создать, настроить и открыть общий доступ к папке в Windows 10.
Настраиваем общий доступ в Windows 10
Прежде чем переходить к настройке общего доступа, для начала нам потребуется установить частный сетевой профиль – в таком случае компьютер будет виден прочим устройствам и может быть открыт для совместного использования файлов.
Изменяем профиль сети:
Теперь можем спокойно переходить к настройке общего доступа.
Способ №1
Открываем доступ к папке:
Папка для общего доступа открыта, и теперь в нее можно войти с другого компьютера, подключенного в ту же локальную сеть.
Способ №2
Данный способ подойдет не только для расшаривания папок, но и дисков. Например, вы можете предоставить доступ к локальному диску С. Сделать это можно следующим образом:
- Открываем папку «Этот компьютер» и выбираем диск, который нужно расшарить. Кликаем по нему правой кнопкой мыши и переходим в его свойства.
- Далее открываем подраздел «Доступ» и выбираем «Расширенная настройка…».
- Отмечаем галочкой пункт «Открыть общий доступ к этой папке». Также можно настроить разрешения – для это откроем соответствующее окно.
- В отобразившемся окне мы можем настроить различные права. Доступны такие параметры, как полный доступ, изменение и чтение. По умолчанию должна отображаться группа «Все». Если ее нет, то выбираем «Добавить…».
- В нижнее поле вводим «Все» без каких-либо кавычек и жмем «ОК».
- Теперь мы можем настроить права доступа. Достаточно выбрать группу и в нижней части отметить нужные пункты.
- После этого сохраняем все внесенные изменения кнопкой «ОК». В результате в свойствах локального диска будет указано, что общий доступ предоставлен.
Аналогичным образом можно предоставить доступ для любого другого диска или папки.
Как подключиться к общей папке в Windows 10
Дело за малым – запустить компьютер из локальной сети и всего в несколько кликов перейти в общую папку. Не забудьте, что данный ПК также должен использовать частную сеть, о чем я говорил в начале.
Подключаемся к общей папке:
При успешной попытке мы подключимся к другому компьютеру и увидим все файлы, к которым предоставили доступ.
Как включить анонимный доступ без ввода данных
Ранее мы получали доступ к папке через авторизацию – вводили логин и пароль. Иногда в подобных манипуляциях нет необходимости, и их можно избежать. Работает, к сожалению, данный способ только на Windows 10 Pro и Enterprise. Если на вашем компьютере домашняя версия, то активировать анонимный доступ не получится.
Подключаем анонимный доступ:
- Снова переходим к предоставлению общего доступа для папки, как мы это делали в самом начале. Добавляем нового пользователя – теперь это будет группа «Все».
- Следующим шагом переходим в редактор локальной групповой политики – для этого зажимаем на клавиатуре комбинацию клавиш «WIN+R» и вводим запрос gpedit.msc.
- Переходим в «Конфигурация компьютера» -> «Параметры безопасности» -> «Локальные политики» -> «Параметры безопасности». Затем находим строку «Сетевой доступ: разрешать применение “Для всех” к анонимным пользователям» и кликаем по ней двойным щелчком мыши.
- Выбираем «Включен» и жмем «ОК».
- Возвращаемся к нашей папке и заходим в ее свойства – там переходим в раздел «Доступ» и в нижней части кликаем по кнопке «Центр управления сетями и общим доступом».
- Раскрываем пункт «Все сети» и в самом низу отмечаем пункт «Отключить общий доступ с парольной защитой». После нажимаем «Сохранить изменения».
На этом все. Теперь мы можем спокойно получить доступ к папке с другого компьютера без ввода логина и пароля.
В случае с диском все немного иначе:
Вот так мы можем предоставить доступ к локальному диску без логина и пароля. Обязательно в конце примените внесенные изменения, по желанию добавьте нужные разрешения. Настройка редактора групповых политик аналогична той, что мы проводили выше.
Устранение неполадок при настройке общего доступа
Теперь можете снова подключиться к папке – все должно заработать. В некоторых случаях может потребоваться перезагрузка устройства.
Заключение
Получение общего доступа к папке или диску – простая задача, но со своими нюансами. Важно, чтобы оба устройства были подключены к одной сети – это может быть как проводное соединение, так и через Wi-Fi роутер. Если все учтено, но ошибки до сих пор не дают подключиться, то стоит отключить антивирусное средство либо воспользоваться вышеуказанной инструкцией.
Читайте также:


