0x800705b4 windows 10 ошибка обновления как исправить
Ошибка обновления 0x800705b4
И так у моего приятеля есть Windowsw 10 релиз 1511, уведев, что Microsoft выпустила новую версию своей операционной системы, он попытлся до него обновиться и в момент скачивания, он получил ошибку 0x800705b4.

При попытке повторить скачивание обновления, ошибка воспроизводилась.
Сразу покажу, в чем проблема у данной заразы. Все дело в том, что в вашей системе поврежден ряд, системных файлов и компонентов Windows, которые требуют восстановления, чем мы и займемся.
В моем случае и в 99% это поврежденные файлы, которые лечатся утилитой sfc. Откройте командную строку cmd от имени администратора.
Как видите по результатам сканирования систмеы, у меня появилось предупреждение.
Программа защиты ресурсов Windows обнаружила поврежденные файлы, но ек может восстановить некоторые из них. Подробные сведения см. в файле CBS.Log, который находится по следующему пути: windir\Logs\CBS.log. Например, в настоящее время не поддерживается для автономного обслуживанияНаши опасения подтвердились и ошибка обновления Windows 10 обнаружена, повреждены системные файлы. В итоге ошибка windows 0x800705b4 исправляется одной командой:
Если найдутся какие либо проблемы, то выполните команду по восстановлению:dism /online /Cleanup-Image /RestoreHealth
Если данная команда не помогла, то попробуйте перерегистрировать библиотеку wups2.dll.
- net stop wuauserv (Производим остановку службы обновления Windows 10).
- regsvr32 %WinDir%\Sistem32\wups2.dll.
- net start wuauserv (Производим запуск службы обновления Windows 10)

Заходим снова в центр обновления Windows и пробуем найти свежие апдейты. Как видите у меня все завелось.

Альтернативные причины ошибки 0x800705b4
И так рассмотрим альтернативные методы решения.
- Проверьте не идет ли в этот момент скачивания каких либо данных в браузере или раздаче торрента, которая отъедает всю скорость вашего интернет соединения.
- Ваш роутер может подвиснуть или на нем может зависнуть сессия, особенно на старых Dir-100. Как лечится, простой перезагрузкой.
- Бывает небольшой процент ситуаций, что вам необходимо выключить все ваши внешние устройства, принтеры, флешки, съемные диски
- Попробуйте отключить антивирус , может быть проблема в кривом драйвере.
- Воспользуйтесь утилитой Windows Update Troubleshooter (Средство устранения неполадок Центра обновления)


У вас начнется поиск проблем.

Как видите утилита отработала, исправила код ошибки 0x800705b4 и предлагает скачать обновление Windows 10.

Надеюсь, что данная заметка вам помогла обновиться до последних заплаток безопасности.
Популярные Похожие записи:
5 Responses to Ошибка 0x800705b4 в Windows 10, исправляем за минуту
Не рекомендую устанавливать обновление,крайне сырое,особенно через центр обновлений,сам так обновился.Обновление в течение суток устанавливалась,до этого предыдущие обновления хорошо устанавливались.Теперь 2 сутки не могу пользоваться компом после обновления,т.к. комп сильно зависает,после каждой команды надо ждать 2 мин.,чтобы среагировало.Даже диспетчер задач не могу открыть,хотел посмотреть что там прожирает ресурсы жесткого диска,диод жесткого диска постоянно горит непрерывно,дал операционке время ровно 1 сутки,мало ли косяки с обновлениями исправляет,но нет.Теперь только переустановка.Достали эти мелкософты со своими сырыми установками обновлений,даже откатить не могу.
Спасибо, огромное вам.
При попытке обновить Windows 10 через Центр обновлений Windows может появляться ошибка 0x800705b4. Ошибка также может появляться на старых версиях Windows (7, 8, 8.1), в зависимости от устанавливаемого обновления.
Ошибка может появляться в следующих обновлениях (но ими не ограничивается):
- Средство удаления вредоносных программ Windows для Windows 8, 8.1, 10 и Windows Server 2012, 2012 R2 x64 Edition — октябрь 2015 г. (KB890830).
- Обновление для системы безопасности Internet Explorer Flash Player в составе Windows 10 для систем на базе 64-разрядных (x64) процессоров (KB3099406).
- Накопительный пакет обновления для Windows 10 для систем на базе процессоров x64 (KB3097617).
Как видно, проблема старая, поэтому пути исправления ошибки давно известны. Причин для сбоя работы центра обновлений и появления кода 0x800705b4 несколько, поэтому придется последовательно выполнить ряд действий, после чего повторить попытку.

Отключение антивируса, Windows Defender и UAC
Отключение стороннего антивируса
Отключение службы Контроля учетных записей

Перезагрузка или отключение Windows Defender
Для отключения Защитника в Windows нужно:
Многим пользователям для исправления проблемы достаточно простой перезагрузки службы. Для гарантии, стоит её все-таки отключить на время установки обновлений, а потом запустить снова. Windows Defender может продолжать давать сбои при одновременной работе с другими антивирусами.
Отключенная служба Защитника автоматически запустится снова после перезагрузки компьютера, если не были изменены настройки автозапуска. Поэтому, если отключение UAC и защиты не помогло, можно просто переходить к следующим действиям. Перезагружать ПК еще придется в любом случае.
Сканирование и очистка системы, регистрация wups2.dll
Для очистки папки Центра обновления вводим в Командной строке (после ввода каждой команды нужно нажать Enter):
net stop wuauserv
net stop BITS
net stop CryptSvc
cd %systemroot%
ren SoftwareDistribution SoftwareDistribution.old
net start wuauserv
net start bits
net start CryptSvc
rd /s /q SoftwareDistribution.old
Дожидаемся выполнения операции, запускаем диагностику системы:
- Вводим команду sfc /scannow в cmd.exe.
- Нажимаем Enter.
- Дожидаемся окончания сканирования системы.
Программа защиты ресурсов Windows обнаружила поврежденные файлы, но не может восстановить некоторые из них. Подробные сведения см. в файле CBS.Log, который находится по следующему пути: windir\Logs\CBS\CBS.log. Например, С:\Windows\logs\CBS\CBS.log. Например, в настоящее время не поддерживается для автономного обслуживания.
В данном случае Windows даже не написал, что именно не поддерживается для обслуживания, но тут помогают логи. Не углубляясь в подробности, для исправления ситуации нужно ввести в командной строке команду для восстановления dism /online /Cleanup-Image /RestoreHealth и нажать Enter. После этого нужно дождаться окончания процесса и перезагрузить ПК.
У команды есть несколько вариантов (подробнее на сайте Microsoft Dev Center):
Если не помогло, стоит попробовать заново зарегистрировать библиотеку wups2.dll:
В оставшемся 1% ошибка может быть вызвана: сбоем службы DNS (если интернет не работает вообще, нужно перезагрузить), ошибками с драйверами (обновить драйвера видеокарты и аудиокарты для последней версии), сбоем самой службы обновления (можно использовать бесплатную утилиту Windows Update Troubleshooter для лечения).


Кроме того, появляется код ошибки 800705B4.
Решение
Чтобы устранить проблему автоматически, перейдите к разделу "Помощь в решении проблемы". Если вы предпочитаете решить проблему самостоятельно, перейдите к разделу "Самостоятельное решение проблемы".
Помощь в решении проблемы
В случае сбоя обновления KB982018
В случае сбоя обновления KB2529073
Мастер может быть доступен только на английском языке. Однако средство автоматического устранения неполадок можно использовать в версиях Windows на любых языках.
Решение Fix it можно загрузить на любой компьютер, а затем сохранить на устройстве флэш-памяти или компакт-диске и запустить на нужном компьютере.
Самостоятельное решение проблемы
Проблему можно устранить, разрешив группе Администраторыполный доступ к папке и файлам в ней. Для этого используйте пакетный файл. Попробуйте применить указанные ниже способы в порядке следования.

Скопируйте в Блокнот приведенный ниже текст.
takeown /F %windir%\System32\DriverStore\FileRepository\usbstor.inf_x86_neutral_83027f5d5b2468d3
takeown /F %windir%\System32\DriverStore\FileRepository\usbstor.inf_x86_neutral_83027f5d5b2468d3\usbstor.inf
takeown /F %windir%\System32\DriverStore\FileRepository\usbstor.inf_x86_neutral_83027f5d5b2468d3\usbstor.pnf
takeown /F %windir%\System32\DriverStore\FileRepository\usbstor.inf_x86_neutral_83027f5d5b2468d3\usbstor.sys
cacls %windir%\System32\DriverStore\FileRepository\usbstor.inf_x86_neutral_83027f5d5b2468d3 /E /G administrators:F
cacls %windir%\System32\DriverStore\FileRepository\usbstor.inf_x86_neutral_83027f5d5b2468d3\usbstor.inf /E /G administrators:F
cacls %windir%\System32\DriverStore\FileRepository\usbstor.inf_x86_neutral_83027f5d5b2468d3\usbstor.pnf /E /G administrators:F
cacls %windir%\System32\DriverStore\FileRepository\usbstor.inf_x86_neutral_83027f5d5b2468d3\usbstor.sys /E /G administrators:F
takeown /F %windir%\System32\DriverStore\FileRepository\usb.inf_x86_neutral_e24d8d3fec6e4567
takeown /F %windir%\System32\DriverStore\FileRepository\usb.inf_x86_neutral_e24d8d3fec6e4567\usb.inf
takeown /F %windir%\System32\DriverStore\FileRepository\usb.inf_x86_neutral_e24d8d3fec6e4567\usb.PNF
takeown /F %windir%\System32\DriverStore\FileRepository\usb.inf_x86_neutral_e24d8d3fec6e4567\usbccgp.sys
takeown /F %windir%\System32\DriverStore\FileRepository\usb.inf_x86_neutral_e24d8d3fec6e4567\usbhub.sys
cacls %windir%\System32\DriverStore\FileRepository\usb.inf_x86_neutral_e24d8d3fec6e4567 /E /G administrators:F
cacls %windir%\System32\DriverStore\FileRepository\usb.inf_x86_neutral_e24d8d3fec6e4567\usb.inf /E /G administrators:F
cacls %windir%\System32\DriverStore\FileRepository\usb.inf_x86_neutral_e24d8d3fec6e4567\usb.PNF /E /G administrators:F
cacls %windir%\System32\DriverStore\FileRepository\usb.inf_x86_neutral_e24d8d3fec6e4567\usbccgp.sys /E /G administrators:F
cacls %windir%\System32\DriverStore\FileRepository\usb.inf_x86_neutral_e24d8d3fec6e4567\usbhub.sys /E /G administrators:F
Щелкните окно Блокнота правой кнопкой мыши и выберите команду Вставить.

Выберите в меню Файл пункт Сохранить как.

В окне Сохранить как откройте рабочий стол, а затем введите имя update.dat в поле Имя файла.

В поле Тип файла выберите Все файлы.

На рабочем столе щелкните файл update.bat правой кнопкой мыши и выберите пункт Запуск от имени администратора.

Примечание. При получении запроса на подтверждение или ввод пароля администратора введите пароль или нажмите кнопку Продолжить.
Повторно установите обновление KB982018 или KB2529073, перезапустите компьютер и проверьте, удалось ли устранить неполадку.
Проблема устранена?
Проверьте, устранена ли проблема. Если это так, данный раздел можно дальше не читать. Если нет, обратитесь в службу технической поддержки.
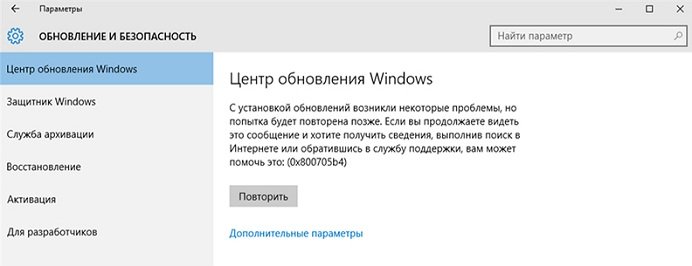
Код 0x800705b4 – ошибка обновления Windows. Она возникает при попытке апдейта операционной системы Windows 10. Ниже разберем её причины и методы решения этой проблемы.
Причины появления неисправности
Выделяют 3 основных причины данного сбоя:
- Во время процесса обнаружилась неполадка в работе интернета.
- Устарели драйвера графического адаптера.
- Изменение параметров в «Центре обновления».

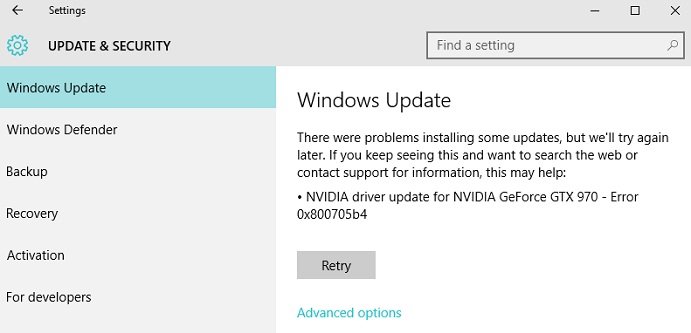
Способ №1 – перезагрузка или откат системы
После возникновения ошибки пользователь должен немедленно перезагрузить ПК. Если это не помогло, то можно откатить систему до точки восстановления, на момент которой не было проблем с апдейтами.
Способ №2 – исправление неполадок с интернет соединением
Проверьте кабель на наличие повреждений и плотность подключения к разъемам.
Убедитесь в схожести текущего IP-адреса и данных, которые идут от поставщика интернет услуг. Для этого:
- Зайдите в «Сетевые подключения» одним из способов:
- Зажмите клавиши «Win+R», а потом в появившемся окне введите «ncpa.cpl».
- По пути Панель управления – Сеть и Интернет – Сетевые подключения.
- Щелкните правой кнопкой мыши по сетевому устройству и выберите «Свойства».
- Кликните правой кнопкой мыши по «TCP/IP», а затем выберите пункт «Свойства».
- Проверьте правильность адреса. Также можно воспользоваться функцией «Получить IP-адрес автоматически».
- Зайдите в «Сетевые подключения».
- Откройте свойства актуального сетевого подключения.
- Выберите вкладку «TCP/IP».
- Отметьте пункт «Использовать следующие адреса DNS-серверов».
- В «Предпочитаемый DNS-сервер» введите «8.8.8.8.».
- В «Альтернативный DNS-сервер» введите «8.8.4.4.».

Способ №3 – обновление драйверов видеокарты
Для получения информации о версии используемого драйвера воспользуйтесь одним из предложенных вариантов:
- По пути «Панель управления – Система и безопасность – Система – Диспетчер устройств – Видеоадаптеры – Свойства – Драйвер».
- Нажмите клавиши «Win+R»и выполните «msinfo32». Выберите пункт «Дисплей», а потом «Компоненты».
Если драйвера устарели, то:
- Загрузите новые версии с официальных сайтов NVIDIA или AMD.
- Воспользуйтесь программами: Driver Pack Solution, Driver Booster, Driver Checker.
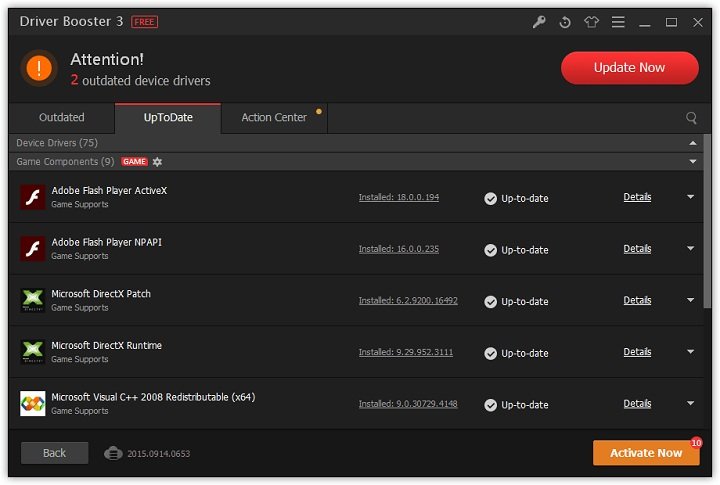
Способ №4 – проверка целостности системных компонентов
- Откройте командную строку от имени администратора.
- Введите команду «sfc /scannow».
- Дождитесь, пока система проверит файлы и исправит их.
Способ №5 – прямая загрузка апдейтов
- Нажмите «Пуск» и выберите пункт «Параметры».
- Найдите «Обновления и безопасность».
- Щелкните по «Центр обновления Windows» и перейдите в «Дополнительные параметры центра».
- Снимите галочку с раздела «При обновлении Windows предоставить обновления для других продуктов Майкрософт».
- Перезагрузите ПК.
- Теперь требуется снова зайти в «Центр обновления Windows».
- Кликните по пункту «Проверка наличия обновлений» и дождитесь конца установки.
- Перезагрузите ПК.
- Вызовите командную строку от имени администратора.
- Поочередно выполните команды:
- net stop wuauserv
- regsvr32 %WinDir%\System32\wups2.dll
- net start wuauserv
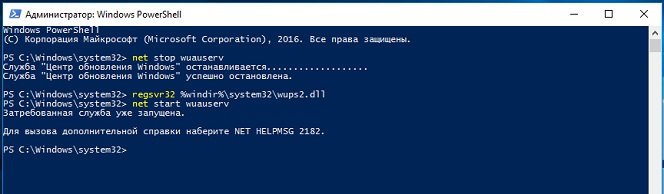
После проделанных процедур можно вновь отметить галочкой раздел, который предоставляет обновления для других продуктов Майкрософт.
Способ №6 – использование внешних утилит
Можно использовать такие бесплатные программы как:
- Windows Update Troubleshooter;
- Windows Repair Tool.
Полезное видео
Несколько путей решения рассматриваемой проблемы подробно разобраны на этом видео:
Читайте также:


