Как вернуть виндовс 7 если обновил до 10 если прошло больше месяца
Часто бывает так, что новейшая система Windows 10 не совсем подошла пользователю по каким-то причинам, и он хотел бы отменить данное обновление. В этом случае он принимает решение об ее откате до старой версии. Как это сделать правильно, будет разобрано в данной статье. Откатывать систему Windows 10 будем до привычной нам системы Windows 7 (или 8, если вы привыкли к ней). Для этого подойдут 3 проверенных способа, в зависимости от сроков использования Windows 10.
Откат до Windows 7 или 8, если с момента обновления прошло не более месяца
В этом случае достаточно просто отменить обновление. Задача облегчается тем, что все сведения о старой версии системы сохраняются на винчестере, в папке «Windows.old». Данная папка хранится на компьютере ровно календарный месяц. По прошествии месячного срока она удаляется, поэтому выполнить восстановление методом отката будет уже невозможно. Удаление этой папки требуется ввиду ее слишком большого размера. В некоторых случаях она может занимать до 20-25 Гб.
Итак, приступаем к откату:
— Откройте раздел под названием «Параметры». Для этого нажмите сочетание «Windows + I».
— Отыщите там подраздел «Обновление и безопасность».
— Вам станет доступна вкладка «Безопасность». В ней имеется функция возврата к старой системе.
После выбора данной возможности система задаст вам вопрос о причинах отката. Можно указать любую причину. Система предупредит вас о возможных последствиях такого отката, а также выдаст рекомендации о его проведении. Продолжайте выполнять откат, и уже минут через 5 система Windows 7 вновь окажется на вашем компьютере.
Если с момента обновления прошло более 1 месяца
Если вы пользуетесь Windows 10 уже более месяца, то предыдущий способ восстановления вам не подойдет. Используйте один из нижеперечисленных способов, которые являются более радикальными.
Используя дистрибутив системы на флеш-накопителе или диске, выполните полную переустановку системы. Для этого вставьте носитель в компьютер, и действуйте по командам установщика. Процедура установки займет определенное время, около 1 часа, так что запаситесь терпением. Однако на выходе вы получите полностью новенькую систему Windows 7 или 8, напрочь лишенную ошибок и вирусов. Рекомендуется перед установкой системы выполнить форматирование того логического раздела, на который система будет устанавливаться.
Восстановление Windows из ранее созданного образа
В отличие от новой установки, данная операция не займет много времени. Пара минут работы, и Windows 7 или 8 будет снова стоять у вас на компьютере.
Необходимым условием применения такого способа является заблаговременное создание копии диска с установленной Windows 7 или 8. Этот образ нужно создать еще до того, как вы решили выполнить обновление. Данный образ диска может храниться либо на жестком диске, либо на внешнем носителе. Для восстановления системы из образа нужно будет воспользоваться встроенными средствами самой системы.
Откройте панель управления, где найдите вкладку «Система и безопасность». Там имеется раздел «Архивация и восстановление». Система Windows 7 (8) дает возможность создавать образы без использования сторонних программ. Нажмите на нужную кнопку, укажите место сохранения образа, укажите, с какого диска или раздела создавать образ, и система приступит к его созданию.
Образ диска запишите на диск или флешку, либо просто сохраните на своем винчестере. С его помощью вы сможете за считанные минуты восстановить на компьютере систему Windows 7 или 8. Причем, неограниченное количество раз.
Мы рассмотрели, как вернуть на компьютере Windows 7 или 8 после решения об отказе от Windows 10. Любой из этих способов поможет вам вновь работать с полюбившейся многим пользователям Windows 7 или 8.


В разных ситуациях оптимальными могут быть разные методы отката. Как же вернуть старую версию систему после установки Windows 10?
Штатный откат к предыдущей системе
Чтобы воспользоваться стандартным инструментом отката, нужно выполнить следующие действия. Откройте приложение «Параметры»:

Простой способ попасть в настройки – через меню «Пуск».
Откроется окно с настройками, в котором нужно выбрать последний пункт – «Обновление и безопасность», а в нем – «Восстановление»:

В меню вы сразу увидите кнопку «Начать», находящуюся в разделе возвращения к Windows 7 или 8.1 в зависимости от того, какая система была установлена ранее.

Перед откатом программа попросит указать причину восстановления прежней операционной системы – можно указать любую, это ни на что не повлияет. Данная информация необходима Microsoft для анализа.
Откат при помощи Windows 10 Rollback Utility
После загрузки образ .iso должен быть записан на диск или flash-носитель, поскольку использование утилиты будет происходить вне системной оболочки.
Чтобы носитель с образом сработал как загрузочный, нужно не просто закинуть на него нужный файл. Чтобы правильно записать образ утилиты, придется воспользоваться программой для подобных операций – например, Easy USB Creator Lite.
Дальше действовать нужно так же, как и при установке системы – компьютер перезагружается, в ходе загрузки открывается меню BIOS и выбирается загрузка с диска или flash-носителя. Когда загрузочный носитель запустится, откроется главное меню Rollback Utility.
Чтобы вернуть старую систему, нужно сделать следующее:
- В главном меню выбрать пункт Automated Repair;
- Среди доступных систем (как правило, это Windows 10, которую можно восстановить, и 7/8.1, на которую можно откатиться) нужно выбрать старую версию ОС и нажать кнопку Roll Back.

Восстановление Windows 10 возможно за счет того, что при откате программа создает её резервную копию, которую можно вернуть при необходимости.
Вот видео работы Rollback Utility при восстановлении Windows 7:
Ручная переустановка Windows 7 / 8.1
В случае, если стандартный способ восстановления недоступен, а утилита Windows 10 Rollback Utility вам помочь не смогла, можно просто установить старую версию системы, используя имеющийся лицензионный ключ.
Некоторые пользователи по незнанию или ошибке удаляют папку Windows.old вручную – она видна в проводнике и доступна для изменения, хотя разработчикам и следовало бы её защитить.

Она занимает много места (точный объем папки можно узнать кликнув по ней правой кнопкой мыши и выбрав «Свойства») и, на первый взгляд, не нужна.
Кроме того, первое впечатление от Windows 10 может быть положительным, и кажется, что возвращаться к старой системе никогда не захочется – а через некоторое время такое желание все же появляется.
В папке Windows.old содержится все содержимое диска C:\ вашей операционной системы на момент обновления до Windows 10.

Если на диске содержались персональные файлы и программы, их можно легко восстановить, просто скопировав из этой папки в любую директорию на компьютере.
Где взять дистрибутив нужной операционной системы
На компьютерах и ноутбуках иногда может находиться скрытый образ оригинальной системы, который можно использовать для отката. Для этого компьютер должен быть сброшен на заводские настройки – при этом автоматически устанавливается и OEM-версия операционной системы. Этот способ сработает только в том случае, если на компьютере или ноутбуке при покупке была предустановленная производителем система, и если раздел жёсткого диска, где она установлена, не изменялся.
Если прежде на компьютере стояла купленная вами лицензионная Windows 7 или 8.1, её можно установить заново, использовав ключ продукта. Чтобы сделать это, потребуется установочный образ Windows 7 или 8 соответствующей ключу версии (Домашняя, Профессиональная, Максимальная и т. д.).
Образ теперь не нужно искать на торрент-трекерах – их официально предоставляет компания Microsoft. Для загрузки потребуется ввести лицензионный ключ продукта:
Образ системы записывается на USB или DVD-носитель, после чего старая версия ОС записывается поверх Windows 10.
Для этого, как и в предыдущем способе, нужно сделать следующее:
- вставить диск в дисковод или флешку в USB-порт;
- перезагрузить компьютер и войти в меню Boot;
- выбрать используемое устройство как загрузочное вместо жесткого диска;
- продолжить загрузку компьютера;
- установить старую систему поверх новой обычным методом.
При этом жесткий диск форматируется, поэтому до начала установки необходимо создать резервную копию всех важных файлов.
Лицензионный ключ можно узнать на коробке с диском или нижней панели ноутбука – обычно наклейка с сертификатом подлинности и ключом продукта располагается под аккумулятором, но может находиться и на блоке питания. В случае с Windows 8.1 знать ключ не обязательно – он вписан в прошивку и обнаруживается системой автоматически – ручной ввод ключа и активация системы не требуется. По официальной информации, через месяц после установки Windows 10 ключ от старой версии приписывается к новой системе и действовать с предыдущими вариантами ОС уже не будет. Впрочем, эта информация не проверена.
Если вы хотите установить старую Windows на компьютер, на который 10 версия была установлена изначально, откатиться методом ручной переустановки получится только после покупки лицензионной версии устаревшей системы. Сам процесс установки при этом не меняется, и даже идти в магазин за диском с системой не обязательно – вам потребуется только сама лицензия, то есть ключ продукта, который можно приобрести и в интернете, скачав затем образ системы с сайта Microsoft.
Как вернуть Windows 7 или 8.1 спустя месяц после установки Windows 10
Делается это в три шага:
-
в меню настроек папок;
Найдите на системном диске папки Windows.old, а также $Windows.

Благодаря этому все файлы, относящиеся к предыдущей версии системы, останутся на жестком диске и по истечении 30-дневного срока. Когда вы решите откатиться к Windows 7 или 8.1, просто верните папкам оригинальные названия и приступайте к операции по стандартной инструкции.
Таким образом, вернуться с Windows 10 на предыдущую версию операционной системы довольно просто, даже если вы неопытный пользователь. В любой ситуации можно подобрать подходящий способ, даже если вступили в силу задуманные Microsoft ограничения на данную операцию.
Если же спустя некоторое время захочется вернуться обратно на современную систему, сделать это будет так же просто – к тому моменту она уже будет доработана и исправлена, и большинство причин избегать обновления попросту перестанут иметь значение. Главное – успеть, пока переход на новую операционную систему бесплатен!
Впрочем, даже если прошло больше месяца, можно просто переустановить предыдущую версию Windows с помощью установочного диска и лицензионного ключа.

Возвращение к Windows 7 или 8.1
Если Windows 10 была установлена на компьютер в качестве обновления (именно так, а не с нуля на отформатированный диск), можно с легкостью вернуться к предыдущей версии Windows. Для этого откройте меню «Пуск» (Start) и нажмите ссылку «Параметры» (Settings). Далее откройте раздел «Обновление и безопасность» (Update & security), а в нем выберите пункт «Восстановление» (Recovery).
Если прошло больше месяца или если после обновления вы удалили предыдущую установку Windows с помощью средства «Очистка диска» (Disk cleanup) либо просто вручную удалили папку «C:\Windows.old», этой опции в настройках не будет. По истечении месяца с момента обновления Windows 10, судя по всему, автоматически удаляет предыдущую установку Windows.

Папка «Windows.old»
Функция отката к предыдущей версии использует файлы прежней установки Windows в папке «C:\Windows.old», которая создается при обновлении до Windows 10. Увидеть эту папку можно в Проводнике (File Explorer), только не надо пытаться ее удалить. Зато можно ее открыть и восстановить отдельные файлы из старой установки.

Разумеется, для хранения всех файлов предыдущей версии Windows требуется очень много места. Точнее можно узнать с помощью средства «Очистка диска». Чтобы его запустить, откройте меню «Пуск», введите в поиске «очистка диска» (без кавычек) и выберите результат «Освобождение места на диске за счет удаления ненужных файлов». Запустите утилиту, дождитесь, пока она просканирует диск, а затем нажмите кнопку «Очистить системные файлы» (Clean up system files).
Когда утилита пересканирует диск заново, найдите в списке пункт «Предыдущие установки Windows» (Previous Windows installation(s)) – и увидите, как много места старая операционная система занимает на диске. Если вы уверены, что она вам больше не понадобится, можете удалить ее с помощью средства очистки диска и освободить место.

Как удалить Windows 10, если опции отката нет
Если на компьютере, обновленном до Windows 10, раньше стояла Windows 7 или 8.1, к нему должен прилагаться лицензионный ключ. Чтобы вернуть предыдущую операционную систему, нужно установить ее с нуля (что многие энтузиасты и так часто делают на новых компьютерах).
К счастью, теперь Microsoft позволяет легко скачать ISO-файлы Windows 7 и 8.1. Скачайте такой файл и запишите на диск либо скопируйте на USB-накопитель с помощью утилиты Windows USB/DVD Download Tool . Потом загрузите компьютер с этого диска или накопителя и переустановите Windows 7 или 8.1, перезаписав имеющуюся установку Windows 10. Только перед этим не забудьте создать резервные копии важных файлов.
Для переустановки понадобится лицензионный ключ. Если речь идет о Windows 7, ищите наклейку с сертификатом подлинности – ключ должен быть написан на ней. Наклейка может быть на днище ноутбука, в батарейном отсеке под батареей или на блоке питания. В случае с Windows 8 ключ может и не понадобиться – он часто вшит прямо в микропрограммное обеспечение компьютера и при установке система обнаруживает его самостоятельно, так что вводить ключ вручную не требуется.
Если на компьютер сразу была предустановлена Windows 10, установить предыдущую версию Windows будет сложнее. Чтобы сделать это на законных основаниях, придется купить лицензию на Windows 7 или 8.1 и установить систему с нуля, указав в процессе купленный лицензионный ключ.

Откат до предыдущей версии Windows может потребоваться, если важные для вас программа или устройство не работают в Windows 10. Желание откатиться может возникнуть и в том случае, если Windows 10 работает недостаточно стабильно. Тогда после возвращения к предыдущей версии следует подождать несколько месяцев, прежде чем обновляться снова. Ну а кто-то, возможно, захочет отказаться от Windows 10 просто из любви к Windows 7.
В конце концов, обновление до Windows 10 будет бесплатным целый год после ее выпуска.
Автор: Chris Hoffman
Перевод SVET
Оцените статью: Голосов
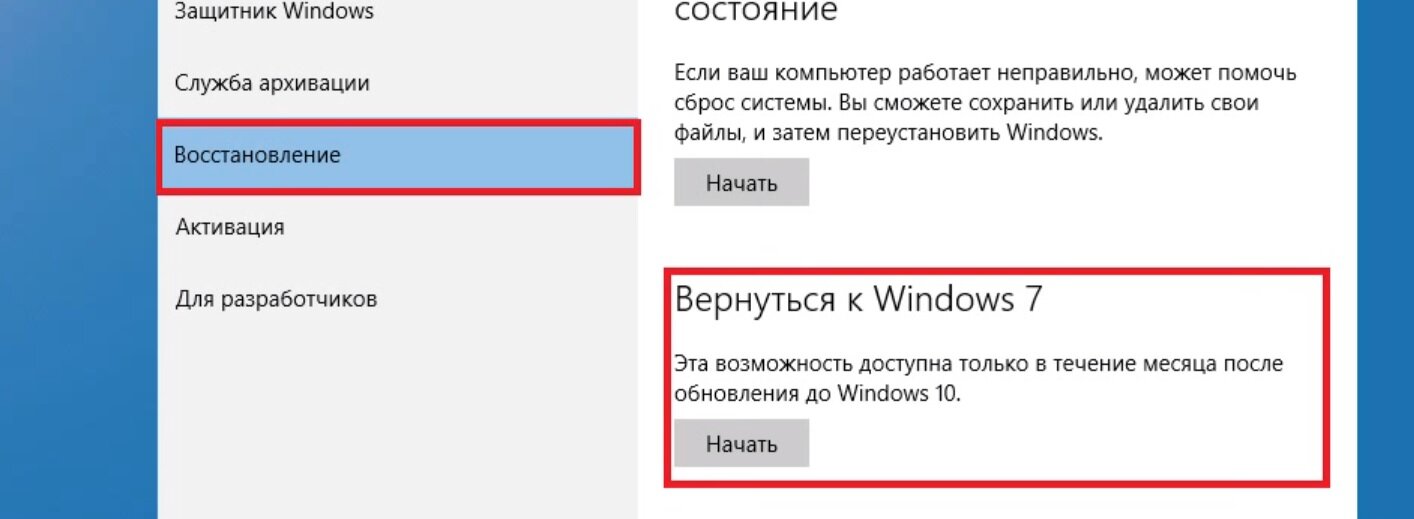
Мы привыкли, делая чистую установку на отформатированный HDD, отсекать накопившиеся проблемы в Операционке. В десятке pro – не так. После чистой установки, надеялись получить легальную систему, но не тут-то было. Лицензия, которая была, слетает досрочно вместе с форматированием.
Чтобы не потерять ключ активации, необходимо установить прежнюю Виндовс7 и обновиться до 10. Так как все файлы удаляются, восстановление возможно только с диска или флешки. Как вернуть Windows 7 после Windows 10, если образа нет?
На сайте Microsoft предлагается дистрибутив, который можно скачать бесплатно. С помощью дополнительного софта перенести его на внешний носитель. После переустановки, прописать ключ для активации. Если не знаете как это сделать, просмотрите видео на Youtub, где найдете наглядное пособие для обучения.
Возврат если прошло больше месяца
Недостатки у десятки есть и желание вернуться к стабильной семерке возникает не просто из прихоти, а по-необходимости. Информацию по исправлению багов техподдержка не дает, отмалчивается, но по непроверенным слухам есть еще один способ. Его можно применить, когда сложилась безвыходная ситуация и терять больше нечего. Рискуйте, если отсутствует образ.
Для этого переименуйте новую системную папку $Windows.
Как вернуть Виндовс 7 после установки Виндовс 10 на ноутбуке через Биос
Через кнопку F9 можно восстановиться до заводских настроек, если архив с файлами сохранился (т. е. переустановок на компьютере не было).
Через командную строку
В каких случаях может помочь командная строка? Если во время отката требуют удалить учетную запись, а вы не понимаете, где она находится, тут КС пригодится. Открываете ее от имени администратора, вводите следующее: Net user Windows manager/ вписываете имя учетки/ del, нажимаете Enter.
Те же действия, но без КС можно решить более радикально. Чтобы вернуть Виндовс 7 после установки Виндовс 10, когда необходимо разобраться с учетными записями, которые вы не регистрировали, надо:
- На диске С: открыть папку Пользователь (user).
- Удалить все учетки, кроме своей.
Если не работает пуск
Способ №1. С клавиатуры набираете Ctrl + Alt + Del, появится окно диспетчера задач. Перейдите на вкладку Подробнее, далее Файл и кликаете по Запустить новую задачу. В появившейся строке (Создание задачи) прописываете PowerShell. В чекбоксе поставьте галочку, получив права админа. ОК или Enter. Вводите текст Get-AppXPackage -AllUsers | Foreach . Подтверждаете (ОК). Иногда требуется перезагрузить ПК либо ноутбук (на красные ошибки не обращайте внимания).
Способ №2. Набираете с клавиатуры Win + R, вызываете окно Выполнить. Вводите regedit – Enter или ОК. В появившемся окне нажимаете опцию Правка, в контекстном меню Найти, вставляете EnableXAMLStartMenu (или EnableStartMenu), ждете результат. Проверяете его значение, должно быть 0. Если иное, то (контекстное меню – изменить) выставляете 0 (ноль). Перезагрузка.
Как вернуть Виндовс 7 без потери данных
Перенесите папки: документы, фото, видео и т. п. Они должны находиться на D: и в процессе дальнейшей работы. Если их правильно экспортировать (это важно), то все будет функционировать как надо и переживать за документы будете меньше. Проводник прекрасно справляется с отражением личных папок, установленных на ином диске.
Как вернуть на телефоне
Чтобы сделать откат на телефоне (смартфоне) используйте Windows Phone Recovery Tool (Installer.exe). Загрузив ее на компьютер, следуйте рекомендациям по видео на экране, подключив смартфон (телефон) через USB-кабель. Программа производит прошивку, подробно показывая действия пользователя. Внимание: личные настройки удалятся. Вес программы – около 1, 5 Гб; время загрузки – от 10 до 15 мин.
Откат Windows если файлы были удалены
Как вернуть Виндовс 7 после установки Виндовс 10, если папка отсутствует? Из вышесказанного понятно, что это невозможно. Остается только установка с флешки или диска. Система, даже если месяц не прошел и архив с дистрибутивом цел, может спровоцировать проблемы при откате.
Выше описывался метод, который не гарантирует возобновление этой функции, но можно попробовать, если образа нет. Переименовываете системную папку $Windows.
Если черный экран
Причин возникновения черного экрана очень много. Искать ее нужно с помощью тех возможностей, которые доступны (клавиатура). Попробовать загрузиться в безопасном режиме, через командную строку восстановить поврежденные файлы с помощью команды chkdsk c: /f /r, проанализировать соответствие драйверов, проверить настройки в биос, и многое другое.
Читайте также:


