Zyxel keenetic как коммутатор
Практически каждый современный Wi-Fi роутер умеет работать в режиме репитера. Роутеры от компании Zyxel не исключение. Все роутер Zyxel Keenetic можно использовать для расширения зоны покрытия уже существующей сети. Нужно только выполнить некоторые настройки.
Заходим в настройки нашего роутера (который будем использовать для усиления сигнала Wi-Fi сети). Переходим по адресу 192.168.1.1 и указываем логин и пароль. По умолчанию - admin и admin. Если вы меняли эти данные, то укажите их.
Для начала, нужно сменить режим работы нашего Zyxel на "Усилитель". Сделать это можно в панели управления роутером. И только, если у вас модель Keenetiс Lite III, то сменить режим работы нужно специальным переключателем на задней части устройства. Выберите режим "Усилитель", и пропустите выбор режима в панели управления. Если же у вас не Keenetiс Lite III, то делам так:
В настройках переходим на вкладку Система (снизу). И выбираем сверху вкладку Режим. Ставим переключатель возле режима Усилитель - расширение зоны Wi-Fi, и нажимаем на кнопку Применить.
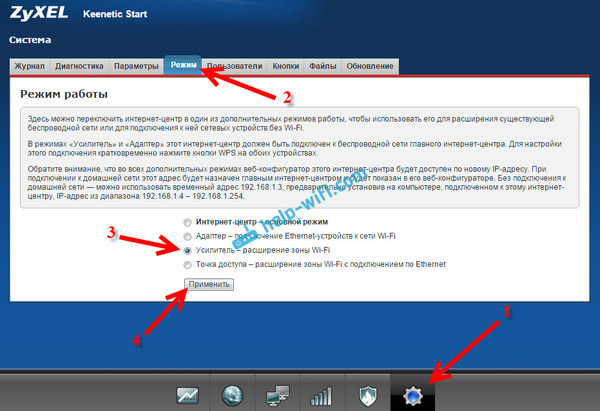

Что делать, если нет вкладки Режим и возможности выбрать режим работы?
У меня изначально не было возможности выбрать режим работы роутера Zyxel. Просто не было вкладки "Режим". Что я сделал:
Открыл в настройках вкладку Система - Компоненты. Установил галочки возле трех компонентов: Режим усилителя, Режим точки доступа, и Режим адаптера. Затем, нажал на кнопку Обновить. Роутер скачал нужные обновления, установили, и после перезагрузки, у меня уже все работало. Появилась вкладка "Режим"
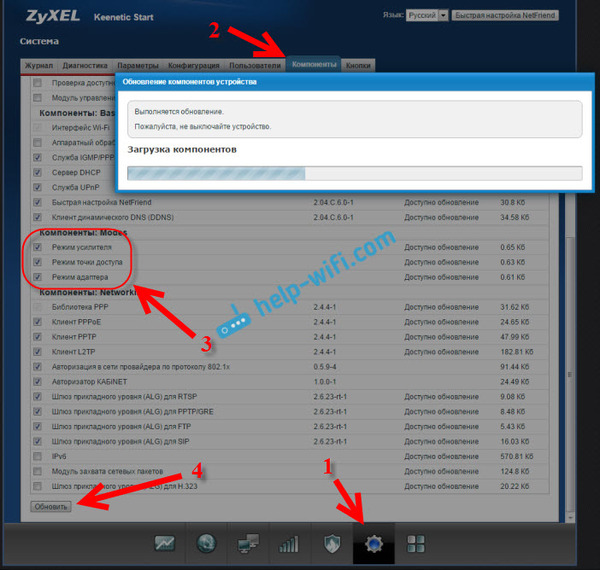
Возможно, понадобится что бы роутер был подключен к интернету. Если у вас так не получается, то посмотрите включены ли компоненты на вкладке Система - Обновление. Или, просто установите последнюю версию прошивки для вашей модели.
После включения режима "Усилитель", вы уже не сможете зайти в настройки своего роутера по обычному адресу 192.168.1.1. Это нормально. В конце покажу как получить доступ к настройкам
Zyxel: устанавливаем соединение, для расширения зоны действия Wi-Fi сети
Осталось самое важное, это установить соединение с главным роутером, с сетью, которую мы будем усиливать.
Для этого, нужно одновременно, на обоих роутерах (в моем случае на ASUS и на Zyxel Keenetic Start) нажать кнопку Wi-Fi. Она же кнопка активации WPS. На Zyxel Keenetic Start она выглядит вот так:

На главном роутере (Wi-Fi сеть которого мы будем усиливать), эта кнопка может выглядеть иначе. Для примера на Asus, который был главным в моем случае:

А вот так выглядит кнопка на роутере Tp-Link TL-MR3220:

На D-Link кнопка WPS выглядит так:

Я не знаю какой у вас главный роутер, но думаю, что кнопку такую найдете.
Так вот, нажимаем кнопку Wi-Fi на Zyxel Keenetic Start (который уже включен в режиме "Усилитель") и на главном роутере. Не обязательно нажимать одновременно, прям с точностью до секунды. Я сначала пошел, нажал эту кнопку на главном роутере (там сразу активно замигал индикатор Wi-Fi), затем нажал кнопку на Zyxel Keenetic (так же начал активно мигать индикатор питания и Wi-Fi). Кнопку держать не нужно, просто нажать.
Немного подождал, и все соединилось. Как я это понял? А на Zyxel Keenetic Start засветился индикатор Интернет (WAN).

Открыл список доступных сетей, а там отображалась только одна моя сеть, и со 100% сигналом. Хотя, главный роутер далеко от меня. А это значит, что наш репитер скопировал информацию о беспроводной сети с главного роутера, и просто усиливает ее. Все работает!
Взял планшет, поход по дому (от роутера к роутеру), и интернет отлично работал. Получается, что устройство подключается к более стабильной сети. Радиус действия моей Wi-Fi сети конечно же прилично увеличился.
После выключения одного из роутеров (или обоих), соединение устанавливается автоматически, и Zyxel продолжает ретранслировать сеть.
Как вернуть роутер Zyxel Keenetic в стандартный режим работы?
Если вы захотите использовать свой роутер в нормальном режиме, для обычной раздачи Wi-Fi при подключении интернета по кабелю, то нам нужно просто сменить режим работы на основной. Сделать это можно с настроек, как я показывал выше. Просто открываем вкладку Система (снизу), затем сверху вкладку Режим, выбираем режим Интернет-центр – основной режим и перезагружаем роутер.
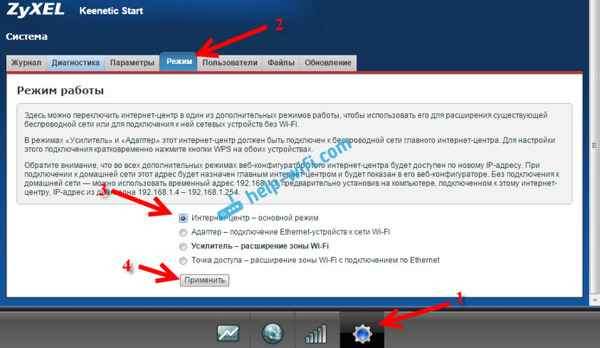
Текст на 100% не мой. Нашел я его в результате долгих попыток хоть как-то увеличить радиус охвата wifi сигнала по квартире.
Роутер — оборудование, которое подключается к интернету и раздаёт его другим устройствам. В зависимости от используемой модели, подключение осуществляется через WAN порт (оптоволоконное соединение) или через ADSL (телефонная линия). Раздача интернета происходит по LAN-кабелю либо через сеть Wi-Fi.
Чтобы соединить больше 2 компьютеров в локальную сеть нужно установить коммутируемое устройство — свитч. Такое оборудование всегда можно приобрести, однако если имеется маршрутизатор, который не используется для подключения к интернету, то возможно использовать роутер как свитч. В случае, если на сетевом оборудовании все порты заняты, то роутер можно использовать для создания дополнительных портов.

Настройка роутера для работы в качестве свича
Необходимо получить параметры входа, а именно адрес, логин и пароль панели управления. Эти данные можно получить несколькими способами:
- В прилагаемом руководстве к оборудованию,
- На нижней или на боковой панели самого устройства,
- Исходя из модели оборудования найти параметры в интернете.

После получения параметров, открыть браузер и в адресную строку ввести IP-адрес устройства.
Важно! IP-адрес компьютера должен совпадать с адресом устройства за исключением цифр идущих после последней точки. Также можно настроить на автоматическое определение IP.
В открывшейся форме авторизации ввести логин и пароль.
Процесс настройки
Настройка осуществляется в несколько этапов.
Отключение DHCP сервера
Для корректной работы всех подключений, в сетевом оборудовании имеется свой DHCP сервер. Он присваивает IP-адрес новым устройствам из заданного диапазона адресов. Для правильной работы в режиме свитча эту функцию необходимо отключить. Сделать это можно следующим способом.
- В панели управления — найти меню настроек и в нем пункт «DHCP».
- В разделе «Настройки DHCP» поставить галочку «отключить».
- Сохранить изменения
Важно! Если роутер старый, то на нём может отсутствовать функция DHCP. В таком случае просто перейти к следующим настройкам.
Отключение Wi-Fi
Роутеры, используемые как свитчи, с Wi-Fi сетью не раздают интернет. Стоит отключить эту функцию.
- В панели управления перейти на вкладку «Беспроводной режим».
- Выбрать «Настройки беспроводного режима».
- Убрать галочку с пункта «Включить беспроводное вещание».
- Сохранить изменения.
Настройка IP
IP-адрес роутера должен отличаться от адресов всех подключённых устройств. При совпадении IP, отправленный пакет данных с одного компьютера может не дойти до адресата.
- В настройках выбрать в разделе «Сеть» пункт «LAN».
- В поле «IP-адрес» ввести свободный.
- Выбрать маску подсети.
- Нажать «Сохранить».
После этого адрес настроек изменится. Ввести новый назначенный адрес (если перенаправление не произошло автоматически) и заново пройти авторизацию.
Настройка динамического DNS
Данная функция на маршрутизаторе соединяется с адресом сервиса-провайдера и позволяет перевести доменные имена в соответствующие адреса.
- В админ панели перейти на вкладку «Динамический DNS».
- В окне «Функции DDNS» убрать галочку с пункта «Включить DDNS», либо выбрать «Отключить» (зависит от модели оборудования).
- Применить изменения нажав на «Сохранить».

Настройка WAN
Использование роутера в качестве свича не позволяет использовать WAN порт. В настройках только следует указать IP-адрес другой подсети.
Настройки безопасности
Многие роутеры используют встроенный firewall для фильтрации сетевого трафика. Как правило, в режиме свитча он может блокировать некоторые соединения по локальной сети. Эту функцию требуется отключить.
- Во вкладке «Безопасность» выбрать «Настройки базовой защиты».
- Выключить «Межсетевой экран».
- «Сохранить».
Важно! В зависимости от прошивки, настройки безопасности могут находиться в разделе DMZ
Отключение DMZ
DMZ функция позволяет открывать доступ к необходимым сегментам сети извне. Создаётся специальная зона, в которую вносятся адреса устройств, и они становятся полностью доступны для удалённого управления. При этом оставшаяся часть сети скрыта. Если эта функция присутствует на маршрутизаторе, то её также необходимо отключить.
- В разделе переадресация выбрать пункт DMZ.
- Выбрать текущее состояние «Отключить».
- Применить изменения.
Изменить режим на «шлюз» или «свитч»
Если в веб-интерфейсе настроек присутствует выбор режима работы устройства, то в этом пункте установить режим на «шлюз» или «свитч».
После выполнения всех настроек сохранить и перезагрузить маршрутизатор.
Подсказки и предупреждения
Необходимо обращать внимание на следующие подсказки и предупреждения:
- Компьютер необходимо подсоединить к роутеру через LAN-кабель, т. к. при отключении некоторых параметров теряется соединение по Wi-Fi.
- Количество LAN-портов должно быть больше двух, иначе подключать роутер в качестве свича бесполезно.
- В случае если не удаётся попасть в веб-интерфейс настроек роутера, то нужно сбросить конфигурации оборудования. На корпусе каждого устройства имеется отверстие с надписью «Default». Под ним скрыта кнопка, которая сбрасывает все конфигурации. С помощью скрепки или другого тонкого предмета нажать на кнопку и удерживать несколько секунд. После этого оборудование само перезагрузится с заводскими установками.

Способы соединения свитча с роутером для раздачи интернета
Возникают ситуации, когда встаёт вопрос, как подключить свитч к роутеру для раздачи интернета. Это бывает нужно, когда имеется большое количество компьютеров, или несколько устройств находятся в одной комнате, но далеко от маршрутизатора. Схема использования вместе роутера и свитча позволяет произвести подключение к интернету большего числа пользователей, а также избавляет от необходимости прокладки большого количество кабелей на далёкое расстояние. Установка каких-либо драйверов не требуется.

Сетевые оборудования подключаются между собой LAN-кабелем.
Сетевой коммутатор разделяют на несколько типов: управляемые и неуправляемые.
В случае с неуправляемыми коммутаторами (другое название хаб), подключения свичей к роутерам осуществляются LAN-кабелем между свободными портами. Больше ничего не требуется и можно раздавать интернет.
У управляемых маршрутизаторов имеется свой IP-адрес и другие несовместимые настройки. Как подключить switch к управляемым роутерам:
Необходимо открыть веб-интерфейс настроек свитча
Окно с настройками также открывается в браузере на компьютере, который соединён с устройством. Подключаться к панели управления необходимо, используя параметры, которые можно найти на задней панели устройства (IP-адрес, логин и пароль).
Отключить DHCP сервер
При включённом DHCP сервере получится раздать интернет, однако через некоторое время могут появиться ошибки.
Параметры
- Здесь необходимо отключить получение назначаемого IP-адреса в пункте «DHCP Settings».
- Выбрать свободный IP-адрес.
- Маска сети должна совпадать с маской на роутере.
- В поле шлюз указывается IP-адрес роутера.
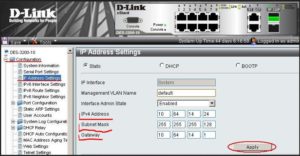
Таким образом, роутер при необходимости можно использовать не только как устройство, раздающее интернет, но и подключать как дополнительное сетевое оборудование и использовать как самостоятельный свич.
Владельцы роутера Keenetic Lite III нередко испытывают трудности с пониманием и настройкой его дополнительных режимов. Для облегчения задачи мы разберем, какую пользу дает тот или иной режим, рассмотрим нюансы подключения в каждом режиме и отличия основного и дополнительных режимов. Понимание всех режимов поможет вам задействовать роутеры Lite III для более широкого круга задач, особенно в просторных домах или офисах.
Чем отличается работа в основном и дополнительных режимах
В основном режиме роутер Keenetic Lite III используется как главное устройство домашней сети. Как умное устройство, он умеет передавать пакеты данных между разными сетями, присваивать подключенным устройствам IP-адреса, защищать устройства от сетевых угроз и многое другое. В дополнительных режимах Keenetic Lite III теряет часть своих функций и используется как дополнительное устройство к главному роутеру. В одном из таких режимов он может, например, усиливать сигнал основного роутера или адаптировать его для устройств без Wi-Fi-модуля. При этом не обязательно, чтобы главный роутер был той же фирмы Keenetic.
В основном режиме нулевой порт всегда используется для подключения интернета напрямую или через модем, а порты с 1 по 4 для подключения устройств. В дополнительных режимах все порты можно задействовать для подключения телевизионных приставок, планшетов, ноутбуков, телефонов и других устройств. При этом Wi-Fi раздается во всех режимах, кроме режима «Адаптер». Еще одно важное отличие дополнительных режимов заключается в том, что при подключении к главному роутеру дополнительный роутер будет получать IP-адрес и некоторые другие данные уже от него. А это означает в первую очередь смену адреса, по которому доступна панель управления (см. рисунок ниже). Но детальнее все изменения мы рассмотрим в каждом конкретном режиме.
Настройка режимов в ZyXEL Keenetic Lite III
В основном и дополнительных режимах умеют работать многие роутеры, однако нередко на их настройку уходит много времени. В роутере Keenetic Lite III эту проблему решили созданием переключателя режимов, при помощи которого настройка ведется в пару действий без необходимости захода в панель управления. В общем случае вам нужно перевести переключатель на задней панели роутера в позицию усилителя, адаптера или точки доступа и сонастроить его с главным роутером. Далее мы разберем принципы работы роутера в каждом режиме и особенности его настройки.
Режим усилителя в Keenetic Lite III
Если сигнал от вашего основного роутера не достает до дальних комнат дома или теряется через стены, вы можете использовать маршрутизатор Lite III в качестве усилителя (репитера, повторителя) сигнала. Lite III в режиме усилителя подключается к головному роутеру по Wi-Fi связи, а к самому усилителю вы можете подключать свои телефоны, планшеты и другие устройства как по беспроводной связи, так и по проводам. После подключения усилитель получает все параметры основной сети, то есть то же самое имя сети, номер канала и пароли. При этом ваши подключенные устройства будут сами анализировать качество сигнала от обоих роутеров и переключаться на тот из них, кто в данный момент посылает лучше сигнал.
Чтобы подключить дополнительный роутер к основному в режиме усилителя, вам нужно сделать следующее. Расположите усилитель так, чтобы он свободно улавливал сигнал по Wi-Fi от головного роутера (лучше в прямой видимости). Поставьте переключатель режимов (на задней панели) роутера Lite III в позицию «Усилитель». Коротко нажмите кнопку WPS/Wi-Fi на основном роутере, затем на дополнительном. Индикаторы Wi-Fi начнут мигать, что говорит о сопряжении устройств. Далее возможны два варианта: произойдет автоматическое подключение или придется вручную вводить некоторые данные. Рассмотрим оба варианта.
Автоматическое подключение
Примерно через минуту после описанных выше действий настройка завершится, на усилителе загорится индикатор интернета, и вы сможете пользоваться Wi-Fi-сетью обоих роутеров. Кнопка WPS/Wi-Fi на разных роутерах выглядит и расположена по-разному. Например, в TP-Link Archer C20 и TL-WR841N она находится сзади рядом с портами, а в Keenetic Giga KN-1010 на передней панели.
После нажатия кнопок WPS/Wi-Fi подключение произойдет автоматически только в том случае, если в сети вашего головного роутера работает DHCP-сервер. Это означает, что основной роутер умеет автоматически присваивать IP-адреса устройствам-клиентам сети.
Ручное подключение
Если DHCP-сервер не работает, вам нужно вручную ввести временный служебный IP-адрес 192.168.1.3. Для этого на компьютере найдите в настройках сети сетевые подключения и установите такие параметры: IP-адрес 192.168.1.30, маска подсети 255.255.255.0. Например, в ОС Windows 10 это делается так. Кликните на панели уведомлений по значку «Сеть» и выберите «Параметры сети и Интернет». Кликните по строке «Настройка параметров адаптера», затем правой клавишей по названию своей сети и выберите в контекстном меню «Свойства».
Кликните по строке «IP версии 4», нажмите «Свойства». Поставьте переключатель в позицию «Использовать следующий IP-адрес», введите указанные выше значения для IP-адреса и маски подсети и нажмите Oк. После этого панель управления станет доступна с адреса в браузере 192.168.1.30.
Режим основной в Keenetic Lite III
Для настройки работы роутера в основном режиме вам необходимо проделать такие действия (это один из вариантов настройки):
- подать на роутер интернет от вашего провайдера: в порт «Интернет» подключить кабель от провайдера или кабель модема;
- соединить роутер с компьютером через желтый порт при помощи идущего в комплекте кабеля (это рекомендуемый способ, но возможно подключать устройства и по Wi-Fi);
- после загрузки устройств зайти в панель управления компьютера и запустить модуль «Быстрая настройка».
Все перечисленные шаги более детально описаны в статье: « Инструкция к роутеру ZyXEL Keenetic Lite III ».
Привет! Я уже запутался во всех этих режимах: мост, клиент, WDS, WISP. Зачем все так сложно делать, у каждого производителя ротеров все сделано по-своему. Да что там у разных производителей, тут на разных прошивках все разное:) Работает все примерно одинаково, но вот названия нужных нам функций как правило звучат по-разному, имеют разные настройки и т. д. Разве так сложно договорится, и сделать все для людей, что бы просто было и понятно.
Значит так, продолжаем разбираться с роутерами Zyxel Keenetic, которые в черном корпусе и работают на прошивке второго поколения. У меня это ZyXEL Keenetic Start, который я и буду мучить. А разбираться мы сегодня будем в настройке режима клиента, когда подключение к интернет провайдеру происходит по Wi-Fi. В панели управления этот режим называется WISP (Wireless Internet service provider) . Насколько я понял, это тот же режим беспроводного моста, просто в Zyxel Keenetic он называется иначе (если я не прав, можете написать об этом в комментариях) .
Что такое режим клиента (WISP)?
Объясняю очень просто. Это когда ваш роутер Zyxel Keenetic будет получать интернет не по кабелю, а от другой Wi-Fi сети. Это может быть сеть интернет-провайдера, сеть вашего роутера (еще одного, который уже настроен и работает) , Wi-Fi сеть вашего соседа, открытая сеть от какого-то кафе и т. д. Вот небольшая схема:

Здесь я думаю все понятно, ваш роутер будет получать интернет по Wi-Fi и раздавать его вам по той же беспроводной сети и сетевому кабелю. Для чего это вообще нужно? Вариантов много. Как я уже писал, есть провайдеры, которые таким способом предоставляют доступ к интернету. А еще, вы можете настроить свой Zyxel Keenetic в режиме клиента, брать интернет по Wi-Fi от какой-то открытой сети (в городе поймать такую сеть не проблема) , и раздавать интернет уже по своему дому. Хорошо это, или плохо (в плане того, что мы пользуемся чужим подключением) , решать вам 🙂 Но, если подключение открытое, то я думаю, что в этом нет ничего плохого.
Поэтому, этот режим и называется "Режим клиента". Если роутер получает интернет по Wi-Fi, значит он клиент. Правда, в Zyxel это все оформили немного иначе.
Несколько важных моментов:
Внимание, если вам необходимо увеличить радиус действия вашей Wi-Fi сети, усилить ее сигнал, то вам нужно использовать роутер в режиме "Усилитель". Для этого дела, он подходит лучше всего. Как его настроить, смотрите в статье: настройка Zyxel Keenetic в режиме репитера (усилитель). Можно все организовать и способом, который я опишу ниже, но это будет не удобно, да и сложнее. Если же роутер нужен вам для подключения к интернету устройств по кабелю (у которых нет возможности подключится по Wi-Fi) , то используйте его в режиме "Адаптер". Подробнее о настройке читайте в этой статье.Zyxel: настройка в режиме моста, или подключаем интернет к роутеру по Wi-Fi
С некоторыми нюансами разобрались, давайте приступим к настройке.
Первое (и главное) , что нужно сделать, так это сменить подсеть вашего роутера (который будет клиентом) , или главного (к сети которого будем подключаться) , если у вас есть доступ к его настройкам. Если вы таким способ хотите подключится к интернет провайдеру, то возможно, вам IP менять не нужно.Если этого не сделать, то подключения не будет.
Я покажу как сменить подсеть на Zyxel Keenetic, который у нас будет в роли клиента.
Первым делом, заходим в настройки. Наберите в браузере адрес 192.168.1.1 и перейдите по нему (вы должны быть подключены к роутеру) . Если появится запрос логина и пароля, то укажите их. Можете все делать по инструкции: как зайти в настройки Zyxel Keenetic.
В панели управления перейдите на вкладку Домашняя сеть (снизу) , и сверху откройте вкладку Сегменты. Выберите Home network.

Смените подсеть, как у меня на скриншоте ниже (просто замените цифру 1 на 2) , и нажмите кнопку Применить.

Настройки подвиснут, это нормально. Мы сменили IP адрес нашего роутера. Отключите компьютер от роутера, подключите обратно, и в новой вкладке снова откройте настройки набрав уже новый адрес 192.168.2.1. Вы снова попадете в панель управления.
Для настройки подключения к интернету по Wi-Fi (WISP) перейдите снизу на вкладку Интернет, а сверху откройте вкладку WISP, или Wi-Fi (в зависимости от прошивки) . Установите галочку возле Включить.
Дальше, нажимаем на кнопку Обзор сетей, и выбираем из списка сеть, к которой будем подключатся. Или, укажите имя сети вручную.

Теперь, нам нужно в поле Ключ сети, указать пароль к той сети, которую мы выбрали. Если выбранная нами сеть защищена паролем. Ставим галочку возле Использовать для выхода в интернет, и нажимаем на кнопку Применить.

Если все сделали правильно, то роутер подключится к интернету, и будет раздавать интернет. Перейдите на главный экран настроек. На вкладке Действующее подключение к Интернету вы увидите созданное нами подключение. Там будет отображаться вся информация по нему.

Обратите внимание, что на нашем роутере, который мы только что настроили, канал Wi-Fi сети будет точно такой же, как у сети главного роутера. Вручную канал сменить мы не сможем. А вот задать свое имя для сети Wi-Fi, или сменить пароль - это без проблем.
Что бы все работало, после перезагрузки главного роутера, возможно, понадобится перезагрузка нашего клиента (роутера Zyxel) .
Вот таким способом наш роутер получает интернет по Wi-Fi, и может раздавать его на другие устройства. Что бы вернуть маршрутизатор в нормальный режим работы, нужно отключить WISP, и обратно указать IP 192.168.1.1. А еще, можно просто сбросить настройки. Тогда роутер будет как новый, со стандартными параметрами.


Содержание
Содержание
Как часто мы выбираем роутер? Раз в несколько лет, когда отправится в мир иной старый – а живут большинство из них довольно долго. За это время появляются новые технологии и возможности, интересные не только энтузиастам, но и далеким от IT людям. Сегодня поподробнее рассмотрим модель Extra – медиацентр среднего класса от компании Keenetic.
Компания получает множество положительных отзывов в сети и на профильных форумах, как правило, советуют роутеры именно этой фирмы. Ключевые преимущества – стабильность работы, отличная поддержка и регулярные обновления. Но перед покупкой давайте посмотрим, может быть есть предложения выгоднее.
Положение в модельном ряду Keenetic
Наша модель по цене находится между Keenetic Air и Speedster. Если вкратце, то в последнем завезли 1000 Мбит/с порты. Что касается USB порта – то он есть только в модели Extra.

Если хочется и то, и другое – то подойдет Keenetic Giga SE, в котором вдобавок есть еще ADLS2 модем и порт USB 3.0. Правда, стоит устройство почти в два раза больше, чем наш герой обзора. Покончим же с метаниями и приступим к распаковке – тем более, что мы уже купили Extra.
Внешний вид и комплектация
Устройство поставляется в запечатанной картонной коробке.

На ее задней части указаны основные преимущества продукта.

В комплекте, помимо документации и роутера, идет адаптер питания и коротенький плоский кабель типа витая пара для подключения к компьютеру.

Устройство представляет собой небольшую пластиковую коробочку с четырьмя антеннами. На фронтальной части расположены светодиоды (которые, при желании, можно отключить) и функциональная настраиваемая кнопка.

Сзади находятся порты, утопленная кнопка Reset и гнездо для подключения адаптера питания.

Сбору располагается порт USB 2.0 и вторая назначаемая функциональная кнопка.

Антенны можно вращать в достаточно широком диапазоне. В частности, устройство можно вместе с антеннами расположить параллельно стене.

Рассмотреть медиацентр получше можно в видео.
Сзади находится наклейка с серийными номерами и информацией для первоначального подключения. Также там есть два крепления, с помощью которых роутер можно повесить на стену. Четыре резиновые ножки защитят его от скольжения, если ставить его на плоскую поверхность. С нудной частью обзора практически закончили, давайте быстро ознакомимся с аппаратной частью.
Краткие технические характеристики
Наше устройство работает на базе процессора MIPS 24KEc 580 МГц с 32 Мб флеш-памяти. Также здесь есть 128 Мб DDR2 оперативной памяти. Антенны мощностью 5 дБи работают попарно – две на 2.4 ГГц и две на 5 ГГц диапазон соответственно.

Для подключения интернет-провайдеров и устройств сети есть 5 Ethernet 10/100 Мбит/с портов. Поддерживаются технологии Beamforming, 2x2 MU-MIMO и работа в IEEE 802.11a/b/g/n/ac. Переходим к самому интересному – смотрим, чем устройство отличается от конкурентов и на что оно в принципе способно.
Возможности
В отличие от более дешевых роутеров, Keenetic Extra может похвастаться расширенными возможностями. В частности:
- подключение внешнего диска или принтера;
- просмотр файлов на диске с мобильных устройств и smart-ТВ;
- удаленное подключение к медиа библиотеке (при наличии статического IP адреса);
- закачка торрентов при помощи встроенного в роутер клиента, без компьютера;
- установка 3G 4G LTE USB-модема с резервным мобильным интернетом;
- подключение нескольких интернет-провайдеров;


Как видим, функционал впечатляющий. А как же его настраивать?
Управление
Устройства Keenetic разрабатывают русские программисты и инженеры. И это как-раз тот случай, когда не стыдно – толковая поддержка работает хорошо, а обновления прошивки выходят регулярно.

Собственно, настраивать его (как уже упоминалось) можно через веб-интерфейс и мобильное приложение (для доступа к последнему нужно включить Keenetic Cloud). Пункты меню понятно названы, настраивать интернет-центр удобно – процесс интуитивно понятен.
В частности, здесь можно:
- устанавливать настройки проводных подключений;
- редактировать и добавлять провайдеров;
- настраивать домашние и гостевые Wi-Fi сети - по одной на каждый диапазон;
- настраивать FTP-сервер, просматривать подключенные устройства, просматривать папки, предоставлять доступ устройствам домашней сети к дискам и принтерам;
- мониторить трафик;

- включать и выключать LED индикацию;
- настраивать кнопки на передней панели и Fn (доступны разные действия в зависимости от длины нажатия);
- перезагружать интернет-центр и сбрасывать его к заводским настройкам;
- выбирать режим работы - роутер или ретранслятор;
- добавлять пользователей и управлять их правами доступа;

- проверять сетевые соединения и сохранять информацию о системе для службы поддержки;
- управлять подключенными устройствами;
- устанавливать обновления и настраивать их периодичность;
- устанавливать дополнительные компоненты и приложения.
Практически все перечисленное можно делать и при помощи мобильного приложения.

Этот далеко неполный список, его можно было бы продолжать. Но давайте лучше взглянем на роутер в работе.
Тест сигнала
Настало время проверить, сможет ли Keenetic Extra полностью покрыть сигналом квартиру площадью 55 квадратных метров. Устройство установлено на высоте двух метров на шкафу. Положение немного ассиметрично относительно комнат, но по-другому разместить его не получилось. Измерения будем проводить при помощи:
- Смартфона Redmi Note 8 Pro и программы Wi-Fi Analyzer, скачанной из Play Market – для 5 ГГц сети.
- Ноутбука Dell Inspiron для сети 2.4 ГГц.
- Ресурса Speedtest с подключением к серверу нашего провайдера в городе.
Для начала замерим скорость, которую мы получаем на входе по шнуру. И скачка, и загрузка примерно равны 94 Мбит/с – по договору скорость должна быть 100/100, 6 Мбит/с теряется где-то по дороге.

При помощи Wi-Fi Analyzer посмотрим, что происходит в нашей квартире в диапазонах 2.4 и 5 ГГц в принципе. Увиденная нами картина наглядно иллюстрирует зачем нужен более современный диапазон – видим бардак в первом случае и гордое одиночество во втором. Наши соседи не торопятся обновляться – прекрасно, воспользуемся этим преимуществом.

Тестировать скорость будем в пяти локациях, с разным удалением от роутера и количеством бетонных стен от него до нас. А именно:
- Непосредственно под роутером, на расстоянии вытянутой руки.
- В ванной на расстоянии двух метров от роутера с одной стеной до роутера.
- На балконе на расстоянии 9 метров, стен на пути нет – сигнал проходит напрямую через дверные проемы.
- В жилой комнате на расстоянии 10 метров от роутера, на пути сигнала одна железобетонная стена.
- На кухне, до роутера 12 метров, на пути две бетонные стены.

Мы замеряли уровни сигнала при помощи все той-же программы, наши Wi-Fi точки доступны во всех уголках квартиры. Качество сигнала в диапазонах и 2.4, и 5 ГГц вполне удовлетворительное – низкого уровня сигнала нет нигде.

Измерения проводились на расстоянии примерно полтора метра от пола.
Протестируем скорость скачивания и загрузки в обоих диапазонах. Начнем с 2.4 ГГц:
- непосредственно у роутера скорость составляет 79 и 75 Мбит/с;




- в самой далекой и сложной точке – кухне – 47 и 40 соответственно.

Скорость сигнала в более медленном диапазоне не впечатляет, но и не разочаровывает. Интернет работает стабильно, без зависаний и отвалов. Возможно, другое устройство показало бы результаты выше - они могут зависеть от конкретного типа установленного в девайс приемника.
Перейдем к самому интересному, а именно скорости в диапазоне 5 ГГц, где у нас нет конкурентов. По результатам замеров получаем:
- 94 и 93 Мбит/с непосредственно под роутером;
- 90 и 93 Мбит/с в ванной через бетонную стену;
- 89 и 92 Мбит/с на балконе без стен на пути;
- 92 и 94 Мбит/с в комнате с одной стеной до источника сигнала;
- 92 и 92 на кухне через две стены.

Но скорость – это еще не все. Давайте проверим, чем еще может похвастаться роутер.
Медиа возможности
Подключим к медиацентру скоростной внешний SSD накопитель Samsung T5 и протестируем возможности USB 2.0 порта. Для корректной работы в пункте Общие настройки предварительно устанавливаем поддержку нужных файловых систем, BitTorrent-клиент Transmission, DLNA-сервер, общий доступ к файлам и принтерам. Список дополнительных компонентов, помимо языковых пакетов, состоит из порядка семидесяти модулей.

После десяти минут, которые понадобились на настройку, сканирование медиафайлов на диске и перезагрузку роутера, получаем доступ к диску по локальной сети, с мобильных устройств и со смарт-телевизора.

Как и ожидалось, все работает без нареканий. Фильмы с телевизора открываются практически мгновенно, даже перемотка достаточно бодрая. Что касается встроенного торрент-клиента, то он работает вполне нормально, учитывая, что диск подключен к USB 2.0. По итогам тестирования подобьем итоги.
Выводы
На частоте 2.4 ГГц (измерялось при помощи ноутбука) получается получить примерно половину «толщины» канала. Диапазон лучше пробивает стены и увереннее принимается – что, впрочем, никак не сказывается в квартире 55 квадратных метров по площади.

Сигнал 5 ГГц свободно ловит на следующем этаже, еще через этаж сигнал проходит с трудом, со скоростью всего 3 на 4 Мбит/с. Сигнал 2.4 ГГц сети удается поймать даже во дворе на подходах к дому, на расстоянии не менее 20 метров до роутера (с высоты четвертого этажа).
В более современном диапазоне скорость подключения напрямую приближается к тому, что нам выдает провайдер. Можно сделать вывод, что именно 5 ГГц целесообразнее использовать в небольших квартирах – тем более, что все современные устройства уже имеют поддержку этого диапазона.

При работе устройств умного дома отлично показывают себя и робот-пылесос Roborock (по 2.4 ГГц) и smart-телевизор Samsung (на частоте 5 ГГц). Последний без зависаний и каких-либо проблем воспроизводит 4К телеканалы при подключении по воздуху.
Резюмируем: Keenetic Extra можно рекомендовать, если вам нужна бесперебойная работа и перечисленные в обзоре возможности. В противном случае можно рассмотреть более дешевые или дорогие устройства из числа выпускаемых компанией.
Читайте также:


