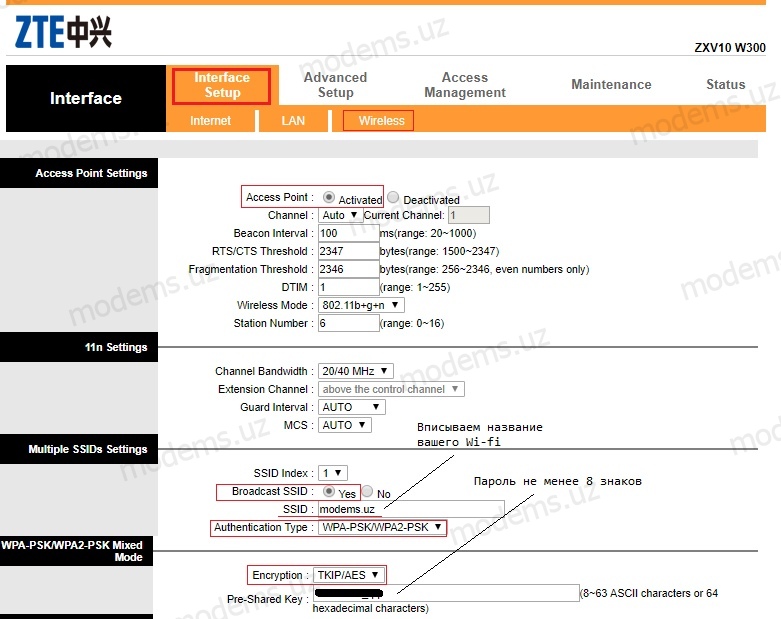Zte w300 настройка wifi
Записки по настройке Debian Ubuntu и Microsoft Windows
Настройка модема ZTE ZXV10 W300 для ByFly с включением Wi-fi.
Настройка модема ZTE ZXV10 W300 с включением Wifi.
Как настроить сеть по локальной сети для подключения к модему описывать не буду, там все просто и так вводим в браузер
адрес модема: 192.168.1.1 и стандартный пользователь и пароль по умолчанию:
Имя пользователя: admin
Пароль: admin
Переходим во вкладку Interface Setup кликаем на Internet попадаем вот сюда:
Здесь надо в разделе Encapsulation включить кнопку PPPoA/PPPoE,после этого вы попадаете сюда:
Ниже в разделе IP Address надо перевести кнопку Default Route из положения No в положение Yes. Все остальное остается без изменений. Сохраняемся.
p.s В дальнейшем, если вам понадобится подключиться по гостевому доступу, в модеме меняем строку Username.
Открываем вкладку Interface Setup и кликаем на Wireless:
Все остальное остается без изменений. После ввода пароля сохраняемся.
Далее на модеме включаем WiFi, если еще не включили. Сзади на модеме есть маленькая черная кнопочка, рядышком с кнопкой вклвыкл самого модема, подержав ее чуть-чуть, должна загореться еще одна лампочка на модеме WLAN это и есть WiFi.
Модем ZTE ZXV10 W300 (Промсвязь М-200)
Модем ZTE ZXV10 W300 (Промсвязь М-200)
После такой настройки получим на модеме 1-ый 2-ой порт интернет, 3-ий 4-ый IPTV (zala). А также по Wi-Fi две ssid одна с интернетом, другая с IPTV (zala).
Модем М-200 есть двух видов, обзовем их старый и новый.
Прошивка в старом W300V3.1.0b_DR0_BY1 FwVer:3.12.7.0_TC3085 HwVer:T14.F7_5.0
в новом W300V1.0.0a_ZRD_BY1 FwVer:3.12.8.200_TC3086 HwVer:T14.F7_7.0
Соответственно разные процессоры.
И так переходим к настройке.
ШАГ 2: В появившемся окне в качестве имени пользователя следует указать admin, в качестве пароля admin. Далее нажмите кнопку «ОК»
Удалите созданные вами PPPoE соединение ( не ярлыки, а сами подключения ). Они вам больше не нужны, т.к. соединение будет подымать модем. Затем .
ШАГ 3: В открывшемся окне настройки модема перейдите на вкладку Interface Setup, а затем Internet В поле ISP выберите пункт PPPoE/PPPoA.В поле USERNAME введите в строках Username и Password соответственно логин (соответствует номеру договора) и пароль, которые вы получаете у работников РУП «Белтелеком». Установите также значения VPI и VCI .Список значений VPI и VCI для регионов страны приведен в Приложении «VPI / VCI» .Ниже в поле IP Address следует выбрать значения Dynamic Route – RIP2-M и Direction – Both
ШАГ 4: Переходим к вкладке. LAN
Список DNS-серверов для регионов страны приведен в приложении «DNS»
Настраиваем сетевую и проверяем нет. DNS те же что и модеме.
ШАГ 5: Настройка wi-fi в модеме.
переходим к вкладке Wireless
необходимо в строке PreSSID Switch поставить точку на Activated, после этого абонент может переименовать свою точку в строке SSID, для обеспечения собственной безопасности мы рекомендуем ввести новый пароль в строке Pre-Shаred Key и нажать кнопку SAVE.
ZTE ZXV10 W300

ADSL модем ZTE ZXV10 W300 является точкой доступа к сети интернет и предназначен для клиентов МГТС, которые хотят получать эту услугу с помощью общегородских телефонных коммуникаций. Этот аппарат предназначен для подключения к проводной и беспроводной сети как в домашних условиях, так и в пределах малых офисных помещений.
ZXV10 W300 имеет следующий внешний вид:
- на передней панели размещены девять световых индикаторов, оповещающих о состоянии той или иной функции устройства;
- на задней панели находятся четыре порта Ethernet, порт ADSL (подключение к телефонной линии), кнопка включения питания, кнопка быстрого включения и выключения функции Wi Fi, кнопка сброса устройства до заводских настроек, разъем питания;
- на боковой части устройства размещен порт USB 1.1
Обладает очень маленькими габаритными размерами и приятным дизайном.
Технические характеристики модема ZTE ZXV10 W300
Читать еще: Настройка роутера DIR-615 K1 для Dynamic IP (Динамический IP)Пользовательский интерфейс:
Wi Fi ZXV10 W300:
- стандарт передачи данных — 802.11b и 802.11g;
- максимальная скорость передачи данных — до 54 Мбит/с;
- антенна — встроенная несъемная.
- количество — 4 шт.;
- маркировка разъема — RJ-45;
- скорость передачи данных — 10 / 100 Мбит/с;
- стандарт — BaseT Ethernet.
- количество портов — 1;
- поддерживаемый стандарт — 1.1
Подключение к телефонной линии:
- количество портов — 1;
- стандарт разъема — RJ-11.
Дополнительная информация:
- модем ZTE ZXV10 W300 — 1;
- патч-корд RJ-11 — 2;
- патч-корд RJ-45 — 1;
- сплиттер ADSL — 1;
- адаптер питания;
- техническая документация.
Инструкция по настройке роутера ZTE ZXV10 W300
Перед тем как приступить к настройке беспроводной функции модема ZXV10 W300, необходимо внести изменения в протокол TCP/IPv4 на вашем компьютере. Для этого, в зависимости от установленной операционной системы, нужно:
- зайти в сетевые подключения, выбрать пункт «Подключение по локальной сети» и нажав правой кнопкой мыши на иконку, вызвать контекстное меню, перейти в «Свойства»;
- в появившемся экране настроек выбрать необходимый тип протокола и нажать на кнопку «Свойства»;
- далее, следует установить галочку в поле «Использовать следующий IP-адрес»;
- устанавливаем в полях значения в ручном режиме:
- IP-адресс — 192.168.1.2;
- маска подсети (subnet mask) — 255.255.255.0;
- основной шлюз (gateway) — 192.168.1.1;
- предпочитаемый (preferred) DNS-сервер — 195.34.31.50;
- альтернативный (secondary) DNS-сервер — 62.112.106.130;
Теперь можно приступать непосредственно к настройке беспроводного доступа. Для этого необходимо:
- для проверки правильности подключения соединительного шнура (патч-корда) модема ZTE ZXV10 W300 к вашему компьютеру или ноутбуку;
- определить, включено ли питание на роутере;
- в адресной строке любого браузера (к примеру, Opera) ввести значение 192.168.1.1;
- в открывшейся на экране странице вписать в поля запроса логин (login) и пароль (password) ZXV10 W300 (по умолчанию это значение admin).
После того как система проверит правильность данных, ваш браузер откроет основное окно настроек (после каждого произведенного изменения не забывайте подтверждать его, нажав на кнопку «Submit»). Для настройки беспроводного доступа к сети необходимо:
- В верхней части экрана перейти во вкладку «Wireless».
- В пункте «Setup» боковой панели установите галочку в поле «Enable AP», а в поле «Primary SSID» дайте имя своей сети.
- Во вкладке «Multiple SSID» установите видимость сети галочкой в поле «Enable Multiple SSID».
- Для настройки безопасности необходимо зайти во вкладку «Security». Здесь можно выбрать один из представленных производителем способов защиты сети от несанкционированного доступа (рекомендуется стандарт WPA). В нижней части экрана установите галочку в пункте «PSK String», а в поле «String» укажите код доступа (он должен содержать буквы верхнего и нижнего регистра, цифры, длина которого должна быть не менее 8 символов).
После внесения всех изменений нажмите на кнопку «Restart AP».
Процесс настройки wi-fi на роутере окончен. Теперь осталось отсоединить патч-корд, открыть список доступных беспроводных сетей и произвести подключение к своему роутеру ZTE ZXV10 W300, указав код доступа.
2 Шаг
Настройка модема ZTE ZXV10 W300Ура вы дошли до второго шага, значит, вам действительно нужен wifi от Белтелеком. Продолжаем дальше.
Мы уже настроили сетевую карту и далее у нас на повестке дня настройка самого модема, но перед тем как мы приступим, я считаю необходимым произвести сброс самого модема ZTE или Промсвязь. Для этого надо всего лишь поднять и перевернуть ваш модем, найти надпись Reset и «тыркнуть» туда чем-нибудь подходящим по размеру, чуть- чуть подержать пока модем не перезагрузится.
Поясню, зачем мы все это делаем. Во-первых, сброс самого модема до заводских установок нам нужен чтобы все было стандартно, а то кто его знает, чего вы там уже успели наделать. 🙂
Во-вторых, нам необходимо поменять пароль модема ZTE или Промсвязь. Это, чтобы всякие там умные люди не лазили по вашему модему и не делали гадостей, короче, как и все что связано с паролями – для БЕЗОПАСНОСТИ.
И, в-третьих, чтобы настроить параметры модема для работы по wifi.
Напоминаю, что все эти действия мы выполняем при подключенном модеме через сетевой кабель.
И так, параметры модема сброшены до заводских – хорошо идем дальше. Открываем браузер, подойдет любой, будь то Internet Explorer, Mozilla Firefox или Opera. В адресной строке вводим адрес модема: 192 . 168 . 1 . 1 – помните, я писал, что он нам пригодится. У вас появится вот такое окошко:Туда вводим:
Имя пользователя: admin
Пароль: admin
И попадаем вот сюда, это и есть сам модем ZTE ZXV10 W300 или Промсвязь.Отличненько, пароль поменяли, теперь приступим к настройке модема. Переходим во вкладку Interface Setup кликаем на Internet попадаем вот сюда:
Здесь вам надо в разделе Encapsulation включить кнопку PPPoA/PPPoE, после этого вы попадаете сюда:
Читать еще: Настройка WiFi на Upvel UR-315BN и UR-325BNНастройка Wi-Fi на ZTE ZXV10 W300
(Эта тема расположена в архиве и закрыта для обсуждения.)
Версия для печати
Корбине нужен режим L2TP, в инструкции ZXv10 лишь единожды упомянутый (Политика безопасности: . Поддержка транзитной передачи L2TP, PPTP и IPsec VPN;. )
Очень небольшое число ADSL роутеров могут работать Ethernet роутерами, при этом с ограничениями. Не все ethernet роутеры могут работать с Корбиной. Скорее всего W300 с Корбиной не заработает.
Купите ethernet роутер, работающий с корбиной. Можно без wi-fi. W300 можно будет использовать как свич и точку доступа.В сети есть мнение, что ZTE ZXv10 W300 подобен Acorp Sprinter@ADSL LAN422. Для последнего на сайте Acorp есть прошивки, две последних из которых имеют, заявленную как вновь добавленную в предпоследней версии, фуннкциональность конфигурирования подключения по VPN, по виду весьма похожую на аналогичную в рекомендованных Корбиной устройствах.
Настройка Wi-Fi на ZTE ZXV10 W300
Настройка WiFi на модеме ZTE ZXV10 W300 и ПРОМСВЯЗЬ M-200 A
ШАГ 2: В появившемся окне в качестве имени пользователя следует указать admin, в качестве пароля admin. Далее нажмите кнопку «ОК»
ШАГ 3:Включение Wi-Fi . В основном меню выбираем Interface Setup выбираем Wireless . Выбираем в строке Access Point Activated. Затем в Authentications Type выставляем WEP-64 Bits . И в строке Key 1 вводим любой 10 код для защиты доступа по Wi-Fi . При подключение через Wi-Fi надо будет ввести пароль который вы внесли в строке в Key 1 .
Настройка модема Промсвязь М-200 А в режиме Router
Как настроить модем ZXV10 W300 фирмы ZTE для использования в сети ADSL ISP ByFly Белтелеком на примере города Барановичи
я специально написал сайтик по настройкам,
и чем это он опасен?
там стоит iframу реклама и все.
а avast этого не любит
никаких вирусов там нет.Лёха 0 (14 февраля 2011 23:47)
Читать еще: Настройка Sagemcom f@st 2804 для FTTB Ростелеком с помощью дискаНаладонника на мобильной винде.
интересное предложение, только для начала надо налодонник достать 🙂Гость 0 (27 апреля 2011 21:09)
у меня модем промсвязь м-200 А, сделала все как в инструкции выбираем Interface Setup выбираем Wireless, а дальше не могу нигде ниче отметить все светиться серым и прописать не возможно, что делать?
Гость 0 (1 мая 2011 15:06)
у меня кнопка отключения wlan на модеме не хочет отключать что можно сделать подскажите
это глюк самого модема, у многих про такие праблы слышал
я тут надыбал samsung gt-b7300 на мобильной винде, ничего особенного, все тоже самое как и с простым мобильником, так что инструкция на сайте вполне подходит 🙂
Wi-Fi на телефоне.
Общий принцип настройки: на модеме нужно включить DHCP, подключить в режиме router и настроить платное соединение. Про гостя придется забыть.
Пуск -> Панель управления -> Сетевые подключения -> Подключение по локальной сети -> Свойства -> Протокол интернета (TCP/IP) -> Свойства
Использовать следующий IP-адрес 192.168.1.2и все равно не получается: перейти, что делать?
если admin admin не действует то вводите 12345678.
6. В телефоне находим свою точку доступа, как мы её назвали в пункте 4 (а именно SSID: *****)
и когда запросит пароль, вводим тот что прописали в пункте 4 (а именно Pre-Shared Key:*******)Кому помогло, напишите спасибо 911 🙂
Работает на galaxy mini
Огромнейшее спасибо!Для всех.
Живу в России, а сегодня тетка с Каменца, по скайпу позвонила, ей лохи от провайдера по ЛАН ноут смогли настроить, а по вай фай нет, говорят ,что винда семерка Gовно лучше хр ни чего.,Ну да ладно пишу всем у кого проблемы , настроить соединение по WI FI.1. НА НОУТБУКЕ ПРЕЖДЕ ВСЕГО ВКЛЮЧИТЕ WI FI, у моей тетки на LENOVO так же как и на других ноутах включается переключателем на торце корпуса ноутбука.(читайте руководство на ваш комп)
2.Так же Wi Fi включается нажатием комбинации клавиши Fn и клавиши с изображением WI FI ( у разных ноутов по разному, смотрите инструкцию к ноуту, на леново это изображение компа с расходящимися в разные стороны линий окружности, на ACER- это виде 3-х лапой антенки) и.тд..
ЭТО ГЛАВНОЕ.3. У кого нестабильная связь, пропадает, или соединеие рвет, то смотрите какой стандарт WiFi (IEE 802.11 bgn) поддерживает оборудование.
Главное что-бы точка доступа передавала вай фай в том же стандарте , что и может принимать Ваш комп,ноут,смартфон или телефон (т.е. надо включать b или bg или bgn на модеме , а Ваш комп должен поддерживать соответственно b или bg или n).
bgn лучше не включать у кого старые компы, т.е новое оборудование будет видеть точку доступа в стандарте n, а если есть еще другие абоненты с более старым оборудованием, которое поддерживает b и g, то у них будет связь не стабильная.А потом уже подключайтесь или автоматом у кого WIN 7 -это возможно, а у кого WIN XP или автоматом не получилось, по настройкам которые дал Termanez
![modems.uz]()
1. Перед настройкой, подключаем кабели к роутеру:
- Телефонную линию в сплиттер в разъём LINE
- Далее подключаем телефонный кабель из комплекта одним концом в разъём MODEM на сплиттере, другим концом в разъём ADSL на модеме.
- ПК подключаем к модему через любой LAN-порт (4 желтых порта) с помощью кабеля который идет в комплекте с модемом.
Далее необходимо подключить провод питания в разъём POWER (гнезда блока питания на рис.) - Блок питания включить в розетку.
- После нажать кнопку питания для включения роутера.
![]()
![]()
2. После того как вы подсоединили модем к сети и вашему компьютеру, включили модем в
сеть, и вам необходимо настроить сетевой интерфейс. Перейдите в меню «Пуск» – «Панель управления», как это показано на рисунке(Windows xp, Windows7). Для Windows x можно открыть при помощи комбинации клавиш Win + X и выбрав Панель управления3. В «Панели управления» выберите «Центр управления сетями и общим доступом». В
«Центре управления сетями» в левом фрейме выберите пункт «Управление сетевыми
подключениями» (или пункт «изменение параметров адаптера»), как это показано на
рисунке.![]()
4. В открывшемся окне выберите значок Локального подключения и нажмите по нему правой кнопкой мышки и в контекстном меню выберите «Свойства»
![]()
5. Вы увидите окно со свойствами подключения по локальной сети. Выберите компонент «Протокол Интернета версии 4» и нажмите «Свойства».
![]()
6. Далее откроется окно свойствами «протокола TCP/IPv4». Выполните настройку параметров TCP/IP, как показано на рисунке.
![]()
Сохраните настройки, нажав «ОК».
7. Далее открыть браузер (Google, Mozilla Firefox, Opera, Internet Explorer либо др.).
8. В адресной строке браузера если что то написано, необходимо стереть, далее ввести стандартный ip адрес роутера 192.168.1.1 и нажать Enter на клавиатуре.
![]()
![]()
10. В разделе “Interface Setup” выберите пункт “Internet” : Далее отключаем все “Virtual Circuit”(кроме PVC 7) путём установки статуса Deactivated. После каждого отключения «PVC», чтобы сохранить настройки нажимаем “Save”.
![]()
![]()
12. После параметра Connection, переходим к методу получения IP адреса «Get IP Address» и выбираем «Dynamic»(параметры провайдера uzonline). У параметра «NAT», значение ставим “Enable”.
Далее переходим к параметру “Default Route” и устанавливаем значение “Yes”. Для того чтоб сохранить настройки, нажимаем “Save”.![]()
![]()
14. Теперь настраиваем беспроводной доступ к интернету Wi-fi.
Для того чтоб сохранить настройки, нажимаем “Save”.
![]()
![]()
16. Проверяем сделанные настройки через раздел “Interface Setup” пункт “Internet”: Нажимаем на “PVCs Summary”.
![]()
17. В окончании для корректной работы интернет на компьютерах и ноутбуках советую настроить получение IP адреса и DNS автоматически.
Читайте также: