Как убрать значок блютуз
В этой статье мы рассмотрим различные способы добавления или удаления значка Bluetooth с панели задач в Windows 10. Если ваше устройство оснащено Bluetooth, в области уведомлений (на панели задач) появляется специальный значок. Вы можете скрыть его, чтобы не загромождать панель задач, или добавить его для более быстрого доступа к функции, если вы часто используете параметры Bluetooth.
Если ваше устройство поставляется с модуль Bluetooth, то вы можете использовать его с широким спектром беспроводных периферийных устройств. Это позволит вам подключить свой ноутбук или планшет к множеству устройств, таких как мобильный телефон, беспроводные клавиатуры, мыши, гарнитуры и другие планшеты и ноутбуки.
Аппаратное обеспечение Bluetooth может быть встроен в материнскую плату вашего устройства или может быть установлен как внутренний модуль внутри устройства. Передатчики Bluetooth существуют как внешнее устройство, которое можно подключить к порту USB.
Windows 10 позволяет добавлять или удалять значок Bluetooth тремя различными способами, включая настройки, апплет Bluetooth и настройка реестра.
Как удалить значок панели задач Bluetooth в Windows 10

Примечание. Если вы не видите значок, нажмите кнопку со стрелкой вверх, чтобы увидеть все значки на панели задач. , включая значок Bluetooth.
Добавить или удалить значок панели задач Bluetooth в Windows 10
Примечание. Если вы не можете найти ссылку Дополнительные параметры Bluetooth в настройках, значит, ваше устройство не поддерживает Bluetooth.
Значок добавления или удаления Bluetooth на панели задач с помощью Registry Tweak

- Откройте приложение редактора реестра.
- Перейдите к следующему разделу реестра.
- Здесь установите 32-битное значение DWORD Значок области уведомлений на 1, чтобы добавить значок на панель задач Bluetooth. Чтобы удалить значок, установите для значка области уведомлений значение 0.
Примечание. Даже если вы используете 64-битную Windows, вы все равно должны создать 32-битное значение DWORD.
Обычно на панели задач или в области уведомлений Windows 10 - отображается значок Bluetooth. С его помощью выполняется множество функций, таких как предоставление пользователю возможности подключиться к локальной сети, добавление нового устройства Bluetooth и т. д. Однако случайный клик в настройках Bluetooth может привести к удалению этого значка. Если вы случайно удалили значок Bluetooth, вот несколько шагов, которые помогут вам восстановить отсутствующий значок Bluetooth в Windows 10/8/7
Как вернуть Значок Bluetooth в Windows 10
Способ 1
- В Windows 10 откройте «Параметры»→ «Устройства»→ «Bluetooth и другие устройства». В открытой странице настроек, убедитесь, что Bluetooth включен.

- Затем прокрутите страницу вниз и нажмите ссылку Другие параметры Bluetooth, чтобы открыть настройки Bluetooth.

- В открывшемся разделе «Параметры Bluetooth», убедитесь, что выбрано «Отображать значок Bluetooth в области уведомлений». Далее нажмите «Применить» и «ОК».

Способ 2
- Наберите «Панель управления» в окне поиска Windows 10. Затем введите «Bluetooth» в поле поиска в правом верхнем углу панели управления

- Нажмите на ссылку «изменение параметров Bluetooth» в разделе «Устройства и принтеры», чтобы открыть окно настроек Bluetooth.

- На вкладке «Параметры Bluetooth» установите флажок «Отображать значок Bluetooth в области уведомлений».

- Нажмите «ОК» и перезапустите Windows.
Значок должен появиться при следующем входе в систему.
Если это не помогает, вам нужно проверить, работает ли Служба поддержки Bluetooth на компьютере
Чтобы сделать это, введите services.msc в строку «Поиск Windows» и нажмите « Enter », чтобы открыть Диспетчер Cлужб Windows.
В списке найдите Службу поддержки Bluetooth и дважды кликните по ней. Убедитесь, что служба установлена в ручной тип запуска и Выполняется.

Служба Bluetooth поддерживает обнаружение и согласование удаленных устройств Bluetooth. Остановка или отключение этой службы может привести к сбоям в работе уже установленных устройств Bluetooth, а также к невозможности обнаружения и согласования новых устройств.
Однако, часто возникают ситуации, когда его нужно отключить. Например, пользователю потребовалось сэкономить заряд аккумулятора, чтобы продлить срок службы автономной работы компьютера – Bluetooth достаточно сильно потребляет электроэнергию. Вдобавок, его отключение положительно сказывается на быстродействии операционной системы, освобождая лишние ресурсы.
Пользователи не слишком часто используют опцию отключения модуля, поскольку в Windows она не является приоритетной. Соответственно, быстро отключить Bluetooth на ноутбуке удается не каждому. Особенно с учетом того, что это зависит не от модели устройства, а от самой операционной системы. Ниже предложены способы выключить Блютуз на примерах Windows 7 и Windows 10.
Все способы отключения Блютуз-модуля описаны в следующем видео:
Windows 7
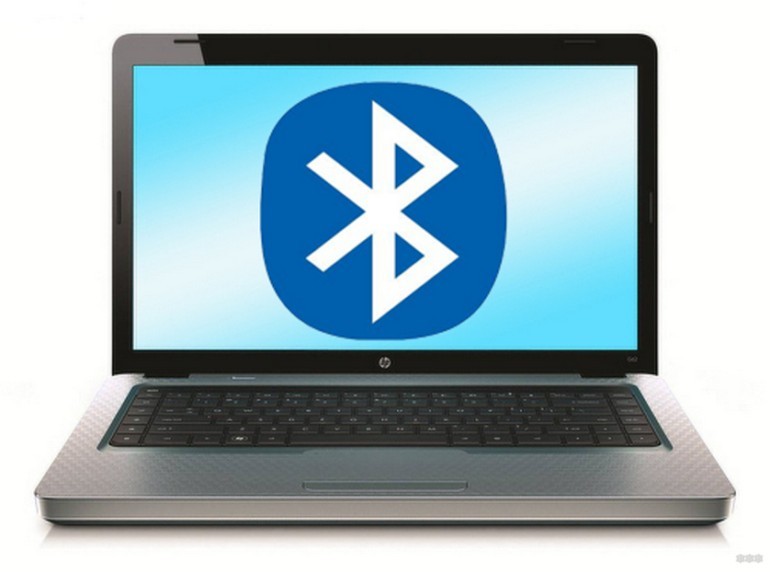
В случае, когда на мобильном компьютере используется Windows 7, модуль можно выключить или включить при помощи заводского приложения или значка, который находится в системном трее. Нажав на последний, в зависимости от модели модуля и наличия драйверов, можно получить доступ к настройкам.
- Открыть «Панель управления» и перейти в категорию «Устройства и принтеры».
- Нажать правой кнопкой мыши на «Bluetooth Adapter» (название может отличаться).
Если меню появилось, после его запуска выбрать «Настройки Bluetooth». В них можно установить значок на панели, выключить видимость для других устройств и изменить другие опции.
Если меню нет, настройка может стать доступной после нажатия кнопки добавления устройства. Windows сама выполнит его поиск и сделает доступным для управления.
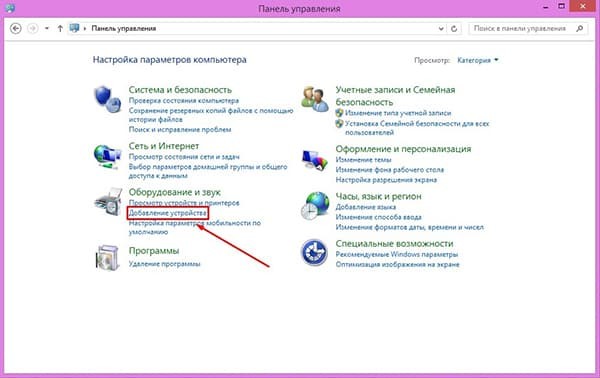
Предложенный выше способ может не всегда сработать. На такой случай должен пригодиться другой:
- Нажать ПКМ на значок, отображающий соединение с интернетом. Далее перейти в «Центр управления…».
- Найти в предложенном списке «Изменение параметров…».
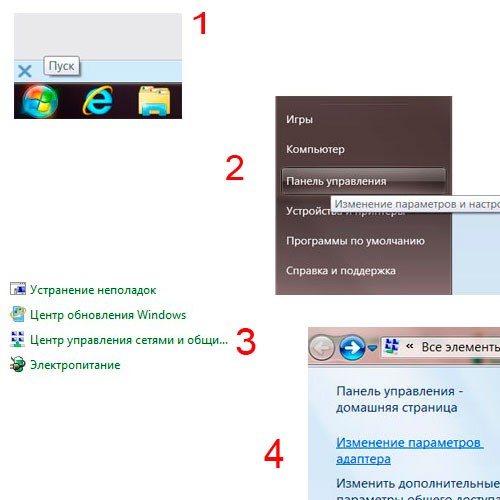
- Нажать ПКМ на «Сетевое подключение Bluetooth» и открыть «Свойства». Отсутствие такой вкладки скорее всего указывает на проблемы с работой драйверов.
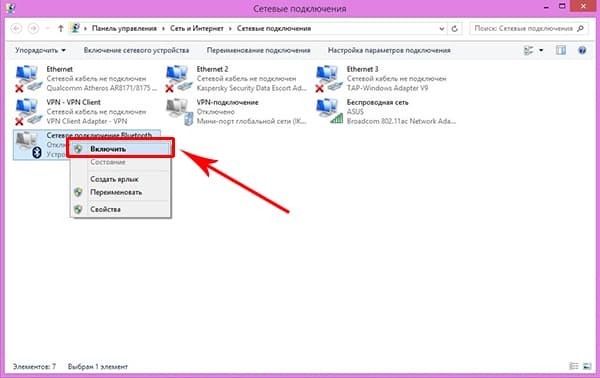
- В «Свойствах» остается найти раздел управления модулем и открыть его параметры. Там можно найти отключение Блютуз.
Если драйверы работают неправильно или установлены для другой модели, изменить настройки не удастся. Соответствующее ПО предоставляется в комплекте с компьютером на диске или его можно загрузить на сайте.
Windows 10
Если лень читать, смотрите видео по теме раздела:
Как отключить Блютуз на ноутбуке с «десяткой»? Что касается последней версии ОС от Microsoft, здесь это еще проще. Во время разработки системы были учтены многие мелочи из более ранних операционных систем. Поэтому здесь интерфейс изменился и стал еще проще. То есть, кнопки запуска и выключения модуля доступны на некоторых панелях.
При установке режима «В самолете», соединение будет выключено автоматически.
Для включения модуля нужно нажать по «Центру уведомлений». Запустится панель, в которой и находится нужная кнопка «Bluetooth».
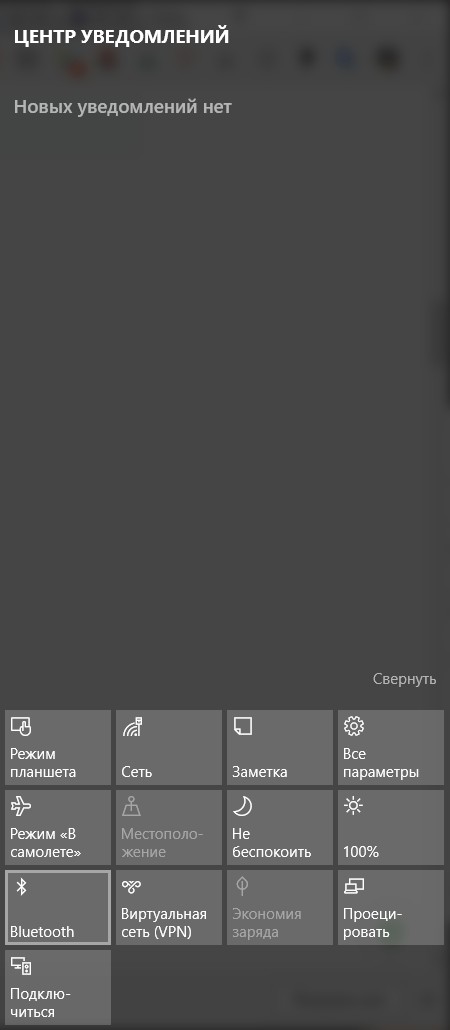
Она станет гореть голубым цветом – это значит, что используется беспроводное соединение. Для его выключения следует нажать эту кнопку еще раз.
Однако, можно сделать и по-другому. В любом случае часто приходится настраивать подключения, просматривать оборудование, доступное для соединения и выполнять другие операции. Для этого можно нажать правой кнопкой мыши на иконку «Bluetooth» и затем нажать «Перейти к». В следующем меню расположен список доступных устройств.
Здесь же есть дополнительная кнопка, позволяющая выключить Блютуз. С настройками можно разобраться интуитивно, так как их здесь немного. При переходе в «Другие параметры…» есть возможность изменить несколько дополнительных опций.
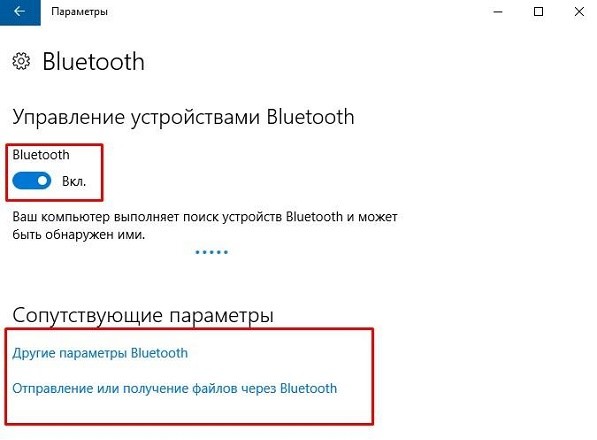
Дополнительная информация
Можно увидеть, что с отключением этого модуля в операционных системах Windows нет ничего сложного. Главное, что нужно знать – устройство беспроводной связи правильно работает исключительно при наличии драйверов от производителя. Если используются альтернативные, выключить модуль может не получиться.
Подобная проблема возникает у пользователей после переустановки ОС – многие устанавливают нерабочие драйвера или те, которые им предложила система. Не рекомендуется этого делать, поскольку это в будущем может привести к дополнительным трудностям.
Ubuntu Linux
Эта ОС на ядре Linux в последнее время становится все более популярной, и многие производители ноутбуков предпочитают использовать ее в качестве предустановленной. В этом случае настроить работу беспроводного модуля проще всего через терминал (нажав комбинацию клавиш Ctrl + Alt + T ). В командной строке следует вписать одну из следующих команд:
- sudo service bluetooth stop – останавливает работу Bluetooth;
- sudo service bluetooth start – запускает модуль;
- sudo service bluetooth restart – перезагрузка.
После этого система запросит ввести пароль рут-пользователя и в случае его правильного ввода применит изменения. Остановить работу можно и другой командой:
Эти изменения будут актуальны на протяжении текущей сессии. Постоянное отключение и запуск выполняются такими командами соответственно:
- sudo mv /etc/init/bluetooth.conf /etc/init/bluetooth.conf.disabled.
- sudo mv /etc/init/bluetooth.conf.disabled /etc/init/bluetooth.conf.
С управлением Bluetooth в Ubuntu проблем также не должно возникнуть. Но если это сделать не получилось, наша команда всегда на связи!
Вопрос от пользователя
Здравствуйте.
Помогите! У меня на ноутбуке пропал значок Bluetooth, и теперь я не могу никак подключить телефон.
Раньше он всегда отображался в трее - в правом нижнем углу, рядом со значком громкости и часами. А теперь нет! Когда и почему пропал - не знаю.
Анастасия, Москва.
Скорее всего, у вас просто в свойствах адаптера отключено отображение значка (могли случайно кликнуть. ), либо выключен сам адаптер (на тех же ноутбуках для этого могут быть спец. функциональные клавиши, и их тоже можно случайно задеть. ).
Информация будет актуальна для Windows 7, 8, 10.
Как включить Bluetooth и добавить его значок в трей
Для начала необходимо открыть диспетчер устройств (как это сделать) и посмотреть, есть ли у вас в нем вкладка "Bluetooth", отображается ли в ней ваш адаптер (не горит ли напротив него желтый восклицательный знак, сигнализирующий об отсутствии драйвера).
- слева : все в порядке, драйвер установлен;
- справа : драйвера нет, и прежде всего — его необходимо скачать и установить.

Диспетчер устройств - проверьте, что установлен драйвер

Отключение/включение адаптера Bluetooth

Параметры Windows - включить Bluetooth
На некоторых ноутбуках есть специальные клавиши для включения Bluetooth адаптера (а рядом с ними нередко индикаторы/светодиоды).
Если у вас есть подобные индикаторы — обратите внимание на то, чтобы они были включены!

Кнопки и индикаторы Bluetooth на ноутбуке
Самый простой и универсальный способ сделать это (причем для разных версий Windows) это:

ncpa.cpl — просмотр всех сетевых подключений

Вкладка сетевые подключения

Свойства Bluetooth адаптера

Далее поставьте галочку напротив пункта "Отображать значок Bluetooth в области уведомлений" и нажмите OK.

Отображать значок Bluetooth в области уведомлений / Скриншот окна

Кстати, в начале статьи я в качестве примера указывал, что значок Bluetooth могли удалить и случайно: сделать это не так уж и сложно, достаточно нажать правую кнопку мышки на нем.

А вот так можно удалить значок Bluetooth с области уведомлений
В некоторых случаях (после включения отображения значка, см. шаг 4) он не отображается в трее (хотя должен). Все дело в некорректной работе проводника (такое иногда бывает, что он не отображает некоторые элементы в области уведомлений).
Что можно сделать в этом случае:
- используйте сочетание кнопок Ctrl+Shift+Esc для того, чтобы открыть диспетчер задач ;
- далее найдите процесс "Проводник" (или "Explorer", если у вас англ. версия), нажмите на нем правой кнопкой мышки и перезапустите .

Чтобы открыть диспетчер задач - нажмите Ctrl+Shift+Esc
После этого, как правило, все значки начинают отображаться (по крайней мере, те, которые включены. ).
Читайте также:


