Zte mf920 ru может принимать wifi
- поддерживает стандарты GSM и LTE;
- скорость передачи информации до 50 Мб/с, в зависимости от стандарта;
- доступно использование практически всех мобильных операторов Украины и России;
- осуществление работы с операционными системами Windows, Linux, Mac OS, всеми существующими мобильными платформами, а также имеется возможность подключать игровые приставки (Sony Playstation, XBox);
- радиус действия беспроводной сети до 10-ти метров;
- аккумулятор 2000 мА/ч.
Роутер ZTE MF920 создан на основе процессора Wisefone 7520, который компания-производитель специально разработала для устройств собственного производства. Он характеризуется высокой производительностью и низким потреблением энергии, что позволяет увеличить время автономной работы.
Сам роутер можно считать бюджетным вариантом, ведь его стоимость составляет около 40 долларов. При этом, технические качества практически ничем не уступают более дорогим аналогичным устройствам.
Внешне данная модель выглядит довольно стильно и современно. Она выпускается в двух цветовых тонах: черный и белый. Как правило, первый вариант продается в компании сотовой связи Мегафон, а второй в Билайн, хотя это лишь единственное внешнее отличие между ними.

Включение и настройка
Для начала следует полностью зарядить маршрутизатор и вставить в него СИМ-карту в предусмотренный для этого разъем. После этого необходимо включить его и произвести поиск Wi-Fi роутеров на любом мобильном устройстве, компьютере или ноутбуке, в котором предусмотрен беспроводной сетевой адаптер. По умолчанию, его имя будет Beeline_NNNNN или MegafonMR150-5-MMMMMM, в зависимости от того, в магазине какого сотового оператора Вы приобретали данное устройство. Для того, чтобы произвести подключение, необходимо набрать ключ доступа, который указан на корпусе.

Для изменения стандартных настроек, роутер нужно подключить к устройству и открыть его web-интерфейс в любом браузере. Наберите адрес 192.168.8.1 или 192.168.0.1 для билайновского или мегафоновского маршрутизатора соответственно. В качестве пароля используется слово admin, но при настройке этот параметр можно изменить.
Комплектация
В комплект поставки входит:
- маршрутизатор ZTE MF920;
- USB кабель, который нужен для подзарядки и подключения к компьютеру или ноутбуку;
- руководство по эксплуатации;
- инструкция по настройке.

Стоит сказать, что зарядка от электросети не входит в комплект, но ее можно приобрести в любом специализированном магазине.
Почему стоит покупать роутер ZTE MF920 а не аналоги:
- при полном заряде аккумулятора, это устройство способно раздавать интернет до 6-ти часов, к тому же, его можно подзаряжать от прикуривателя в дороге.
- функциональные возможности ничем не уступают от стационарных маршрутизаторов, за счет чего обеспечивается полноценная настройка, разграничение прав, а передача данных защищена технологиями WPA и WEP.
- Небольшие габариты позволят разместить его в любом месте, даже в автомобиле он не будет мешать.
Роутер ZTE MF920 идеально подойдет для тех, кто часто путешествует семьей или в компании. Благодаря ему, можно постоянно находиться в сети Интернет и быстро открывать нужные сайты. Также для некоторых, это единственный способ получить доступ к глобальной сети, ввиду отсутствия кабельного покрытия одного из провайдеров. А если учесть, что его стоимость не высокая, то можно утверждать, что это не предмет роскоши, а необходимый атрибут.
Запись опубликована 14.11.2017 автором Ольга в рубрике Роутеры с метками ZTE MF920, роутер. Отблагодари меня, поделись ссылкой с друзьями в социальных сетях:
Роутер ZTE MF920 : 4 комментария
Добрый день. У меня данный роутер проработал 4 месяца. Ловит сеть отлично. Сеть Йота. Но в один прекрасный момент я его включаю, загорелись все 4 индикатора. Через секунду индикаторы стали поочереди мигать и мигают до сих пор. Сеть мигает красным, батарея зеленая, остальные синим. Нажимала на кнопку сброс настроек, но ничего не произошло. Батарею заряжает. Комп не видит роутер, т.к. он мигает и по ходу не можем включиться. Что это и как это лечить?
Татьяна, та же проблема, но на только что купленном роутере. Удалось ли вам найти решение?
Здравствуйте. Почему не открывается интерфейс роутера? Интернет работает, сетевая игра работает, а клик по ярлыку не даёт результата. Хотя перед этим он работал. Переустановка ничего не дала.
Небольшой переносной роутер ZTE MF920 представляет собой устройство, обеспечивающее доступ к сети при отсутствии проводного соединения.
Прибор может оказаться незаменимым для загородной застройки, дачи или не подключённого к кабельному Интернету офиса.
Подойдёт он и для поездки, и для отдыха на море, где не всегда доступен Wi-Fi.

Технические параметры оборудования
Среди технических характеристик маршрутизатора ZTE MF920 стоит отметить:
- поддержку различных стандартов связи: GSM и LTE;
- высокую скорость передачи информации: по сети LTE – до 50 Мбит/с, для стандарта DC — HSPA+ – до 5,76 Мбит/с, для GSM-интернета – до 42 Мбит/с;
- возможность использования рядом мобильных операторов России и Украины: Билайн, МТС, Киевстар, Life и Vodafone;
- поддержку большинства современных операционных систем: Windows XP и выше, Mac OS от версии 10.5, платформы на базе Linux;
- небольшую массу: 120 г;
- компактные размеры (Д х В х Ш): 107,5 х 14,8 х 63,7 мм;
- большой диапазон действия: до 10 м от источника сигнала;
- мощный аккумулятор: ёмкость 2000 мАч.
К роутеру могут одновременно подключаться с помощью беспроводной сети или через USB до 8 устройств.
Модель MF920 поддерживает работу с компьютерами, ноутбуками и смартфонами на Виндоус, Мак ОС и Андроид.
Можно к нему подключить и игровые приставки Sony PlayStation и Xbox, айфоны и айпады. Производитель предоставляет на маршрутизатор двухлетнюю гарантию.
Преимущества покупки
Популярность роутера ZTE MF920 вызвана несколькими преимуществами, которые получает пользователь при его покупке.
В первую очередь, это возможность не менее 6 часов применять прибор для получения и раздачи Интернета.
А при наличии мощного павербанка или другого способа подзарядить роутер в пути (от прикуривателя или смартфона) его энергонезависимость увеличивается в несколько раз.
Можно выделить и такие плюсы маршрутизатора:
- небольшой размер, позволяющий носить прибор в дамской сумочке, мужском портмоне и даже в кармане;
- высокую функциональность;
- полную защиту передаваемой информации, зашифрованной по технологиям WPA и WEP;
- простую подзарядку – устройство заряжается с помощью идущего в комплекте (или любого другого) USB-кабеля.
Чипсет прибора
Отечественные пользователи, сталкивающиеся с 3G/4G-модемами, знают, что большинство предлагаемых на рынке моделей выпускаются одними и теми же компаниями – ZTE, Alcatel и Huawei.
И большинство продукции этих брендов комплектуются высокопроизводительными процессорами Qualcomm, HiSilicon Balong или Mediatek.
Однако из-за повышения стоимости маршрутизаторов в результате роста курсов валют привело к появлению в 2015–2016 годах оборудования на менее известных чипсетах.
Хотя стоимость маршрутизатора с момента выпуска (когда он продавался всего за 1200 руб.) выросла почти в 2,5 раза – и теперь его можно приобрести за 2900–5000 рублей.
Дизайн модели
Модель выглядит достаточно стильно и предлагается в двух цветах – чёрном и белом. Чаще всего можно встретить более светлый вариант с логотипом компании «Билайн» на верхней крышке.
Чёрная версия роутера получила название не ZTE MF920, а MR150-5 – и, хотя ничем (кроме названия на корпусе) не отличается от белой модели, предлагается в стране другим оператором – «Мегафон».

Рис. 2. Две одинаковые модели от разных операторов.
Комплектация модели
В комплекте к любому из маршрутизаторов можно найти:
- само устройство;
- руководство по эксплуатации, к которому может прилагаться ещё и инструкция для настройки роутера;
- USB-кабеля, с помощью которого заряжается прибор.

Рис. 3. Комплектация маршрутизатора.
Включение и настройка
Перед запуском роутера в работу требуется убедиться в том, что он заряжен, а в соответствующее гнездо установлена SIM-карта.
После включения можно запускать поиск беспроводной сети на любом расположенном в радиусе действия устройстве с поддержкой Wi-Fi и пользоваться беспроводным интернетом.
По умолчанию, для Билайн это будет сеть с названием типа Beeline_NNNNN , а для оператора Мегафон – что-то вроде MegaFonMR150-5-MMMMMM .
Пароль для беспроводного подключения к роутеру написан на его задней крышке. А для того чтобы войти в меню управления настройками MF920 следует воспользоваться браузером.
Адрес для Билайн – 192.168.8.1, для чёрного маршрутизатора от Мегафон – 192.168.0.1. Для входа в интерфейс следует ввести стандартный пароль admin , который легко меняется на усмотрение пользователя.

Рис. 4. Код доступа к беспроводной сети.
Разблокировка роутера для работы с другими операторами
Большинство современных «брендированных» (то есть предназначенных для использования в сети конкретного оператора) роутеров имеют блокировку, не позволяющую подключиться к другой сети.
Ещё в прошлом году, когда маршрутизатор уже был в продаже, возможности разблокировать его не было.
Сейчас на определённых сайтах можно найти базы данных, с помощью которых несложно определить нужную комбинацию – причём, не для каких-то отдельных устройств, а для любого роутера.
Получить сведения можно, всего лишь зная IMEI-номер прибора, состоящий из 15 знаков и расположенный на одной из страниц веб-интерфейса.
Итоги
Компактный и сравнительно доступный по цене прибор стоит выбирать любому пользователю, часто сталкивающемуся с необходимостью мобильного доступа к Интернету.
И, хотя для смартфона покупка маршрутизатора не имеет смысла (телефоны подключаются к сети напрямую через SIM-карту), ZTE MF920 обеспечит связью с всемирной сетью целую семью, компанию или небольшой рабочий коллектив.
А использовать для этого можно услуги любого российского оператора.
Видео:
Ярослав Драгун
Ярослав. Люблю технологии и все, что с ними связано. А также рок-н-ролл)Мой телеграмм: Ярослав Драгун
В настоящее время роутеры пользуются популярностью. С их помощью можно подключать сразу несколько устройств к локальной сети. Производители постоянно усовершенствуют приборы, регулярно выпуская новые модели. В данной статье будет сделан обзор ZTE MF920. Этот роутер является беспроводным. Выступает в роли точки доступа. Используется для выхода в просторы Всемирной паутины. Через Wi-Fi можно подключать одновременно несколько гаджетов. Продается данный роутер приблизительно за 3 тыс. рублей.

Комплектация
В небольшую картонную коробку упакован WiFi-роутер ZTE MF920. Внутри нее находится само устройство. Инструкция предлагается на русском языке и содержит много полезной информации, в частности руководство по настройке. Также производитель предусмотрел USB-кабель, посредством которого осуществляется зарядка роутера. Адаптера питания в наборе комплектующих нет. Однако пользователи уверяют, что прибор можно заряжать и от сети, и от других гаджетов. Восстановление ресурса аккумулятора занимает не более 5 часов. Временной промежуток будет зависеть от силы тока.
Несколько слов о внешнем виде
Многим покупателям очень понравился дизайн модели ZTE MF920. Прибор выглядит стильно. В продаже представлено два варианта: с черным и белым корпусом. Последний чаще всего продается в салонах сотовой связи «Билайн». На лицевой панели вместо знака торговой марки производителя красуется логотип оператора. Что касается черного экземпляра, то он реализуется в магазинах «МегаФон». Внешне он совершенно не отличается от белой модели, а вот индекс был изменен. В салонах прибор представлен как MR150-5, при этом на упаковочной коробке презентовано название MegaFon Turbo.
Что касается внешнего оформления, то обе модели имеют корпус в форме прямоугольника. Благодаря обтекаемым граням прибор не выглядит громоздко. Четыре сетевых индикатора выведены на лицевую панель. На верхней боковой грани имеется разъем micro-USB. Он используется для подключения прибора к ПК или з/у. На противоположной грани выведены две функциональные кнопки. Первая – клавиша питания. Для того чтобы включить роутер, необходимо ее нажать и удерживать около 3 секунд. Также она используется для перезагрузки. Активация этого режима осуществляется путем нажатия на кнопку в течение десяти секунд. Вторая клавиша предназначена для включения опции WPS и Wi-Fi. В первом случае необходимо удерживать зажатую кнопку 3 секунды. Для того чтобы активировать/деактивировать Wi-Fi, достаточно однократного нажатия. Предусмотрел производитель и слот для (U)SIM-карты. Он прикрыт пластиковой заглушкой, которая с одной стороны прикреплена к корпусу. Вынимать ее надо аккуратно, чтобы не сорвать крепление. Сброс настроек также можно сделать при помощи соответствующей кнопки Reset. Возврат к заводским параметрам осуществляется путем ее нажатия.

Технические параметры
Естественно, каждый покупатель перед тем, как приобрести ZTE MF920, интересуется его характеристиками. Исходя из этого, в обзоре необходимо детально рассмотреть основные параметры прибора. «Сердцем» роутера выступает чипсет собственного производства Wisefone 7520. Он изготовлен с соблюдением 28 нм техпроцесса. Данный процессор относится к экономичным устройствам и чаще всего применяется в бюджетном сегменте.
Бесспорным преимуществом роутера является поддержка современного стандарта связи LTE (4G). Также аппарат работает и с GSM. Что касается последнего, то скорость передачи данных составляет до 42 Мбит/с. При подключении к сетям четвертого поколения пользоваться интернетом, конечно же, комфортней. Роутер обеспечивает быстрое соединение и передает данные на высокой скорости (до 50 Мбит/с).
При покупке необходимо обратить внимание на прошивку. Изначально производитель выпускает универсальное устройство, которое способно работать с любыми операторами России. Но если приобрести его в определенном салоне связи, например «Билайн» или «МегаФон», то роутер будет функционировать только с определенной сим-картой.
К преимуществам данной модели пользователи относят также и размеры. При сравнительно небольшом весе в 120 г габариты устройства составляют 107,5 × 63,7 × 14,8 мм. Роутер совместим со всеми современными ОС – Windows, Linux, Mac OS. Разработчики установили на гаджет довольно емкую аккумуляторную батарею на 2 тыс. мАч.
Радиус беспроводной сети составляет около 10 м. Одновременно через Wi-Fi можно подключать до 8 девайсов. Используется роутер для раздачи интернета на ноутбуки, ПК, смартфоны, планшеты, игровые приставки.

ZTE MF920: инструкция по установке
Подключение роутера осуществляется посредством USB-кабеля. На ПК необходимо установить программное обеспечение, которое откроет доступ к веб-интерфейсу. Рассмотрим способы, как подключить прибор к устройствам, работающим под управлением разных ОС:

Настройка роутера ZTE MF920
Настроить данную модель легко. Для этого понадобится только компьютер и интернет-браузер. Если роутер приобретен в салонах «МегаФон», то для входа в меню необходимо в адресной строке ввести 192.168.0.1 и нажать Enter. Перед пользователем откроется окно с формой, где надо указать логин и пароль. В первой и второй строке указывается слово admin. Этот пароль стандартный и применяется для всех устройств. Изменить его при желании пользователь сможет в расширенных настройках. При входе в меню открывается доступ к беспроводной сети. По умолчанию ее название указано разработчиками в виде комбинации букв и цифр, например MegaFonMR150-5-*****. Беспроводное подключение обязательно защищается паролем. Его можно посмотреть на задней крышке прибора.
Роутер «Билайн» ZTE MF920 настраивается подобным образом. Единственная разница будет заключаться в названии сети (например, Beeline_*****) и адресе. Для входа в веб-интерфейс необходимо в строке браузера набрать следующую цифровую комбинацию – 192.168.8.1.

Индикаторы
Как уже было сказано выше, на лицевой панели роутера выведены индикаторы, которые оповещают владельца о статусе работы тех или иных опций.

Распространенные неисправности и способы их решения
Замечена одна особенность, подсоединил значит я его к компу, все установил с него автоматом. Это все без симки пока. Настроил, поставил меньше мощность антенки чтоб зарядки хватало подольше, название сети и пароль свой прописал, отключил обновки, нажимал применить. Только при установке сторонней симки (достал с предыдущей модельки разлоченного роутера), он по началу показывал что не хочет в сеть выходить, но потом вдруг подключился и начал скачивать через нее какую то обновку, после перезагрузки, в менюшке роутера добавилась запись о том что роутер заблокирован и чтобы разлочить на эту сим карту нужно ввести какой то код разблокировки. После этого засунул мегафона симку, с ней работает, с остальными нет. Значит роутер продается разлоченным просто с автозагрузкой залочки на мегафон. Интересно это можно как нибудь использовать, для анлока, симку вытащить к примеру в середине загрузки.Есть высокая вероятность того, что этот аппарат построен на говноплатформе, вроде чипсета Marvell, подобной используемой в, скажем, MF90M или 850FT.
Читающим эту тему до приобретения аппарата настоятельно рекомендую не торопиться с приобретением, подождать результатов идентификации платформы.
А тем, кто уже приобрёл такой аппарат - продумать способы возможного обмена его на, например, MF910 (MR150-2) или возврата денег.
Имейте в виду, что если моё предположение подтвердится, то исследованиями такой платформы никто заниматься не будет. Соответственно, не будет (как минимум, бесплатной) разблокировки, не будет никаких модификаций, улучшающих функциональность и т.д. В то же время, и сами подобные платформы, и прошивки для них обычно отличаются крайней нестабильностью в работе при отсутствием каких-либо обновлений и другого рода поддержки со стороны производителя оборудования или чипсета. Оборудование на такой элементной базе является предельно "бюджетным", при его разработке критерий минимизации себестоимости является определяющим (собственно, этим и обосновывается выбор такой элементной базы).
Можете просмотреть здесь темы, посвящённые упомянутым выше говнодевайсам MF90M и 850FT, и сравнить их с темами о "нормальных" устройствах.
Как всегда в таких случаях, буду рад ошибаться.
Кстати тем кому интересно.
Попытался разлочить как разлочил Мегафон 150-2, не прокатило
По началу немог извлеч CD (неизвлекается и все тут, программ в запущенных задачах левых не обнаружено, видимо поддержка через стандартную систему), пришлось отключить через свойства.
На команду с браузера перевода в фактори мод ответил Failure и ожидаемых COM портов в Диспетчере невыдал естессина.
Придеться вскрывать программно и шить блоками.
Несмотря на наличие возможности доступа к интернету в любом смартфоне, мобильные роутеры продолжают пользоваться стабильным спросом, поскольку хорошо подходят под определенные сценария использования. Пожалуй, основной из них — это доступ в интернет в роуминге. В данном случае вы можете использовать один модем с одной туристической SIM-картой для обеспечения работы с сетью сразу с нескольких устройств, включая смартфоны, планшеты и ноутбуки. При этом вам не потребуется ничего менять на клиентах (в частности, устанавливать другие SIM-карты) и снижается риск остаться совсем без смартфона из-за севшей в самый неподходящий момент батарейки. Другие варианты включают использование роутера на даче или в поездках, работу с сетью в местах, где ваш обычный оператор не предоставляет такой возможности, организацию мобильной локальной сети для совместной работы или отдыха, использование в транспорте и так далее.

Компания ZTE является одним из наиболее известных игроков на этом рынке, и в этой статье мы познакомимся с ее новой моделью MF920RU. Роутер имеет компактный корпус, поддерживает 4G/LTE, не привязан к оператору, встроенная батарея обеспечивает автономную работу, а клиенты могут подключаться к нему как по Wi-Fi, так и через порт Micro-USB.
Внешний вид
На тестирование был представлен предпродажный образец. Вероятно, в штатную комплектацию роутера будет входить только инструкция по настройке и использованию. В крайнем случае — еще и кабель Micro-USB для зарядки и подключения к ПК.
Роутер представлен в двух вариантах цветового оформления — белом или черном корпусе. Последний выполнен из матового пластика с «шершавой» поверхностью. Длинные торцы с разъемами и кнопками закрыты серыми вставками. Габаритные размеры составляют 107×64×14,5 мм (по информации компании — 105,6×63,8×14,38 мм). Вес — немногим менее 100 г. Это достаточно компактное устройство легко поместится в среднем кармане, не говоря уже о сумке.

На верхней панели мы видим вставку из темного глянцевого пластика. Однако за ней нет никакого экрана, как было в некоторых других моделях, что нам встречались. Так что она исполняет скорее декоративную роль или же является наследием другого устройства. Однако несколько индикаторов на ней все-таки есть: состояния батареи, подключения к сотовой сети, SMS, статус Wi-Fi. При этом цвета у них разные — используются зеленый, красный и синий, а яркость достаточно высока.

На переднем торце находятся слот для SIM-карты формата Micro (странный выбор, который можно объяснить только тем, что эти карты крупнее, чем наиболее распространенные сегодня Nano, и в некоторых случаях это удобнее). Слот подпружинен, но для замены карты вполне может потребоваться какой-нибудь тонкий плоский предмет.
Под крышкой слота находится скрытая кнопка сброса настроек роутера. Рядом мы видим кнопку WPS для оперативного подключения клиентов и кнопку включения питания.

На противоположной стороне разместили вход формата Micro-USB для зарядки встроенного аккумулятора и два разъема TS-9 для внешних антенн сотового модема. Они могут пригодиться при работе на большом расстоянии от базовых станций.

Скорее всего, в официальных поставках на нижней стороне роутера будет информационная наклейка с серийным номером, именем и паролем сети и другой информацией для подключения.
В целом дизайн можно оценить как удобный, замечание есть только к глянцу на темной вставке. Заметим, что такой вариант корпуса компания уже использовала в прошлых моделях своих беспроводных роутеров. Кроме того, вероятно, будет предлагаться и черный вариант устройства.
Технические характеристики
Информацию о роутере можно найти на сайте производителя. Основой устройства служит чип Wisefone ZX297520V3 с парой ядер Cortex-A53 и парой служебных. Никаких подробностей о нем в сети найти не удалось, но, с другой стороны, это не важно для рассматриваемого продукта. Объем памяти заявлен в 128 МБ как для флеш-памяти, так и для оперативной памяти.
Роутер имеет слот для одной SIM-карты формата Micro. Возможна работа в сетях второго, третьего и четвертого поколений. Для первых двух поддерживаются частоты 850/900/1800/1900 МГц, а в последнем — диапазоны FDD 1/3/7/8/20. Максимальные скорости передачи данных зависят от режима подключения. Максимально можно рассчитывать на 150 и 50 Мбит/с на скачивание и отправку соответственно в сети LTE-FDD.
Wi-Fi реализован на известном чипе Realtek RTL8192ES. Он поддерживает работу по стандартам 802.11b/g/n в диапазоне 2,4 ГГц с максимальной скоростью подключения 300 Мбит/с благодаря двум внутренним антеннам. Заявлена возможность одновременного обслуживания тридцати двух клиентов. Защита беспроводной сети использует стандартную схему WPA2 с паролем. Для оперативного подключения устройств реализована технология WPS. А вот современного варианта соединения через NFC здесь нет. Наличие 5 ГГц и 802.11ac в мобильном роутере не требуется. Все-таки подобные устройства обычно применяются в местах, где мало других сетей и пользователей, а для 2,4 ГГц можно обеспечить бо́льшую дальность.
Питание обеспечивает несъемная встроенная литий-ионная батарея на 2000 мА·ч. По оценке производителя, емкости батареи хватает на 8 часов работы и 200 часов в режиме ожидания. Для зарядки и подключения к компьютеру используется порт Micro-USB (версия USB — 2.0). Сегодня, конечно, хотелось бы видеть уже USB Type-C как более удобный и надежный, а также все более популярный у производителей смартфонов.
Заявлена поддержка на клиентах операционных систем Windows, macOS и Linux. Вероятно, речь идет о проводном подключении, поскольку Wi-Fi явно не ограничивается этим списком. В списке поддерживаемых браузеров тоже есть все распространенные сегодня варианты — Chrome, Firefox, IE, Opera и Safari.
Устройство не обладает специальными уровнями защиты. Диапазон рабочих температур составляет от 0 до 35 °C.
Про возможности программного обеспечения будет рассказано далее в статье.
Подключение и настройка
При включении питания несколько раз перемигиваются индикаторы, и через пару минут устройство готово к работе. Для подключения клиентов есть два стандартных варианта: Wi-Fi и кабель. Во втором случае устройство представляется сетевой картой. В некоторых конфигурациях может потребоваться установка драйверов, которые записаны на сам роутер в режиме эмуляции CD-ROM. Отличий между интерфейсами нет. Единственное, на что можно обратить внимание — отсутствие информации о проводном клиенте в интерфейсе настройки роутера.
В общем случае, многим пользователям не потребуется ничего настраивать в устройстве для работы в обычных сценариях. Но если вам необходимо что-то изменить, узнать статус или работать с SMS, то для этого можно использовать два способа: веб-интерфейс и мобильное приложение. Рассмотрим сначала первый вариант. Заметим, что для удобства работы с мобильных устройств есть специальная ориентированная на них версия дизайна, но начнем описание с полной.
Интерфейс доступен на русском и английском языках. Доступ к нему закрыт паролем, который в дальнейшем при необходимости можно изменить. Дизайн достаточно удобный, перевод сделан корректно. Предусмотрены всплывающие подсказки к некоторым элементам.
В верхней части страницы находятся несколько информационных значков: статус подключения к сотовому оператору с указанием типа сети, названия оператора и мощности сети, прием и передача данных, наличие новых SMS, статус SIM-карты, число беспроводных клиентов, уровень заряда батареи. Ниже идут быстрые ссылки на выключение питания (на практике эта функция оказалась очень удобной), изменение пароля доступа к роутеру, выход из интерфейса настройки, выбор языка.

В первом окне после входа в графическом виде представлена текущая схема сети — облако подключенных устройств, сам роутер и интернет.

При этом в схеме есть ссылки на дополнительные страницы настроек. В частности, это список клиентов с их именами и MAC-адресами, где можно внести нежелательные устройства в черный список блокировки доступа.
Для настройки сотового модуля роутера есть стандартный набор опций: автоматическое или ручное подключение к сети, разрешение работы в роуминге, выбор типа сети (автоматически или 2G/3G/4G), выбор оператора для подключения (автоматический режим тоже есть), настройка опций APN. Заметим, что роутер позволяет оперативно отключить сотовый модуль с сохранением Wi-Fi, что можно использовать для организации своей закрытой беспроводной локальной сети. Это может быть полезно в некоторых сценариях и, конечно, работает и при включенном сотовом модуле.

Группа настроек Wi-Fi аналогична тому, что мы обычно видим в домашних беспроводных роутерах. Пользователь может изменить имя и защиту сети (поддерживается открытая сеть, WPA2 и WPA/WPA2 с паролем), запретить трансляцию имени сети, ограничить максимальное число клиентов. В расширенных настройках можно выбрать регион, номер и ширину канала. Здесь же есть пункты для подключения клиентов по WPS. Кроме того, на главной странице есть QR-код с именем и паролем сети для удобного подключения с мобильных устройств.
В дополнение к основной беспроводной сети можно создать и вторую — гостевую. Для нее указывается собственное имя и параметры защиты. Однако понять, чем отличается гостевая сеть от основной, нам не удалось.

Далее под схемой сети на главной странице интерфейса при включенной функции сбора статистики приводятся данные по объему трафика или времени работы. При этом пользователь может установить порог для предупреждений о близком достижении лимита.
Справа от графика отображаются номера IMEI и IMSI, а также телефонный номер, если роутеру удалось прочитать его из карты. При нажатии на ссылку «Подробная информация» вы также увидите уровень сигнала, имя беспроводной сети, версии прошивки и оборудования, IP-адреса и имя хоста.
В нижней части окна находятся три значка для перехода к дополнительным функциям и настройкам устройства.



Стоит заглянуть и в раздел «Дополнительные настройки». В частности, на первой странице «Энергосбережение» можно снизить мощность передатчика Wi-Fi, что поможет увеличить время автономной работы, если не требуется большая дальность. Кроме того, можно установить таймер для перевода Wi-Fi в режим ожидания при отсутствии активности.

На странице «Маршрутизатор» можно изменить собственный внутренний IP-адрес роутера, установить диапазон адресов для раздачи клиентам по DHCP, выбрать значения для MTU и MSS.

Учитывая, что в большинстве случаев сотовые операторы не балуют «белыми» адресами, наличие функций настройки правил проброса портов, UPnP и DMZ нельзя назвать существенным. Хотя, возможно, в некоторых ситуациях это может пригодиться. Кроме того, на странице «Брандмауэр» можно настроить правила межсетевого экрана, если стоит задача повысить безопасность сетевого подключения.

Далее идет страница обновления встроенного программного обеспечения через интернет. При работе в роуминге желательно отключить автоматическую проверку на доступность новых версий.
Наконец, на странице «Другое» находятся пункты сброса настроек, перезагрузки, управления PIN-кодом SIM-карты, включение режима «быстрой загрузки» и ссылки на фирменные мобильные приложения для Android и iOS.
Если оценить все возможности, то для обычного пользователя интерес могут представлять в основном настройки сотового модуля и Wi-Fi, а также работа с SMS.

В версии веб-интерфейса для мобильных устройств дизайн был упрощен для более быстрой и удобной работы на небольших экранах. Но все ключевые опции доступны и здесь, в частности настройки сотового подключения и Wi-Fi, статистика, SMS и изменение пароля.
Но конечно, в случае смартфонов и планшетов удобнее будет работать с фирменной программой ZTE Link, доступной для Android и iOS. На стартовой странице отображаются статус подключения, текущие скорости загрузки и передачи, лимит (если установлен), уровень заряда батареи.


Главное меню программы имеет пять пунктов, из которых интерес представляет только раздел «Настройки». Остальное — выбор языка, два варианта «выхода» и «О программе». В настройках есть большинство тех возможностей, что мы видели в веб-интерфейсе: информация об устройстве, настройки Wi-Fi и сотовой сети, изменение пароля, сброс, перезагрузка и так далее.


В меню быстрого доступа «Функции» на главном экране есть четыре пункта:
Использование
Для мобильных роутеров основными характеристиками являются время работы и скорость. По разным причинам объективно оценить их для сравнения моделей между собой практически невозможно. На них влияют выбор сотового оператора, место размещения, нагрузка на сотовую сеть, число и тип клиентов, объем трафика и многое другое.
За время проведения тестирования никаких замечаний к рассматриваемой модели не было. Она вела себя вполне надежно и предсказуемо. Связь не рвалась даже при высокой нагрузке.
Для оценки скорости доступа в интернет использовались ноутбук и смартфон с подключением по Wi-Fi, а также SIM-карты операторов Мегафон, МТС и Теле2. Для первого максимальные замеченные цифры составили 75 Мбит/с на скачивание и 35 Мбит/с на загрузку, для второго — 40 и 20 Мбит/с соответственно, а для третьего — 15 и 5 Мбит/с. Напомним еще раз, что данные значения существенно зависят от текущей загрузки сети оператора и качества связи с базовой станцией. В любом случае, роутер показал себя здесь очень хорошо.
Дальность работы Wi-Fi на прямой видимости без препятствий, но в загруженном эфире составила не менее двадцати метров при использовании для теста смартфона и настройки максимальной мощности в роутере.
Тест автономности на предпродажном образце может быть некорректен. Но все-таки стоит привести полученные результаты хотя бы для ориентира. Проверка проводилась с ноутбуком, который находился на расстоянии пяти метров от роутера и скачивал файлы из интернета с ограничением скорости в 1 Мбит/с. В этих условиях автономность составила около четырех часов. Заметим, что при снижении уровня заряда до 25% индикатор питания менял цвет на красный.
Учитывая, что роутер может одновременно и раздавать интернет, и заряжаться, вопрос увеличения длительности работы может быть легко решен использованием мобильного аккумулятора.
Правда, в случае длительных высоких нагрузок стоит обратить внимание на температурный режим. Во время описанного выше теста роутер размещался просто на столе и через пару часов работы температура его корпуса была заметно выше комнатной. Так что стоит уделить этому внимание, особенно если речь идет об отпусках в жарких странах, иначе аккумулятор долго не проработает.
На зарядку батареи с нуля до 100% уходит примерно два часа. От блока питания при этом требуется немногим менее 1 А. Во время процесса индикатор питания мигает зеленым светом, а после окончания — горит постоянно. По данным тестера, «залилось» в роутер около 1900 мА·ч, что соответствует заявленной емкости встроенной батареи.
Заключение
В плюсы рассмотренной модели стоит записать компактный корпус, удобную индикацию, возможность работы как по Wi-Fi, так и через кабель, хорошую автономность. Понравилось и встроенное программное обеспечение: интерфейс качественно переведен на русский язык, дизайн удобный и простой, есть мобильная версия, поддерживается работа с SMS. В определенных случаях преимуществом может быть возможность подключения внешних антенн.
В настоящий момент стоимость мобильных роутеров с поддержкой 4G на нашем рынке составляет примерно от 2500 до 5000 рублей. ZTE MF920RU планируется продавать в среднем сегменте — ориентировочно за 3690 рублей.
Как сменить ZTE пароль, как войти в роутер и сбросить пароль
На этой странице показано, как подключиться к маршрутизатору ZTE. Как узнать ZTE пароль и логин. Что делать если забыл ZTE пароль, сброс! Все это мы расскажем в этой статье!
iP-адрес для входа в роутер ZTE
Нам нужно знать внутренний IP-адрес вашего маршрутизатора ZTE, прежде чем мы сможем подключиться к нему.
| IP-адреса ZTE |
| 192.168.1.1 |
| 192.168.0.1 |
Если вы не видите IP-адрес своего маршрутизатора в списке выше. Существует два дополнительных способа определения IP-адреса вашего маршрутизатора:
- Вы также можете следовать руководству «Как найти адрес маршрутизатора».
- Или вы можете использовать наше бесплатное программное обеспечение, называемое IP-адресом маршрутизатора.
Теперь, когда у вас есть внутренний IP-адрес
вашего маршрутизатора, мы готовы войти в него.
ZTE имеет веб-интерфейс для конфигурации. Вы можете использовать любой веб-браузер, который вам нужен для входа в ZTE. В этом примере мы будем использовать Internet Explorer.
Введите внутренний IP-адрес ZTE
Поместите внутренний IP-адрес вашего ZTE в адресную строку вашего веб-браузера. Это выглядит так:
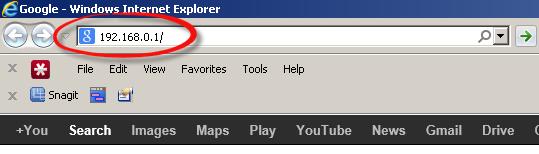
Пароль Asus
Затем нажмите клавишу Enter
на клавиатуре. Появится диалоговое окно с запросом на ваше имя пользователя и пароль ZTE.
Пароль роутера ZTE и имя пользователя по умолчанию
Вам необходимо знать имя пользователя и пароль для входа в ZTE. Все имена пользователей и пароли по умолчанию для ZTE перечислены ниже.
| H220N | HPN | blank |
| MF28B | none | none |
| MF65 | none | smartbro |
| MF923 | none | attadmin |
| MF93D | admin | admin |
| ZXDSL 831 | ZXDSL | ZXDSL |
| Unite US | unknown | unknown |
| Z-917 | none | admin |
| Z288L | admin | printed on router |
| ZXHN H208N | cytauser | cytauser |
| ZXHN H298N | user | user |
| ZXV10 W300 | on | on |
Введите свое имя пользователя и ZTE пароль в появившемся диалоговом окне.
Шаги по изменению пароля WiFi для SLT ADSL – ZTE
1. Откройте браузер и введите 192.168.1.1
и нажмите Enter.
2. Затем откроется всплывающее окно и попросит ввести ваши учетные данные. Введите имя пользователя как admin и пароль как admin и нажмите кнопку входа. (Это имя пользователя и пароль по умолчанию для страницы конфигурации маршрутизатора SLT, вы можете изменить его в любое время после входа на страницу конфигурации маршрутизатора)
3. Откроется страница конфигурации маршрутизатора и нажмите меню INTERFACE SETUP,
а затем выберите Wireless
(см. Изображение ниже).
zte пароль zte пароль
5. После ввода пароля прокрутите вниз до конца страницы нажмите кнопку «Сохранить».
6. Вот и все. Вы успешно сменили ZTE пароль.
Забыли ZTE пароль router? Надо сбросить роутер ZTE
Вы изменили имя пользователя и / или пароль своего маршрутизатора ZTE и забыли, к чему вы его изменили?Не беспокойтесь:
все маршрутизаторы ZTE поставляются с заводским заводским паролем по умолчанию, на который вы можете вернуться, следуя приведенным ниже инструкциям.
Сброс настроек маршрутизатора к заводским настройкам по умолчанию является серьезной мерой. Однако иногда, когда у вас нет другого способа доступа к маршрутизатору, этот шаг необходим. В частности, если вы не можете войти в свой маршрутизатор в обычном режиме (возможно, потому, что вы забыли пароль), это может быть ваш единственный ресурс. Перед сбросом маршрутизатора к заводским настройкам убедитесь, что пароли не работают, включая пароли по умолчанию.
zte пароль
Сброс маршрутизатора ZTE по умолчанию, это сбросит ZTE пароль по умолчанию
Если вы решите вернуть свой ZTE-маршрутизатор на заводские настройки по умолчанию, вы должны выполнить сброс 30-30-30 следующим образом:
1. Когда ваш маршрутизатор ZTE включен, нажмите и удерживайте кнопку сброса в течение 30 секунд.
2. Удерживая нажатой кнопку сброса, отключите питание маршрутизатора и удерживайте кнопку сброса еще на 30 секунд.
3. Удерживая кнопку сброса, снова включите питание устройства и удерживайте еще 30 секунд.
Теперь ваш маршрутизатор ZTE должен быть сброшен до своих новых заводских настроек. Проверьте таблицу, чтобы узнать, что это (Скорее всего, Нет / Нет).Важно:
не
забудьте изменить имя пользователя и пароль по умолчанию, чтобы повысить безопасность вашего маршрутизатора после сброса настроек, поскольку пароли по умолчанию доступны по всему Интернету (например, здесь).
Убедитесь, что вы правильно выполнили инструкции по сбросу, так как роутер всегда должны возвращаться к заводским настройкам по умолчанию (ZTE пароль и логин) при сбросе. В противном случае всегда существует риск повреждения вашего маршрутизатора и его, возможно, потребуется отремонтировать или заменить.
Как изменить беспроводной канал на моем Wi-Fi
Пример. На производительность беспроводного маршрутизатора могут влиять помехи от других ближайших маршрутизаторов. Вы можете изменить беспроводной канал на тот, у которого меньше помех.
Шаг 2.
Введите пароль для учетной записи администратора в поле. Если вы не изменили этот пароль по умолчанию, оставьте поле пустым. Нажмите «Войти».
Шаг 3:
Переместите курсор на вкладку «Настройки», а затем нажмите «Беспроводная связь» в раскрывающемся меню.
Шаг 4:
Нажмите « Дополнительные настройки»
для диапазона, для которого вы хотите изменить беспроводной канал. Выберите канал в раскрывающемся меню « Wi-Fi Channel»
. Процесс выбора режима одинаковый для полос 2,4 ГГц и 5 ГГц, однако параметры, доступные для каждого диапазона, различны.

zte пароль

Шаг 5:
Нажмите « Сохранить»,
чтобы сохранить конфигурацию.
Примечание. В большинстве случаев вам нужно только изменить канал на маршрутизаторе. Большинство беспроводных адаптеров автоматически обнаруживают канал, используемый вашей беспроводной сетью.
Изменение IP-адреса LAN на ZTE
Если вы следовали нашему руководству по навигации выше, вы должны увидеть этот экран.
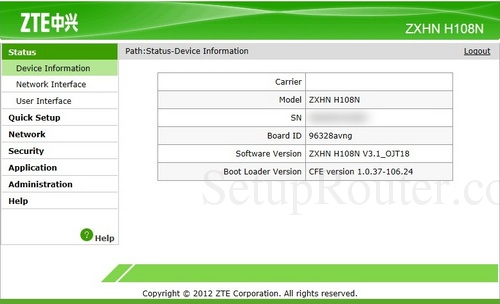
zte пароль
Мы начинаем это руководство на домашней странице маршрутизатора ZTE. Хотите изменить свой IP-адрес? Вы пришли в нужное место. Мы покажем вам, как:
Начните с нажатия быстрой настройки в левой части страницы. Затем щелкните ЛВС
и DHCP-сервер
чуть ниже этого.
Настройте раздел LAN вашего ZTE
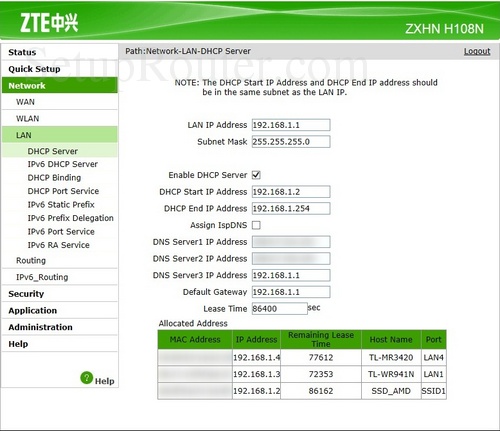
Это приведет вас к новой странице.
Теперь вы можете изменить IP-адрес
вашего маршрутизатора . Введите желаемый адрес в поле. Не знаете, что вы должны изменить? Попробуйте 10.0.0.1
После этого Маска подсети. По умолчанию он равен 255.255.255.0,
и на этом нужно о ставиться.
Поздравления! Вот и все. Просто не забудьте сохранить изменения до закрытия страницы.
Возможные проблемы при изменении IP-адреса вашей локальной сети
Когда вы меняете свой IP-адрес в локальной сети, вы делаете фундаментальное изменение в отношении того, как будут работать ваши сетевые функции и все компьютеры в вашей сети. При применении этих изменений вы потеряете свое интернет-соединение. Ваш маршрутизатор могут перезагрузиться и потребовать пару минут, чтобы снова начать отвечать.
Также обратите внимание, что некоторые компьютеры могут быть перезагружены после внесения этого изменения, прежде чем они смогут снова подключиться к маршрутизатору или к интернету.
Все о смартфонах: Moto Z2 Force Edition, Moto X4, Oppo R11 ( Review ) и Huawei Mate 10 (Review), BlackBerry KEYone, HTC U11, Meizu Pro 7, Samsung Galaxy Note 8 и Nokia 8.
Как поменять или сменить пароль на WiFi роутере D-Link, TP-Link, ASUS, Zyxel, Huawei, ZTE, Xiaomi
Вопрос о том, как поменять пароль на Wi-fi роутере, возникает в случае появления догадок владельца о посторонней или недостаточной активности устройства. Это может быть внезапное снижение трафика или другие подозрительные следы в системе. Смена данных идентификации может помочь решить проблему, но для этого не всегда нужен профессионал.
Во многих случаях можно самостоятельно разобраться в инструкции, необходимо только понять ее принцип.
Описание процедуры смены пароля на роутере
Смена пароля Wi-fi во всех моделях роутеров имеет схожую схему. Это значит, что сначала надо на ноутбуке, компьютере или через телефон войти в настройки маршрутизатора и откорректировать их. Также потребуется изменение двух пунктов-показателей степени защиты от взлома:
- Сертификат. Из трех предложенных вариантов необходимо выбрать WPA2 Personal. Он способен обеспечить на сегодняшний день максимальную защиту интернет-соединения. Если оборудование не поддерживает данный тип, то альтернативой можно выбрать WPA-PKS.
- Тип шифрования. При нажатии в предыдущем пункте WPA2-PSK автоматически выберется AES, другая строка в данном случае чревата ошибками системы. Поэтому здесь менять ничего не стоит.
Смена пароля роутера производится с использованием кабельного подключения к технике, где есть выход в интернет. Но иногда можно обойтись, если нет такой возможности, должно быть хотя бы соединение с вай-фаем.
Как изменить данные для пользования Wi-Fi:
Меняем вай фай пароль на роутере D-Link
Если возник вопрос, как изменить на Wi-fi ключ, то схема схожа с остальными. Для этого обычно используют комп (желательно, чтобы на нем была ОС младше Windows XP) или можно сделать это даже на телефоне.
Там пользователя встречает большой выбор различных пунктов. Необходимо пройти по «расширенным настройкам» в «Беспроводная сеть». Там, в параметрах безопасности нужно выбрать способ аутентификации WPA2/PSK, при нажатии на него другая строка заполнится автоматически.
Еще ниже располагается пункт, где можно менять пароль, ввод стоит сохранить путем нажатия соответствующей кнопочки внизу экрана.
Маршрутизатор TP-Link – изменение кода доступа к беспроводной сети
Этот маршрутизатор TP-Link отличается англоязычным интерфейсом, как правило. Если появились причины изменить на Wi-fi пароль, то это реально сделать самостоятельно. Нужно лишь иметь схему и понимать иностранные обозначения в каждом разделе.
В адресной строке надо напечатать все же цифры 192.168.1.1, затем клацнуть «Enter». Появится окошко, где пользователь может продублировать admin и перейти к «Wireless settings».
Теперь надо найти поле «Password» и набрать в пустой ячейке измененный секретный код. Отметить выше нужные пункты, как описывалось ранее, и не забыть клацнуть внизу в правом углу «Save», чтобы закрепить изменения.
Вай фай пароль изменяем на роутере Huawei
Сменить ключ от Wi-fi на этом устройстве не сложнее остальных. После его включения и подключения к технике, где есть интернет, надо напечатать известные нам цифры в строчке браузера. Эти действия перенесут пользователя в «Advanced Settings», отсюда надо перейти в «WLAN Advanced Settings», выбрав соответствующую иконку в меню.
Теперь нужно найти «WPA Pre-Shared Key», это строка для ввода нового секретного кода, он не должен быть менее 8 символов. По окончании нажать «Apply» для завершения, а для подтверждения по запросу компьютера потребуется кликнуть на «Contunue» – замена ключа для Wi-fi роутера произведена успешно.
Создаем новый ключ беспроводной сети на маршрутизаторе Asus
Чтобы понять, как в домашнем вай-фае Асус сменить код доступа, можно действовать по общей схеме или же действовать пошагово. Сначала надо подсоединить аппарат с помощью кабеля к телефону, планшету, компьютеру, затем в браузерной поисковой строке ввести адрес, указанный на корпусе маршрутизатора.
Это позволит попасть в окно авторизации, куда надо ввести данные. Если все действия были верны, то отобразится окошко, где в «Дополнительных настройках» надо выбрать «Беспроводную сеть». Здесь во вкладке «Общие» внизу находится графа, называемая «Предварительным ключом WPA», куда надо напечатать измененный код доступа. Также чуть выше в «Проверке подлинности» кликнуть на ячейку «WPA2-Personal» и не забыть сохранить изменения.
Смена Wi-fi пароля на роутере Zyxel Keenetic
Такое оборудование не требует специфических знаний, чтобы понять, как изменить ключ для Wi-fi. Все те же цифры надо набрать в браузерной строчке, перейти к авторизации. Здесь нюанс: заводские параметры Zyxel Keenetic запрограммированы как: admin и 1234. В случае замены этой информации когда-либо, вводим измененный код доступа.
Слева появляется кнопка «Wi-fi», переходим по ней к «Безопасности». Там надо поставить проверку подлинности WPA2-PSK, а в «Сетевой ключ» напечатать другой секретный код на вай-фай. По окончании в правом нижнем углу кликнуть «Применить».
Изменяем вай фай пароль на маршрутизаторе ZTE
Она отличается англоязычным интерфейсом, но интуитивно понятно, как действовать. Слева есть список, в котором надо выбрать «WLAN», далее среди верхних вкладок найти «Security». В перечне находим «Authentication Type» и выбираем знакомое название. В «WPA Passphrase» следует напечатать от 8 до 63 символов, чтобы создать новый ключ.
С учетом особенностей данного аппарата в пункте «Choose SSID» выставить ту ячейку, которая потенциально ускорит работу интернет-связи у роутера – SSID1. По окончании заполнения необходимо клацнуть в нижнем углу «Submit» для того, чтобы система могла применить обновления.
Восстанавливаем ключ доступа к беспроводной сети на оборудовании Xiaomi
Чтобы понять, как восстановить доступ к вай-фаю на компьютере или другом оборудовании Ксиоми (компьютер, планшет, лаптоп), надо понимать, какие есть варианты. В первую очередь, они ограничиваются тем, что такая процедура возможна лишь при наличии подключения к данному интернет-соединению. Для этого надо устройство подсоединить к компу или телефону при помощи кабеля.
Когда все готово, пора пробовать распознать скрытые значки, вводимые при последнем входе в систему. Для этого нужно кликнуть по значку интернет-соединения на нижней строке состояния. Затем нажать правой кнопкой мыши по значку, который на данный момент означает подключенный интернет с соответствующим наименованием. В появившемся окне надо выбрать кнопку «Свойства».
Там, во вкладке под названием «Безопасность» будет графа с закодированными символами, необходимо снять галочку рядом, чтобы открыть их. Такой метод подходит для операционной системы Windows 7,8, она установлена на многих других компьютерах.
10 версия настроена таким образом, чтобы узнать такую информацию можно было через «Центр управления сетями и общим доступом». В списке есть «Беспроводная сеть», после нажатия на которую появится окошко, в нем нужны «Свойства беспроводной сети». В «Безопасности» надо удалить галочку из квадратика, где написано про шифровку символов. Она находится под тремя графами, в самом низу окошка.
Что делать, если устройства не могут подключиться к беспроводной сети
Здесь многое зависит от проблемы, которая отображается. Это может быть:
- Система не видит интернет-соединение.
- Интернет не работает, хотя беспроводная сеть включена.
- Сигнал распознается, но подключение не получается.
Вторая проблема обычно требует обширной диагностики, так как причины могут крыться в настройках одного из элементов оборудования. Для этого рекомендуется изучить информацию дополнительно и применить знания к решению. Не лишним будет обратиться за помощью к профессионалам.
В третьей ситуации одна из причин заключается в том, что не удается подключиться. Тогда надо удалить то, что система запомнила в отношении этого интернет-соединения и попробовать заново. Другая половина основана на несовпадении ключей, необходимо сделать повторную попытку. При отрицательном результате изменить этот код в параметрах. Для этого желательно ознакомиться с информацией о том, как сменить код на Wi-fi роутере.
Читайте также:


