Ноутбук acer aspire 7750g есть ли блютуз
Технологии шагнули очень далеко вперед
Как включить блютуз на ноутбуке асер аспире
Как включить блютуз на ноутбуке асер аспире
Как включить bluetooth на ноутбуке acer
Чтобы включить блютуз на ноутбуке acer aspire one e1-570g, e1-571g, 5742g, v3-771g, e1-522, v5, v3-571g, е1-531, e1-531g , 5530 или любом другом вам понадобится выполнить две операции: установить драйвера bluetooth и непосредственно его включить.
При покупке ноутбука асер с установленной операционной системой windows 7, виндовс 8 или 8.1 драйвер, как правило, установлен – вам нужно блютуз только включить.
В сети есть несколько надежных сайтов, где можно скачать драйвер блютуз, для ноутбука acer, но лучше всего загружать с сайта производителя.
Бывают случаи, когда нужного драйвера на сайте производителя может не оказаться – это не беда. Его можно найти другим путем. Как – читайте здесь.
Также драйвер может быть только для виндовс 8 или 8.1, а у вас может быть установлена windows 7, тогда скачивайте, какой есть и устанавливайте в режиме совместимости.
Как с официального сайта скачать драйвер для включения на ноутбуке acer блютуз
Чтобы скачать драйвер для ноутбука acer (иначе включить его не сможете), скопируйте ссылку ниже, вставьте в браузер и перейдите по ней на сайт производителя.
Далее нажмите в первом из трех блоков на ноутбук. Потом во втором на модель и в третьем на ее разновидность. Возьмем, к примеру: acer aspire e1-570g. Найдя свою модель, нажмите на нее.


Дальше скачивайте и устанавливайте и перезагрузите свой ноутбук, только это не значит, что блютуз сразу будет работать, возможно, его нужно еще включить.
Непосредственное включение блютуз на ноутбуке acer aspire
Очень часто даже установив то, что нужно, блютуз может не работать, его нужно включить непосредственно в самом ноутбуке.
Это вызывает немного хлопот, так как в каждой модели могут быть свои нюансы, а моделей сотни.
Если у вас после установки драйверов, блютуз не включился, вначале по бокам или даже на лицевой части поищите кнопки – если найдете, поставьте их в положение вкл. (ON).
Также поищите на клавиатуре клавишу с антенной и удерживая клавишу fn, кликните на нее (если найдете).
В acer обычно bluetooth включается одновременным нажатием клавиш Fn и F3, но не исключены и другие варианты.
Поэтому если до сих пор включить блютуз не получилось, экспериментируйте со всеми клавишами F1 …..F12, удерживая при этом Fn. Успехов.
Как включить Bluetooth на ноутбуке Acer
Беспроводные технологии доступны практически на любом устройстве связи для передачи информации. Зная, как включить и применить Bluetooth на ноутбуке Acer, можно сэкономить время при синхронизации с другими устройствами, имеющими возможности подключения Bluetooth. Большинство ноутбуков фирмы Acer, такие как acer aspire one e1-570g, e1-571g, 5742g, v3-771g, e1-522, v5, v3-571g, е1-531, e1-531g , 5530 уже поставляются с Bluetooth. Проверьте руководство ноутбука, чтобы увидеть, касается ли это вашей модели.
Прежде чем, мы перейдем к 4 шагам подключения блютус на ноутбуке Acer, давайте попробуем его включить комбинацией клавиш на клавиатуре, а именно Fn+F3, Fn+F5, Fn+F9.

; Также надо учесть, что на некоторых моделях ноутбуков Acer клавиша WiFi и Bluetooth могут включаться сочетанием этих клавиш Fn+F3

Если не один из вариантов не произвел нужного действия, то переходим к 4 шагам
Шаг 2 Перейдите к ярлыкам:
• Оборудование и звук
С Вами был Сергей Демьянов, руководитель компьютерной мастерской АРТЕЛЬ-ПС.
Как включить Bluetooth на ноутбуке. Что делать если Bluetooth не работает?
Многие современные модели ноутбуков оснащаются встроенными Bluetooth адаптерами. Благодаря этому можно легко обмениваться файлами, например, с мобильным телефоном. Но иногда получается так, что Bluetooth на ноутбуке не работает. В этой статье я хотел бы остановиться на основных причинах этого, разобрать варианты решений, чтобы вы быстро смогли восстановить работоспособность своего ноутбука.
Статья в первую очередь ориентирована на начинающих пользователей.
1. Определяемся с ноутбуком: поддерживает ли, какие кнопки для включения и пр.


Клавиатура ноутбука Aspire 4740.
Справочное руководство к Aspire 4740.
Так же обратите внимание на панель задач, в правой части экрана рядом с часами, должен гореть значок Bluetooth. При помощи этого значка можно включить и выключить работу Bluetooth, поэтому проверьте обязательно еще и его.
Bluetooth в ОС Windows 7.
2. Как найти и обновить драйвера для включения Bluetooth

В данной ОС отсутствуют драйвера на Bluetooth. Необходимо их найти и установить.
Как обновить драйвера?
1) Лучше воспользоваться официальным сайтом производителя ноутбука, который указан у вас в справочном руководстве. Там наверняка есть лучшая версия драйвера, проверенная сотнями пользователей по всему миру. Но, иногда, сделать это не получается: например, вы поменяли ОС, а на сайте нет драйвера для такой ОС; или банально скорость скачивания очень низкая (сам лично столкнулся, когда скачивал драйвера на Acer: оказалось, скачать 7-8 Гб файл со стороннего сайта было быстрее, чем 100 Мб с официального).
Кстати, рекомендую ознакомиться со статьей про обновление драйверов.
2) Второй вариант подойдет, если официальные драйвера вас чем то не устроили. Кстати, этот вариант использую и я в последнее время за его быстроту и простоту! После переустановки ОС, достаточно запустить этот пакет (речь идет о DriverPack Solution) и через 15 мин. получаем систему в которой есть абсолютно все драйвера ко всем устройствам установленных в системе! За все время использования данного пакета, могу вспомнить лишь 1-2 случая, когда пакет не смог найти и определить правильно драйвер.
Представляет из себя образ ISO, размером около 7-8 Гб. Скачивается он быстро, если у вас скоростной интернет. Например, на моем ноутбуке он скачивался со скоростью около 5-6 Мб/с.
После, открываете этот ISO образ какой-нибудь программой (я рекомендую Daemon Tools) и запускаете сканирование системы. Затем пакет DriverPack Solution вам предложит обновить и установить драйвера. См. скриншот ниже.

Как правило, после перезагрузки, у вас в системе будут все устройства работать и функционировать как положено. В том числе и Bluetooth.
3. Что делать если в ноутбуке нет Bluetooth адаптера?
Если так оказалось что в вашем ноутбуке нет Bluetooth адаптера, то его можно купить. Представляет он из себя обычную флешку, которая подключается к USB порту компьютера. Кстати, на скриншоте ниже представлен один из адаптеров Bluetooth. Более современные модели еще меньше, вы их даже можете не заметить, высотой они не более пары сантиметров!
Стоимость подобного адаптера в районе 500-1000 рублей. В комплекте обычно идут драйвера для популярных ОС Windows 7, 8. Кстати, если что, можете воспользоваться пакетом DriverPack Solution, в его комплекте найдутся драйвера и для такого адаптера.
Как включить bluetooth на ноутбуке? | Блог компьютерного мастера!
Без bluetooth уже практически не выпускаются телефоны, коммуникаторы и смартфоны. Ноутбуки пока отстают, но в новых моделях он встречается довольно часто. А как иначе, купил например ноутбук, а соединиться и скинуть фотки на него телефона нельзя. вот и я говорю ерунда. Но выход есть во внешнем устройстве, но об этом в другой раз.
А сейчас речь пойдет, о том, кто как раз обладает встроенным BT на ноутбуке и не может его включить, да проблема.
Для того что бы включить bluetooth на ноутбуке и в полной мере насладиться всеми этими удобностями, необходимо предварительно настроить его.
- Прежде всего надо железно убедится, что на вашем ноутбуке он все таки присутствует. Есть очень похожие модели ноутбуков, у которых в идентичном корпусе скрываются различные возможности, и именно блютуз это может касаться в первую очередь. Даже наличие кнопки включения bluetooth и предусмотренный индикатор не есть доказательствами его присутствия в ноутбуке. О том, что модель ноутбука оснащена модулем bluetooth говорит нам наклейка на нижней стороне корпуса с маркировкой, подтверждающей лицензирование BT. Еще достоверным признаком наличия блютуз может быть вот такая наклейка, преобладает на ноутбуках ASUS.
- Итак, bluetooth присутствует. Ищем кнопку включения bluetooth на ноутбуке. Часто он включается той же кнопкой что и Wi-Fi (со значком антенны).Вот еще фото для наглядности.
Эти кнопки жестко привязаны к корпусу, их не перепутаешь. А есть еще кнопки которые можно и не заметить.
Встречаются экземпляры обладающие кнопкой с изображением bluetooth.
Такого рода кнопки, можно сразу и не заметить. А если и увидите, то не спешите нажимать. В данном случае кнопка F3 имеет два значения, и что бы задействовать второе нужно нажимать еще вспомогательную клавишу Fn (чаще расположена между Ctrl и Alt). Т.е. комбинация Fn+F3 в данном примере включить BT.
P.S. Если с драйверами еще присутствует программа для обмена информацией, лучше пользоваться ей, чем стандартными средствами Windows.
ВНИМАНИЕ! Включение bluetooth в Windows 8.
1 — Переводим мышь в правый угол экрана;
2 — Нажимаем параметры;
3 — Нажимаем изменение параметров компьютера;
4 — Находим пункт беспроводная связь;
5 — Находим bluetooth и переводим ползунок на вкл.
Как включить блютуз на ноутбуке, включаем bluetooth на ноутбуках: Acer, Asus, HP и Samsung
3. Для проверки работоспособности, активируйте bluetooth на каком-либо другом устройстве, (наверняка у вас в мобильном телефоне он тоже имеется). В окне программы должны появится все обнаруженные устройства с включенным и доступным блютузом. Установите соединение между устройствами, путем поиска имени, в случае необходимости введите код.
4. Для ноутбука lenovo, нужно сделать следующие действия: зайти в Пуск -> Все программы — > Стандартные -> Передача файлов. В некоторых моделях самсунг, нужно просто включить wi-fi на ноутбуке и он автоматически активируется.
5. Если все вышеперечисленные действия были совершены верно, тогда можно спокойно обмениваться любой информацией с любыми устройствами. Как видите, включить bluetooth на ноутбуке не так сложно, как казалось изначально.
Приветствую на портале WiFiGid! В этой статье я покажу, как включить Bluetooth на ноутбуке Acer. Большинство моделей их ноутбуков с незапамятных времен уже идут со встроенным Bluetooth. На своей памяти еще пользовался их моделькой в 2008 году. Но основная проблема здесь в другом – блютузом пользуешься обычно редко, а в самый нужный момент полностью забываешь о методах его включения. Тем более на ноутбуках здесь все немного по-другому…
Горячие кнопки включения
Основные кнопки включения Bluetooth у Acer: Fn + F3 , Fn + F5 , Fn + F9 .
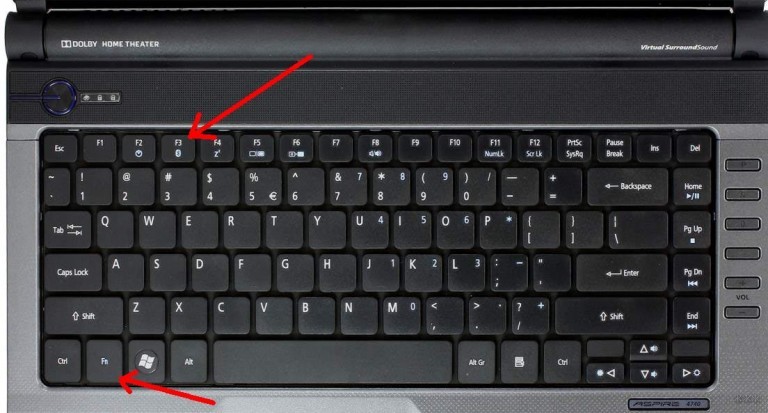
Здесь они очень похожи с ноутбуками Dell – в основном используются те же сочетания. На некоторых моделях АСЕР (да и не только они этим грешат) кнопка Блютуза сопряжена с кнопкой Wi-Fi. Включается все равно через комбинацию с Fn :

Не включается?
Если он не включается, делаем стандартную проверку. Просто отвечаем для себя на вопросы и делаем выводы:
- А есть ли Bluetooth вообще в ноутбуке? Если раньше им пользовались – отлично. Если нет – рекомендую найти в поиске свою модель ноутбука и ознакомиться с характеристиками (модель – это не просто Acer, это с циферками, обычно есть на наклейке на дне ноутбука). А еще по диагностике этого шага у нас есть ОЧЕНЬ ПОДРОБНАЯ СТАТЬЯ.
- А есть ли значок в трее? Вот такой:
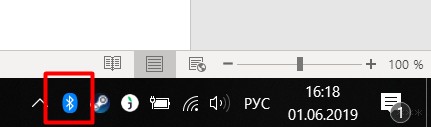
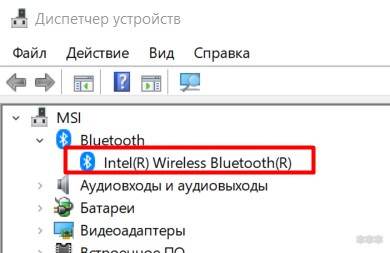
- Просмотрите весь список. Он должен быть где-то здесь. Возможно, напротив него будет какой-нибудь странный знак, или вообще в списке есть неизвестное устройство? Есть такое? Если нет – скорее всего у вас вообще нет блютуза, если же есть – нужно пробовать ставить драйвер. Как это сделать? Идете на официальный сайт Acer, ищете свою модель ноутбука, скачиваете драйвер, штатно устанавливаете. Как альтернатива, могу порекомендовать сервис DRP.su . Скачиваете их программу, выбираете нужные драйверы, устанавливаете – только настоятельно рекомендую отказаться от установки всяких программ-браузеров-антивирусов оттуда, дабы не захламлять систему. Сами драйверы ищутся превосходно.
Вот и все возможные рекомендации. Т.е. главное здесь – чтобы отображался значок Bluetooth либо он был доступен из Панели управления (Windows 7) и Параметров (Windows 10).
Как включить обнаружение?
Одно дело просто включить его в системе, другое же – заставить другие устройства видеть его. Будем считать, что значок в трее все-таки появился. Как альтернатива – можете перейти в блютуз через Панель управления или Параметры.
А здесь все просто – главное, чтобы переключатель был включен:

И в таком положении все успешно обнаруживается лично у меня. Но есть и Дополнительные опция на случай проблем (на этой же вкладке):
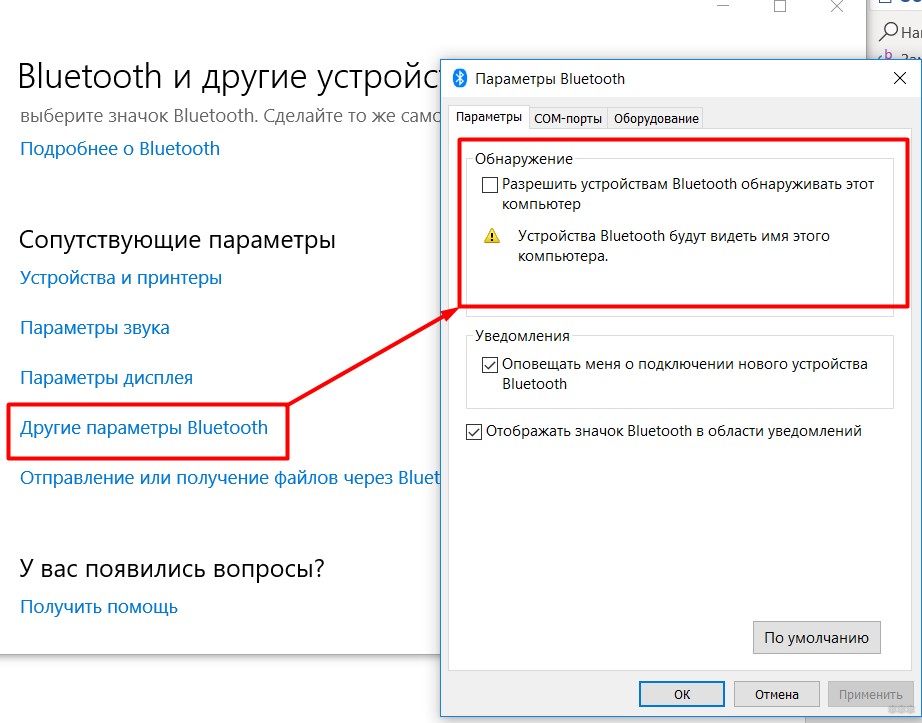
Обратите внимание, что здесь можно поставить и галочку на обнаружение, а также вообще разрешить вывод значка в трее (на случай его отсутствия). На Windows 7 все то же самое доступно через Панель управления.
На этом прощаюсь с вами. Если что – комментарии доступны ниже, туда можно смело писать свои вопросы.
| Конфигурация компьютера | |
| Процессор: Процессор Intel(R) Core(TM) i5-3570K CPU @ 3.40GHz, 3801 МГц, ядер: 4, логических процессоров: 4 | |
| Материнская плата: Gigabyte GA-Z77-DS3H | |
| Память: 12249 МБ (DDR3-1333 DDR3 SDRAM) | |
| Видеокарта: NVIDIA GeForce GTX 760 (4 ГБ) | |
| Звук: nVIDIA HDMI/DP @ nVIDIA GK104 - High Definition Audio Controller | |
| Блок питания: Thermaltake TR2 RX 650W | |
| Монитор: AOC 2350 [23" LCD] (FPQD4HA000135) | |
| ОС: Windows 7 x64 | |
| Индекс производительности Windows: 5.9 |
есть ноутбук Acer AS 7750ZG-B943G32Mnkk без встроенного модуля bluetooth.
Возможно ли поставить модуль (на фото) в данный ноутбук? Если да, то что куда паять?
-------
Прежде чем пнуть-вспомни себя!
| Конфигурация компьютера | |
| Процессор: Zilog Z80 | |
| Материнская плата: ZX Spectrum (custom made) | |
| Память: 64k (upD4164C-12) | |
| HDD: FDD 5.25" | |
| Звук: AY8912 |
-------
Debugged programm was unable to process exception. Terminating.
Для отключения данного рекламного блока вам необходимо зарегистрироваться или войти с учетной записью социальной сети.
kimych5700, но можно поставить USB Bluetooth adapter, благо у вашего ноута не два, а три порта USB.| Конфигурация компьютера | |
| Процессор: Процессор Intel(R) Core(TM) i5-3570K CPU @ 3.40GHz, 3801 МГц, ядер: 4, логических процессоров: 4 | |
| Материнская плата: Gigabyte GA-Z77-DS3H | |
| Память: 12249 МБ (DDR3-1333 DDR3 SDRAM) | |
| Видеокарта: NVIDIA GeForce GTX 760 (4 ГБ) | |
| Звук: nVIDIA HDMI/DP @ nVIDIA GK104 - High Definition Audio Controller | |
| Блок питания: Thermaltake TR2 RX 650W | |
| Монитор: AOC 2350 [23" LCD] (FPQD4HA000135) | |
| ОС: Windows 7 x64 | |
| Индекс производительности Windows: 5.9 |
-------
Прежде чем пнуть-вспомни себя!
| Конфигурация компьютера | |
| Процессор: Intel(R) Core(TM) i5-3337U CPU @ 1.80GHz | |
| Память: 6Gb | |
| HDD: 750 Gb | |
| Видеокарта: AMD Radeon HD 7670M и Intel(R) HD Graphics 4000 | |
| Звук: Внутреннее аудио: Intel High Definition Audio | |
| Монитор: 15' | |
| Ноутбук/нетбук: DELL inspiron 3521 | |
| ОС: Windows 10 home для одного языка | |
| Индекс производительности Windows: 5.9 |

| Конфигурация компьютера | |
| Процессор: Процессор Intel(R) Core(TM) i5-3570K CPU @ 3.40GHz, 3801 МГц, ядер: 4, логических процессоров: 4 | |
| Материнская плата: Gigabyte GA-Z77-DS3H | |
| Память: 12249 МБ (DDR3-1333 DDR3 SDRAM) | |
| Видеокарта: NVIDIA GeForce GTX 760 (4 ГБ) | |
| Звук: nVIDIA HDMI/DP @ nVIDIA GK104 - High Definition Audio Controller | |
| Блок питания: Thermaltake TR2 RX 650W | |
| Монитор: AOC 2350 [23" LCD] (FPQD4HA000135) | |
| ОС: Windows 7 x64 | |
| Индекс производительности Windows: 5.9 |
-------
Прежде чем пнуть-вспомни себя!
| Конфигурация компьютера | |
| Процессор: Zilog Z80 | |
| Материнская плата: ZX Spectrum (custom made) | |
| Память: 64k (upD4164C-12) | |
| HDD: FDD 5.25" | |
| Звук: AY8912 |
| Для вашего варианта нужен wi-fi + Bluetooth адаптер который установится в штатный разъем » |
Не достаточно просто вставить такой модуль. На активацию режима работы BT модуля должны быть выставлены страпы на плате так же должны приходить команды от мульта и от биос на включение. Если эта модель ноутбука не выпускалась в варианте с БТ модулем то никакие переделки не помогут.
-------
Debugged programm was unable to process exception. Terminating.
| нужен wi-fi + Bluetooth адаптер который установится в штатный разъем на материнке » |
В ноутбуки нередко зашит белый список поддерживаемых железок. BIOS может просто не проинициализировать произвольную плату.
Инсульт, кто такие "страпы на плате" и кто такой "мульт"?

Блютуз — несомненно удобная опция для любого портативного компьютера. С его помощью можно обмениваться файлами со смартфоном и управлять внешними устройствами, например мышью. Сейчас большая часть техники уже оснащена модулем беспроводной связи по умолчанию. Разберемся, как включить блютуз на ноутбуке Acer.
Если сразу после покупки у вас возникает вопрос, как найти на ноутбуке Acer Блютуз, для начала прочтите документацию на устройство, там должно быть четко указано наличие модуля, его версия и способы активации. Если документов не сохранилось, первым делом проверяем наличие устройства (для разных операционных систем есть некоторые различия), об этом будет написано ниже.

Использование горячих клавиш
Нажимаем комбинацию клавиш (fn) и f 3. Иногда в верхнем ряду есть фирменный синий логотип технологии. Если потребуется установить соответствующий драйвер, его скачиваем с сайта производителя.

Другие варианты для разных ОС
Чтобы включить блютуз на ноутбуке acer виндовс 7 вам необходимо сделать вот что. Через ярлычок пуск заходим в панель управления и ищем «Сеть и Интернет». Далее открываем Центр управления сетями и общим доступом, изменяем параметры адаптера и вкладку блютус и разрешаем ему подключатся к списку доступных гаджетов.
Теперь покажу как включить блютуз на ноутбуке Acer aspire Windows 10. Итак, в меню Пуск находим Параметры.
Там Устройства (Bluetooth)
Включаем его передвинув ползунок. Появится список доступных соединений.
Крайняя правая кнопка на панели задач называется центром действий. Кликните по ней и нужной иконке, модуль так же включится.
При подключении через BIOS структура действий очень похожа. Потребуется найти переключатель «Set bluetooth»» и убедиться, что в настройках он переключен на «ENABLE».
Можно также подключится через опцию командная строка, но это достаточно сложно для простого пользователя и практически не применяется.
Как видите, выяснить, есть ли на ноутбуке асер блютуз, достаточно просто, а способов для подключения очень много. Попробуйте все, и что-то одно наверняка сработает.
Включить блютуз на ноутбуке Acer : Один комментарий
На моем буке сразу после загрузки включён Wi-Fi, а и Bluetooth выключен, что неудобно, так как недоступна беспроводная мышь, а Wi-Fi зачастую зря батарею сажает. А у механических кнопок управления этими приблудами ресурс не бесконечный, да и вообще это злит меня. Как же сделать, чтоб Wi-Fi по умолчанию был выключен, а Bluetooth включен?
Данный обзор посвящён семнадцатидюймовому ноутбуку Acer Aspire 7750G-2634G64Mikk на мобильной платформе Intel Sandy Bridge. Интерес к ноутбуку появляется после знакомства с его конфигурацией: процессор Intel Core второго поколения i7-2630QM, работающий вкупе с мобильным адаптером AMD Radeon HD 6850M. К тому же, эта модель имеет литий-ионную батарею достаточно крупных размеров и, соответственно, с увеличенным объёмом. Не означает ли это, что столь мощная начинка сможет показать выдающиеся результаты автономной работы? Итак, рассмотрим гиганта подробнее.

Комплектация

Упакован ноутбук в широкую узкую бело-голубую коробку. Содержание коробки самое обыкновенное, а именно:
- зарядное устройство (550г);
- кабель питания (155г)
- краткое руководство пользователя
- указания по быстрой установке
Конечно же, в комплект входит уже установленная Windows 7 Home Basic 64bit - операционная система с предустановленными фирменными утилитами Acer.
Производительность

Как говорилось ранее, с технической точки зрения новинка получилась довольно сильной. Напомню, что Intel Core i7-2630QM является младшим четырехъядерным в серии i7 второго поколения, но это не означает, что этот процессор недостаточно хорош. Его можно смело отнести к классу самых производительных мобильных решений, представленных сейчас на рынке. Процессор имеет четыре физических ядра, работающих с технологией Hyper-Threading, которая позволяет обрабатывать данные каждого ядра в два потока одновременно. Также в обработке данных помогает технология Turbo Boost 2. Каждое ядро процессора работает с тактовой частотой 2000МГц, а при необходимости частота возрастает до 2900Мгц при полной гарантии стабильности системы. Технологический процесс - 32Нм. Объём кэш-памяти первого уровня - 4х32Кб (данные)/4х32Кб (инструкции), кэш второго уровня - 4х256Кб и кэш третьего уровня - 6Мб (общий).

За видеоподчасть отвечает адаптер AMD Radeon HD 6850M - эта графика предназначена для больших и мощных ноутбуков. AMD Radeon HD 6850M является новинкой 2011 года, но по сути, это старый ATI Mobility Radeon HD 5850. Существуют две версии видеоплаты - с GDDR3 и GDDR5. В нашем тестируемом ноутбуке установлена память GDDR3 объёмом 1024Мб. Технологический процесс остался на прежнем уровне - 40Нм. Частота видеопроцессора составляет 675МГц, и 800МГц - частота видеопамяти. Адаптер поддерживает современные видеостандарты: DirectX 11, Shader 5.0 и OpenGL 4.1.


Оперативная память используется стандарта DDR3 (PC3– 10700), комплектуется ноутбук двумя модулями Kingston ACR256X64D3S1333C9 по 2048Мб каждый, на материнской плате ноутбука всего два разъёма для памяти.
Теперь перейдём непосредственно к тестам. Как и следовало ожидать, производительность находится на высоком уровне.

Тесты ОЗУ и кэша памяти показывают приемлемый результат в сравнении с ноутбуком Asus N53Sv, где установлен точно такой же центральный процессор, скорость кэша немного изменяется в пределах нормы.

Благодаря обновлённому видеоадаптеру баллов в 3Dmark Vantage заметно прибавилось.

Аналогичная картина прослеживается с тестом Cinebench 11.5.

А вот в 3Dmark06 количество баллов по сравнению с предыдущим поколением видеоадаптеров выросло незначительно.

Даже в 3Dmark 2011 наблюдается очень неплохой результат.

В PCMark7 (интернет-сёрфинг, воспроизведение HD-видео) система также выдала неплохие результаты по сравнению с предыдущими платформами.

По непонятным причинам оценка графики Aero явно занижена, хотя тесты показывают, что адаптер очень сильный.

Дизайн и качество сборки

Внешне корпус новинки совершенно ничем не отличается от Acer Aspire 5750G, единственным отличием являются возросшие габариты устройства. Соответственно, остался уже знакомый недостаток в сборке, а именно: недостаточно жёсткий пластик. Инженерам следовало учесть, что при большей площади крышки дисплея она становится еще более хлипкой, а это делает матрицу уязвимой.
Также тяжело не заметить ёмкую батарею, установленную в стандартном для неё месте. Она выпирает на два сантиметра от корпуса ноутбука. При достаточно крупных размерах держится аккумулятор хорошо, крепёжный механизм надёжен.

Вся необходимая индикация находится на переднем торце слева.

Максимальное разрешение веб-камеры составляет 1280х720 пикселей.

В целом корпус выполнен качественно. Минимум глянцевых элементов делает ноутбук очень практичным – после использования на нём практически не остаётся следов от пальцев.

Клавиатура и тачпад
Как и следовало ожидать, от младшего собрата вместе с корпусом перекочевали и средства ввода. Благодаря аккумулятору клавиатура находится под небольшим наклоном, что делает её очень удобной в использовании. Шероховатое покрытие клавиш обеспечивает отличное сцепление с пальцами рук, минусом клавиатуры всё так же остаются большие зазоры между кнопками, а также наличие свободного пространства под ними - в процессе использования эта ниша будет отличным хранилищем для пыли и различного мусора, стоит почаще проводить чистку этой области. В целом клавиатура оставляет приятные впечатления, размер клавиш, ход нажатия, крупный шрифт - всё это делает клавиатуру удобной.

Сенсорная панель имеет гладкую поверхность, палец перемещается по ней очень легко, но если кожа немного влажная, то он будет вязнуть. Под тачпадом находится сдвоенная клавиша, нажимается она мягко и практически бесшумно, только давить на неё следует по краям – такова особенность конструкции.
Порты и коммуникации
Все разъёмы, находящиеся на корпусе ноутбука, нам давно известны, рассмотрим их расположение.

- линейный выход 3.5мм
- вход для микрофона 3.5мм

Спереди - гнездо кардридера, поддерживающего популярные форматы: SD, MMC, MS, XD.

На правой стороне:
За беспроводные коммуникации отвечает Wi-Fi-модуль Atheros AR9285 с поддержкой стандарта b/g/n, а также имеется встроенный Bluetooth-адаптер версии 3.0 Atheros AR3011.
Дисплей

Матрица ноутбука установлена от компании AU Optronics B173RW01. Максимальное разрешение -1600х900 пикселей, соотношение сторон широкоформатное - 16:9. Хорошую яркость и равномерность подсветки обеспечивают LED-диоды, поверхность экрана глянцевая – как и в большинстве современных ноутбуков. В целом качество экрана находится на высоком уровне, его крупные размеры (38см х 21см) обеспечивают удобство при просмотре фильмов и работе с документами.
Жёсткий диск и оптический привод


В качестве хранилища данных используется жёсткий диск фирмы Western Digital WD6400BPVT объёмом 640 ГБ, буфером 8 МБ и скоростью вращения шпинделя 5400 оборотов. Кстати, стоит заметить, что в крупном корпусе находится свободное пространство для второго жёсткого диска. Достаточно лишь снять нижнюю крышку и установить любой жёсткий диск формата 2.5” с SATA-интерфейсом.




В процессе тестирования с помощью программы HD Tune не удалось снять замеры во вкладке File Benchmark, так как программа постоянно зависала по непонятным причинам. Но судя по замерам, сделанным с помощью CrystalDiskMark, скорость обработки данных вполне стандартная.

Оптический привод - Pioneer DVRTD10RS. В целом стандартный привод, он поддерживает все DVD- и CD-форматы.
Тепловыделение


Замеры ноутбука брались с помощью программы CPUID Hardware Monitor. При полной загрузке результаты оказались не самые лучшие - центральный процессор нагревался до 102 градусов по Цельсию, а «рекорд» видеоадаптера составляет 99 градусов, на жёстком диске, к сожалению, датчика не оказалось.
Батарея

Используемый аккумулятор Sanyo с 9 ячейками и ёмкостью 99Вт/ч предполагает длительное время автономной работы. Программа Battery Eater показала следующие результаты: в классическом режиме - 1ч 49м, в режиме чтения - 5ч 06м и в режиме простоя – 3ч 34м. При этом время полной зарядки аккумулятора составляет 3ч 55м. Скажем прямо - работает и заряжается ноутбук долго, мало кто из конкурентов может показать похожие результаты.

Для извлечения аккумуляторной батареи придётся прибегнуть к подручным средствам (ручка, отвёртка и пр.)

Вот так по сравнению с обычным адаптером выглядит зарядное устройство.
Вывод
Отличный ноутбук, способный заменить настольный компьютер, при всём этом способный показать выдающийся результат по времени автономной работы. А если учитывать его стоимость (от 32 тысяч рублей), то ноутбук вообще можно считать идеальным.
Читайте также:


