Как настроить роутер zyxel vmg3312 t20a
Для подключения к сети Wi-Fi необходимо выбрать роутер, который позволяет пользоваться беспроводной связью нескольким устройствам одновременно и без помех. Существует много разновидностей маршрутизаторов со стандартом ADSL, поэтому стоит выбирать многофункциональный аппарат с увеличенной скоростью передачи данных.
Маршрутизатор ZyXEL VMG1312-B10D отличается высокой производительностью и большим радиусом покрытия, что гарантирует хорошее качество сервисов triple-play, то есть услуги телефонии, видео и интернета. Роутер имеет 4-портовый шлюз Wireless N VDSL2 с точкой доступа Wireless N, а также оснащен технологией Vectoring, благодаря которой устраняются помехи из-за работы других линий. Скорость передачи сигнала доходит до показателя 300 Мбит/с.
Возможности роутера
Устройство обладает стандартом TR-069/TR-18: провайдер может в удаленном формате управлять роутером, настраивать параметры без участия пользователя. Поэтому можно не дожидаться, пока специалист приедет на дом для обслуживания маршрутизатора, и выполнить его настройку самостоятельно.
Устройство характеризуется:
- шириной радиоканала 20 и 40 МГц;
- встроенной всенаправленной антенной;
- мощностью передатчика 20 дБм для 2,4 ГГц;
- дальностью связи до 50 метров;
- стандартами ADSL2+, VDSL2.
Важной опцией является поддержка подключения по 3G для резервирования соединения DSL посредством сотовой сети. Если канал DSL недоступен по какой-то причине, трафик веб-сети временно будет проходить через USB-модем со стандартом 3G. Функция удобна для быстрого подключения к интернету в удаленных офисах, когда сервис DSL какое-то время недоступен, но необходимо продолжать работу.
В роутере обеспечена поддержка Wi-Fi и реализованы следующие функции:
- протоколы 802.11 b/g/n;
- безопасность соединения с алгоритмами шифрования WPA/WPA2-PSK.
Пользователь может подключать все необходимые устройства без потери качества сигнала. Роутер также справляется с устранением мертвых зон и совместим с беспроводными устройствами предыдущих поколений.
Как самостоятельно настроить маршрутизатор
Чтобы установить оборудование, выберете устойчивое место, где не будет перекрываться вентиляция, иначе аппарат будет перегреваться, что в дальнейшем может привести к сбоям в работе. При первичной настройке рекомендуется подключить сначала один компьютер посредством Ethernet-кабеля. Остальные устройства можно подсоединить после того, как будет установлено соединение.
Как и с другими моделями роутеров, настройка VDSL2 ZyXEL VMG1312-B10D происходит в веб-интерфейсе. Чтобы ознакомиться с ним, необходимо открыть браузер. Использовать можно любой удобный пользователю.
Далее следуем инструкции:
- Вводим системный адрес устройства 192.168.1.1 в браузере.
- Указываем admin в качестве логина и пароль 1234, когда откроется окно аутентификации.
- Вводим новый код безопасности в поле New Password, затем повторно указываем его во втором поле и щелкаем Apply. Если пока не будем изменять пароль, нажимаем Skip.
- Настраиваем часовой пояс маршрутизатора в окне Quick Start Wizard. После чего подключаемся к беспроводной сети.
- Проверяем на странице Network Map, есть ли у маршрутизатора и подключенных к нему устройств доступ к интернету.
Для установки конфигурации, которая позволит роутеру обеспечивать связь с Web, понадобятся логин и пароль от этой услуги. Данные предоставляет провайдер, необходимо связаться с компанией, которая обеспечивает доступ к интернету.
Заключение
ZyXEL VMG1312-B10D характеризуется уникальной функцией, которая обеспечивает подготовку шлюза к последующим действиям по схеме plug-and-play, но также упрощает его развертывание, сокращает затраты провайдера на обслуживание и эксплуатацию клиентских устройств.
Алгоритмы настройки позволяют самостоятельно установить все параметры на роутере. Предварительно ознакомившись с руководством пользователя, можно быстро разобраться в системе работы оборудования, узнать о его особенностях и правилах эксплуатации. Документ обычно поставляется в комплекте с аппаратом, также следует обратить внимание на наличие гарантии.

ADSL-модем ZyXEL VMG3625-T20A — отличный вариант для использования как в пределах квартиры, так и в небольшом офисе для создания полноценной рабочей среды. Работающий в двух диапазонах мощный модем этой модели автоматически определит скорость входящего потока, и благодаря оптимальному сочетанию аппаратных узлов передаст сигнал пользователю без потери качества и скорости. Улучшенное качество работы Wi-Fi модуля позволяет значительно улучшить качество беспроводного доступа к интернету даже при слабом сигнале. Также в корпусе устройства встроен высокоскоростной USB порт для подключения внешнего жёсткого диска (для использования в качестве сетевого хранилища данных) или USB модема (в случае, если есть такая необходимость). Расскажем в этом материале о том, как подключить модем и как самостоятельно настроить его для корректной работы.
Включаем модем и подключаем к ПК
- Провод от телефона подключите в приобретённый вами или установленный провайдером сплиттер — для этого есть разъём Line.
- От сплиттера проводим кабель из разъёма Modem на устройстве в порт ADSL на самом модеме.
- Компьютер подключается патчкордом через любой жёлтый порт на корпусе модема. Вторым концом кабель присоединяется к LAN разъёму на корпусе ПК.
- Включайте роутер в сеть и дождитесь пока на нём загорится зелёный светодиод, обозначающий, что он работает нормально и готов к дальнейшей программной настройке.
Настройка встроенного программного обеспечения модема ZyXEL VMG3625-T20A
После того, как вы соединили модем, телефонную сеть и персональный компьютер с помощью кабелей, необходима настройка встроенного программного обеспечения, которая позволит модему принимать сигнал и раздавать беспроводной интернет в пределах своего радиуса действия. Для этого надо перейти в меню «Пуск», в котором найти раздел «Панель управления». Открыть меню можно с расположенной в нижней части экрана панели управления, в левой части которой находится пресловутая кнопка.
- В «Панели управления» вам нужно найти раздел «Центр управления сетями и общим доступом». Именно в этом пункте находятся соответствующие настройки. Далее вам надо перейти в меню раздела «Управление сетевыми подключениями» (в некоторых версиях операционных систем Windows он может называться «Изменение параметров адаптера»).
- В окне, которое откроется после перехода в меню, выберите нужный вам сейчас раздел «Локальное подключение», затем выделите его, кликнув по ярлыку правой кнопкой мышки, потом выбирайте пункт «Свойства» для перехода к параметрам настройки.
- Перед вами появится окно настроек подключения по локальной и глобальной сети. Выбирайте здесь актуальный для нашего подключения пункт меню «IP версии 4(TCP/IPv4)». Именно этот вариант протокола подключения будет использоваться для ADSL подключения.
- Затем заполните окно настройки параметров следующим образом:
«Использовать следующий IP адрес»: «IP адрес» — 192.168.1.2, «Маска подсети» — 255.255.255.0, «Основной шлюз» — 192.168.1.1.«Использовать следующие адреса DNS-серверов»: «Предпочитаемый DNS сервер» — 192.168.1.1, а поле с альтернативным DNS сервером оставьте незаполненным.Далее нажмите кнопку «Ок».
После этого нужно перейти непосредственно к программным настройкам, которые производятся в браузере, использующемся вами для поиска информации и сёрфинга в интернете. В адресной строке, в которой вы обычно вводите адрес сайта, введите IP адрес роутера 192.168.1.1.
Дальнейшая программная настройка не вызовет никаких проблем даже у начинающего пользователя ПК — в инструкции, которую можно найти в коробке с приобретённым роутером, подробно расписан алгоритм ваших действий в плане наладки встроенного программного обеспечения и подготовки модема к работе. В случае, если у вас что-то не получается, стоит вызвать компьютерного мастера, который точно сможет настроить роутер даже со сбившимися программными настройками.
Уверены, что проблем с настройкой ADSL-модема ZyXEL VMG3625-T20A у вас не должно возникнуть. Тем более, что у устройства есть функция автоматической настройки, работающая с большинством отечественных провайдеров.
Безлимитный, высокоскоростной и, конечно же, беспроводной Интернет сегодня — это не роскошь, а привычное положение вещей. Благодаря распространению смартфонов, планшетов, ноутбуков и других мобильных гаджетов, требующих для комфортной работы подключение к Интернету, Wi-Fi-роутеры стоят практически в каждом доме. Они призваны обеспечить подключение к одной и той же линии множества девайсов, что с одной стороны — избавляет от проводов, делая работу комфортной, а с другой — экономит денежные средства.
Скорость и стабильность Wi-Fi-сигнала зависит не только от интернет-провайдера и количества подключенных гаджетов, но и от качества самого роутера, раздающего Wi-Fi. Сегодня на рынке представлен богатый ассортимент Wi-Fi-маршрутизаторов, которые отличаются не только своими расширенными возможностями, но и качеством железа и программного обеспечения. Роутеры тайваньской марки ZyXEL (Зиксель) пользуются широкой популярностью во всем мире, включая страны СНГ. Они производят сетевое оборудование, в том числе маршрутизаторы, для профессионального и домашнего использования. Стоит отметить, что в последнем случае, настройка роутера ZyXEL отличается простотой благодаря продуманности и логичности интерфейса устройства. А в данной статье будет рассматриваться пошаговая настройка модема марки ZyXEL.
Настройка подключения

Настройка всех нижеупомянутых роутеров семейства ZyXEL Keenetic (Start, Giga, Lite) производится с подключения его к ПК и непосредственно к Ethernet-кабелю.
Эта процедура подключения к маршрутизатору осуществляется следующим образом:
- Сначала подключить роутер нужно к электросети.
- После этого к роутеру нужно подсоединить сетевой кабель в разъем синего цвета.
- При настройке с использованием компьютера необходимо подключить специальный Ethernet-кабель (короткий, поставляется в комплекте с устройством) к ПК и роутеру.
Как узнать адрес, логин и пароль для входа
Перед тем как осуществить настройку, необходимо выполнить подключение и вход. Для этого нам требуется узнать:
- адрес роутера;
- логин;
- пароль.

Найти их не проблема, для этого достаточно перевернуть устройство и обратить внимание на специальную наклейку, нанесенную снизу. Там будет множество данных, включая адрес, логин и пароль.

Далее открываем любой браузер и в адресной строке вводим адрес 192.168.1.1:80 и данные для входа.
Настраиваем роутер ZyXEL Keenetic Start/Lite
У роутеров Кeenetic Start настройка не должна вызвать каких-либо серьезных проблем. Ведь все настройки маршрутизаторов Keenetic являются унифицированными и характерны не только для своего семейства, но и для домашних роутеров от сторонних производителей. Модельные линейки Start и Lite подключаются и настраиваются аналогичным образом.
Настройка L2TP (Билайн)
Для настройки подключения по протоколу L2TP, который используется в том числе провайдером Beeline, необходимо выполнить ряд действий:
- Для начала следует выполнить вход в настройки роутера.
- После этого нам нужно обратить внимание на левое меню, а затем выбрать «Интернет».
- Кликнуть по подразделу «Подключение».
- Далее нужно ввести соответствующие данные, как продемонстрировано на картинке ниже. Выбираем автоматическую настройку параметров IP.
- Ставим галочку напротив «Получать адреса DNS автоматически» и настраиваем оставшиеся параметры так, как это показано на изображении.
- Важно! В поле «Использовать МАС-адрес» выбираем параметр «по умолчанию», после этого данный адрес нужно обязательно сообщить вашему провайдеру.
- Вновь обращаем свое внимание на левую панель и переходим в раздел «Интернет».
- Затем выбираем подраздел «Авторизация».
- Здесь оставляем параметры по умолчанию. Настраиваем таким образом, как изображено на картинке ниже. Выбираем нужный протокол, в нашем случае это L2TP.
- В строку под названием «Адрес сервера» следует ввести адрес сервера, который зависит от провайдера, в нашем случае это l2tp.starnet.
- Поля «Имя пользователя» и «Пароль» следует заполнить соответствующими данными, которые предоставляет по договору ваш интернет-провайдер.
- Ставим галочку напротив «Получать IP-адрес автоматически», что необходимо для владельцев динамических АйПи.
- Остальные настройки нужно оставить по умолчанию, как показано на картинке.
- Нажать на виртуальную кнопку «Применить» для того, чтобы настройки вступили в силу.
Настройка PPPoE-соединения
Перед тем как подключить роутер ZyXEL Keenetic правильно, необходимо проделать целый ряд действий, а также ввести корректные данные, предоставленные провайдером. Порядок действий следующий:

- Нажимаем на раздел под названием «Интернет», который находится в левом боковом меню.
- Затем в появившемся списке следует выбрать подраздел «Авторизация».
- В появившемся окне сразу выбираем PPPoE в качестве протокола для доступа к глобальной сети.
- В обязательном порядке ставим галочку напротив пункта «Отключить IP-адрес WAN-интерфейса», поскольку отключение IP является весьма частой необходимостью при использовании PPPoE.
- Следующие два пункта под названием «Имя сервиса» и «Имя концентратора» можно оставить пустыми по умолчанию.
- Заполняем «Имя пользователя» и «Пароль», вводя данные, предоставленные вашим провайдером. Важно убедиться, что они были введены корректно.
- В поле «MTU» необходимо прописать значение — 1472.
- Все остальные параметры желательно оставить по умолчанию, как показано на нижеприведенной картинке.
- Нажимаем на «Применить», чтобы настройки вступили в силу.
Настройка PPTP-соединения
Настройки роутера ZyXEL Keenetic по части PPTP-соединения практически не отличаются от предыдущего варианта:

- Кликаем по разделу «Интернет».
- После этого переходим в подраздел под названием «Авторизация».
- В качестве протокола для доступа к Интернет выбираем PPTP.
- В строку «Адрес-сервера» непосредственно вписываем адрес сервера, которым располагает ваш провайдер. В нашем случае его адрес выглядит так: ppp.lan.
- Заполняем поля «Имя пользователя» и «Пароль», введя данные, представленные вашим интернет-провайдером.
- Ставим галку возле «Получать IP-адрес автоматически», а остальные параметры оставляем по умолчанию, как показано на картинке ниже.
- Жмем «Применить».
Настройка Wi-Fi-соединения
Перед тем как настроить роутер Keenetic на беспроводное Wi-Fi-соединение, необходимо настроить базовое подключение к Интернет, выбрав один из вышеописанных протоколов. А чтобы настроить и установить Wi-Fi-соединение, необходимо:
- Обратить внимание на левое меню, и, кликнув по разделу «Сеть Wi-Fi», перейти в подраздел «Соединение».
- Здесь задаем имя беспроводной сети (SSID). Кроме этого можно вручную выбрать канал для вайфай (от 1 до 13), скрыть SSID, установить мощность сигнала и так дплее. В конечном итоге нажимаем на «Применить», дабы сохранить внесенные изменения.
- Переходим в подраздел «Безопасность» и выбираем WPA2-PSK в качестве проверки на подлинность.
- В качестве типа защиты выбираем TKIP из списка. Сетевой ключ (ASCII) устанавливаем любой.
- И жмем на кнопку «Применить».
Настраиваем роутер ZyXEL Keenetic Giga
ZyXEL Keenetic Giga является довольно популярной серией маршрутизаторов. Они выполнены весьма удачно и со стороны железа, и по части программного обеспечения. Перед тем как подключить его к любому из доступных интернет-соединений, необходимо выполнить вход, введя логин и пароль, используя любой современный браузер. Если все было сделано правильно, то можно приступать к настройке сетевого подключения.
Настройка сетевого подключения
Для того чтобы настроить тип сетевого подключения, следует выполнить несколько простых шагов:
- На нижней серой панели кликаем по вкладке «Интернет».
- В окне «Подключения» нужно обратить внимание на параметр «Broadband connection», что означает подключение к Интернету посредством Ethernet-кабеля. Жмем на этот параметр.
- Попадаем в отдельное меню. Здесь можно настроить множество функций, если есть необходимость, в том числе выбрать или переназначить Ethernet-разъем, который будет использоваться соединением. Можно выбрать несколько.
- В поле «Настройка параметров IP» выбираем параметр «Автоматическая». А в «Размер MTU» прописываем следующее значение: 1400. И нажимаем «Применить», чтобы назначенные параметры вступили в силу.
Настройка PPPoE-соединения
PPPoE является одним из наиболее распространенных способов подключения к глобальной сети. Его используют многие региональные интернет-провайдеры, включая таких крупных игроков вроде Ростелеком или Дом.ру. Настроить данный тип подключения довольно просто, для этого необходимо лишь:

- В главном меню перейти во вкладку «Интернет».
- В появившемся списке жмем на «Авторизация».
- Выбираем протокол PPPoE из общего списка.
- Вводим логин (Имя пользователя) и пароль, которые предоставил вам ваш интернет-провайдер.
- Сохраняем изменения, нажав на «Применить».
Настройка L2TP соединения (актуально для абонентов Билайн)
Чтобы настроить этот тип интернет-соединения, необходимо выполнить следующие действия:
Настройка Wi-Fi
Настроить вайфай, используя данную модель роутера, довольно просто и не должно вызвать каких-либо трудностей. Для начала необходимо:

- В нижней части меню перейти в раздел «Wi-Fi».
- Ввести имя вашей беспроводной сети в параметр «Имя сети (SSID)», которое по желанию можно скрыть от посторонних устройств, но для этого его придется прописывать вручную при поиске.
- Выбираем параметр «WPA-PSK + WPA2-PSK» в поле под названием «Использовать защиту соединений».
- Нажимаем «Применить».
Что такое CID
CID расшифровывается как CloudID и представляет собой идентификатор. Роутеры Keenetic имеют официальное мобильное приложение, которое дает возможность производить настройку и поддержку роутера без использования персонального компьютера.
Узнать этот идентификационный номер можно в веб-конфигураторе роутера, перейдя на страничку «Общие настройки», а затем зайдя в специальный раздел под названием «Облачная служба Keenetic Cloud для мобильных приложений».
Заключение

1. Перед настройкой, подключаем кабели к модему:
- Телефонную линию в сплиттер в разъём LINE
- Далее подключаем телефонный кабель из комплекта одним концом в разъём MODEM на сплиттере, другим концом в разъём ADSL на модеме.
- ПК подключаем к модему через любой LAN-порт (4 желтых порта) с помощью кабеля который идет в комплекте с модемом.
Далее необходимо подключить провод питания в разъём POWER (гнезда блока питания на рис.) - Блок питания включить в розетку.
- После нажать кнопку питания для включения модема.

2. После того как вы подсоединили модем к сети и вашему компьютеру, включили модем в
сеть, и вам необходимо настроить сетевой интерфейс. Перейдите в меню «Пуск» – «Панель управления», как это показано на рисунке(Windows xp, Windows7). Для Windows x можно открыть при помощи комбинации клавиш Win + X и выбрав Панель управления

3. В «Панели управления» выберите «Центр управления сетями и общим доступом». В «Центре управления сетями» в левом фрейме выберите пункт «Управление сетевыми подключениями» (или пункт «изменение параметров адаптера»), как это показано на рисунке.

4. В открывшемся окне выберите значок Локального подключения и нажмите по нему правой кнопкой мышки и в контекстном меню выберите «Свойства»

5. Вы увидите окно со свойствами подключения по локальной сети. Выберите компонент «Протокол Интернета версии 4» и нажмите «Свойства».

6. Далее откроется окно свойствами «протокола TCP/IPv4». Выполните настройку параметров TCP/IP, как показано на рисунке.

7. Далее открыть браузер (Google, Mozilla Firefox, Opera, Internet Explorer либо др.). В адресной строке браузера если что то написано, необходимо стереть, далее ввести стандартный ip адрес роутера 192.168.1.1 и нажать Enter на клавиатуре.

8. Далее появится окно, которое запрашивает имя пользователя и пароль (для входа в настройки роутера). По умолчанию на роутере имя пользователя — admin, пароль — 1234

После ввода дефолтной связки логин/пароль необходимо будет установить новый пароль на модем, длина которого должна быть не менее из 6 символов, которые состоят из цифр(1-9) и букв(a-z)
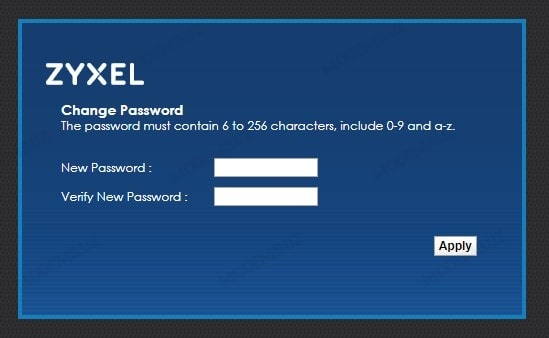
9. После ввода нового пароля откроется информационное окно, которое нужно закрыть
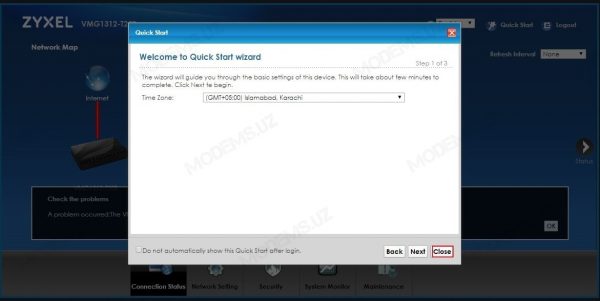
10. Далее у нас откроется интерфейс модема где нам нужно будет перейти в раздел Network Setting>>>Broadband

Так как на данном примере настраиваем ADSL, то удаляем настройки для VDSL

Теперь необходимо настроить интернет для этого нажимаем на значок правки как показано на рисунке ниже

Далее нужно настроить подключение для услуги интернет следующим образом:
- Для параметра Active ставим галочку Enable
- Для параметра Mode ставим галочку Routing
- В поля PPP User Name/PPP Password вводим учётные данные(Логин/Пароль) на услугу интернет(предоставляет ваш провайдер)
- Устанавливаем параметры VPI/VCI(на данном примере указаны параметры провайдера uzonline область) для Internet 0/33
- Для параметра VLAN>Active выбираем Disable
- Для параметра NAT Enable ставим галочку Enable
- Для параметра Apply as Default Geteway ставим галочку Enable
- Для параметра 6RD ставим галочку Disable

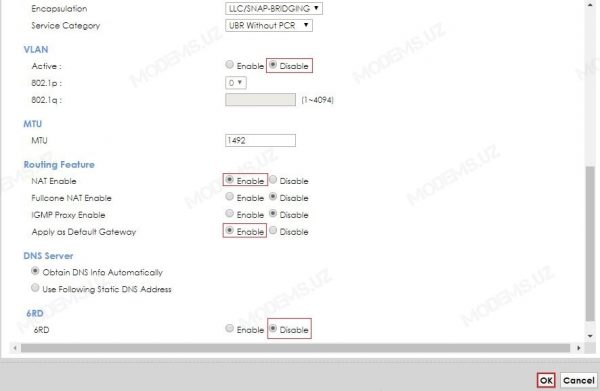
Необходимо нажать на ОК
11. Для тех у кого не предусмотрено использование IPTV, смело переходите на 13 пункт. Тем пользователям у кого есть услуга IPTV необходимо добавить и настроить подключение также для него. Для этого нужно нажать на Add New WAN interface
Далее необходимо настроить IPTV подключение следующим образом:
- В графе General>Active ставим галочку Enable
- Для графы Name вписываем IPTV
- Для показателя Type выбираем ADSL over ATM
- Для показателя Mode выбираем Bridge
- Устанавливаем параметры VPI/VCI(на данном примере указаны параметры провайдера uzonline область) для IPTV 3/100
- Для графы VLAN>Active устанавливаем галочку Disable
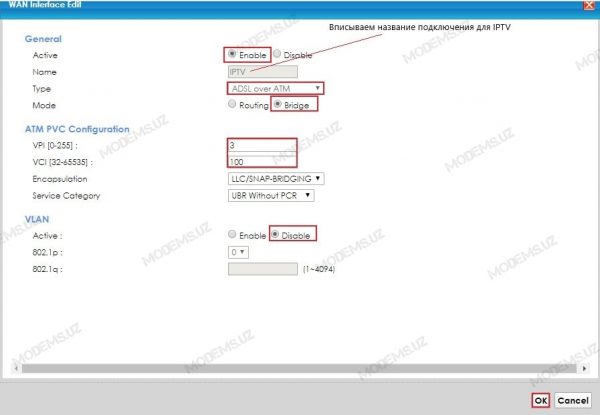
Нажимаем на OK. После этого у нас отобразится информационное окно с двумя подключениями ADSL и IPTV.
12. После того как Интернет и IPTV настроен нужно их сгруппировать для стабильной работы оных. Для этого нужно перейти в Network Setting>>>Interface Grouping

Нажать на Add New Interface Group

Теперь нужно создать группу для IPTV, для этого:
- Вписываем название для группы IPTV(пример iptv)
- В графе ATM type выбираем подключение IPTV, которое мы создали в пункте 11
- Ставим галочку напротив LAN1. Теперь услуга IPTV будет работать только с LAN1 порта
- Нажимаем на стрелку влево как на рисунке
- Нажимаем на OK

Теперь нужно создать группу для услуги Интернет, для этого:
- Вписываем название для группы Интернет(пример internet)
- В графе ATM type выбираем подключение ADSL, которое мы создали в пункте 10
- Ставим галочку напротив LAN2, LAN3, LAN4, Zyxel_8F80(название wi-fi может отличаться в зависимости от модели, либо вы его уже переименовали). Теперь интернет будет работать с портов LAN2, LAN3, LAN4 а также по wi-fi
- Нажимаем на стрелку влево как на рисунке
- Нажимаем на OK

В итоге у нас получатся 2 группы: 1)iptv и 2)internet.

13. Далее необходимо настроить беспроводную сеть Wi-fi. Для этого переходим в Network Setting>>>Wireless
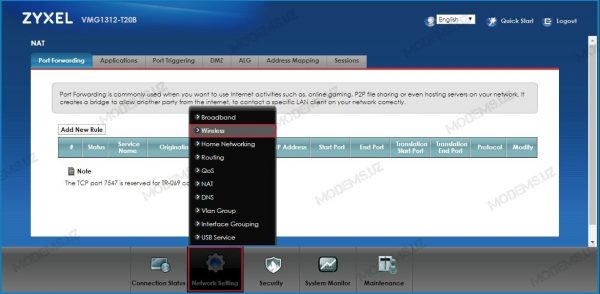
Настраиваем Wi-fi следующим образом:
- Напротив параметра Wireless ставим галочку Enable
- В поле Wireless Network Name можете вписать название вашего Wifi
- В графе Security Mode выберите WPA/WPA2-PSK
- В графе Password установите пароль для Wi-Fi из не менее 8 знаков
- В графе Encryption выбрать TKIP+AES
- Нажать на Apply
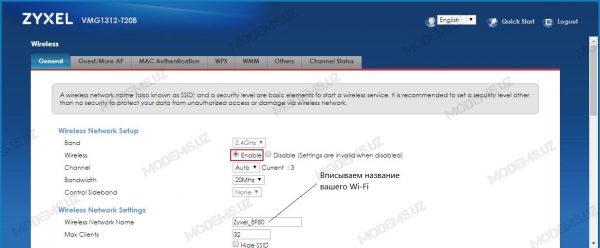
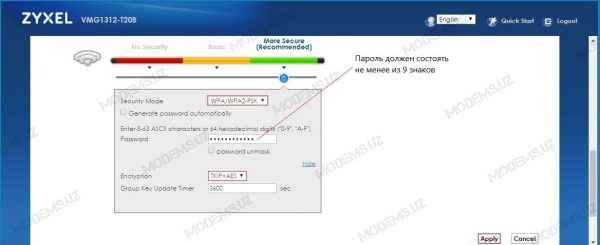
Также для защиты от взлома пароля по wi-fi, советую отключить WPS. Для этого переходим в Network Setting>>>WPS и ставим галочку Disable напротив WPS и нажимаем на Aply.
Читайте также:


