Зайти в роутер ланта
Эта статья будет полезная тем, кто хочет зайти в настройки своего роутера. Так как на большинстве роутеров для входа в систему используется адрес 192.168.1.1, то данное руководство будет универсальным и наверное очень популярным. Несмотря на то, какой у нас маршрутизатор и какие параметры мы хотим изменить, нам для начала нужно выполнить вход в настройки. Получить доступ к панели управления. А сделать это можно по адресу 192.168.1.1, или 192.168.0.1.
На роутерах от таких популярных компаний как TP-Link, ASUS, ZyXEL, D-Link, Netis, Tenda, Totolink – все примерно одинаково. В любом случае, всегда можно узнать заводской адрес. Например, посмотреть его на корпусе устройства, или в свойствах подключения на компьютере. К этому мы еще вернемся.
Если вы не понимаете о чем эта статья, для чего эти адреса и что мы вообще будем делать, то сейчас постараюсь пояснит. Если вы в теме – то можете не читать то, что написано под спойлером.
Наш роутер, или модем, это не просто коробочка с несколькими антеннами и портами, которая умеет делится интернетом с другими устройствами. Это такой небольшой компьютер, в котором есть процессор, и даже постоянная и оперативная память. Ну и чтобы все это работало, в роутер установлена операционная система (если ее можно так назвать), или просто прошивка. Нет, не Windows. Такого еще не хватало :). Как правило, это уникальное программное обеспечение разработанное производителем. Может быть построено на базе Linux.
Так как роутер это сетевое устройство, то и доступ к его системе с настройками и другой информацией можно получить по определенному сетевому адресу. Обычно это IP-адрес 192.168.1.1. А чтобы получить права на доступ к самим настройкам, нужно пройти авторизацию. Просто указать логин и пароль. В большинстве случаев, пароль – admin и логин – admin.
Некоторые производители используют другой заводской IP-адрес для входа в панель управления и другие "login" и "password" для авторизации. Например, на роутерах от Xiaomi используется адрес 192.168.31.1. MikroTik – 192.168.88.1.
На Huawei обычно 192.168.100.1. В статье я покажу один способ, используя который можно открыть страницу с настройками абсолютно любого роутера или модема. Даже если вы не знаете его адрес. Ведь он может быть изменен и не соответствовать заводскому. Который указан на устройстве.
Как зайти на 192.168.1.1?
На устройстве (компьютер, ноутбук, смартфон, планшет) , которое подключено к роутеру или модему с помощью сетевого кабеля, или Wi-Fi сети нужно открыть браузер. Подойдет любой. Но советую использовать стандартный. Я в Windows 10 буду заходить через Microsoft Edge.
И если адрес вы указали правильно, устройство подключено к роутеру и настроено, то откроется страница вашего роутера.
На этом этапе многие сталкиваются с проблемой, когда страница с настройками роутера по какой-то причине просто не открывается. Если это ваш случай, то смотрите решения в конце этой статьи.
Если открывается страница поисковой системы, то убедитесь, что вы вводите адрес не в строке поиска. А лучше откройте через другой браузер.У меня роутер ASUS и он запрашивает имя пользователя (Login) и пароль (Pаssword) для авторизации.
Указываем эти данные и попадаем в личный кабинет роутера. Да, многие так называют веб-интерфейс, но это не совсем правильно. Личный кабинет – это у провайдера.
Еще один простой, универсальный и рабочий способ. На компьютере заходим в проводник, на вкладку "Сеть". Там должен отображаться наш маршрутизатор. Нажимаем на него правой кнопкой мыши и выбираем "Просмотр веб-страницы устройства".Откроется браузер со страницей нашего маршрутизатора. Не нужно вручную ничего искать, вводить и т. д.
Давайте подробнее остановимся на процессе авторизации. Многие в комментариях спрашивают об этом. Не все понимают, что нужно вводить, когда роутер запрашивает логин и пароль. И где взять данные для входа в учетную запись роутера.
Обратите внимание, что не всегда роутер запрашивает логин и пароль. Я имею введу на заводских настройках. А если запрашивает, то это не значит, что по умолчанию обязательно admin.
- На некоторых роутерах, на заводских настройках нет авторизации. Сразу открывается система роутера. Возможно, появляется окно с предложением задать логин и пароль. А если нет, то это можно сделать в настройках. Об этом я писал в статье: как поменять пароль с admin на другой.
- Если запрос имени пользователя и пароля все таки появляется, то они должны быть указаны на корпусе самого роутера.
По моим наблюдениям:
- На роутерах TP-Link и ASUS по умолчанию всегда admin/admin. Адрес обычно 192.168.1.1.
- На D-Link может быть так же admin. Или имя пользователя admin, а поле пароль оставляем пустым.
- На ZyXEL пароль на заводских настройках не установлен.
- Netis – авторизации нет. Если логин и пароль не был установлен самим пользователем.
- На Tenda сразу открывается веб-интерфейс. Пароль можно поставить вручную.
- Totolink – admin и admin.
Важно! Все это на заводских настройках. Ведь пароль и/или логин в вашем случае могут быть изменены при первой настройке роутера. Подробнее в статье как зайти в настройки роутера, если забыл пароль.
Вот так выглядит авторизация на роутерах TP-Link:
В любом случае, там просто появляется окно с запросом имени пользователя и пароля. Оно может выглядеть немного иначе. Указываем их правильно – переходим в веб-интерфейс. Если нет, то появится ошибка. Если сменили и забыли этот пароль, то делаем сброс параметров маршрутизатора до заводских.
Не могу зайти в роутер, что делать?
Не редко бывают проблемы. Может быть много причин, по которым не получается зайти на 192.168.1.1.
Расскажу о решении самых популярных.
1 Попробуйте способ, о котором я писал выше в статье. Когда открываем веб-страницу маршрутизатора через проводник Windows.
2 Перезагрузите маршрутизатор. Попробуйте зайти в систему с другого браузера. У меня когда не получается открыть веб-интерфейс, то я в первую очередь пробую зайти с другого устройства. Если оно есть.
3 Дальше нужно убедится, что заводской адрес вашего роутера именно 192.168.1.1. Сам адрес можно посмотреть на корпусе роутера (должна быть наклейка с информацией) . Там же указаны заводские "User Name" и "Password".

Если там указан другой адрес, то переходим по нему.
4 Обязательно проверьте, есть ли подключение к роутеру. Даже если статус подключения "Без доступа к интернету", страница с настройками все ровно должна открываться.
5 Если вы пытаетесь зайти с компьютера или ноутбука, то проверьте настройки IP. Должно стоять автоматическое получение адресов. В свойствах подключения по локальной сети (Ethernet) , или беспроводного соединения. В зависимости от того, как вы подключены.
Если ничего не помогло – сделайте сброс настроек маршрутизатора к заводским. Но не гарантирую, что это поможет, нужно пробовать. Бывает, что роутер просто сломан, поэтому настройки не открываются.


Чтобы авторизоваться, посетите официальный сайт и отыщите небольшую форму входа справа. Введите свой логин с паролем, нажмите клавишу «Войти». Система обработает запрос и предоставит доступ к личному кабинету.
Если авторизоваться не получается, желательно проверить введенные данные. Возможно, пользователь допустил опечатку. Если пароль забыт, можно автоматически его обновить. Просто отправьте запрос, и данные восстановления поступят на указанную почту в договоре. Откроется окно, где абонент сможет ввести новый пароль.
Функционал личного кабинета

«Ланта» предоставляет каждому пользователю персональную страницу для управления подключенными услугами:
Пользователи считают личный кабинет «Ланта» очень удобным. Он позволяет экономить время, ведь теперь нет необходимости посещать реальные учреждения. Всеми услугами можно управлять самостоятельно посредством компьютера.
Чтобы пользоваться возможностями персональной страницы, регистрация не требуется. Кабинет создается автоматически при заключении договора с провайдером. Сотрудники выдают новому клиенту бумажную копию договора с указанным логином и паролем. Можно не пользоваться личным кабинетом, но профиль все равно создается для всех клиентов.
Мобильное приложение
«Ланта» пока не разработала мобильное приложение. Поэтому пользователям приходится посещать сайт посредством персональных компьютеров. Возможно, что разработчики планируют выпустить программу для телефонов, но пока новостей нет. Посещайте официальный сайт, чтобы получать своевременную информацию.
Клиентская поддержка абонентов


Личный кабинет доступен для всех действующих клиентов организации. Чтобы заключить договор с компанией, физическому лицу потребуется открыть официальный веб-сайт «Ланты» и щелкнуть по кнопке «Заявка на подключение». Далее будет необходимо заполнить анкету, включающую в себя такие поля, как:
- фамилия и имя;
- адрес помещения, в котором будут проводиться монтажные работы;
- контактный номер телефона.
Когда форма будет заполнена, с будущим абонентом свяжется представитель «Ланты» — потребуется уточнить некоторые дополнительные сведения и договориться о дате монтажа оборудования.
Ссылка на ЛК расположена в «шапке» начальной страницы официального портала «Ланты». Чтобы авторизоваться в системе, потребуется ввести прописанные в договоре логин и пароль. Следует сказать, что абоненту не нужно самостоятельно заполнять личный профайл: все необходимые для функционирования ЛК персональные данные будут добавлены в базу сотрудниками телекоммуникационной компании.
Возможности личного кабинета Ланта
- Ознакомиться с актуальными тарифными планами. Отображая данные в табличном виде, система позволяет абоненту быстро сравнить варианты доступных для подключения контрактов и выбрать оптимальный. Стоит отметить, что переход на новый тариф возможен только после наступления следующего расчётного периода.
- Следить за количеством оставшегося трафика. Также пользователь может запросить статистику по количеству скачанных и выгруженных гигабайт.
- Оплачивать услуги провайдера. Для пополнения баланса используются банковские карточки VISA и MasterCard, а также электронные кошельки.
- Заказать детализацию списаний. Также при помощи сервиса можно отследить статус платежа за услуги «Ланты».
- Управлять дополнительными услугами. Система позволяет не только активировать или отключить дополнительные опции, но и оставить заявку, например, на подключение кабельного TB.
- Зарегистрировать домен для сетевого устройства. Подробная инструкция по настройке оборудования представлена в соответствующем разделе ЛК.
Также пользователи онлайн-сервиса могут принять участие в специальной бонусной программе, позволяющей получать скидки на оплату основных услуг от компании.
Восстановление пароля от личного кабинета
В случае, если пользователь вдруг забудет пароль от личного кабинета, а полученная копия договора будет утеряна, можно попробовать восстановить доступ к учетной записи при помощи привязанного к аккаунту адреса электронной почты. Абоненту потребуется открыть веб-страницу с формой авторизации, нажать по «Восстановить пароль» и указать номер лицевого счёта — спустя несколько секунд на e-mail придёт забытый код доступа. Также для восстановления пароля можно использовать номер мобильного телефона.
Контакты и телефон горячей линии
Для решения проблем с работой личного кабинета «Ланты» рекомендуется позвонить в службу технической поддержки клиентов по номеру 8 (475) 242-99-99.

Ланта – региональный оператор, предоставляющий услуги доступа к интернету и просмотру телевидения жителям Тамбова и Котовска. Компания также предлагает абонентам ряд дополнительных опций, таких как телефония, видеонаблюдение или установку «Умного домофона». Управление услугами, смена тарифного плана или пополнение баланса происходит в личном кабинете. Это специальный онлайн-сервис, доступ к которому автоматически предоставляется всем клиентам провайдера сразу после заключения договора.
Ланта: вход в личный кабинет
Чтобы зарегистрировать личный кабинет Ланта, не нужно заполнять многочисленные анкеты, указывая персональные данные и тщательно проверяя их корректность. В данном случае процедура полностью автоматизирована, так как подразумевает предоставление доступа к сервису при заключении договора с компанией. Иными словами, вам достаточно подключить любую из предлагаемых услуг и подписать соответствующие документы, после чего менеджер компании выдаст реквизиты для входа в аккаунт.
Восстановление пароля от личного кабинета
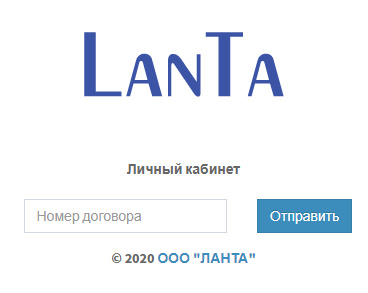
Функционал личного кабинета
Функционал личного кабинета Ланта позволит вам получать актуальную информацию о балансе, управлять услугами и тарифами, а также контролировать потребление интернет-трафика. К основным возможностям онлайн-сервиса относятся:
- Уточнение текущего состояния лицевого счёта;
- Пополнение баланса банковской карточкой;
- Подключение дополнительных услуг;
- Приостановление оказания услуг;
- Просмотр статистических данных о расходе трафика;
- Изучение сведений о платёжных операциях за определённый промежуток времени;
- Участие в бонусной программе.
Оплата счета в личном кабинете
Чтобы оплатить счёт в личном кабинете Ланта, зайдите в аккаунт, пройдя процедуру авторизации, описанную выше, а затем пополните счёт, используя банковскую карточку Visa либо MasterCard. Обмен данными при проведении транзакции производится в зашифрованном виде, поэтому вам не придётся опасаться того, что персональная информация станет доступна третьим лицам. После завершения операции деньги поступают на счёт мгновенно. Комиссия за перевод не взимается.
Стоит отметить, что для оплаты счёта не обязательно заходить в личный кабинет. Соответствующий онлайн сервис есть в открытом доступе на сайте провайдера. Для пополнения баланса карточкой, а также просмотра всех доступных способов внесения денежных средств, откройте вкладку «Оплата». Здесь вы сможете совершить онлайн-платёж или выбрать другой вариант оплаты счёта.
Как узнать состояние счета
Чтобы узнать состояние счёта, зайдите в личный кабинет. На основной странице персонального раздела размещена информация о владельце аккаунта, текущем балансе и другие важные сведения. Если до следующего списания абонплаты осталось несколько дней, но средств на счёте недостаточно, произведите оплату банковской карточкой или переведите деньги другим способом.
Мобильное приложение
Мобильное приложение Ланта находится на стадии разработки. Если вы желаете зайти в личный кабинет, используя смартфон, планшет или другой сенсорный гаджет, это легко сделать с помощью любого мобильного браузера. Откройте в нём сайт Ланта, перейдите на страничку авторизации и введите стандартные реквизиты. После успешного входа в персональный раздел вам будут доступны все функции сервиса.
Что касается даты выхода мобильного приложения, то она пока остаётся неизвестной. Как только программа станет доступной для скачивания, на сайте Провайдера обязательно появится соответствующая новость, дополненная ссылкой.
Телефон горячей линии
Читайте также:


