Как разблокировать блютуз адаптер
Очень часто, при подключении какого-либо Bluetooth устройства к компьютеру, или ноутбуку на Windows 10 появляется запрос PIN-кода для подтверждения соединения. В зависимости от устройства, способы подтверждения могут быть разными. Например, при подключении Bluetooth наушников или колонки может появиться запрос PIN-кода. Где нужно ввести код и подтвердить его. При подключении Bluetooth клавиатуры, возможно, понадобится ввести код который отображается в окне подключения и нажать Enter. При соединении со смартфоном нужно подтвердить соединение на смартфоне, если ПИН-код на обоих устройствах совпадает.
И если с подключением той же клавиатуры, или смартфона примерно понятно что нужно сделать, то при подключении Bluetooth гарнитуры, принтеров, геймпадов очень часто возникают проблемы. Так как не понятно, какой PIN-код нужно указать при подключении и где его взять. Не редко эта ситуация возникает при подключении каких-то китайских Bluetooth наушников формата TWS (типа i7s, i11) , или обычных.
Какой ПИН-код указать при подключении Bluetooth наушников?

Такой запрос конечно же появляется при подключении не всех наушников, но бывает. Дело в том, что на наушниках нет кнопок, которыми можно было бы указать ПИН-код сопряжения, и нет экрана, где можно было бы его посмотреть и подтвердить. Поэтому, появляется именно запроса кода для подтверждения (Введите PIN-код для. ) . Выглядит это примерно вот так:
Чтобы продолжить подключение, нужно ввести PIN-код. Иначе не получится, кнопка "Подключиться" неактивная.
Что делать в такой ситуации:
- Попробуйте указать один из стандартных PIN-кодов: 0, 0000, 1111, 1234, 8888, 9999.
- Если появляется ошибка "Проверьте PIN-код и повторите попытку" или "Устройство не отвечает. Попробуйте подключиться еще раз", то отмените подключение и попробуйте заново.
- Изучите инструкцию от Bluetooth наушников. Даже если она на китайском, возможно вы там увидите код из 4 цифр. Так же в редких случаях код может быть напечатан на самом устройстве.
- Сделайте на наушниках сброс настроек (здесь нужно искать инструкцию конкретно для своей модели) и повторите процесс подключения.
Если ничего не помогло – есть еще один вариант. В Windows 10 есть возможность выполнить подключение с пропуском ввода этого кода для сопряжения. Даже если запрос появляется, мы просто продолжаем подключение без ввода ПИН-кода.
Открываем старую панель управления.

Переходим в следующий раздел: Панель управления\Оборудование и звук\Устройства и принтеры и нажимаем на кнопку "Добавление устройства".
Начнется поиск устройств. Выбираем свою Bluetooth гарнитуру. И если появляется запрос на ввод секретного кода для устройства – просто нажимаем "Далее".

Наушники должны подключиться и отлично работать. Если возникнут проблемы с выводом звука на подключенные наушник, смотрите эту статью: Bluetooth наушники не воспроизводят звук с ноутбука. Не отображаются в устройствах воспроизведения Windows.
Ввод кода сопряжения при подключении клавиатуры

Этот код нужно набрать на клавиатуре. В моем случае нужно набрать код и нажать Enter. Возможно, на других клавиатурах нужно просто ввести эти цифры (без подтверждения) . После кого, как вы правильно введете код, клавиатура будет подключена к компьютеру. Если с первого разу не получилось и появилась ошибка "Повторите попытку подключения своего устройства", то попробуйте еще раз.
PIN-код для геймпада Xbox
С подключением геймпада Dualshock от PS4 вроде бы проблем нет, подключается без всяких подтверждений. А вот при подключении геймпада Xbox может появится запроса кода для сопряжения.

По этому поводу есть официальный ответ от Microsoft. Они сообщают, что такого быть не должно. Но если при подключении Xbox Wireless Controller появляется запрос PIN-кода, то нужно сделать следующее.
- Адаптер на компьютере должен быть версии Bluetooth 4.0. Не ниже.
- Нужно нажать на кнопку Xbox и подержать ее 6 секунд, чтобы выключить геймпад. Затем его нужно включить нажатием на эту же кнопку. Повторить процесс соединения, или подключить его с помощью USB-кабеля.
- Обновить драйвер Bluetooth адаптера на компьютере.
Если вам все таки не удалось подключить свое Bluetooth устройство к компьютеру из-за кода подтверждения, то напишите об этом в комментариях. Обязательно укажите модель устройства, которое пытаетесь подключить.

Прежде чем задать свой вопрос, ознакомьтесь со способами решения проблемы, указанными ниже, а также воспользуйтесь поиском по теме. Возможно для Вашей модели аппарата уже есть решение.
Общая информация:
- Зайти в Настройки->Об устройстве->Статус (может потребоваться включённый Bluetooth)
- Включить Bluetooth у себя, включить обнаружение, после чего посмотреть через другое устройство (для этого читайте: "Способы узнавания MAC-адресов чужих гарнитур")
- Если у вас есть директория /data/misc/bluetoothd , то название единственной папки внутри bluetoothd будет именно ваш MAC-адрес
- Программа AndroBluetooth, запущенная на рабочем устройстве (показывает снизу имени)
- Также, старые Sony Ericsson отображают MAC адрес устройств до начала сопряжения
- Asus ME173X - /data/misc/bluedroid/
- HTC One XL - /data/misc/bluetoothd/
- Samsung Galaxy S2 Plus - /data/misc/bluedroid/
Тенденция такова, что настройки находятся в папке /data/misc/blue*** . Но разделу требуется больше информации!
Известные способы решения проблем:
- Общее решение каких-то проблем, связанных с подключением к гарнитуре - Bluetooth Fix & Repair
- Решение проблем, связанных с автоподключением - Bluetooth Auto Connect или Bluetooth connect & Play
- Полная (не быстрая!) перезагрузка
- Если есть директория /data/misc/bluedroid/, то можно попробовать удалить папку с вашим MAC-адресом внутри неё и перезагрузиться. (нужен ROOT)
- Чистка разделов Cache и Dalvik Cache (через кастомный Recovery, разумеется)
- Если уж ну совсем ничего не помогло - может помочь Hard Reset или перепрошивка (однажды перепрошивка с CyanogenMod на сток решила проблему)
- Если проблема массовая, то производитель устройства, скорее всего, выпустит прошивку-патч. Попробуйте проверить это через поиск в Гугл
- Программа AndroBluetooth. Включить Bluetooth - Включить программу - Scan Devices - Pair
- Также, в теории должно быть можно через Bluetooth-терминалы, например, через такие: 1 (Android 4.0.4+) / 2 (Android 2.3+) / 3 (Android 2.1+). Требуется больше информации!
- Использовать телефон со все время включенным единожды Bluetooth (правда тогда будет больше жор зарядки). Возможно, проблема хардварная.
- Программа AndroBluetooth.
- Хард ресет/Перепрошивка
- Также, в теории должно быть можно через Bluetooth-терминалы, например, через такие: 1 (Android 4.0.4+) / 2 (Android 2.3+) / 3 (Android 2.1+). Требуется больше информации!
- Также рекомендуется прочитать эту тему для решения подобного рода проблем
- Модель Вашего устройства и установленная прошивка;
- Краткое описание проблемы (кратко, но емко и понятно);
- Предпринятые действия (в том числе, со ссылками на пункты под спойлером "Способы решения проблемы")
Убедительно просим Вас воздержаться в данной теме от вопросов о том, "что такое вайп?", "как сделать вайп/хард резет?" и т.д. Ответы на эти вопросы есть в FAQ по устройствам и Android OS.
Внимание! Теме требуется больше информации, так как на данный момент информации на тему Bluetooth в Интернете ну очень мало! Не стесняйтесь, пишите в комментах то, что вы знаете на эту тему!
Шапка более регулярно не обновляется! Если считаете, что что-то надо добавить в шапку, станьте куратором, или пользуйтесь кнопкой "Жалоба"
Причина редактирования: Компромиссное (не абсолютное) решение, если после пары вк/выкл bluetooth падает профиль HSP/HFPНу-с, начнем. Есть такая программа, как AndroBluetooth. Изначально она предназначалась как пример использования скриптов, связанных с Bluetooth, но она как раз может помочь в решении наших проблем! В частности, она позволяет выполнять следующие действия:
- Форсированно включать/выключать Bluetooth - кнопка Enable/Disable
- Форсированно проводить сканирование устройств - кнопка Scan Devices
- Форсированно подключаться (спариться) к устройствам с глючным именем, к которым стандарный менеджер устройств не подключается - кнопка Pair/Unpair
- Смотреть список спаренных устройств (что, в принципе, вряд ли пригодится) - кнопка Paired Devices
Программу можно скачать по следующим ссылкам (240 кб):
С GitHub разработчика: APK
С 4pda: AndroBluetooth.apk ( 239.81 КБ )
Здравствуйте.
Хочу вывести ФМ радио через Bluetoot наушники.
Обычные наушники должны оставаться подключенными как антенна.
Есть ФМ плееры в которых это можно сделать переключением вывода звука в самом плеере.
У меня на Sony Z3 такой возможности нет.
Есть ли какие-то микшеры, чтобы выводить звук на Bluetooth гарнитуру?
Люди, помогите, пожалста!
Такая беда: есть автомагнитола Sony DSX-A50BT с блютузом, есть новый, купленный 3 дня назад, Meizu M3s mini. Телефон никак в упор не видит магнитолу. Хотя старый Huawei G700 распознает ее без проблем в качестве гарнитуры и прекрасно с ней проработал три с лишним года.
Пробовала утилиты для поиска, в т.ч. AndroidBluetooth, результата нет. Делать хард ресет телефону не хочется - только-только все настроила. С другими устройствами, в т.ч. с наушниками соединяется без проблем.
Почему они с магнитолой могут друг друга игнорить?
Соединение по Bluetooth — хороший способ перекинуть файлы с одного устройства на другое или подключить беспроводные гаджеты друг к другу. Но иногда возникают проблемы с сопряжением. Рассказываем, что делать, если подключение по Bluetooth не работает.
В целом, Bluetooth имеет обратную совместимость: устройства, поддерживающие стандарт Bluetooth 5.0, по-прежнему могут сопрягаться с устройствами, использующими, скажем, древний Bluetooth 2.1, вышедший еще в 2007 году.
Исключение составляют гаджеты, которые используют версию с низким энергопотреблением под названием Bluetooth Low Energy, которая работает по другому протоколу, нежели старые или «классические» устройства Bluetooth. Устройства с BLE не обладают обратной совместимостью и не распознают старые устройства, поддерживающие классический Bluetooth. Обычно BLE-девайсы — это метки, фитнес-браслеты и пр.

Если устройство поддерживает Bluetooth 4.0, 4.2 или 5.0, оно должно распознавать в том числе и Bluetooth LE
Что можно сделать, если соединение по Bluetooth не работает?
1. Убедиться, что Bluetooth активен, а устройства сопряжены и находятся на близком расстоянии друг от друга. Иногда для сопряжения требуется ввести код в смартфоне или ПК.
2. Включить режим видимости. Часто это касается фитнес-браслетов и информационно-развлекательной системы автомобиля — пользователи забывают активировать режим видимости.
3. Выключить и снова включить оба устройства либо соединение Bluetooth — как ни странно, но это до сих пор один из самых работающих методов.
4. Удалить старые подключения. Иногда гаджеты поддерживают только одно подключение — особенно часто это касается беспроводных колонок. Так что вы можете пытаться подключить динамик к планшету, в то время как он успешно сопрягается с устройством, с которым соединился в последний раз, например, со смартфоном. Выключите на время этот девайс или удалите у него подключение.
5. Зарядить оба устройства, которые пытаетесь связать. Некоторые гаджеты поддерживают интеллектуальное управление питанием, которое может отключать Bluetooth, если уровень заряда батареи слишком низкий.
6. Удалить устройство со смартфона и найти заново. В настройках iOS вы можете удалить устройство, нажав на его имя, а затем «Забыть это устройство». На Android коснитесь имени устройства и затем «Разорвите пару». Если речь идет о системе автомобиля, может потребоваться выключить зажигание, открыть и закрыть дверь авто и подождать пару минут, прежде чем пытаться снова выполнить сопряжение.
7. Отойти от источников помех. Очень редко, но могут мешать сигналы от других устройств, например, Wi-Fi-роутера, порта USB 3.0. Помехой может стать даже усиленный чехол для смартфона.
8. Обновить драйверы и прошивку оборудования.
9. Очистить кэш Bluetooth. Иногда приложения могут мешать работе Bluetooth и очистка кэша может решить проблему. В Android-устройствах этот раздел находится в настройках системы: «Система» — «Дополнительно» — «Сбросить параметры» — «Сбросить настройки Wi-Fi, мобильного телефона и Bluetooth». На iOS понадобится разорвать пару со всеми устройствами (перейдите в «Настройки» — Bluetooth, выберите значок информации и «Забыть это устройство» для каждого девайса), затем перезагрузить гаджет.
Этичный хакинг и тестирование на проникновение, информационная безопасность
Bluetooth, как мы знаем, является одной из самых популярных и широко используемых беспроводных технологий в современном мире. В связи с быстрым ростом IoT, ускоряющим развитие технологии Bluetooth, Специальная группа по интересам Bluetooth (Bluetooth Special Interest Group (SIG)) предпринимает постоянные усилия по увеличению скорости передачи с максимальным акцентом на маяки, развлечения, сферу здравоохранения и фитнес.
Примечание: IoT - «Интернет вещей», термин относится к совокупности разнообразных устройств, обычно более простых, чем персональный компьютер, которые подключены к Интернету.
Bluetooth Low Energy (BLE) является частью спецификации Bluetooth 4.0, которая также включает протоколы классического Bluetooth и протокол высокоскоростного Bluetooth (Classic Bluetooth and Bluetooth High Speed Protocols). По сравнению с классическим Bluetooth, BLE предназначен для использования меньшей мощности при сохранении аналогичного диапазона связи. BLE — это технология, которая всегда отключена и передаёт только короткие объёмы данных, когда это необходимо. Это значительно снижает энергопотребление, что делает его идеальным для использования в случаях, когда требуется постоянное долговременное соединение с низкой скоростью передачи данных. BLE идеально подходит для пульта дистанционного управления телевизором, но не для беспроводного устройства потоковой передачи мультимедиа, которому для передачи требуется большой объем данных.
Bluetooth Low Energy встроен во многие гаджеты, которые мы используем сегодня. От смартфонов, умных телевизоров, передовых технологий, таких как медицинское оборудование, до базовых устройств, таких как наши кофемашины, - все используют BLE.
Изначально Nokia разработала BLE для собственного проекта под названием «WIBREE», который впоследствии был передан Bluetooth SIG. BLE был задуман с акцентом на лучшую скорость сопряжения и энергоэффективность.
Что выделяет BLE?
- Обеспечивает многоплатформенную связь: может легко общаться через большое количество устройств, работающих на Android, iOS, Linux, Windows Phone, Windows 8 и OS X
- Лучшая скорость сопряжения
- Помогает поддерживать связь в течение более длительных периодов времени
- Значительно ниже затраты на внедрение
- Энергоэффективный
На бумаге BLE выглядит хорошо, а как на практике?
Это хороший вопрос с точки зрения безопасности. Дело в том, что BLE — это просто протокол. Изготовители должны безопасно внедрить BLE в своё устройство. Известно, что даже самый сильный криптографический протокол не будет работать, если генератор случайных чисел не является «достаточно случайным». То же самое относится и к BLE. Таким образом, можно сказать, что безопасность BLE лежит в руках его исполнителей.
В то время как все устройства Bluetooth с низким энергопотреблением были разработаны с основной целью улучшения взаимодействия с пользователем, безопасность заняла последнее место во время процесса?
Давайте посмотрим на три основные уязвимости, которым BLE могут подвергать своих пользователей:
- Подслушивание: как следует из названия, подслушивание относится к стороннему устройству, прослушивающему данные, которыми обмениваются два сопряжённых устройства. Соединение между двумя сопряжёнными устройствами означает цепочку доверия. Цепь разрывается при удалении одного из устройств. Злоумышленник может использовать номер устройства для доступа к другим Bluetooth-устройствам. Даже если ключи шифрования/расшифровки должны были быть удалены, атакующий может офлайн брутфорсить ПИН, используя Bluetooth Sniffer (на основе идентификатора устройства). Как только PIN-код будет получен, устройство может быть легко взломано.
- Атаки «человек посередине» (MITM). Атаки «человек посередине» включают стороннее устройство, имитирующее законное устройство, обманывая два легитимных устройства, заставляя их поверить в то, что они связаны друг с другом, когда на самом деле законные устройства подключены к имитатору (посреднику). Этот тип атаки позволяет злоумышленнику/имитатору получить доступ ко всем данным, которыми обмениваются устройства, а также манипулировать данными, удаляя или изменяя их, прежде чем они достигнут соответствующего устройства.
- Отказ в обслуживании и Fuzzing атака. Поскольку большинство беспроводных устройств в наши дни работают на встроенных аккумуляторных батареях, эти устройства подвержены риску атак типа «отказ в обслуживании» (DoS). DoS-атаки подвергают систему частым сбоям, приводящим к полному истощению её батареи. Fuzzing атаки также приводят к сбою систем, поскольку злоумышленник может отправлять искажённые или нестандартные данные на радиомодуль устройства Bluetooth и проверять его реакцию, что в конечном итоге может сбить с толку устройство.
Итак, резюмируя, по своей задумке BLE это упрощённая версия Bluetooth, которая всегда не меняет каналы (частоты), что облегчает сниффинг и атаку человек-посередине. BLE не имеет встроенного протокола обеспечения безопасности. Реализация безопасности BLE возложена на производителей конечных устройств, которые не всегда подходят к этому добросовестно. По этой причине многие BLE устройства можно легко обнаружить практически в любое время их работы. При этом зачастую они не содержат каких-либо механизмов для ограничения чтения и даже записи на них, то есть открыты для подключения и модификации кому угодно.
Основные понятия в BLE
В BLE есть два основных понятия.
- GAP - Generic Access Profile (общий профиль доступа)
- GATT - Generic Attribute Protocol (протокол общих атрибутов)
Общий профиль доступа (GAP)
Он ответственен за подключение и распространения информации о наличии устройства BLE. GAP отвечает за видимость устройства во внешнем мире, а также играет важную роль в определении того, как устройство взаимодействует с другими устройствами.
Следующие две концепции являются неотъемлемой частью GAP:
Периферийные устройства. Это небольшие устройства с низким энергопотреблением, которые могут подключаться к сложным, более мощным центральным устройствам. Монитор сердечного ритма является примером периферийного устройства.
Центральные устройства: в основном это мобильные телефоны или гаджеты с увеличенной памятью и вычислительной мощностью.
Advertising process (обеспечение видимости устройства)
Процесс обнаружения устройств заключается в том, что Периферийное устройство в заданные интервалы отправляет в округу данные о своём существовании. Если эти данные получит Центральное устройство, то оно отправит запрос на сканирование. В ответ Периферийное устройство пришлёт данные результата сканирования.
Периферийное устройство будет отправлять «рекламные» данные каждые 2 секунды. Если центральное устройство готово прослушать рекламные пакеты, оно ответит запросом сканирования. В ответ на этот запрос периферийное устройство отправит данные ответа сканирования. Таким образом, центральное и периферийное устройства узнают друг о друге и связывается друг с другом.
Протокол общих атрибутов (GATT)
Используя общий протокол данных, известный как протокол атрибутов, GATT определяет, как два устройства BLE обмениваются данными друг с другом, используя понятия — сервис (service) и характеристика (characteristic). Этот протокол сохраняет все сервисы и характеристики в справочной таблице с использованием 16-битных идентификаторов, как указано в Bluetooth SIG. Важно отметить, что GATT инициируется только после того, как Advertising процесс, регулируемый GAP, завершён.
Две основные концепции, которые образуют GATT
- Сервисы (service)
- Характеристики (characteristic)
Сервисы
Сервисы можно представить просто как шкаф, в котором может быть много ящиков, которые в свою очередь называются характеристиками. Сервис может иметь много характеристик. Каждый сервис уникален сам по себе с универсально уникальным идентификатором (UUID), который может быть размером 16 бит для официальных адаптированных сервисов или 128 бит для пользовательских сервисов.
Характеристики
Характеристики являются наиболее фундаментальным понятием в рамках транзакции GATT. Характеристики содержат одну точку данных и схожи с сервисами, каждая характеристика имеет уникальный идентификатор или UUID, который отличается от другой характеристики.
Вот спецификации SIG для характеристик и сервисов для устройств BLE. Любое устройство BLE, которое официально приняло UUID от SIG, должно использовать идентификатор, указанный ими в своих приложениях.
Например, официальный UUID мощности передачи (TX power) в соответствии с мандатом SIG равен 0x1804.
Чтобы было наглядно, посмотрите на этот пример сервисов и характеристик конкретного устройства:

В нём «Generic Access (1800)» - это 16-битный сервис. Внутри этого сервиса, следующие 16-битные характеристики:
Ещё один 16-битный сервис это «Generic Attribute (1801)», он содержит только одну 16-битную характеристику: Service Changed (2a05).
- анализ приложения для управления устройством (многие устройства имеют программы под Android)
- фаззинг — ввод различных данных и наблюдение за устройством, что в нём поменялось
Как взломать Bluetooth Low Energy
Суть процесса взлома Bluetooth Low Energy можно описать следующими стадиями:
- Обнаружение устройства
- Считывание его сервисов и характеристик
- Обнаружение среди характеристик те, которые можно перезаписать
- Определение, за что отвечают характеристики
- Изменить значения характеристик
Четвёртый этап является творческим и самым сложным. Иногда роль характеристик можно найти в документации разработчиков для данного устройства. Иногда приходится перебирать значения и смотреть, что поменялось в устройстве. Самый сложный вариант — это обратная инженерия перехваченного Bluetooth трафика или приложения для управление устройством.
Я покажу пример изменения BLE параметров на устройстве с помощью bettercap.
Вводим команду для включения модуля по обнаружению BLE устройств:

Чтобы вывести устройства, которые в данный момент в пределах досягаемости, выполните команду:

Для показа характеристик конкретного устройства, запустите команду следующего вида, где вместо MAC укажите MAC-адрес устройства:
К примеру, меня интересует устройство C8:DF:84:1A:9F:26:

В столбце Properties вы увидите свойства данной характеристики, они могут быть:
- READ (чтение)
- WRITE (запись) — то есть возможно изменение данной характеристики
- NOTIFY (уведомление)
- INDICATE (индикатор)
В колонке Data присутствует текущее значение характеристики, либо дополнительная информация, например:
Для записи данных HEX_DATA в BLE устройство с указанным MAC адресом, в характеристику с идентификатором UUID:

Чтобы знать, что именно записывать, нужно понимать, за что отвечают характеристики. Вот пример значений для моего устройства — это электрическая зубная щётка Oral-B Genius 9000 (кстати, рекомендую). Значение характеристик я нашёл в Интернете.
Исследование и взлом Bluetooth Low Energy (BLE) с телефона
Поскольку на всех современных телефонах имеется Bluetooth, то вы можете использовать приложения для работы с Bluetooth Low Energy (BLE) окружающих устройств на телефоне.
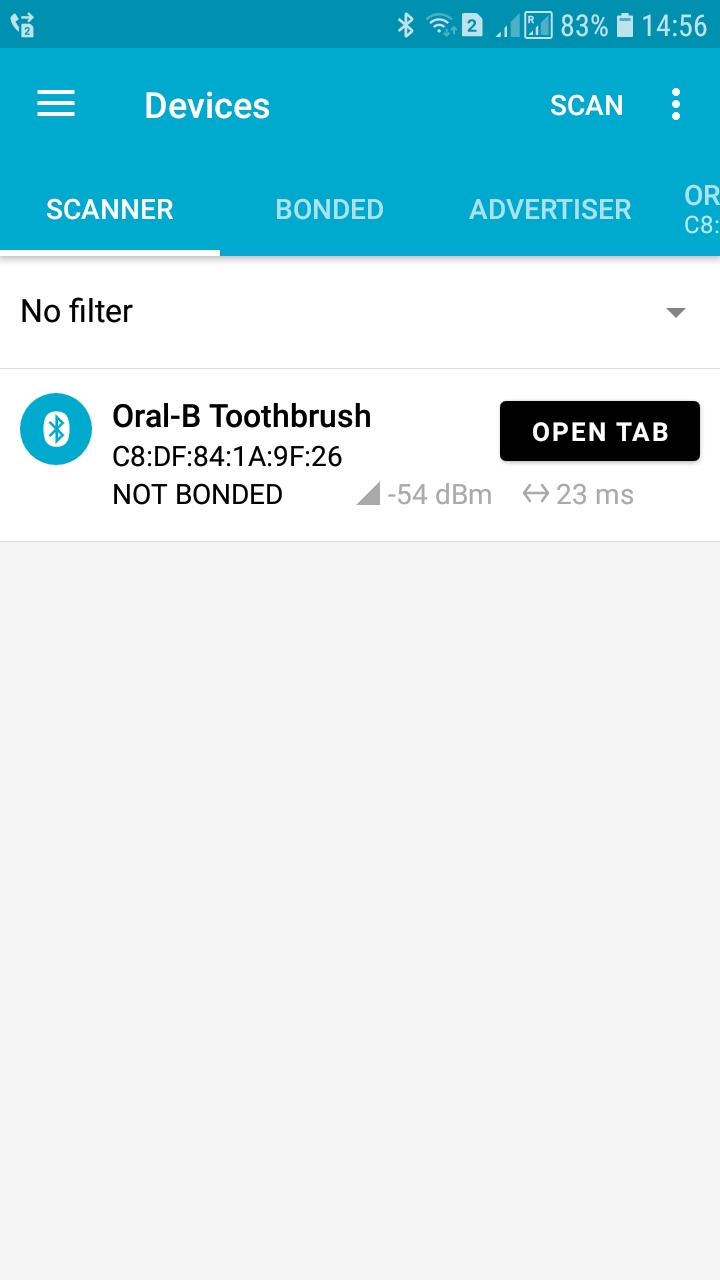
Пример такого приложения — nRF Connect — бесплатная программа программа для Android, которая умеет сканировать для поиска BLE устройств, подключаться к ним и менять значение характеристик. Программа поддерживает макросы и другие продвинутые функции.
Просмотр сервисов устройства:
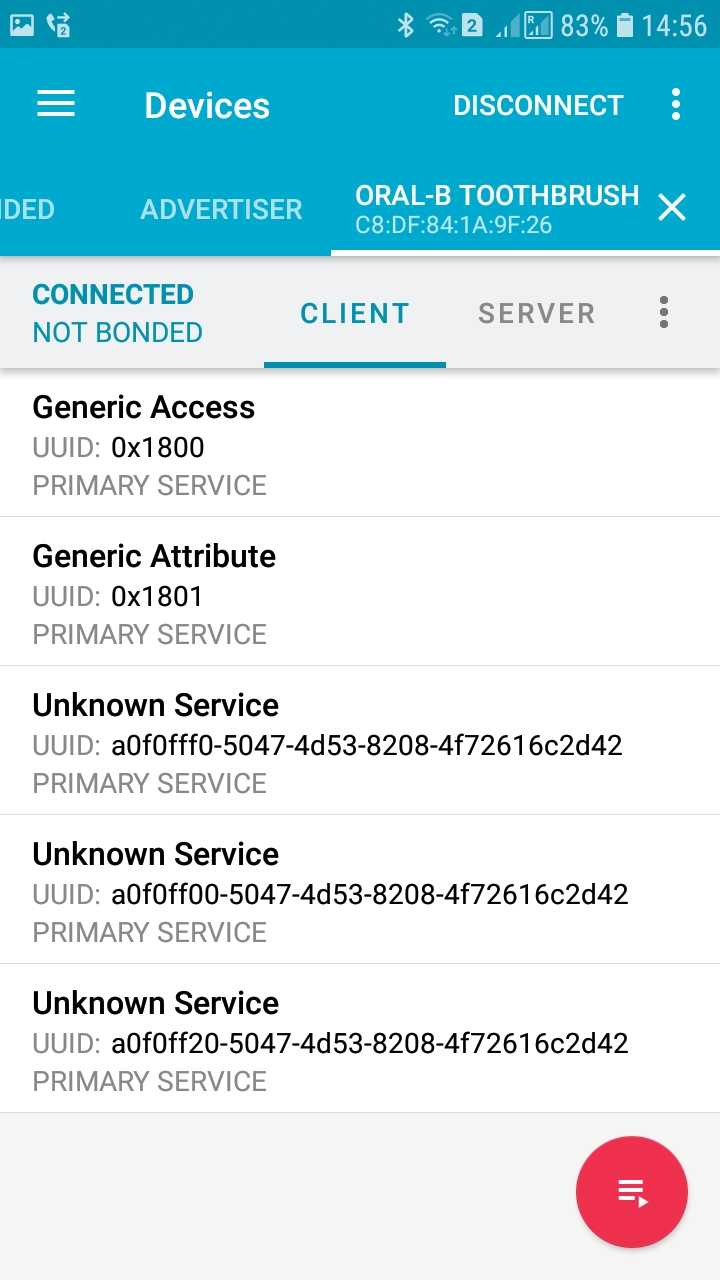
Просмотр свойств характеристик:
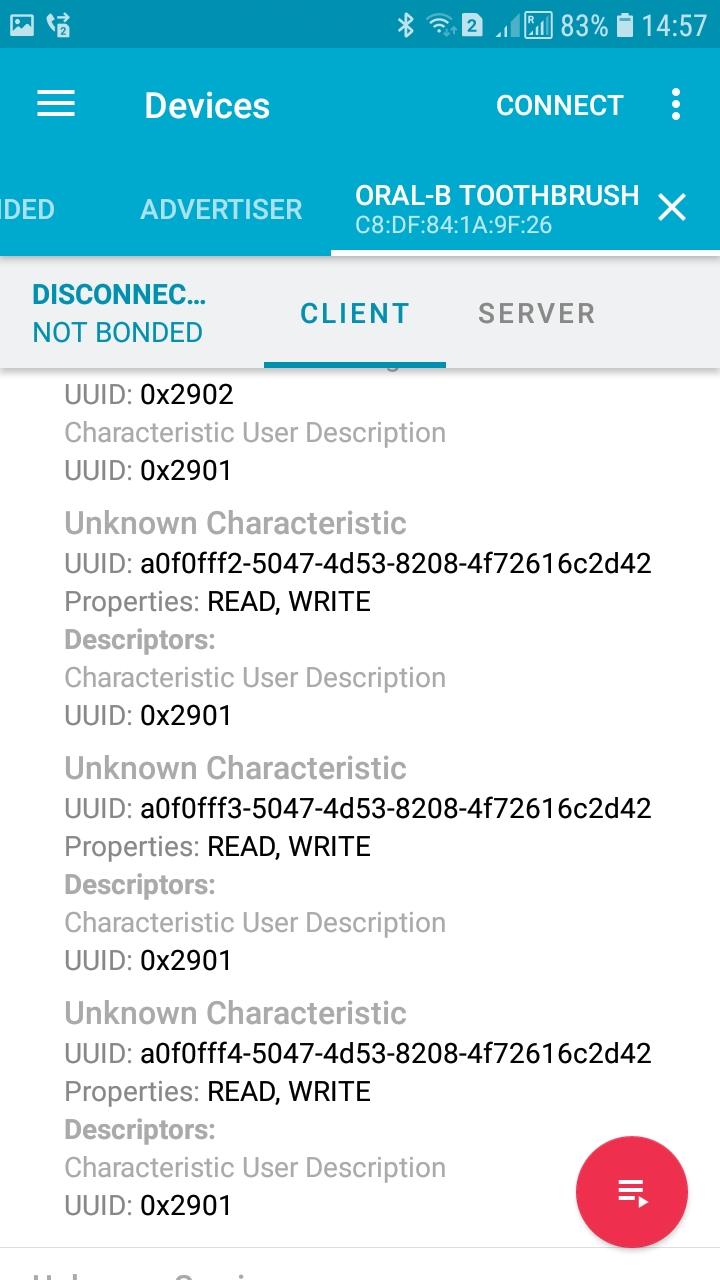
Редактирование значений характеристик:
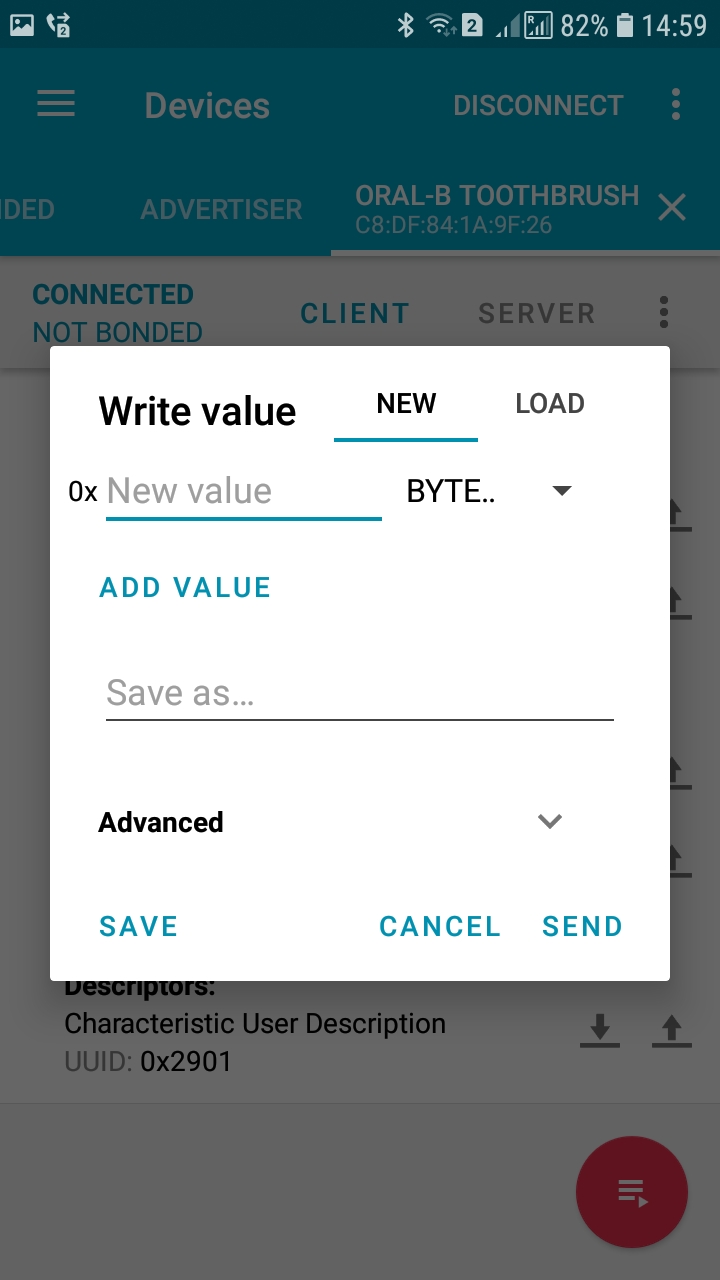
Работа с Bluetooth Low Energy (BLE) в Linux
Конечно, в Linux можно работать с устройствами, поддерживающими BLE, напрямую, без таких программ как Bettercap.
К сожалению, этот аспект довольно запутанный. В Debian и производных программы для работы с Bluetooth Low Energy собраны в пакете bluez. В Arch Linux и производных, пакет bluez также имеется, но утилиты, которые нас интересуют, помещены в пакет bluez-utils. Но не это самая большая проблема.
После очередного обновления утилит bluez, авторы вдруг признали многие важные программы «устаревшими», а именно устаревшими объявлены:
Поразительно, но для них не было представлено полноценных замен. Путаницу добавляет отсутствие нормальной документации и даже справки по программам.
Была составлена такая таблица замены:
| Устаревший инструмент | Самая подходящая замена |
|---|---|
| gatttool | btgatt-client, D-Bus Gatt API |
| hciattach | btattach |
| hciconfig | btmgmt (и bluetoothctl?) |
| hcidump | btmon (и btsnoop) |
| hcitool | отсутствует, доступно в D-Bus Device API |
| rfcomm | отсутствует, реализовано в D-Bus Profile1 API? |
| ciptool | |
| sdptool | отсутствует, кажется, что функциональность разбросана по разным объектам D-Bus: Profile, Advertising, и массивы UUIDs в device и adapter. |
Слова «отсутствует» не вселяют уверенности. По этой причине для Debian и производных этот пакет компилируется с ключом --enable-deprecated, а на Arch Linux в дополнении к пакету bluez-utils, доступному в стандартных репозиториях, в AUR имеется пакет bluez-utils-compat, в котором тоже включены устаревшие инструменты.
В относительно свежих инструкциях, для взаимодействия с Bluetooth Low Energy используются утилиты:
Поскольку они устарели и однажды всё-таки будут удалены окончательно, рассмотрим несколько простых вариантов использования их замен для поиска BLE устройств и получения с них данных.
Если запустить программу btmgmt:
И в ней выполнить команду:
То она выведет список обнаруженных устройств:

Будут выведены как BLE, так и обычные Bluetooth устройства.
Также умеет искать BLE устройства, если ввести:
С помощью команды connect можно подключиться к устройству, для этого нужно указать его MAC-адрес:
Информация по устройству:

Если перейти в меню GATT:
То можно получить список характеристик:

А также перезаписать характеристики устройства.
Для получения информации по отдельным характеристикам:

Ещё одна программа, которая выведет сразу все характеристики устройства — btgatt-client. Например, выполним подключение и посмотрим характеристики устройства с MAC C8:DF:84:1A:9F:26:

В дополнении к рассмотренным программам, в отдельной консоли можно запустить Bluetooth monitor:
Как и полагается программе-монитору, она будет выводить множество информации о происходящем с Bluetooth и об обнаруженных устройствах.

Заключение
Системные утилиты Linux для работы с Bluetooth заслуживают более внимательного изучения — с их помощью можно узнать более подробную информацию о своей системе и сделать тонкую настройку Bluetooth адаптера.
Также с помощью них можно реализовать сканеры BLE и Bluetooth устройств и/или написать или приспособить фаззеры для исследования назначения характеристик BLE устройств. Поэтому вполне возможно, что в одной из следующих статей будут более подробно рассмотрены программы для работы с BLE.
Читайте также:


