Winbox mikrotik не видит роутер
Хочу разобрать, казалось бы банальную тему использования стандартной программы для управления роутерами. Речь пойдет об использовании утилиты Winbox для подключения, управления и настройки роутеров Mikrotik. Несмотря на то, что простой доступ через Winbox не требует каких-то особых настроек, тем не менее с работой этой утилиты есть много нюансов.
Научиться настраивать MikroTik с нуля или систематизировать уже имеющиеся знания можно на . Автор курса, сертифицированный тренер MikroTik Дмитрий Скоромнов, лично проверяет лабораторные работы и контролирует прогресс каждого своего студента. В три раза больше информации, чем в вендорской программе MTCNA, более 20 часов практики и доступ навсегда.
Данная статья является частью единого цикла статьей про Mikrotik.
Введение
Отличительной особенностью роутеров Mikrotik от многих производителей сетевого оборудования является фирменная утилита для настройки устройств - Winbox. Я сразу обратил на это внимание, когда первый раз познакомился с микротиками. По первости глаза разбегаются, когда подключаешься через нее к устройству, но если немного освоишься, то понимаешь ее удобство. Несмотря на то, что я могу все, что необходимо, настроить через cli, чаще всего делаю это через winbox.
Особенно удобно, когда надо что-то продебажить. Можно открыть несколько окон внутри программы - тест скорости, список правил firewall для наблюдения за счетчиками, torch для анализа трафика и до кучи график загрузки сетевого интерфейса.

И все это доступно во всей линейке оборудования, даже в самых бюджетных моделях. Вам известно что-то подобное у других производителей в ценовой категории 50-150$? Мне лично нет, но тут я могу заблуждаться. Если у каких-то вендоров есть что-то похожее на Winbox, было бы любопытно узнать об этом.
Где скачать Winbox
Делаю на этом акцент, потому что одно время при поиске утилиты в поисковиках на первом месте были другие сайты. Кто-то подсуетился и сделал отдельные сайты под этот поисковой запрос. В итоге они были выше основного сайта вендора. Сейчас это уже пофиксили, но вот подобные примеры.

Отдельно добавлю, что версии winbox на русском языке не существует. Как и не существует интерфейса управления в ней с русским языком. И это очень хорошо, так как не происходит недопонимания и двойственности в трактовании и переводе одних и тех же настроек. Англоязычное it сообщество намного больше русскоязычного, поэтому удобнее искать что-то сразу на английском языке. Больше шансов найти информацию.
Winbox для MacOS и Linux
Это может показаться удивительным, но нативного приложения Winbox под Mac или Linux просто не существует. Я не разбираюсь в портировании программного обеспечения в другие операционные системы, поэтому не могу судить, почему дело обстоит именно так. Возможно есть какие-то объективные причины того, почему разработчики Mikrotik не выпускают отдельную версию winbox под Linux или Mac.
Так что у вас не очень много вариантов работы с winbox, если ваша OS не Windows:
- Использовать для этого отдельную виртуальную машину с Windows.
- Использовать Wine.
Для маков существует проект на github - winbox-mac, который позволяет запускать утилиту winbox на macos. Под капотом там обычное виндовое приложение в комплекте с wine. Из-за этого весит эта штуковина более 300 Мб.
Для запуска winbox в linux придется сначала установить wine, а затем запустить виндовую утилиту через нее. Каких-то особых заморочек с этим нет. Все работает сразу без дополнительных настроек. Главное wine поставить. В Ubuntu:
В Centos надо подключить репозиторий epel:
Либо можете воспользоваться готовым проектом, где все собрано в одном месте - winbox-installer.
Важный нюанс. При запуске winbox в mac или linux у вас не будет работать Drag & Drop файлов. Это не ошибка, wine просто не поддерживает этот режим.Как подключиться к Mikrotik через Winbox
Итак, утилиту мы скачали. Теперь рассмотрим варианты подключения к Mikrotik через Winbox. Тут проявляется еще одна очень полезная фишка микротиков. Если ты находишься с ним в одном широковещательном домене, то можно подключиться напрямую, используя mac адрес. Поясню для тех, кто не очень разбирается в теории сетей, о чем тут идет речь.
Расскажу по-простому. Единый широковещательный домен это как-будто вы подключены к микротику через общий свитч. Ваше соединение с ним осуществляется на канальном, втором уровне модели OSI. То есть вам не нужно ничего знать про ip адреса друг друга. Вы можете найти друг друга широковещательным запросом, а свитч вас соединит.
Такая возможность часто спасает, когда вы ошиблись в каких-то настройках ip адреса, или на фаерволе случайно закрыли себе доступ. Вы можете обойти ошибки на уровне ip, подключившись напрямую по mac адресу. Выглядит это следующим образом:

С помощью широковещательного запроса winbox обнаружил все доступные устройства Mikrotik в своем сегменте сети и получил возможность подключиться напрямую по mac адресу. Сразу скажу, что такое соединение менее стабильно, чем по ip. Вытекает это из особенностей протоколов подключения.
При подключении по IP адресу с помощью протокола TCP, осуществляется проверка целостности пакетов и подтверждение их доставки. При подключении по MAC этого не происходит, поэтому подключение менее стабильно. Это объясняет, почему во время подключения по mac часто происходит обрыв соединения и отключение от устройства. В общем случае лучше подключаться по ip адресу.
Когда мне приходилось удаленно настраивать Микротики, я всегда старался оставить себе возможность подключиться к устройству напрямую по mac. Понятно, что это не всегда получится и не всегда спасет, если ты по ошибке отключишь интернет. Но если была возможность подстраховаться, я ее использовал.
В общем случае для подключения по winbox достаточно убедиться в том, что включена соответствующая служба. Проверить это можно в разделе IP -> Services.

Если здесь отключить службу winbox, подключение через эту утилиту будет невозможно.
Доступ к Микротик из интернета
Иногда нужно настроить доступ к микротику снаружи, то бишь через незащищенное соединение по интернету. Без крайней необходимости я не рекомендую этого делать. Уже не раз в routeros находили уязвимости, в результате чего удаленное подключение к Mikrotik оказывалось огромной дырой в безопасности. В конечном счете это приводило к заражению устройства и использование его в качестве участника ботнета или открытого прокси сервера.
Для подключения к Mikrotik по умолчанию Winbox использует TCP PORT 8291. Соответственно, для доступа снаружи, вам необходимо открыть этот порт на Firewall. Я в обязательном порядке рекомендую защитить подобное соединение одним из двух предложенных мной в отдельных статьях способов:
-
с помощью firewall. Там я рассматриваю ограничение доступа по winbox к микротику на уровне белых списков ip адресов, с которых разрешены подключения. . В этом случае доступ возможен с любых ip адресов, но при выполнении определенных действий.
Еще раз подчерку - используйте какую-то защиту. Не оставляйте порт для winbox доступный напрямую через интернет без каких-либо ограничений. Делайте это либо одним из предложенных мной способов, либо открывайте доступ извне по winbox только через vpn.
Запретить доступ по Winbox
Рассмотрим теперь, как нам запретить подключение к микротику через winbox. Для начала запретим доступ по MAC адресу. Делайте это аккуратно, так как не настроив ip адрес и запретив доступ по mac, вы не оставите себе никакой возможности управлять роутером. Ему придется сбрасывать настройки.
Для запрета подключения по mac необходимо перейти в раздел Tools -> MAC Server и нажать на кнопку MAC WinBox Server.

Здесь вы можете выбрать списки интерфейсов, с которых разрешено подключение по MAC. Чтобы его запретить, надо выбрать none.

После этого подключиться по mac адресу с помощью winbox будет невозможно.

Собственные списки интерфейсов можно создать в разделе Interfaces, вкладка Interface List.
Для того, чтобы микротик вообще отсутствовал в списке устройств winbox, необходимо отключить службу Neighbor List. Для этого идем в раздел IP -> Neighbors и приводим настройки к следующему виду.

После этого устройство не даст себя обнаруживать в локальной сети. С запретом доступа по MAC разобрались, теперь запретим и все остальные подключения. Для этого есть 2 способа:
- Отключить службу Winbox.
- Закрыть tcp порт 8291 на firewall.
В первом случае отключаем службу.

Во втором добавляем правило в firewall.
Подробнее про настройку firewall читайте отдельную статью. Здесь не буду на этом останавливаться.
На этом по запрету доступа через Winbox все. Рассмотрел все возможные варианты блокировки подключения.
Почему winbox не видит Mikrotik по mac
Рассмотрим теперь ситуации, когда Микротик не виден в Winbox. Как я уже рассказывал выше, на микротике может быть банально отключена служба, которая отвечает на запросы по mac адресу. В таком случае, он не будет виден в списке найденных устройств. При этом, если вы знаете mac адрес микротика, вы сможете ввести его вручную и подключиться. Проверить, на каких интерфейсах вы можете обнаружить свой микротик по mac, можно в разделе IP -> Neighbors.

В данном примере микротик виден по mac на всех интерфейсах, кроме динамических. Так же некоторые новички не понимают, что для доступа по mac вы должны быть с устройством в одном широковещательном домене. Подробно я уже об этом рассказал в самом начале. Если между вами есть маршрутизатор, который работает на третьем уровне модели osi, вы не увидите друг друга по мак адресу. Это невозможно технически. В общем случае, конечно.
На некоторых устройствах прописан мак адрес порта на самом устройстве. Если не получается обнаружить микротик в сети, попробуйте вручную вбить этот адрес порта и подключиться напрямую. Только опять же, убедитесь, что вы с этим портом подключены в один и тот же свитч.
Иногда проблему с видимостью микротика по мак адресу можно решить просто удалив кэш winbox на компьютере. Можно на время переименовать папку C:\Users\user\AppData\Roaming\Mikrotik\Winbox, перезапустить утилиту и еще раз попробовать выполнить поиск соседей.
И еще одну проблему знаю, когда никак не получалось подключиться к одному очень старому микротику. Как оказалось, для него нужно было скачать какую-то старую версию winbox. И только через эту версию по mac адресу, введя его вручную, можно было подключиться к устройству.
Шифрование сохраненных паролей
По умолчанию, Winbox все свои настройки, в том числе пароли доступа, хранит в открытом виде в директории C:\Users\user\AppData\Roaming\Mikrotik\Winbox. Очевидно, что это очень плохо, так как завладев этими файлами, можно получить доступ ко всем устройствам, которые находятся в списке подключений. Достаточно просто скопировать содержимое директории winbox на другой компьютер, запустить утилиту и подключиться по любому соединению с сохраненным паролем.

Для того, чтобы защитить свои сохраненные пароли, используйте шифрование. Для этого нажимайте кнопку Set Master Password на главном экране Winbox и указывайте пароль.

После этого доступа к сохраненным паролям не будет без введения Master Password, так что можно не бояться за сохранность файлов winbox в профиле пользователя. Я очень долгое время не задумывался о сохранности паролей, пока мне один знакомый не показал, как легко и просто забрать все мои сессии и получить доступ к устройствам.
Так что я настоятельно рекомендую всегда использовать Master Password и делать его длинным. Современные майнинговые фермы с кучей видеокарт сильно упрощают brute force не очень сложных паролей.
Заключение
Я постарался разобрать все известные мне нюансы подключения к Mikrotik по Winbox. Некоторые вещи я вообще не знал и не задумывал о них долгое время работы с устройствами. Например, только недавно я разобрал тему с подключением по mac. Узнал, как им управлять, ограничивать, запрещать и т.д. До этого просто не обращал на это внимание и оставлял все по дефолту.
Про шифрование рассказал все в статье. Долго им не пользовался, но последние несколько лет в обязательно порядке устанавливаю Master Password, либо просто не сохраняю пароли в winbox, храня их в keepass. Если я забыл что-то важное или в чем-то ошибся, жду замечаний в комментариях.
Нужно разобраться с MikroTik, но не определились с чего начать? В курсе «Настройка оборудования MikroTik» все по порядку. Подойдет и для начала работы с этим оборудованием, и для того, чтобы систематизировать знания. Это видеокурс из 162 уроков и 45 лабораторных работ, построен на официальной программе MTCNA. Проходить можно, когда удобно и пересматривать по необходимости – материалы курса выдаются бессрочно. Также есть 30 дней на личные консультации с автором. На пробу выдают 25 уроков бесплатно, заказать их можно на странице курса.
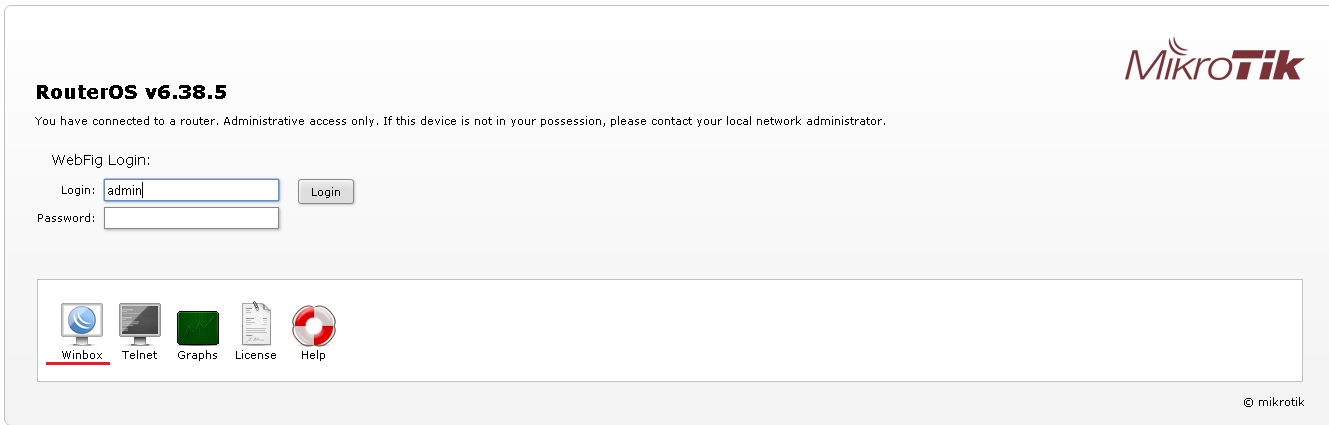
К сожалению, русского языка у приложения нет, но интерфейс интуитивно понятен, сложностей в работе не возникает. Так же работает winbox только в windows, если захотите запустить его, например под Ubuntu, то придется делать это только через wine. Для Linux утилиты winbox нет.
Как подключиться к Микротик через winbox
Для подключения к маршрутизатору запустите файл winbox.exe, в открывшемся окне введите ip адрес маршрутизатора, логин/пароль, в дефолтных настройках логин admin пароль пустой.
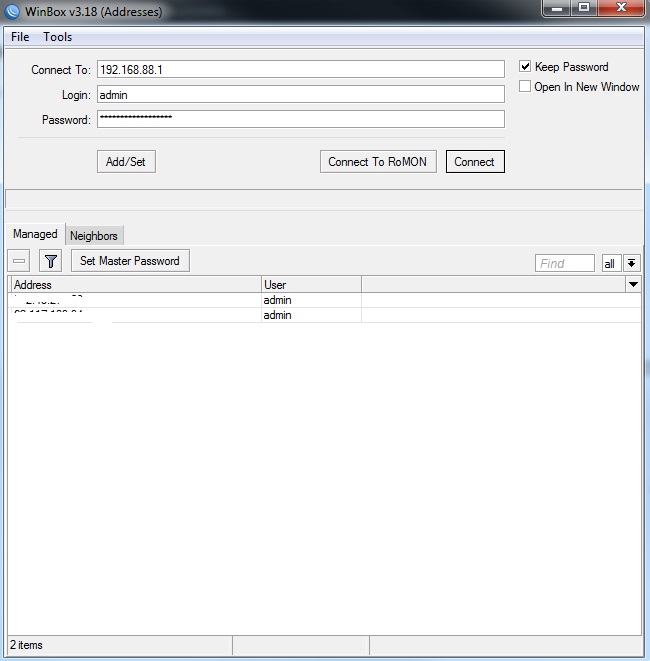
Для подключения нажмите кнопку «Connect», Каждый раз для подключения вводить ip адрес с логином и паролем не совсем удобно, нажмите кнопку Add/Set, для сохранения подключения. В дальнейшем достаточно два раза кликнуть по нужному подключению, что бы подключиться к маршрутизатору.
Еще одна интересная вкладка Neighbors, поиск доступных маршрутизаторов Mikrotik, при переходе на нее открывается список всех доступных в сети роутеров Микротик.

Для подключения кликните два раза по нужному маршрутизатору, введите логин и пароль.
Рабочее окно winbox
После подключения к маршрутизатору, мы попадаем в рабочее окно утилиты винбокс
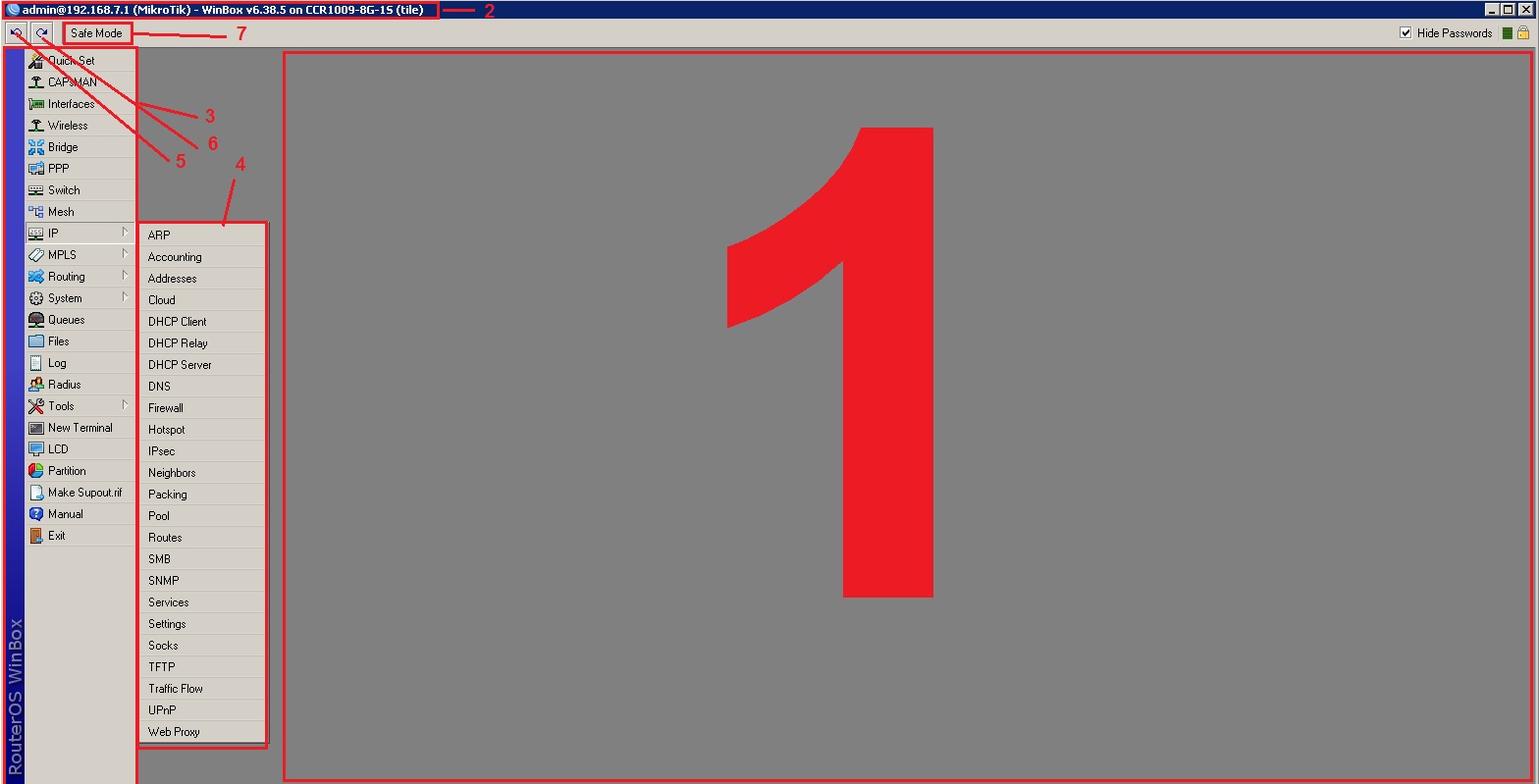
Рассмотрим основные области
1.Главное рабочее окно, здесь открываются все окна настроек.
2. информация о подключении, адрес и модель маршрутизатора
3. Основное меню
4. Подменю
5. Кнопка «назад» отменяет предыдущий шаг настройки
6. Кнопка «вперед» возвращает отмененную настройку
7. Кнопка Safe Mode безопасный режим
Safe Mode-очень полезная функция winbox для включения нажмите на кнопку «Safe Mode». Функция этой кнопки заключается в том, что при потери связи между маршрутизатором Mikrotik и программой winbox, все настройки возвращаются к настройкам до нажатия на эту кнопку. Это полезно если идет удаленная настройка роутера через интернет, если в результате настройки, имеется возможность потерять связь с маршрутизатором, тогда при потери связи настройки вернуться к исходным и можно будет подключиться к Микротику заново. Не забудьте после всех манипуляций отжать кнопку Safe Mode, иначе после отключения от роутера все сделанные настройки будут сброшены.
Вопросы, проблемы и их решения
Какой порт используется для подключения к роутеру?
Для подключения к маршрутизатору Микротик винбокс использует по умолчанию порт 8291. Этот порт можно сменить в настройках, зайдите в меню ip-services, выберите winbox,
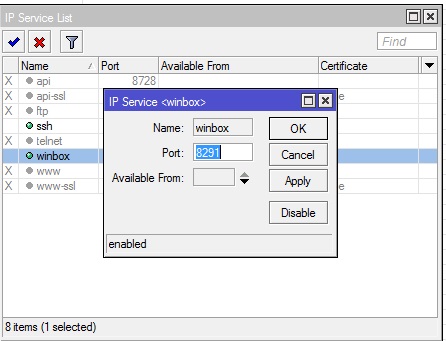
Так же можно изменить другие сервисные порты ssh, telnet, web.
Winbox не подключается к маршрутизатору.
1.Если программа не видит Микротик, проверьте не закрыт ли порт 8291, можно подключиться через web интерфейс по ssh или telnet, при подключении по ssh или telnet в консоли даем команду
и ищем строку наподобие
если такая строка имеется то даем команду
В открывшемся окне измените «drop» на «accept» и нажмите ctr^o
Цифра 2 берется из номера строки по первой команде.
2.проверьте настройку порта для винбокс, зайдите телнетом, ssh, через web интерфейс на Микротик и в ip-services проверьте настройку порта и включен ли сервис винбокс.
Телнет, ssh команда выглядет так
Что бы прописать порт 8291 введите команду
Ошибка ERROR: router requires newer winbox, please upgrade
Обучающий курс по настройке MikroTik
Нужно разобраться с MikroTik, но не определились с чего начать? В курсе «Настройка оборудования MikroTik» все по порядку. Подойдет и для начала работы с этим оборудованием, и для того, чтобы систематизировать знания. Это видеокурс из 162 уроков и 45 лабораторных работ, построен на официальной программе MTCNA. Проходить можно, когда удобно и пересматривать по необходимости – материалы курса выдаются бессрочно. Также есть 30 дней на личные консультации с автором. На пробу выдают 25 уроков бесплатно, заказать их можно на странице курса.
Если вы нашли ошибку, пожалуйста, выделите фрагмент текста и нажмите Ctrl+Enter.
Заказать обратный звонок
К устройствам компании MikroTik можно подключиться с помощью разных протоколов (в скобках указан используемый по-умолчанию порт):
Управлять способами подключения можно в меню RouterOS: /ip services.
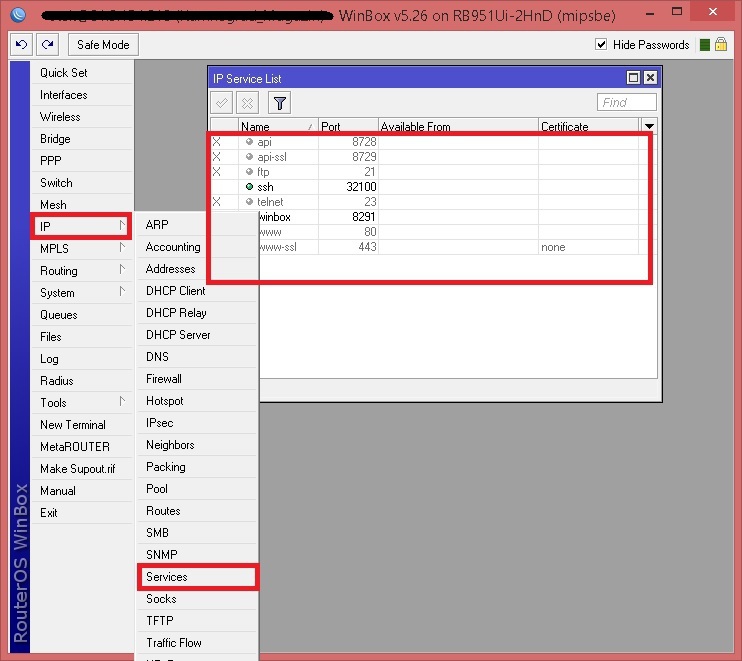
"Не могу получить доступ к MikroTik по Ip-адресу"
В таком случае, используя утилиту WinBox, мы можем получить доступ к устройству с помощью MAC-адреса (маршрутизатор должен быть подключен к вашей сети патч-кордом):
- Запускаем WinBox;
- Нажимаем кнопку с многоточием, расположенную правее окна ввода адреса;
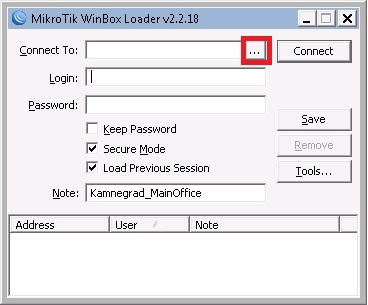
3. Дожидаемся, когда будет найден нужный MikroTik и нажимаем на mac-адрес:
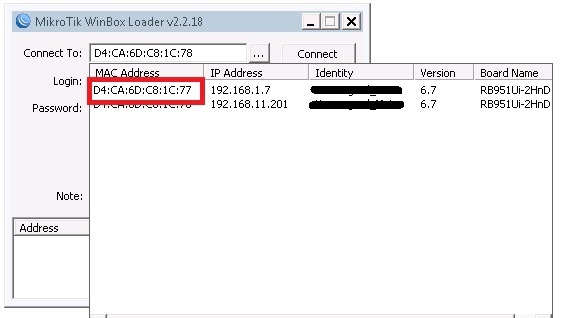
- Указываем логин/пароль и подключаемся к устройству
Если устройство Микротик полностью недоступно, то его можно восстановить при помощи технологии Netinstall.
Иногда доступ к устройству пропадает полностью, например, если произошел сбой во время обновления прошивки. В этом случае обычные способы сброса конфигурации не помогут - необходимо принудительно загрузить прошивку. Для этой цели компания Mikrotik разработала приложение Netinstall, - оно распространяется бесплатно и доступно для скачивания на официальном сайте.
Для принудительной прошивки устройств MikroTik необходимо скачать:
- программу Netinstall;
- подходящую для устройства прошивку.
С помощью патч-корда подключаем компьютер к первому интерфейсу Микротика (на остальных нет загрузки по сети).
Прежде чем начать прошивку, рекомендуется отключить все сетевые интерфейсы, кроме того, к которому подключен Микротик, выключить антивирус и брандмауэр (в том числе брэндмауэр WINDOWS).
Дальнейший порядок действий такой:
- Назначаем IP адрес 10.1.1.2 сетевому интерфейсу к которому подключен Микротик
- Запускаем Netinstall от имени администратора
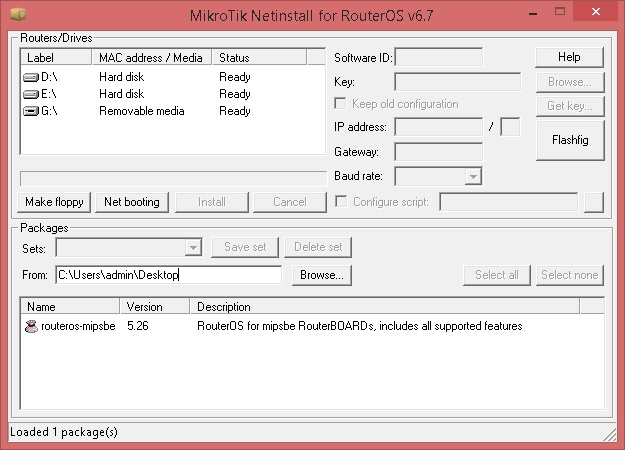
3. Нажимаем на кнопку Net Booting.
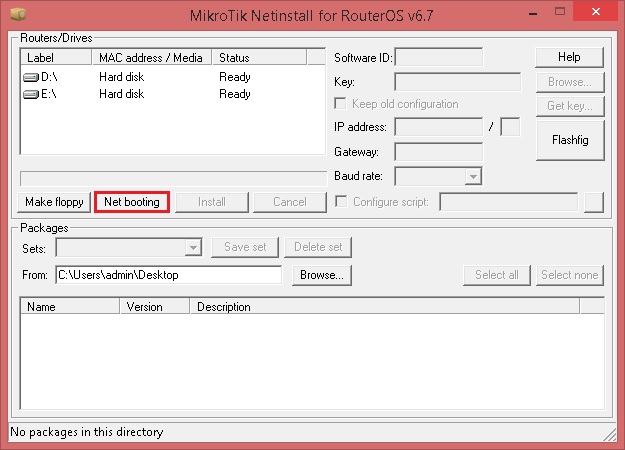
4. Указываем IP адрес 10.1.1.4
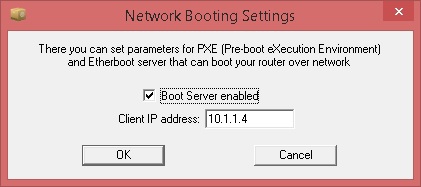
5. Переводим Микротик в режим загрузки по сети:
- a.Отключаем штекер питания;
- b.Зажимаем кнопку reset;
- c.Подключаем штекер питания;
- d.Ожидаем когда индикатор ACT начнёт моргать, потом погаснет (около 20 секунд);
- e.Отпускаем кнопку reset.
6. Через некоторое время в окне netinstall появится Ваш Микротик, его необходимо выделить.
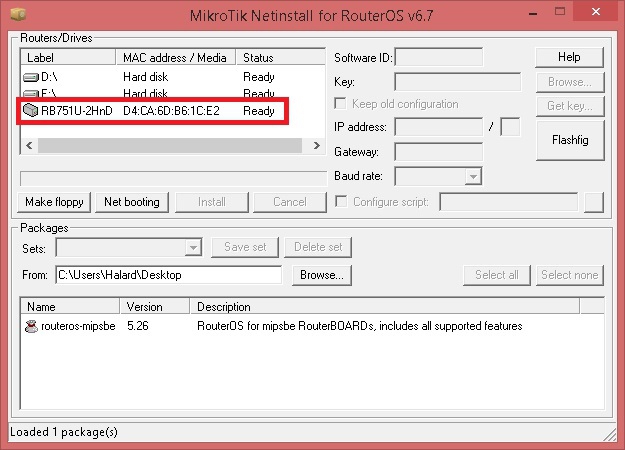
7. Если Вы хотите сохранить предыдущую конфигурацию — поставьте галочку в чекбоксе “keep old configuration”
8. Выбираем директорию, в которой сохранена прошивка, и жмем Ок.
9. Выбираем прошивку.
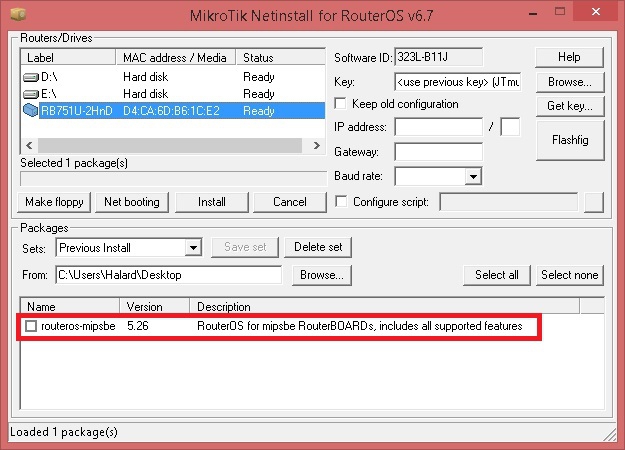
10. Обращаем Ваше внимание на то, что не рекомендуется менять значения поля key
11. Нажимаем кнопку install.
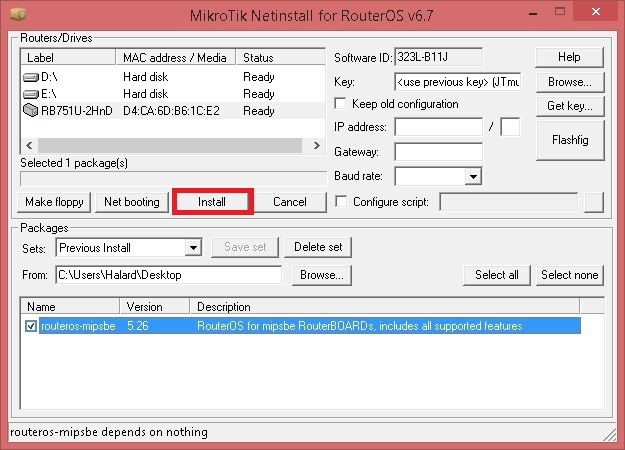
12. Ожидаем, пока прошивка загрузится на Микротик, установится и устройство перезагрузится.
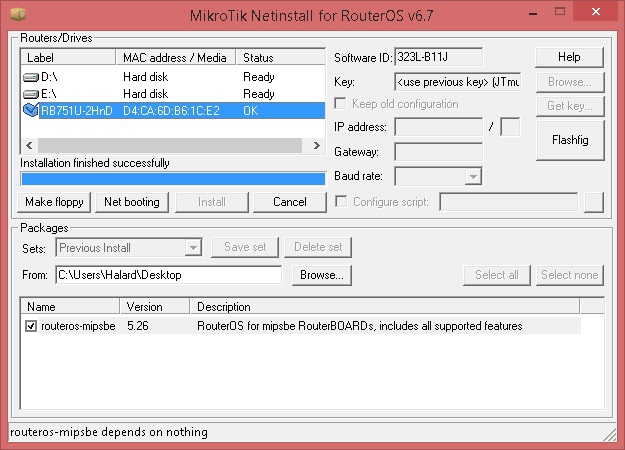
Теперь можно сбросить настройки устройства на дефолтные при помощи кнопки RESET и подключиться к устройству по адресу 192.168.88.1
Это инструкция, как пошагово настроить роутер MikroTik с нуля без использования заводской конфигурации.
Содержание:
Подключение роутера MikroTik
Схема подключения роутера MikroTik:
- кабель провайдера интернета подключаем в первый порт роутера;
- компьютер подключаем к роутеру MikroTik сетевым кабелем в любой LAN порт от 2 до 5;
- ноутбук и другие беспроводные устройства подключим по Wi-Fi;
- блок питания включаем в разъем «Power» роутера MikroTik.
Настройка сетевой карты компьютера
Чтобы на компьютере можно было зайти в настройки роутера Mikrotik, настроим сетевую карту на получение автоматических настроек.
Открываем «Пуск» → «Панель управления» → «Центр управления сетями и общим доступом».

Windows7 - Панель управления
Перейдем в «Изменение параметров адаптера».

Windows7 - Изменение параметров адаптера
Нажимаем правой кнопкой мыши на «Подключение по локальной сети» и выбираем «Свойства»

Windows7 - Подключение по локальной сети
Нажимаем на «Протокол Интернета версии 4 (TCP/IPv4)» и кнопку «Свойства».

Windows7 - Протокол Интернета версии 4 (TCP/IPv4)
Выбираем «Получить IP-адрес автоматически» и нажимаете кнопку «OK».

Windows7 - Получить IP-адрес автоматически
Если сетевая карта не получает автоматически IP адрес из подсети 192.168.88.x, попробуйте его указать вручную (например: 192.168.88.21) или сбросить роутер Mikrotik к заводским настройкам.
Выполнить настройку роутера MikroTik можно разными способами:
Мы будем настраивать роутер Mikrotik с помощью программы Winbox.
Подключаемся к роутеру MikroTik:
Сброс настроек роутера
Сбросим все настройки роутера MikroTik.

Очистить конфигурацию MikroTik
Если у вас не появилось данное окно, сбросим настройки через меню:
Описание сетевых интерфейсов
Конфигурация сетевых интерфейсов MikroTik будет выглядеть следующим образом: первый порт ether1 будет подключен к провайдеру (WAN порт), остальные порты ether2-5 будут работать в режиме коммутатора для подключения компьютеров локальной сети.
Чтобы не путать сетевые интерфейсы, опишем их с помощью комментариев.
Записываем для первого порта ether1 комментарий "WAN":
Записываем для второго порта ether2 комментарий "LAN":
Выбираем интерфейс ether2;
Нажимаем желтую кнопку Comment;
В появившемся окне вводим комментарий "LAN";
Нажимаем кнопку OK.

Описание LAN интерфейса MikroTik
Теперь в списке интерфейсов четко видно их назначение.

Список интерфейсов MikroTik
Настройка WAN интерфейса MikroTik
Смена MAC адреса WAN порта
Если Ваш провайдер блокирует доступ к сети по MAC адресу, то необходимо сначала изменить MAC адрес WAN порта роутера MikroTik. В противном случае пропустите этот пункт.
Чтобы изменить MAC адрес порта MikroTik, открываем в программе Winbox меню New Terminal и вводим команду:
, где ether1 - имя WAN интерфейса, 00:01:02:03:04:05 - разрешенный MAC адрес.

Изменить MAC адрес MikroTik
Чтобы вернуть родной MAC адрес порта, нужно выполнить команду:
, где ether1 - имя интерфейса.

Вернуть родной MAC адрес MikroTik
Настройка Dynamic IP
Если интернет провайдер выдает Вам сетевые настройки автоматически, то необходимо настроить WAN порт роутера MikroTik на получение настроек по DHCP:
Теперь мы получили IP адрес от провайдера, который отображается в столбце IP Adress.

Получение IP адреса по DHCP MikroTik
Проверим, что есть связь с интернетом:
- Открываем меню New Terminal;
- В терминале пишем команду ping 8.8.8.8 (пингуем сайт google) и жмем Enter на клавиатуре.
Как видим, идут пинги по 60ms, значит интернет подключен и работает. Остановить выполнение команды можно комбинацией клавиш на клавиатуре Ctrl+C.

ping MikroTik
На компьютерах, подключенных к роутеру MikroTik, интернет не будет работать, пока вы не настроите локальную сеть, Firewall и NAT.
Настройка Static IP
Если вы используете статические сетевые настройки, необходимо настроить WAN порт роутера MikroTik вручную.
Настроим статический IP адрес и маску подсети WAN порта MikroTik :
Настроим адрес интернет шлюза MikroTik:
Добавим адреса DNS серверов MikroTik:
- Открываем меню IP;
- Выбираем DNS;
- В появившемся окне нажимаем кнопку Settings;
- В новом окне в поле Servers прописываем IP адрес предпочитаемого DNS сервера;
- Нажимаем кнопку "вниз" (черный треугольник), чтобы добавить еще одно поле для ввода;
- В новом поле прописываем IP адрес альтернативного DNS сервера;
- Ставим галочку Allow Remote Requests;
- Нажимаем кнопку OK для сохранения настроек.
Проверим, что есть доступ к интернету:
- Открываем меню New Terminal;
- В терминале пишем команду ping 8.8.8.8 (пингуем сайт google) и жмем Enter на клавиатуре.
Как видим, идут пинги по 60ms, значит интернет подключен и работает. Остановить выполнение команды можно комбинацией клавиш на клавиатуре Ctrl+C.

ping MikroTik
На компьютерах, подключенных к роутеру MikroTik, интернет не будет работать, пока вы не настроите локальную сеть, Firewall и NAT.
Настройка PPPoE
Если вы используете ADSL модем, к которому по сетевому кабелю подключен роутер MikroTik, сначала необходимо настроить ADSL модем в режим Bridge (мост).
Настроим клиентское PPPoE соединение на роутере MikroTik:
Настраиваем параметры PPPoE соединения MikroTik:
После создания PPPoE соединения напротив него должна появиться буква R, которая говорит о том, что соединение установлено.

PPPoE соединение на MikroTik установлено
Проверим, что есть связь с интернетом:
- Открываем меню New Terminal;
- В терминале пишем команду ping 8.8.8.8 (пингуем сайт google) и жмем Enter на клавиатуре.
Как видим, идут пинги по 60ms, значит интернет подключен и работает. Остановить выполнение команды можно комбинацией клавиш на клавиатуре Ctrl+C.

ping MikroTik
На компьютерах, подключенных к роутеру MikroTik, интернет не будет работать, пока вы не настроите локальную сеть, Firewall и NAT.
Настройка локальной сети MikroTik
Объединение Wi-Fi и проводных интерфейсов в локальную сеть
Чтобы компьютеры, подключенные к роутеру по кабелю и по Wi-Fi, друг друга «видели», необходимо объединить беспроводной и проводные интерфейсы MikroTik. Если у вас роутер без Wi-Fi, то объединяете только проводные интерфейсы.
Создаем объединение bridge-local (мост);
Добавляем в объединение проводные ethetnet порты 2-5:
Добавляем в объединение Wi-Fi интерфейс.
Назначение IP адреса локальной сети
Настроим IP адрес локальной сети MikroTik:
Настройка DHCP сервера
Чтобы компьютеры, подключенные к роутеру, получали сетевые настройки автоматически, настроим DHCP сервер MikroTik:
Теперь сетевой кабель компьютера отключаем от роутера и еще раз подключаем к нему.
Настройка Wi-Fi точки доступа MikroTik
Сначала необходимо включить Wi-Fi модуль:
Создаем пароль для подключения к точке доступа MikroTik:
- Открываем вкладку Security Profiles;
- Нажимаем кнопку Add (плюсик);
- В новом окне в поле Name указываем имя профиля безопасности;
- Для лучшей безопасности оставляем только регистрацию по протоколу WPA2 PSK;
- В поле WPA2 Pre-Shared Key вводим пароль для доступа к Wi-Fi точке;
- Для сохранения настроек нажимаем кнопку OK.
Настраиваем параметры Wi-Fi точки MikroTik:
- Открываем вкладку Interfaces;
- Делаем двойной клик кнопкой мыши на Wi-Fi интерфейсе wlan1, чтобы зайти в его настройки;
- Переходим на вкладку Wireless;
- В списке Mode выбираем режим работы ap bridge (точка доступа в режиме моста);
- В списке Band выбираем в каких стандартах будет работать Wi-Fi точка, мы выбрали B/G/N;
- В поле SSID прописываем имя точки доступа;
- В списке Security Profile выбираем имя профиля безопасности, в котором мы создавали пароль для доступа к Wi-Fi точке;
- Нажимаем кнопку OK для сохранения настроек.
Теперь можно подключаться к роутеру по Wi-Fi.
На компьютерах, подключенных к роутеру MikroTik по Wi-Fi, интернет не будет работать, пока вы не настроите Firewall и NAT.
Настройка Firewall и NAT
Чтобы компьютеры получали доступ к интернету, необходимо настроить Firewall и NAT на роутере MikroTik.
Откройте меню New Terminal для ввода команд.
Настройка NAT выполняется следующими командами:
, где ether1 - это интерфейс, на который приходит интернет от провайдера. Для PPPoE соединений указывается название PPPoE интерфейса.
Настройки NAT достаточно, чтобы заработал интернет.
Protect router - команды для защиты роутера:
Protect LAN - защита внутренней сети:
Назначаем типы интерфейсов для защиты внутренней сети (external - внешний, internal - внутренний LAN):
Изменение пароля доступа к роутеру MikroTik
Чтобы изменить пароль доступа к роутеру MikroTik, выполните следующие действия:
Сброс роутера MikroTik к заводским настройкам
Чтобы сбросить MikroTik к заводским настройкам выполните следующее:
После этого роутер перезагрузится, и вы сможете зайти в его настройки со стандартным именем пользователя admin без пароля.
Если вы войдете в настройки с помощью программы Winbox, то появится следующее окно:

Быстрая настройка роутера MikroTik
C помощью кнопки OK можно выполнить быструю настройку роутера по умолчанию.
Кнопка Remove Configuration позволяет сбросить все настройки для последующей ручной настройки роутера.
Читайте также:


