Какие wifi адаптеры поддерживают miracast
В последние пару лет Google Chromecast стал обязательным аксессуаром для телевизоров, независимо от того, есть ли у вас телевизор Smart или нет. Но что вы, вероятно, не знали, так это то, что ваш умный телевизор уже имеет встроенную альтернативу Chromecast: познакомьтесь с Miracast.
Miracast не является чем-то новым. На самом деле, он существует дольше, чем Chromecast. Две технологии похожи, но не одинаковы. Miracast похож на беспроводное соединение HDMI, отражая все с одного экрана на другой. Он работает в обоих направлениях, а не просто как «приемник», как Chromecast.
Что такое Miracast All About?
В отличие от Chromecast, который является устройством, Miracast является частью функций Wi-Fi на новых гаджетах. Wi-Fi Alliance, всемирный консорциум компаний, согласовал Miracast в качестве стандартного протокола. Этот протокол означает, что любое устройство Miracast будет работать с любым другим гаджетом, поддерживающим Miracast.
Miracast использует Wi-Fi Direct, технологию Wi-Fi, которую вы уже имеете, но не знаете. Wi-Fi Direct позволяет двум устройствам соединяться друг с другом по беспроводной сети без маршрутизатора Wi-Fi для более быстрого обмена данными.
По сути, Miracast является альтернативой HDMI-кабелям.
Что такое Miracast? Как использовать Miracast для беспроводной потоковой передачи мультимедиа
Что такое Miracast? Как использовать Miracast для беспроводной потоковой передачи мультимедиа
HDMI может быть стандартом для подключения медиаустройств, но у него много минусов. Вот как использовать Miracast вместо этого.
Прочитайте больше
, поскольку он делает ту же работу, но без каких-либо проводов. Его работа заключается в зеркале экрана. Если вы воспроизводите видео на своем телефоне и хотите показать его другим на телевизоре, вы можете отразить свой экран с помощью Miracast. Видео будет воспроизводиться на экране телефона и на экране телевизора одновременно.
Ваш телефон или телевизор поддерживает Miracast?

Скорее всего, если вы купили гаджет после 2014 года, он будет поддерживать Miracast. Это касается большинства телевизоров, которые маскируют свои функции Miracast под такими именами, как «SmartShare», «AllShare» и т. Д.
Но не останавливайтесь только на обобщении после 2014 года. Каждое устройство Wi-Fi проходит тестирование Wi-Fi Alliance на различные стандарты и протоколы. Так что если вы хотите узнать о вашем устройстве, проверьте их сайт.
Расширенный фильтр продуктов имеет функцию Miracast среди фильтров слева. Проверьте это, а затем используйте категорию или поле поиска, чтобы найти свой гаджет.
Miracast против Chromecast: лучше ли Miracast?
Слишком часто мы сравниваем две аналогичные технологии как конкурентов. Но Miracast и Chromecast не совсем конкуренты. Дело не в том, что одно лучше другого. Все дело в том, какие функции вам действительно нужны.
Например, в офисной среде, в которой в основном используются продукты Windows, Miracast является лучшим решением, так как вы можете легко навести экран Windows с помощью Miracast.
Как спроецировать Windows 10 на телевизор с помощью Miracast
Как спроецировать Windows 10 на телевизор с помощью Miracast
Windows 10 имеет встроенные возможности для зеркалирования своего экрана на телевизоре. Вот как использовать Windows 10 с Miracast.
Прочитайте больше
, В Windows 10 Microsoft включила простое руководство по подключению к беспроводным дисплеям. Для этого вам не понадобится кабель HDMI или ключ Chromecast.
Встроенный характер Miracast также позволяет легко превратить любое устройство в «приемник». Например, вы можете подключить экран Android к компьютеру с Windows. При использовании Chromecast ресивером является только телевизор с подключенным ключом.
Но, возможно, самое главное, Miracast работает полностью в автономном режиме, чего не может сделать Chromecast. И это большая победа для Miracast.
Miracast работает полностью в автономном режиме
Как объяснялось ранее, Miracast создает закрытое соединение Wi-Fi между устройствами. Поскольку он закрыт, он не требует активного подключения к интернету. И это его самая большая сила.
Самая разочаровывающая часть Chromecast заключается в том, что он не будет работать, если у вас нет активного подключения к Интернету. От неблагоприятных погодных условий до подводных кабелей наши интернет-соединения еще не полностью надежны.
Для Chromecast требуется активное подключение к Интернету, даже если вы показываете фотографии со своего жесткого диска или зеркалируете экран.
С другой стороны, Miracast великолепно работает без интернета. Воспроизведите фильм, сохраненный на жестком диске, подключите экран к телевизору, и вы сможете смотреть его на большом экране, даже когда на улице бушует буря.
Miracast не медиаплеер
Как бы ни был хорош Miracast, вы не можете регулярно использовать его в качестве «умного телевизионного компаньона». Простая причина этого заключается в том, что он выполняет только зеркальное отображение экрана. Ваш телефон или планшет будет недоступен, пока вы транслируете видео с его экрана на телевизор. Это также приводит к огромному разряду батареи.
Miracast не работает с устройствами Apple

Да, и еще одна вещь. Apple решила не использовать рекомендованный протокол Wi-Fi Alliance. Вместо этого он использует собственный стандарт AirPlay, который более или менее делает то же самое.
Так что, если вы используете iPhone, iPad или Mac, вы не можете отразить свой экран на вашем умном телевизоре через Miracast. На самом деле Chromecast может вам в этом помочь.
Какой Miracast вы должны получить?
Если на вашем телевизоре еще нет Miracast, вы можете купить ключ Miracast, например, Chromecast. Это стоит значительно меньше, и будет работать в автономном режиме.
Беспроводной дисплейный адаптер Anycast M100 4K / 1080P, WiFi-дисплей SmartSee WiFi, зеркальное отображение экрана HDMI Двухъядерный декодер H.265 / HEVC HD TV, без переключения Поддержка Miracast Airplay DLNA 4K 1080P
Беспроводной дисплейный адаптер Anycast M100 4K / 1080P, WiFi-дисплей SmartSee WiFi, зеркальное отображение экрана HDMI Двухъядерный декодер H.265 / HEVC HD TV, без переключения Поддержка Miracast Airplay DLNA 4K 1080P
Купить сейчас на Amazon $ 24,98
Если вы можете потратить немного больше, вы можете попробовать беспроводной адаптер дисплея Microsoft, который оказался весьма популярным для пользователей настольных ПК с Windows.
Microsoft P3Q-00001 Адаптер беспроводного дисплея
Microsoft P3Q-00001 Адаптер беспроводного дисплея
Купить сейчас на Amazon $ 39,69
Выберите лучший медиаплеер
Когда вы выбираете хороший медиа-плеер
Chromecast Ultra против Apple TV 4K против Roku Ultra против Amazon Fire 4K: что лучше?
Изображение предоставлено: cunaplus / Shutterstock
Узнайте больше о: Chromecast, Media Center, Media Streaming, Miracast, Mirroring, Screencast.



Технология Miracast используется для беспроводной трансляции изображения экрана и звука с компьютера, ноутбука или смартфона на телевизор, проектор или даже отдельно стоящий монитор. Например, вы можете транслировать дублированную картинку со своего телефона или планшета на свой ЖК-телевизор или проектор (удобно при проведении демонстрации). Технология Miracast основана на стандарте Wi-Fi Direct, использующем peer-to-peer архитектуру передачи данных (устройства подключаются напрямую, а не через Wi-Fi роутер или программную точку доступа). Источник и приемник в технологии Miracast должны быть сертифицированными устройствами. С помощью специальных адаптеров (Miracast-приемник, Mirascreen), подключаемых в USB или HDMI порт можно использовать Miracast с любыми устройствами, которые изначально не поддерживают эту технологию.
В Windows 10 и Windows 8.1 поддержка Miracast (как технологии проецирования на беспроводной дисплей) имеется по умолчанию. В Windows 7 необходимо ставить дополнительное ПО.
Преимущества и недостатки технологии Miracast
Стандарт Miracast позволяет передавать изображение экрана одного устройства на другое напрямую через беспроводную Wi-Fi сеть (поддерживается стандарт IEEE 802.11n), без использования HDMI-кабеля. Передача данных выполняется напрямую, для подключения не нужен даже Wi-Fi роутер. Это значит, что роутер не вносит дополнительных задержек в передачу видео между двумя устройствами, и через трафик не создает дополнительную нагрузку на роутер, и не пересекается с данными, передаваемыми другими пользователями по Wi-Fi сети.
Как проверить поддерживает ли ваш компьютер Miracast?
Большинство современных компьютеров и ноутбуков с Windows 10 уже поддерживают Miracast. Кроме того, устройства с Windows 10 могут выступать в качестве получателя изображения в соединении Miracast.
Чтобы проверить, что ваше устройство поддерживает Miracast:
Естественно, ваш компьютер / ноутбук должен быть оборудован Wi-Fi модулем с поддержкой Virtual Wi-Fi и Wi-Fi Direct. Т.к. протокол Wi-Fi Direct был представлен в NDIS 6.3, то ваш адаптер должен поддерживать как минимум эту версию NDIS. Проверить поддерживаемые версии NDIS у ваших Wi-Fi адаптеров можно с помощью PowerShell:
NetAdapter | Select Name, NdisVersion
Здесь должно быть как минимум NDIS 6.3.

Также драйвер дисплея должен поддерживать как минимум стандарт WDDM 1.3. Проверить версию WDDM поддерживаемую драйвером дисплея можно в том же файле dxdiag.txt. Ищите строку Driver Model. В моем примере это WDDM 2.1.

WiFi адаптер должен поддерживать стандарт 802.11n. Cписок Wi-Fi стандартов, поддерживаемых драйвером можно вывести с помощью команды: netsh wlan show drivers (см. статью).
Настройка Miracast в Windows 10
Допустим, вы хотите транслировать изображение с ноутбука с Windows 10 на свой ЖК-телевизор. В первую очередь необходимо включить Miracast в настройках ТВ. Конкретное местоположение этой настройки зависит от модели телевизора. Обычно он находится в разделе с настройками сети или Wi-Fi. Он может называть Miracast WiFi / Intel WiDi (на некоторых моделях ТВ эта настройка отсутствует, но, если устройство поддерживает Miracast, достаточно просто включить Wi-Fi модуль).

В Windows 10 нажмите сочетание клавиш Win + P. В открывшемся справ окне с вариантами проецирования изображения нажмите на пункт «Подключение к беспроводному дисплею» (если его нет, значит ваш компьютер не поддерживает Miracast).

В списке беспроводных устройств должен появится ваш телевизор. Выберите его.
После этого между ваши устройством и ТВ инициализируется Miracast подключение и через 10-15 секунд на экране ТВ появится изображение с рабочего стола вашего компьютера.
Если с первого раза не удалось установить подключение к монитору через Miracast, перезагрузите оба устройства и попробуйте подключится еще раз.
Вы можете изменить режим проекции на ТВ, например, расширить / дублировать или выводить изображение только на 1 экран, нажав на кнопку «Изменение режима проекции» и выбрав нужный режим. Здесь же можно отключиться от беспроводного дисплея.

Чтобы проверить наличие поддержки Miracast на уровне беспроводного Wi-Fi адаптера, откройте командную строку и выполните команду:
netsh wlan show driver

Если в результатах команды будет присутствовать строка:
Wireless Display Supported (Поддерживается беспроводной дисплей): No (Graphics Driver: Yes, Wi-Fi Driver:No)
Это значит, что графический драйвер поддерживает Miracast, а Wi-Fi драйвер – нет.
В мое случае помогло обновление версии драйвера Wi-Fi адаптера на последнюю. В результате строка поменялась на:

Если используется актуальная версия драйвера, но поддержки Miracast нет, придется заменить Wi-Fi адаптер на другую более свежую модель.
Также проверьте, не включена ли локальная или доменная политика (если компьютер в домене) в разделе Computer Configuration -> Windows Settings -> Security Settings -> Wireless Network (802.11) Policies -> Network Filters. Политика должна быть не настроена, либо включена, но параметр Prevent connection to adhoc networks и Don’t allow WI-FI Direct groups отключены. Иначе подключение Miracast может не работать.

Не удалось подключиться к беспроводному дисплею
- Перезагрузите оба устройства (и компьютер и ТВ/проектор);
- Проверьте включена ли функция Miracast в настройка телевизора/ проектора, попробуйте поднести ноутбук ближе к беспроводному дисплею (исключить влияние помех Wi-Fi сигнала);
- Попробуйте на компьютере обновить драйвер Wi-Fi.

В моем случае помогло подключение беспроводного дисплея как нового устройства вручную. Для этого в Windows 10 перейдите в раздел Параметры -> Устройства -> Добавление Bluetooth или другого устройства.


Дождитесь окончания сканирования. Ваш телевизор с беспроводным адаптером должен появится в списке. Выберите его. Через какое-то время ваш беспроводной дисплей появится в списке устройств.

Нажмите сочетание клавиш Win+P и попробуйте еще раз подключиться к вашему беспроводному дисплею. Подключение должно успешно установиться.
Как настроить Miracast подключение к дисплею вашего компьютера
Вы можете передавать картинку не только с вашего устройства на другие, но и самому получать изображения с других устройств. Чтобы проверить поддержку трансляции Miracast на ваше устройство с Windows 10:
Современная техника становится с каждым годом умнее и предлагает покупателям интересные возможности. Сегодня телевизор можно использовать не только для просмотра каналов, но и для выхода в интернет. А особо продвинутые юзеры используют его в качестве большого экрана для своего смартфона/ноутбука/планшета. При этом наиболее логичным решением станет беспроводное подключение по технологии Miracast. Она поддерживается многими моделями Smart TV. Если же это простая панель без выхода в интернет, то на помощь придет адаптер Миракаст для телевизора. Подробнее об этом аксессуаре, его выборе и способах настройки рассказано ниже.

Что такое Miracast
Важный плюс – не требуется роутер, так как связь устанавливается непосредственно между двумя устройствами.
Как определить наличие в технике технологии Миракаст
В 2019 году Miracast поддерживается смартфонами, планшетами, ПК, ноутбуками, ТВ и смарт приставками при условии наличии у них встроенного вай фай модуля, но он не является гарантией для этой синхронизации.
Узнать, какие именно телевизоры с поддержкой Miracast, не самая простая задача. Проблема в том, что часто это никак не отображается в спецификации устройства. В старых моделях 2012-16 годов перед синхронизацией было необходимо включить Miracast в настройках, поэтому узнать можно было, войдя в раздел «беспроводные подключения» на ТВ, там был соответствующий пункт и бегунок для активации/дезактивации. При этом на телевизоре LG можно было увидеть и WiDi и Miracast. Многие производители ограничивались одной из них, так как они полностью совместимы.

В современных моделях опция при условии ее наличия работает по умолчанию – то есть, в настройках это никак не отражено. Поэтому уточить, есть ли функция, можно двумя способами.
- Позвонить на горячую линию компании и узнать про конкретную модель. Но велика вероятность, что здесь правильный на 100% ответ не дадут.
- Проверка на практике. Сделать это очень просто. Достаточно взять смартфон, установить на него приложение для дублирования экрана (в Play Market огромный выбор) и попробовать выполнить соединение. Для этого запускаем приложение и ждем обнаружение ТВ – если он не найден, то Miracast в нем нет.

Совет! Стоит отметить, что на телевизорах Samsung, LG, Sony, как правило, полноценная поддержка всех возможностей Wi-Fi. Поэтому, если при выборе такая функция является ключевой, стоит обратить внимание на эти бренды.
Что умеет адаптер Miracast
Столкнувшись с проблемой отсутствия в ТВ Miracast, пользователь неизменно приходит к выбору: купить адаптер или Smart приставку. Что лучше, понять не всегда легко. Сравнение двух устройств будет проведено ниже, а пока стоит отметить возможности Miracast адаптера для телевизора.

Визуально это небольшое устройство размером с обычную флешку. К телевизионной панели оно подключается через HDMI разъем, с обратной стороны есть USB выход – через стандартный кабель он подключается к розетке. Если в комплекте нет блока питания, то подойдет от телефона с силой тока 1 ампер.
Как выбрать адаптер
Подключение и настройка
Настройка и подключение выполняются достаточно просто.

- Адаптер подключается к ТВ через HDMI разъем.
- Через USB выход подается питание – используется родной блок или от смартфона.
- На ТВ устанавливаем источник сигнала – HDMI.
- Появится интерфейс адаптера. Среди прочего указано название беспроводной сети, пароль, IP адрес для настройки. Некоторые модели предлагают синхронизировать через родное приложение – в этом случае появляется QR код со ссылкой на скачивание.
- В смартфоне ищем сеть, созданную адаптером, и вводим пароль. Заходим в приложение и кликаем по кнопке «соединение (connection)». IP адрес нужен для настройки сети, например, можно поменять пароль или при настройке DLNA.

На этом процесс настройки завершен. Проблем с тем, что устройство не видит адаптер или не подключается, обычно не случается, но если это произошло, то стоит попробовать переключить его в другой разъем и проверить совместимость. У некоторых моделей в настройках есть функция сброса настроек, стоит проверить эту возможность. В противном случае изначально девайс сломан.
Смарт приставка или адаптер
В отличие от простого Миракаст адаптера умная приставка имеет операционную систему и большее количество разъемов. Таким образом, она способна сделать из обычного ТВ Смарт, а также расширяет количество входов.
Важно учесть один нюанс: хорошая модель стоит в среднем 3-3,5 тысячи рублей.
Логичен вывод: адаптер лучше использовать у моделей со Смарт ТВ, но без встроенного Миракаст, или тем, кто хочет просто выводить картинку, и не более того. Приставка подойдет тем, кто желает расширить возможности своего ТВ и сделать из него Смарт. Или пользователь недоволен имеющейся ОС (не редкость у дешевых «умных» телевизоров) и хочет получить хорошую функциональность. В последнем случае нужно понять: продешевив с ТВ, не стоит совершать подобную ошибку с приставкой, выбрав наиболее доступный вариант на рынке.
Для начала давайте разберемся, что же такое Miracast? Это технология позволяет передавать медиа-файлы с одного устройства на другой по Wi-Fi стандартам (Wi-Fi Direct). Чаще всего используют именно передачу изображения, видео с телефона, планшета или ноутбука на телевизор. К сожалению, не все телевизоры имеют функцию Smart TV, а эта штучка может немного превратить даже старенький телевизор в технологичное устройство.
Именно такую штуку можно увидеть на всех подобных сайтах, которые рассказывают про Miracast адаптер. На деле, если честно, я бы не возводил не вершину пьедестала эту вещь. Я бы её назвал неким «костылем» между Smart TV приставкой и телевизором.
Внешний вид и функционал
Если посмотреть издалека, то она больше походит на обычную флэшку и занимает немного места. Это можно записать в качестве плюса. Как выход используется HDMI стандарт. Как вы, наверное, уже знаете данный стандарт порта был придуман специально для передачи мультимедиа-пакетов данных.
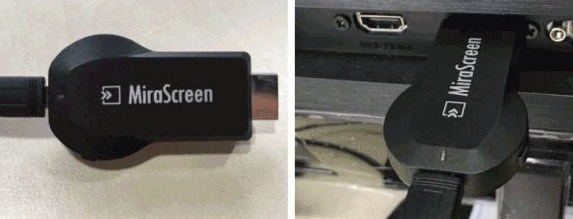

Для подключения нужно воткнуть в свободный HDMI порт. В качестве питания системы, у него сзади есть Micro USB вход. Провод для питания должен быть в коробке. Но будьте осторожны, обычно они достаточно короткие. То есть если у вас нет USB потра на телевизоре, то придётся подключать его через блок питания к розетке. Это не удобно, да и провода может не хватить.
А теперь про функционал. Новые модели должны поддерживать два стандарта: Miracast; AirPlay. Первая работает практически со всеми смартфонами, телефонами. А вторая была создана в компании Apple. И работает с iPhone и iPad продукцией.
Характеристики по выбору
В первую очередь нужно смотреть на модель процессора и его разрядность. Именно он будет обрабатывать информацию и отправлять его на телевизоры. Дешевый модели за 1300 рублей, обычно начинают немного подтормаживать при просмотреть видео в Full HD. Более дорогие модели от 3000 таким косяком не страдают.
Как подключить и настроить приёмник
- Вставляем приёмник в HDMI порт. Берём из коробки USB провод и один конец вставляем в модуль, а второй в USB вход на телевизоре. Картинку можете посмотреть в самом верху статьи.
- Включите телевизор и зайдите в меню «Input». Нужно выбрать именно тот HDMI порт, к которому мы подключили флэшку. Можете попереключать все порты.
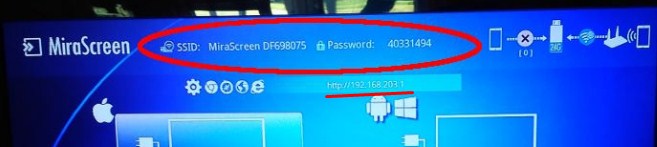
- После, вы должны увидеть меню аппарата. В самом верху в поле «SSID» написано наименование беспроводной сети этого модуля, а правее указан пароль. Теперь просто возьмите телефон, планшет и подключитесь к этой сети.
- После этого открываем любой браузер и вписываем IP адаптера. Он также указан в меню чуть ниже и начинается с цифр «192.168».
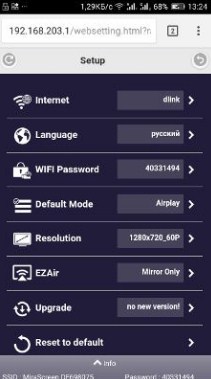
- Найдите раздел подключения к вашей домашней вай-фай сети. Обычно имеет значок волны. Просто нажимаем на него. Выбираем из списка сеть домашнего роутера и вписываем от неё пароль.
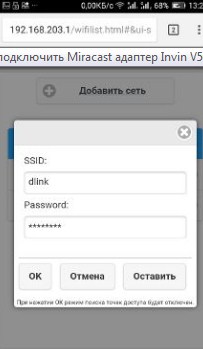
- Также не забудьте указать режим Airplay (если поддерживается) или Miracast. Первый требуется для «Яблочной продукции», а второй для остальных устройств.
Стоит ли его вообще брать?
Как я уже говорил, эта «штучка» более урезанный вариант той же Смарт ТВ приставки. Функционал у неё небольшой, да в интернете можно встретить очень много недовольных покупателей, из-за тормозов при просмотре видео. Я бы советовал адаптер для тех людей, кто много путешествует. Тогда вы сможете без проблем подключить его к телевизору и на время превратить его в некое подобие «Смарта».
Про DLNA ничего сказать не могу, так как я ею с этого адаптера не пользовался. Но при передаче больших файлов, скорее всего железо просто не потянет. Вы должны понимать, что эта маленькая флэшечка не может априори иметь сильное железо, а стоит она достаточно много. Есть модели, которые стоят до 3500 рублей. За такую сумму можно купить полноценную приставку с полным функционалом.
Читайте также:


