Xiaomi yi сброс пароля wifi
Зашел сегодня в раздел с инструкциями для роутеров Xiaomi, и понял, что я еще не написал инструкцию о том, как делать сброс настроек на этих маршрутизаторах. Там нет ничего особенного и сложно, но отдельная инструкция не помешает. Сейчас быстренько покажу как сбросить настройки роутера Xiaomi. Я буду восстанавливать заводские настройки на своем Xiaomi mini WiFi.
Эта инструкция подойдет для всех моделей: Xiaomi Mi WiFi 3c, Xiaomi Mi WiFi Nano, Mini Wifi, Mi WiFi Router 2. Сброс можно сделать как кнопкой Reset, которая находится на самом роутере, так и через панель управления. Но, так как панель управления у вас скорее всего на китайском (если вы не установили английскую прошивку), то лучше воспользоваться кнопкой.
После восстановления настроек к заводским, роутер будет как новый. И вам нужно будет настроить его заново. Reset часто помогает решить множество разных проблем. Если роутер работает нестабильно, вы запутались в настройках, или не получается что-то настроить, то делаем сброс и пробуем все сделать заново.
Важно! Если вы хотите сохранит настройки роутера в файл, чтобы потом восстановить их, то смотрите вторую часть этой инструкции, там я показывал как это сделать.
Восстановление заводских настроек кнопкой Reset
Роутер должен быть включен. Возьмите зубочистку, или что-то острое, нажмите утопленную в корпус кнопку "Reset", держите ее и смотрите на индикатор. Примерно через 10-15 секунд индикатор замигает, и начнет гореть красным. Все, кнопку можно отпускать.

По идеи, роутер должен сам перезагрузится, и настройки будут сброшены. Но я ждал где-то минуты две, у меня индикатор просто горел красным.

Тогда я отключил питание роутера, включил его обратно, и роутер включился. А настройки были восстановлены к заводским. Если вы столкнетесь с такой же проблемой, то немного подождите, отключите питание и включите его обратно.
Правда, может это только в моем случае. А может это нормально для роутеров Xiaomi, и так должно быть. Если знаете, напишите в комментариях.
Сброс настроек роутера Xiaomi через панель управления
В панели управления нажмите на кнопку, которую я показал на скриншоте ниже.
Если вы с помощью браузера переводите настройки на русский, то это будет раздел "Общие параметры" – "Состояние системы". Кнопка "Немедленное выздоровление":). Да, умеет Яндекс.Браузер перевести с китайского.
Появится еще одно окно. Чтобы восстановить настройки, нажмите на кнопку справа. Если нажать на кнопку слева, то роутер предложит вам сохранить настройки в файл, чтобы можно было потом их восстановить. Если необходимо, можете воспользоваться этой функцией, и создать резервную копию параметров.

Если вы выберите создание резервной копии, то сможете выделить какие настройки сохранить. Советую оставить все галочки и подтвердить операцию. Сразу начнется загрузка файла с резервной копией параметров роутера Xiaomi.
Чтобы восстановить настройки из файла, сделайте так:

После нажатия на кнопку "Выберите файл" нужно выбрать файл с резервной копией настроек.
190
К одному комментарию можно прикреплять сразу три скриншота (там об этом написано).
А после смены сохраняли настройки и перезагружали роутер?
В таком случае, кроме сброса настроек роутера ничего не могу подсказать. Если сброс не поможет, значит какая-то аппаратная проблема.
Там заново все можно за минуту настроить. Главное знать, какой тип подключения использует провайдера.
Все ок,восстановил все
Спасибо за консультации!
Добрый день! Подскажите, может быть кто-нибудь сталкивался с такой проблемой. Периодически отваливается раздача на частоте 2.4, причем на 5 все работает. В настройках роутера все включено. После продолжительных танцев с бубном (несколько перезагрузок физически и несколько отключений 2.4 в настройках) все работает снова. Как можно устронить такую проблему? Или дело уже в железе?
Периодически отваливается раздача на частоте 2.4, причем на 5 все работает.
Как именно это происходит? Какие симптомы на подключенных устройствах?
Устройства, которые работают на частоте 2.4 вообще не видят сеть.
Это может быть аппаратная проблема с чипсетом (внутри роутера), который отвечает за работу сети в диапазоне 2.4 ГГц.
Попробуйте в настройках роутера установить статический 6-той канал Wi-Fi сети и поставить ширину канала 20 MHz.
Здравствуйте.
Начались скачки скорости и пинга на роутере mi router 3. Решил перепрошить с прошивки 2.10.46 eng, на которую роутер сам прошился на свежую 2.10.84 CN. Все стало, иероглифы убил переводчиком, но вот что интересно, мой провайдер перестал видеть mac роутера. Подключаю ноут- все видят, добавили к себе мак ноута- на ноуте интернет пошел.
Клонирую мак ноута для роутера- Инета нет, мак адрес не видят.
Сброс до заводских делал, пробовал на другом проводе. Все так же плохо, Роутер не передает мак провайдеру.
В настройках роутер говорит что DHCP сервер не отвечает
Здравствуйте. А подключение к провайдеру правильно настроено, он использует Динамический IP?
Сброс настроек происходит?
Может какой-то баг, или особенность прошивки. О такой проблеме слышу впервые.
Через кнопку Reset
Вариант наиболее приемлем. В меню китайских роутеров отсутствует русский язык и разобраться, куда стоит нажимать, непросто. Для возвращения техники в базовое состояние, нужно:
1. Включить роутер
2. Острым предметом (зубочистка, ручка) нажать утопленную в корпус кнопку «Reset», пока не замигает красный индикатор (примерно через 10-15 секунд).
3. Отпустить кнопку.
После манипуляций прибор перезагрузится и все выставленные параметры, в том числе и пароли, удалятся.
ВАЖНО! В зависимости от модели ждать мигающего индикатора возможно придется дольше. Кнопку не отпускать, пока процесс не запустится.
После процедуры рекомендуется выключить устройство из розетки на несколько минут и затем вставить в сеть обратно.
Через панель управления
1. Нажать на иероглиф вверху голубого экрана. Надпись показана на картинке ниже. В переводе с китайского она означает «Немедленное выздоровление».
2. В появившемся окне интересует самая правая надпись (на рисунке обозначена красной стрелкой). Если активировать левую надпись, то программа предложит сохранить выставленные значения в резервную копию для дальнейшего восстановления. Если пароли планируется оставлять прежними, то функцией можно воспользоваться.
3. Если выбран вариант с резервной копией, то отметить галочками данные, которые система будет сохранять. Для подстраховки лучше выделить все строчки. Операцию подтвердить, после чего начнется процедура загрузки файла с резервной копией.
4. Для извлечения и установки сохраненных данных, нужно навести на строки, обозначенные стрелками ниже.
Используя фото, приложенные к инструкции, второй способ сброса роутера несложен. Он может пригодиться, когда при первом варианте обновления индикатор так и не замигал, или опция деформирована.
В случае, если на рынок выйдут новые модели роутеров Ксиаоми с иным интерфейсом, но китайским меню, можно воспользоваться Яндекс - переводчиком.
Молоток, спас мою YI от мусорного ведра. Она тоже тебе спасибо говорит.
лайк не забываем)
Браааааатишка, я тебя от всей души благодарю.
Огромное спасибо. Помог очень
Зажимаю вай-фай и кнопку включения/выключения и ничего не происходит
@РемонтЗАшоколадкУ не всё теперь всё норм
Может батарейка села
Огроооооооомное спасибоооооо. Всё получилось)))) Красава
@РемонтЗАшоколадкУ за такое и поставить не жалко)
bimchek ставим лайки )
Купил камеру с рук и не мог подключить к вайфаю, не правильный пароль хоть тресни. твой видос помог. Спасибо!
Здравствуйте. Хочу использовать её как WEB камеру на ПК, для Скайп лил Вацап. Как это сделать.
@РемонтЗАшоколадкУ Дайте знать, если узнаете. )
Спасибо блин я думал не когда не откроют её!
Спасибо большое , тупо лучший .
спс) ставим лайки)
Купил года 4 назад такую камеру, последний раз подключал ее к приложению на смартфоне год назад, недавно решил по пользоваться и не смог ее подключить к приложению, вай фай камеры видит - но когда в приложении смартфона выбираю модель камеры - нажимаю поиск и в итоге пишет что не найдено, скачивал разные версии приложения через интернет, разные версии прошивки камеры скачивал с официального сайта, сбрасывал настройки камеры до заводских настроек, но не помогло, к приложению на смартфоне не могу подключить, а вообще камера снимает без проблем. Подскажите почему она может не подключаться?
@РемонтЗАшоколадкУ, я пробовал отключить домашний вай фай - думал может он как-то мешает соединению , но оказалось все намного проще - в моем случае включить геолокацию на смартфоне)
@Player 1984 все разобрался) надо было активное соединение с интернетом отключить на телефоне, обычно это инет с симки был а в этот раз вай фай домашний и он сразу увидел камеру
@Player 1984да я тоже читал про геолокацию но у меня даже вай фай камеры не видит в списке)
@РемонтЗАшоколадкУ, блин, бро, я в шоке - подключил свою только что)), просто геолокацию включил на смартфоне, и подключился к приложению)
@Player 1984 попробовал сейчас на другой камере 4к, она находится через прогу
У меня камера подключилась и пишет без доступа к интернету
странно, зачем ей интернет)
Дружище, воспользовался твоим видео - получил нужный звук от камеры, но для коннекта это не помогло. Поменял трубу и для моего 10 Андроида Play Маркет вообще не находил приложение. Нашел его в GettApps. Но толку один хрен нет - один раз законнектилась камера (еще до сброса), потом ни в какую. В чем может быть причина?
@Ruslan интернет на симке отключен когда подключаешься через приложение?
@РемонтЗАшоколадкУ нет айфона. Есть только Xiaomi Mi9T Pro
с айфона попробуй
Хз. я уже 3 раза сбрасывал настройки как ты показал и звук был как у тебя. следовательно пароль от WI-FI сбросился, НО по этому паролю эта злоебучая камера так и не хочет подрубаться 1234567890, я уже что только не делал, все равно не подключается мол пароль не верный..
Короче я подключился, это походу приложение глючело, в общем как я подключился? это пиздец)) Я скачал приложение YI camera viewer через него подключился к камере, и как сука не странно это приложение пароль приняла(стандартный) после того как пароль был принят, я зашел в приложение YI через которое всегда снимал(зеленый такой лого) и о чудо блять. все подключилось. (хз чего именно это приложение не принимала пароль(стандартный)
Качество видео отвратительное, но полезность - огонь! Лайк!
@Andrei From ну хорошо)
@РемонтЗАшоколадкУ не угодил, а выручил!)) Я хотел камеру выбрасывать уже!

Устройство и функциональные возможности роутеров Xiaomi
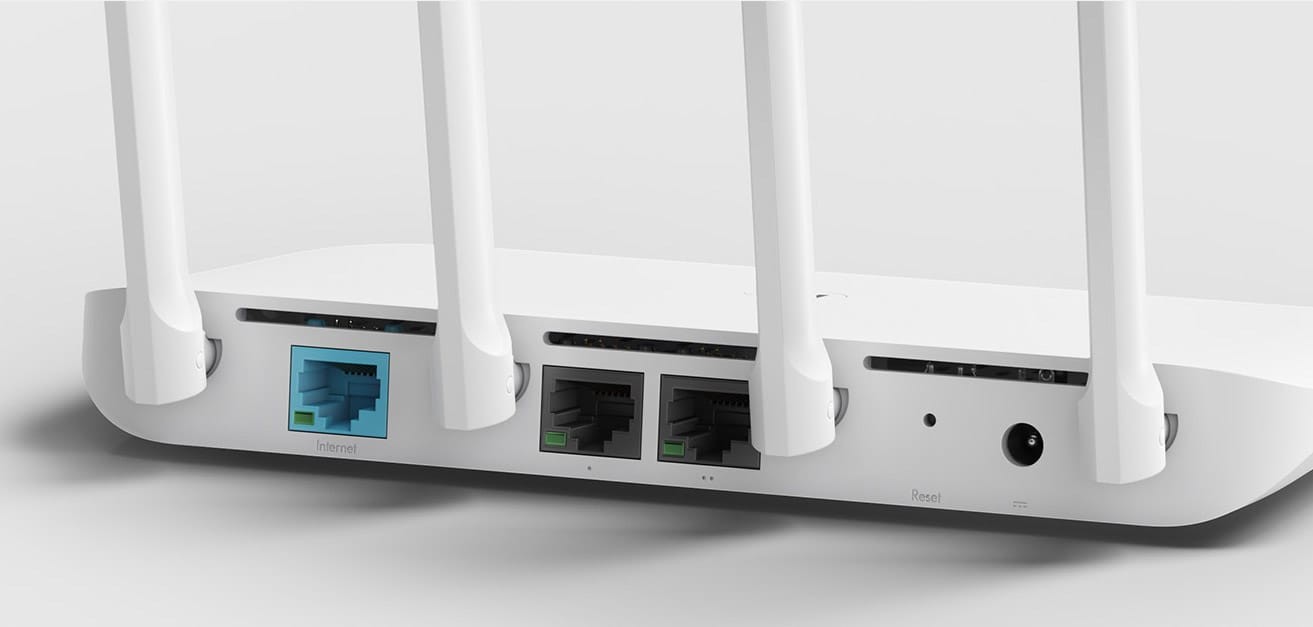
Порты WAN и LAN. Эти элементы присутствуют в каждом роутере Xiaomi и отличаются в разных устройствах числом и дизайном. Порт WAN для подключения кабеля провайдера может быть обозначен как Internet, значком глобуса, выделен другим цветом (часто синим) и отстоять отдельно от остальных портов. Порты LAN предназначены для подключения к роутеру других устройств и в моделях Xiaomi чаще всего обозначены цифрами или точками. Их число в разных вариантах маршрутизаторов различно и обычно не превышает четырех.
В некоторых моделях есть порт USB, что расширяет возможности устройства. Однако функции, который приобретает маршрутизатор с таким портом, нужно изучать по его инструкции. Это может быть возможность организации файлового хранилища, подключения USB-модема, сетевого принтера и другое. Среди таких моделей назовем, например, Xiaomi Mi Wi-Fi Router Pro, Xiaomi Mi Router 3 и 3G.
Разнообразием кнопок маршрутизаторы рассматриваемого бренда обычно похвастать не могут. Это традиционная кнопка Reset для возврата устройства к заводским настройкам и изредка встречающаяся кнопка MiNet. Последняя является аналогом кнопки WPS и используется для быстрого подключения вещей умного дома, второго роутера или других устройств к данному роутеру. Кнопки питания здесь обычно нет, поэтому роутер загружается сразу после подключения к розетке. Однако гнездо для кабеля питания есть, что позволяет заменять последний в случае повреждения.
Также обязательным элементом роутеров Xiaomi являются индикаторы, по режимам работы которых можно определить состояние устройства. Особенностью моделей этого бренда является малое число ламп и их разделенность на две группы. Так, если в роутерах TP-Link, Huawei, Asus и других многочисленные индикаторы вынесены на переднюю панель, то в Xiaomi индикаторы портов горят на самих портах сзади корпуса, а 1-2 остальных индикатора горят спереди. К последним обычно относится индикатор системы и интернета. При этом используется цветовая индикация: постоянное голубое (зеленое) свечение означает нормальную работу, красное свечение предупреждает о сбоях в работе, красное мигание – о работе в безопасном режиме, оранжевое постоянное свечение означает загрузку или отсутствие интернета (для индикатора Internet), а оранжевое мигание – обновление и другие процессы. Хотя в разных моделях индикация может отличаться от приведенной.
Будьте готовы к тому, что роутер Xiaomi придет к вам с плоской вилкой, которая не вставляется в наши розетки. И не все производители кладут в комплект качественный переходник.
Алгоритм подключения и настройки роутера Xiaomi Mi Router и устройств к нему

- Подключить роутер к интернету, чтобы потом другие устройства могли им пользоваться через роутер.
- Подключить к роутеру устройство (компьютер, телефон) для управления.
- Cвязаться с роутером через веб-панель или мобильное приложение и ввести необходимые настройки интернета, Wi-Fi-сети и другие.
- Подключить к роутеру те устройства, которым нужен интернет.
Шаг 1. Как подключить Wi-Fi-роутер Xiaomi Mi к интернету
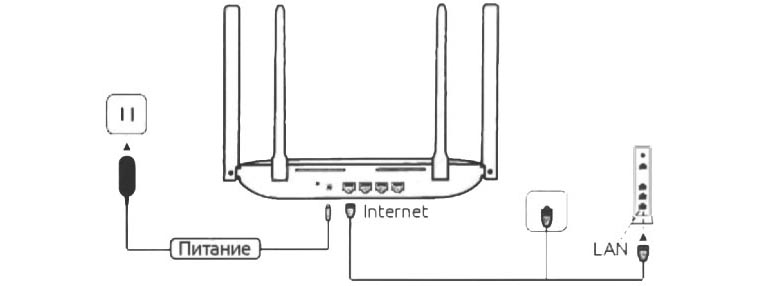
Шаг 2. Как подключить к роутеру устройство для управления
Выберите устройство, с которого хотите управлять роутером. Это может быть как смартфон, так и более громоздкое устройство вроде стационарного компьютера, ноутбука или планшета. Главное условие для выбора — устройство должно иметь Wi-Fi-модуль или сетевой порт, а также иметь на борту мобильное приложение или браузер. Рассмотрим оба варианта подключения: по проводу и по Wi-Fi.Проводной способ самый простой, так как достаточно взять кабель с подходящими разъемами (RJ45) и соединить роутер с устройством управления. При этом в роутере кабель вставляется в любой свободный порт LAN (обозначается цифрами или точками). Единственный нюанс заключается в том, что китайский производитель не торопится класть сетевой кабель в коробку, поэтому вы можете не найти его в своем комплекте Xiaomi и должны приобрести или взять с другого роутера.
Подключение по Wi-Fi проделайте в такой последовательности. Включите роутер и дождитесь его загрузки. На своем смартфоне откройте список беспроводных сетей (кликните по значку Wi-Fi c удержанием) и найдите сеть роутера. В ее названии присутствует слово Xiaomi (точное название прописано на этикетке роутера, которая наклеена на его корпус). Подключитесь к этой сети. На компьютере в Windows 10 для этого нужно кликнуть по панели уведомлений и по значку «Сеть» или через панель управления открыть раздел «Сеть и Интернет» и «Подключение к сети».
Шаг 3. Как настроить Wi-Fi-роутер Xiaomi Mi
Вначале рассмотрим алгоритм настройки, так как он поможет вам сориентироваться в меню любой прошивки с любого устройства.
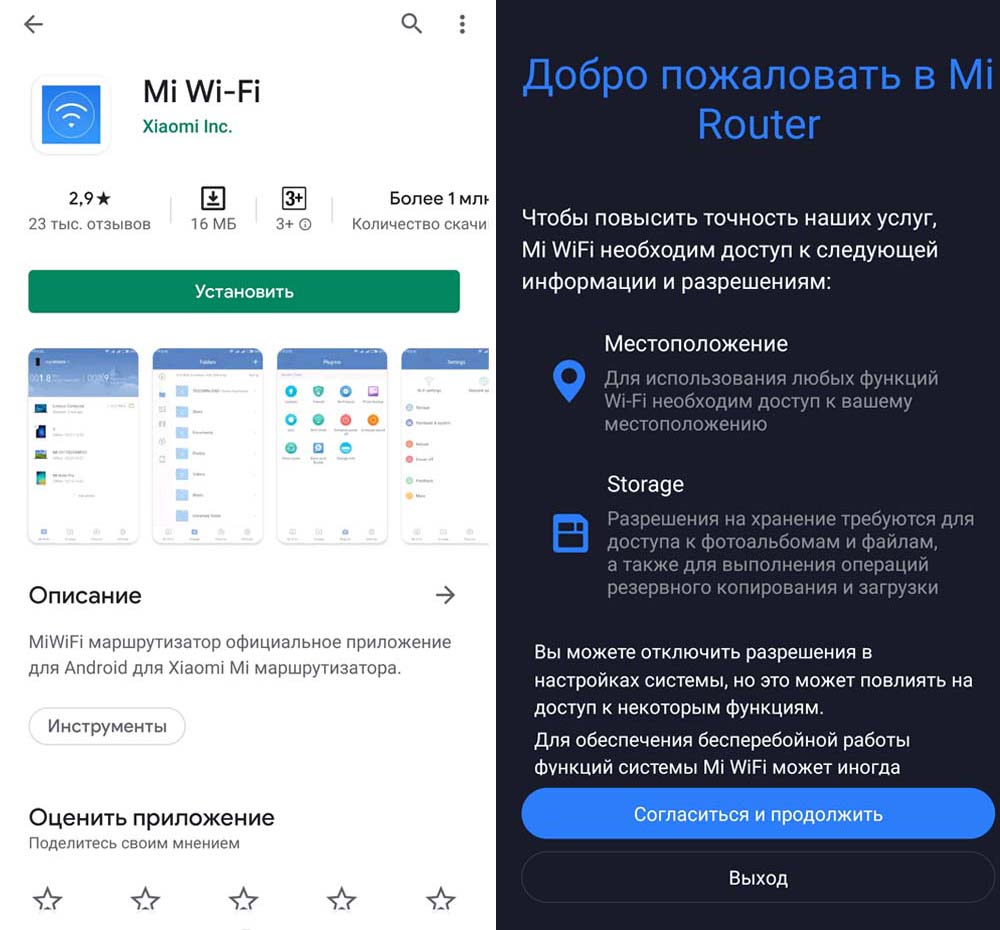
- Запустить мобильное приложение Mi Wi-Fi или панель управления (через браузер по адресу 192.168.31.1). В мобильном приложении войти в аккаунт Mi или завести его.
- Запустить мастер установки и ответить на его вопросы. Во время этой процедуры понадобится настроить параметры интернета (они прописаны в вашем договоре с провайдером), задать имя и пароль для беспроводной сети и для панели управления. Все придуманные данные рекомендуем записать, так как они используются редко и со временем забываются.
- При необходимости обновить роутер.
Шаг 4. Как подключить к роутеру другие устройства
После настройки роутера вам еще предстоит подключить к нему все девайсы вашего дома, которые нуждаются в интернете. Так как это можно сделать по кабелю или по Wi-Fi, выберите способ подключения конкретно для каждого устройства, особенно если в нем есть и сетевой порт, и модуль Wi-Fi. В выборе способа подключения ориентируйтесь на следующее: при необходимости мощного стабильного сигнала используйте провод (для сетевых игр, просмотра онлайн-фильмов в высоком разрешении и пр.), при затруднении протянуть через несколько комнат кабель используйте Wi-Fi, для больших площадей при необходимости используйте повторитель (второй роутер).Для подключения к роутеру по Wi-Fi выполните те же действия, что описаны во втором шаге. Разница будет заключаться лишь в том, что теперь вам нужно подключаться к сети, используя те имя и пароль, которые вы придумали на шаге 3. Для подключения к роутеру по проводу подготовьте кабель такой длины, чтобы он достал до вашего телевизора или другого устройства. Подключите кабель в свободный порт LAN роутера (обозначены цифрами или точками) и в сетевое гнездо устройства. Включите устройство и в его меню найдите раздел сетевых подключений. Задайте в нем все необходимые параметры по инструкции устройства (см. пример настройки в разделе «Как подключить приставку Smart TV к интернету» этой инструкции).
Сброс настроек роутера Xiaomi
Сбросить настройки маршрутизаторов к Xiaomi можно несколькими способами. Первый — это нажать кнопку Reset (в некоторых моделях для этого потребуется острый предмет) и удерживать ее несколько секунд до мигания индикатора на передней панели. Второй способ — зайти в веб-панель или мобильное приложение. Для этого устройство, с которого вы заходите, должно быть подключено к роутеру по Wi-Fi или по кабелю через порт LAN (обозначен какой-либо цифрой или точкой).В мобильном приложении Mi Wi-Fi сброс выполняется на вкладке «Инструменты», в разделе «Настройки роутера», подразделе «Настройки устройства» и строке «Сброс на заводские настройки». Если ваше меню отличается от приведенного, поищите похожие команды. В веб-панели сброс делается в разделе «Настройки» и подразделе «Состояние». Имейте в виду, что после возврата к заводским настройкам вам придется заново настраивать интернет и задавать все пароли и настройки каких-то параметров, так как они сбросятся.
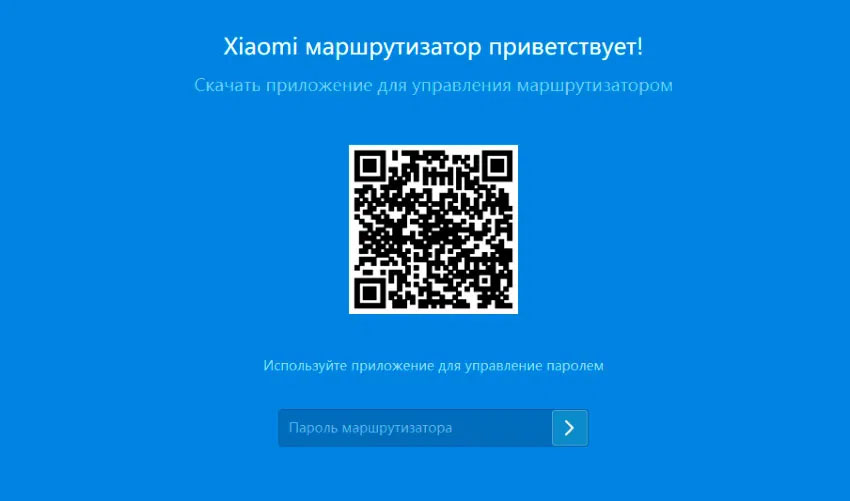
Читайте также:


