Wifiinfoview не видит роутер
Еще недавно он был здесь, а сегодня пропал. На столе его нет, под кроватью тоже. Даже на шкафу искали – и там не оказалось. Неужели он ушел насовсем?
Найти сбежавший Wi-Fi бывает так же непросто, как в темной комнате черного кота. Но если знать, где любит скрываться этот «зверь» и почему ему не сидится в ноутбуке, то отловить и водворить беглеца на место – дело нескольких минут. Начнем по традиции с поиска виноватых.
Причины сетевой слепоты мобильных компьютеров
Если ноутбук не видит ни одной точки доступа, не ищет их, да и само наличие в нем поддержки Wi-Fi вызывает у вас сомнение, источник проблемы в 99% случаев скрывается в ноутбуке. В программной или аппаратной части.
Вот, что может быть причиной:
- Отключение вай фай в Windows.
- Перевод аппарата в режим «В самолете».
- Отсутствие или некорректная работа драйвера беспроводной сети.
- Остановка службы автонастройки WLAN.
- Сбой в операционной системе.
- Отключение, повреждение, отсутствие или работа адаптера Wi-Fi в режиме монитора.
Использование сетевого модуля как монитора требует специального драйвера, поэтому активировать этот режим по незнанию практически невозможно. А те, кто пользуется этой функцией, обычно знают, когда она активна.
Если компьютер не видит только одну точку доступа, но видит другие, причина, скорее всего, в настройках роутера или свойствах среды передачи. А именно:
- Точка доступа вещает на частоте, которую не поддерживает адаптер ноутбука.
- Передающий радиоканал загружен сигналами соседних устройств, использующих одну полосу частот.
- Отключено вещание SSID (идентификатора или имени беспроводной сети).
- Сигнал Wi-Fi слишком слабый.
- Сигнал искажается внешними помехами.
Если же ноут находит и ловит только незащищенные (незапароленые) сети, «излечивается» от слепоты лишь при отключении от точки доступа других устройств или проявляет иные формы избирательности, то виноват в этом, как правило, сбойный или устаревший сетевой драйвер.
Поднимаем ноутбуку «веки»: 5 минут – и Wi-Fi на месте
Включить и выключить
Чтобы проверить, активна ли беспроводная связь в Windows, достаточно пары секунд: кликните по глобусу (иконке сети) в системном трее и удостоверьтесь в отсутствии в поле WiFi надписи «Отключено», как показано на скриншоте ниже.

Если связь выключена, раскройте сетевую панель и в разделе «Параметры сети и Интернет» щелкните по кнопке «Wi-Fi». А если значок сети имеет вид самолетика, кликните там же «Режим ‘В самолете’», чтобы деактивировать последний.
Не помогло или в сетевой панели нет упоминания вайфая? Посмотрите, светится ли индикатор беспроводной сети на топ-кейсе ноутбука.

Если нет, вероятно, адаптер деактивирован аппаратно. Чтобы его включить, нажмите на клавиатуре сочетание Fn и кнопки с изображением антенны. Либо активируйте WiFi специально предназначенным для этого переключателем на корпусе.
Реализация функции включения-выключения вайфая зависит от модели ноута, поэтому расположение кнопок и комбинации клавиш различаются. Больше информации об управлением беспроводными сетями на мобильных компьютерах в разных версиях Windows вы найдете в статье по ссылке.
Индикатор горит, а толку нет? Проверяем драйвер
Если модуль Wireless присутствует, а особенно если он отмечен восклицательным знаком, сделайте следующее:

- Откройте контекстное меню адаптера правым кликом мыши и выберите элемент «Удалить».
- Подтвердите согласие на удаление устройства и перезагрузите компьютер. После повторного запуска Windows, скорее всего, переустановит драйвер Wi-Fi. Если этого не произойдет, скачайте его с сайта производителя аппарата и установите вручную.
Драйвер в норме, индикатор светит, а вайфая нет
Возможно, он перестал работать из-за системного сбоя.
Неполадки такого типа возникают из-за вирусов, антивирусов, всевозможных оптимизаторов, бустеров и «чистилок», но иногда и по другим причинам. Для проверки этой версии загрузите аппарат с любого «живого» диска или флешки – Live CD с поддержкой Wi-Fi, например, антивирусного. Если при загрузке с внешнего носителя беспроводная сеть заработает, значит, причина в настройках или поломке Windows.
Приведению Винды в работоспособное состояние помогает:
Использование утилит из последнего пункта, кроме, пожалуй, средства устранения сетевых неполадок Win, оправдано не всегда и несет риск усугубить проблему. Эти инструменты ориентированы на пользователей, которые понимают принципы функционирования и настройки сетей. Если у вас нет достаточных знаний, прежде чем запускать такие приложения, внимательно изучите назначение каждой функции, а лучше обратитесь за помощью к специалистам.
А работают ли службы?
Некоторые программы очистки дисков от мусора и всякие «ускорители-улучшатели» наделены возможностью отключать ненужные, по мнению их разработчиков, системные службы. Но иногда бесполезными признаются очень даже важные элементы, без которых Винда не сможет работать корректно. Например, Служба автонастройки WLAN, напрямую связанная с Wi-Fi.
Проверить и запустить сетевые службы в случае остановки, а также устранить причины, мешающие их работе, способна упомянутая выше утилита «Средство устранения сетевых неполадок». Но то же самое можно сделать и вручную:
- Запустите Диспетчер задач и перейдите во вкладку «Службы».
- Найдите в списке службу WlanSvc (автонастройки WLAN) и откройте правым кликом мыши ее контекст. Если сервис остановлен, нажмите «Запустить». Чтобы получить больше информации о его назначении и зависимостях, нажмите внизу окна Диспетчера кнопку «Открыть службы».

В случае масштабного сбоя, например, после атаки вирусов, более рационально вернуть все службы Windows к настройкам по умолчанию. Но сделать это одним кликом не получится – такая возможность не предусмотрена. Зато ее предусмотрели разработчики сторонних утилит, например, бесплатной переносной Easy Service Optimizer.
Чтобы восстановить дефолтные настройки служб на момент инсталляции Win, отметьте их флажками в первой колонке и нажмите кнопку с ракетой.

После окончания работы программы перезагрузите компьютер.
Сделал всё, не помогло ничего
Видимо, ваш случай редкий, но сложный и связан с неполадками в аппаратной части ноутбука. Если вайфай перестал ловиться после:
- обновления BIOS /UEFI;
- разборки устройства, например, для чистки от пыли;
- чрезвычайных происшествий – залития аппарата жидкостью, падения, удара и т. п.
А также если это событие совпало с появлением других признаков неисправности, решать проблему, скорее всего, придется в сервисе.
Самая простая причина, которую легко устранить своими силами, – это отключение модуля Wi-Fi в настройках BIOS/UEFI. Чтобы беспроводной адаптер заработал снова, откройте утилиту конфигурации BIOS/UEFI, найдите опцию «Realtek Wireless LAN», «OnBoard Wireless LAN» или «WireLess LAN support» (в англоязычной версии) и переведите ее в режим «Enabled» (включено).

Причина в точке доступа. Что делать
Выбираем рабочую частоту
Wi-Fi-роутеры, работающие по стандарту IEEE 802.11n или новее (802.11ac и 802.11ax), поддерживают 2 частотных диапазона вещания – 2,4 ГГц и 5 ГГц. Их можно включить как одновременно, так и по отдельности – только 2,4 ГГц или только 5 ГГц.
В многоквартирных домах, забитых беспроводными девайсами под самый потолок, частота 2,4 ГГц зачастую перегружена, поэтому связь через нее не слишком стабильна и быстра. Частота 5 ГГц, напротив, пока еще свободна, поэтому некоторые пользователи оставляют только ее, а 2,4 ГГц отключают.
Это разумно, если все Wi-Fi-устройства в квартире тоже работают по стандартам 802.11n – 802.11ax. Но старички, увидевшие свет в эпоху 802.11a/b/g (до 2009 года), способны подключаться только к точке доступа 2,4 ГГц. Если ноутбук, с которым возникла проблема, из таких, то сеть 5 ГГц он даже не увидит.
Для исправления ошибки откройте настройки беспроводных сетей в панели управления роутером (на TP-Link Archer C7 нужный раздел называется «Выбор рабочей частоты»), и если там отмечен диапазон «Только 5 ГГц», измените настройку на «Использовать одновременно 2,4 ГГц и 5 ГГц» или «Только 2,4 ГГц».

Находим наилучший канал
Невозможность выйти в Интернет из-за перегруженности полосы частот – радиоканала, в котором происходит общение точки доступа и сетевого устройства, также весьма характерна для диапазона 2,4 ГГц. Когда девайс пытается втиснуться в «коридор», где и так слишком тесно и шумно, это ему либо не удается, либо соединение устанавливается, а связи нет.
В настройках беспроводных сетей по умолчанию выбор канала происходит в режиме «Авто». Но это не всегда оптимальное решение. Настройка методом поочередного ручного перебора иногда позволяет найти более свободный и менее зашумленный канал.

Кстати, отслеживать в реальном времени загруженность каналов, а также ряд других параметров сети помогает бесплатная для домашних пользователей утилита inSSIDer.

На вкладке «Network» приведен список точек доступа, вещающих на той же частоте, что и ваша, их имена (SSID), используемые каналы (Channel), настройки безопасности (Security), mac-адреса и качество сигнала (Signal). Чем ровнее и целостнее линия, тем стабильнее связь.
Увеличенный масштаб графика уровня и стабильности сигнала отображается в верхней правой области окна.
Распределение нагрузки по всему частотному диапазону 2,4 ГГц, в том числе наложения и перекрытия, которые бывают причиной помех, показаны в левой нижней области.
Открываем тайну имени
Ноутбук может не видеть точку доступа из-за того, что последняя не показывает свое имя (SSID) в списке доступных подключений.
Функция сокрытия SSID призвана служить дополнительной мерой безопасности. Однако любой сколько-нибудь продвинутый «мамкин хакер» с легкостью обойдет такую защиту, а не слишком опытный владелец точки доступа раньше сломает голову, чем догадается, что его компьютер не видит Wi-Fi именно из-за этой маленькой настройки. Поэтому если нет особой необходимости, эту функцию лучше не использовать.
Управление видимостью SSID на роутере Archer C7 находится в разделах настройки беспроводного режима 2,4 ГГц и 5 ГГц. Флажок «Включить широковещание SSID» установлен по умолчанию.

Если его снять, то вместо имени точки доступа в списке доступных подключений на компьютере появится «Скрытая сеть». А чтобы к ней приконнектиться, имя (SSID) придется ввести вручную.

Можем повторить
Обитатели просторных домов и квартир нередко страдают из-за другой напасти – исчезновения сигнала Wi-Fi на расстоянии от роутера. Увеличение мощности передатчика через настройки точки доступа помогает не всегда, перетаскивание девайса с места на место – тоже.
Для решения таких проблем есть специальные устройства – Wi-Fi-повторители (репитеры). Достаточно установить один-два таких в местах угасания сигнала – и весь ваш дом покроется устойчивой и равномерной беспроводной сетью.

Соединить повторитель с роутером проще простого:

- Подключите оба устройства к сети электропитания и расположите на небольшом расстоянии друг от друга.
- Настройте и активируйте беспроводную сеть на роутере по инструкции к нему (если она не настроена заранее).
- Нажмите и отпустите кнопку «WPS» (на некоторых моделях она обозначена «QSS» или двумя закругленными стрелками, напоминающими эмблему «инь-янь») сначала на повторителе, затем на роутере. Это законнектит их друг с другом без пароля.
- Если одно или оба устройства не поддерживают WPS, подключите повторитель кабелем через LAN-порт к компьютеру, откройте админ-панель повторителя (по инструкции к нему) и укажите в разделе подключения к Wi-Fi имя и пароль сети, которую собираетесь усилить.
Нам помехи не помеха
Каменные джунгли из скученных «человейников» несут противоположную проблему – помехи. Их создают не только беспроводные устройства внутри и вне вашей квартиры, но и электрические приборы, провода, антенны, светодиодные лампы и т. д. Слабые помехи снижают стабильность связи, сильные – могут заглушить сигнал полностью.
К сожалению, радикальной защиты от всех помех разом человечество не придумало, но некоторые хитрости помогут снизить их влияние.
- Расположите источник сигнала Wi-Fi в помещении, где нет мощных электроприборов. Установите его выше мест расположения устройств, которые используют беспроводную сеть. Например, над дверью в прихожей.
- Для создания кабельных соединений между устройствами, к примеру, компьютером и ТВ, используйте только качественный экранированный кабель. Если в квартире много медных проводов, переведите часть устройств на подключение к сети посредством Power Line или оптоволокна.
- Места, где в стенах проложены силовые линии, по возможности загородите шкафами.
- Беспроводные девайсы, поддерживающие стандарт EEE 802.11n/ac/ax, подключите к точке доступа, которая работает на частоте 5 ГГц.
- Маломощный роутер WiFi, особенно отработавший 3-5 лет, по возможности замените новым и более «пробивным» с поддержкой MU-MIMO.
Рекомендации – не панацея, но если переезд из «человейника» в просторный дом в ближайшем будущем не светит, они хоть немного, но помогут вам улучшить связь.
Заметил, что многих интересует вопрос выбора свободного канала Wi-Fi сети и смены этого канала в настройках маршрутизатора. Это и не странно, из-за канала, точнее из-за того что на канале появляются помехи, возникает множество проблем в работе интернета по Wi-Fi. Частые обрывы соединения по Wi-Fi, низкая скорость соединения, нестабильная работа и т. д. Все это может быть из-за того, что на канале, на котором работает ваша сеть начинают работать другие сети и получается что канал очень загруженный.
А еще, если ваше устройство просто не видит Wi-Fi сеть, а другие сети видит и другие устрйоства видят эту сеть, то это так же может быть из-за настроек канала беспроводной сети. Сейчас расскажу почему так происходит, как найти свободный канал и сменить его в настройках вашего роутера. Рассмотрим самые популярные роутеры, таких производителей как: Tp-Link, D-Link, Asus, Zyxel и Tenda.
Что такое канал Wi-Fi сети и зачем его менять?
Что бы лучше понимать ситуацию, давайте сначала разберемся что к чему. На данный момент, практически все маршрутизаторы транслируют беспроводную сеть на частоте 2,4 ГГц. Есть уже новые, которые работают на частоте 5 Ггц, но их пока мало. Они дорогие, да и не все готовы выкинуть свой роутер и купить новый, что бы только сеть была на частоте 5 Ггц. Это понятно. Так вот, на частоте 2,4 ГГц, в Украине и России разрешено использовать от 1-го по 13-ый канал. Это значит, что каждая Wi-Fi сеть работает на канале от 1-го по 13-ый. В Америке, например, разрешено использовать только 11 каналов. Из-за этого, кстати, возникают проблемы при подключении к беспроводным сетям устройств, который привезены с Америки. Они просто не видят Wi-Fi, который работает на 12-том, или 13-том канале.
Как правило, проблемы начинаются тогда, когда две (а может быть и больше) Wi-Fi сети встают на один канал. Если вы живете в частном доме, то у вас в радиусе действия вашего Wi-Fi скорее всего не будет вообще других сетей, а если и будут, то их будет мало, а сигнал слабый. А вот в квартире, может быть очень много сетей. И они очень часто встают на один канал. Почему? Сейчас объясню. Например, вы настраиваете свой роутер, и в настройках выбираете статический канал, пускай будет 6-той. Ваш сосед настраивает роутер и так же ставит 6-той канал.

По умолчанию, в настройках роутера стоит режим автоматического выбора канала. Это значит, что когда роутер включается, он выбирает для себя свободный канал (или менее загруженный) . Перезагружаем его, и он уже может выбрать другой канал. Работает ли эта штука я не знаю, но думаю, что и при автоматическом выборе на 1 канал может вставать несколько сетей. Особенно, если сетей очень много. Им просто некуда деваться.
Честно говоря, я нее сильно поддерживаю идею установки статического канала. Считаю, что в авто режиме все должно работать хорошо. Если возникают какие-то проблемы, то можно перезагрузить роутер и он выберет другой канал. А если вы принудительно установите скажем 1-ый канал, который еще выберет несколько человек, то ничего хорошего с этого не получится. Есть программы, которые показывают на каком канале работают все доступные сети, мы их сейчас рассмотрим.
Я считаю так: если у вас возникли проблемы в работе интернета по Wi-Fi, то просто перезагрузите свой роутер. Можно несколько раз. Если проблема осталась, то установите какой-то статический канал в настройках вашего роутера (сначала попробуйте 1,6 и 11) . Выберите любой канал. А если стоял статический, то выберите режим авто. Можете попробовать сменить несколько статических каналов. Это должно помочь.Если ничего хорошего с этого не получилось, или у вас есть желание, то можете воспользоваться программой inSSIDer, или WiFiInfoView для поиска свободного канала. Но, не нужно так же забывать, что проблемы могут возникнуть не только из-за помех на канале. А например из-за проблем с питанием роутера, помех от других устройств, или выхода из строя других комплектующих роутера.
Как найти свободный канал программой inSSIDer, или WiFiInfoView?
Если вы, открыв список свободных сетей на своем устройстве (ноутбук, смартфон, планшет) видите очень много сетей доступных для подключения, то для поиска свободного канала для вашей сети лучше всего использовать специальные программы. Самая популярная конечно же inSSIDer. Она бесплатная, интерфейс на английском языке, но там все понятно. Еще мне очень понравилась бесплатная, простая и маленькая программа WiFiInfoView (советую использовать именно ее) . Сейчас покажу как пользоваться этими программами.
Поиск канала в программе inSSIDer
Для начал нам нужно скачать inSSIDer. Можете найти ее в интернете. Что бы установить программу, просто запустите установочный файл из архива и следуйте инструкциям. После установки запустите inSSIDer (ярлык будет на рабочем столе) . Если я не ошибаюсь, то эту программу можно так же установить на планшет, или телефон, который работает на Android/iOS. Поищите в фирменных магазинах приложений.
Для работы этих двух программ, у вас должен быть включен Wi-Fi. Устройство должно видеть доступные сети. О настройке Wi-Fi на ноутбуке, я писал в этой статье.
Запускаем значит inSSIDer, и сразу переходим на вкладку NETWORKS. Вы сразу увидите в таблице все доступные Wi-Fi сети и свою сеть. Если вы к ней подключены, то возле нее будет отображаться звездочка.

Нам нужно смотреть на вкладку Channel точнее на информацию, которая отображается под ней. Там показано, какой канал использует каждая сеть.
Смотрим, и выбираем самый свободный канал для своей сети. Кстати, забыл написать: есть три канала, которые никогда не пересекаются. Это 1, 6, и 11, если по программе они не заняты, то в первую очередь попробуйте установить их. Если сеть работает например на 10 канале, то она захватывает еще по два канала с каждой стороны. Например: 8,9,10,11,12. Вы наверное спросите, почему в программе отображается два канала напротив практически каждой сети. 1+5, 13+9 и т. д. Пишут, что это потому, что один канал установлен вручную, а второй выбирает роутер для лучшего покрытия. Сам не мог понять, но проверил, и понял, почему отображается два канала. Это из-за того, что в настройках роутера выбрана ширина канала 40MHz. Или, стоит автоматически выбор, и он установил 40MHz. Если принудительно установить 20MHz, то канал будет отображаться один. Проверено.
Выбор канала с помощью программы WiFiInfoView

Дальше, точно так же как и в случае с программой inSSIDer, смотрим все занятые каналы, и выбираем для себя самый свободный. Его и нужно указать в настройках роутера. Сейчас мы посмотрим, как на роутре установить статический канал Wi-Fi сети.
Будьте осторожны с установкой 12-го и 13-го канала. После их установки, некоторые ваши устрйоства могут просто перестать видеть сеть.Как сменить канал Wi-Fi сети на роутере Tp-Link?
Если у вас Tp-Link, то канал меняется следующим образом:
- Подключаемся к роутеру по Wi-Fi, или кабелю.
- Открываем браузер и переходим по адресу 192.168.1.1. Если не получается, то попробуйте 192.168.0.1.
- Появится запрос имени пользователя и пароля. Если вы их меняли, то укажите свои. По умолчанию это admin и admin.
В настройках перейдите на вкладку Wireless - Wireless Settings (Беспроводной режим - Настройки беспроводного режима) . Напротив пункта Channel (Канал) выберите один из 13-ти статических каналов. Но сначала нужно проверить, правильно ли установлен ваш регион в пункте Region на этой же странице.

Сохраните настройки нажав на кнопку Save. Перезагрузит роутер и протестируйте работу сети.
Смена канала на D-Link
Здесь примерно все так же. Подключаемся к своей сети, и заходим в настройки. В браузере перейдите по адресу 192.168.0.1 и укажите имя пользователя и пароль. По умолчанию также admin и admin. Если что-то не получается, то смотрите подробную инструкцию по входу в настройки.
В настройка переходим на вкладку Wi-Fi. Напротив Регион выбираем страну где вы живете, а напротив Канал выбираем нужный нам статический канал. Нажимаем кнопку Применить.

Кстати, вы заметили, как классно все сделано у роутеров D-Link. Там отображается канал, который используется на данный момент. А при выборе канала, напротив каждого отображается насколько он загружен. Если вы меняете канал на D-Link-е, то даже нет необходимости в программах, которые мы рассматривали выше. Здесь все понятно и наглядно. Я думаю, что информацию он отображает правильную.
Как сменить канал Wi-Fi сети на маршрутизаторе Asus?
На этим маршрутизаторах все делается так же просто. Подключаемся (если еще не подключены) , заходим в настройки, открыв в браузере адрес 192.168.1.1 и указываем имя пользователя и логн. По умолчанию так же admin и admin. Или смотрите подробную инструкцию.
Перейдите на вкладку Беспроводная сеть, укажите канал, и нажмите кнопку Применить.

Роутер сам перезагрузится.
Меняем Channel на роутерах Zyxel Keenetic
Подключаемся к нашему Zyxel, открываем браузер и набираем адрес 192.168.1.1. Переходим по нему и указываем имя пользователя (по умолчанию admin) и пароль (по умолчанию 1234) . Возможно, вам еще пригодится подробная инструкция по доступу к панели управления на ZyXEL Keenetic.
В настройках открываем вкладку Сеть Wi-Fi, проверяем правильно ли выбрана страна, и задаем канал.

Не забудьте применить настройки.
Указываем статический канал на роутере Tenda
На руотерах Tenda доступ к настройкам открывается по адресу 192.168.0.1. Имя пользователя по умолчанию - admin. Поле "пароль" оставляем не заполненным. Если вы меняли эти данные для входа в настройки, то укажите свои.
В настройках откройте вкладку Wireless settings. В поле Channel выберите нужное значение.

Сохраните настройки нажав на ok.
Послесловие
Знаю случай, когда из-за очень большого количества соседних Wi-Fi сетей не получалось настроить роутер. Точнее, невозможно было пользоваться интернетом по Wi-Fi, что только не делали. Как правило, в таких случая спасает покупка нового маршрутизатора, который умеет транслировать сеть на частоте 5 Ггц. Там каналы точно не заняты.
Надеюсь, статья получилась информативная и понятная. А вы смогли найти свободный канал и сменить его. Если вы проверили работу на нескольких каналах, а проблема с беспроводной сетью осталась, то возможно есть другие причины. Опишите все подробно в комментариях, постараемся разобраться.
WifiInfoView – бесплатное приложение, которое сканирует беспроводную сеть и выдает подробную информацию про все обнаруженные точки доступа. Оно на русском языке и пользоваться утилитой очень просто. Подойдет для ОС Windows Vista, 7, 8 и 10.

Следующее, что нужно сделать – извлечь файлы из архива в отдельную папку. Для этого кликните по нему правой кнопкой мыши и выберите «Извлечь в wifiinfoview» (название пункта может отличаться, в зависимости от используемого вами архиватора).

В результате, в той же директории, где находится архив, появится папка с названием программы и всеми нужными нам файлами. Переместите ее в любое другое место на компьютере, например, на Рабочий стол или в какую-нибудь папочку на диске D:.

Устанавливать программу не нужно. Просто зайдите в распакованную папку и запустите файл с названием «WifiInfoView», напротив которого написано «Приложение».

Вот так выглядит главное окно. В верхнем блоке отображается вся информация про найденные точки доступа. Данные в столбцах можно отсортировать в порядке возрастания или убывания – нажав на заголовок столбца.

На «Панели инструментов» есть пять кнопочек: «Сохранить» или «Скопировать» выбранные элементы, посмотреть «Свойства», открыть «Окно поиска» или «Выйти» из программы.
Давайте выделим одну сеть и нажмем «Свойства».

В отдельном окне откроется вся информация о роутере и сети, представленная в более удобном виде (а не в один сплошной рядок).

На вкладке «Правка» можно скопировать всю информацию про выбранные элементы, или только их MAC-адреса.

На вкладке «Вид» можно выбрать более удобное для вас отображение данных: включить сетку, разделение четных-нечетных строк и прочее.
Если уберете галочку в поле «Показывать нижнюю панель», то нижний блок в окне пропадет – в нем отображается информация, полученная от выделенного устройства, в шестнадцатеричном формате.
Также у пользователя есть возможность создать «HTML-отчет» всех или только выделенных элементов.

На вкладке «Настройки» можно выбрать, как сгруппировать данные в главном окне, например, по каналам, или выбранному типу безопасности.

Здесь еще есть пункт «Частота обновления». Поскольку в WifiInfoView нельзя самостоятельно указать время, для обновления списка беспроводных сетей, придется выбирать один из предложенных вариантов.

Информации программа WifiInfoView о найденной сети и роутере дает очень много, поэтому вы точно найдете для себя нужные данные. Скачивайте утилиту и смотрите, какие беспроводные сети находятся недалеко от вас.

| Лицензия | Бесплатная |
| ОС | Windows 10/8,1/8/7 |
| Язык интерфейса | Русский, английский |
| Разработка | Nir Sofer |
| Разновидность программы | Bluetooth/Wi-Fi |
Описание утилиты
Для начала работы нужно бесплатно скачать WifiInfoView, найти в Загрузках компьютера и разархивировать в отдельную папку, которую, можно переместить в удобное место. Останется только запустить программу на ПК, следуя подсказкам установщика. Информация о найденных точках доступа выводится в верхнем блоке интерфейса. При выборе одной из беспроводных сетей, в меню утилиты появятся данные о Wi-Fi устройств в шестнадцатеричном виде.
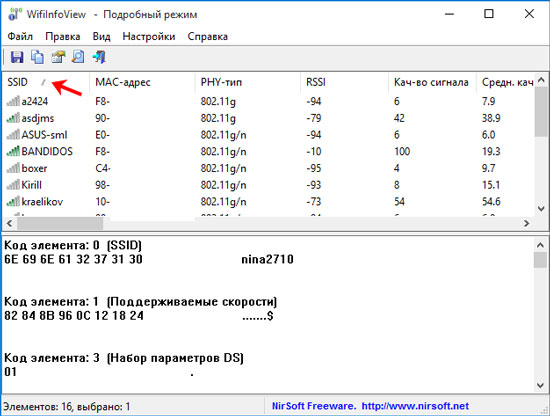
Для корректной работы понадобится адаптер беспроводной сети и драйвер для её карты, поддерживающий связь на вашей ОС. Если таковых не будет обнаружено, появится соответствующее оповещение. Для вывода данных о беспроводных сетях 5-герцевой частоты, потребует аналогичный адаптер частоты 5 ГГц.
Данные сортируются по возрастанию/убыванию:
- если открыть вкладку Свойства, то сведения о роутере и сети будут представлены в удобном для визуализации виде;
- в окне Правка можно выделить какие-либо элементы и скопировать;
- в разделе Вид настраивается удобное отображение информации — сетка, группировка строчек на чётное/нечётные, создаётся HTML-отчёт;
- в Настройках выбирается группировка данных по уровню безопасности, каналам;
- что касается Частоты обновления, то в программе нельзя установить собственные параметры, надо использовать предложенные ПО варианты.
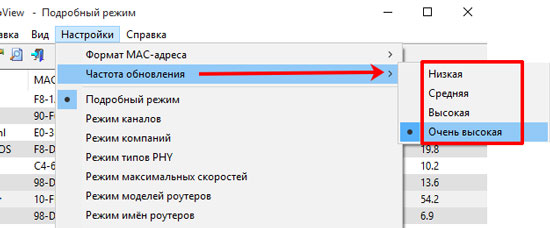
Чтобы просмотреть дополнения последних версий или связаться с техподдержкой разработчиков, посетите официальный сайт WifiInfoView
Все домашние роутеры сегодня работают в двух диапазонах радиочастот — 2,4 и 5 GHz. Но из-за того, что на одной, сравнительно небольшой, территории может одновременно работать хоть 50 точек доступа (имеется ввиду, отдельных роутеров), их сигналы могут «мешать» друг другу.
Именно поэтому беспроводной сигнал на одной частоте разбивается на несколько «каналов», отличающихся друг с другом буквально на 1 – 2 MHz. Это снижает вероятность уменьшения пропускной способности при существенном «зашумлении» эфира. А каким образом можно узнать, какой сейчас используется канал? И можно ли его как-то сменить, выбрав самый «не загруженный».

Значение канала WI-FI канала и необходимость его смены

В странах СНГ WiFi на частоте 2,4 ГГц работает на 13 каналах (в диапазоне от 2412 до 2484 Мгц). В некоторых странах ещё доступен и 14-й channel (но по умолчанию в роутерах он не задействован, то есть выставлять его нужно вручную). Но и здесь есть нюанс: частоты некоторых каналов частично «пересекаются».
Полностью «независимы» друг от друга только 3 из них: 1, 6 и 11. То есть три раздельные сети, работающие на указанных каналах, друг другу вообще никак не мешают.
Если же каналы будут 1, 2 и 3, то они будут создавать незначительные помехи между собой. Но они будут гораздо ниже, чем работа на одном канале!
А вот в WiFi на частоте 5 ГГц используется аж 196 channel (диапазон от 4915 до 5825 ГГц). Поэтому вероятность «зашумления» в этом случае на порядок ниже.
Для чего менять канал? Чтобы минимизировать влияние радиочастотного шума на беспроводную сеть. Это не только увеличит пропускную способность WiFi, но и существенно снизит значение ping (скорость отклика сети). И да, менять канал можно лишь вручную.
Кстати, в WiFi 6 (самый современный, пока что ещё не очень распространенный стандарт) уже сейчас тестируется функция динамического изменения частоты радиосигнала. То есть там канал будет меняться автоматически, а роутер будет самостоятельно «сканировать» эфир на загруженность по частотам.
Следует учесть, что проблема с зашумлением частоты присутствует только при использовании 2,4 ГГц радиоканала.
Если в одном помещении находится более 10 точек доступа (а в многоквартирных домах это более чем реально), то если все они будут работать на одной частоте, то их пропускная способность, в среднем, будет снижена на 40 — 50 процентов.
Ещё одна ситуация, когда без смены канала не обойтись — это использование «репитеров», но не в режиме моста. По умолчанию они включаются и работают на той же частоте, что и роутер. И это примерно на 30% снижает пропускную способность беспроводной сети.
Смену канала следует производить либо только на роутере, либо в параметрах самого репитера.
Как проверить на загруженность и найти лучший свободный канал WI-FI

На этот счёт рекомендуется использовать сторонние программы, которые выполняют функцию сканера беспроводной сети. Подобные утилиты есть как для ПК и ноутбуков на базе Windows, так и для Android и iOS-смартфонов.
Самый простой вариант — это именно воспользоваться смартфоном. Например, требуемый функционал доступен в бесплатной программе WiFi-Analyzer.
Доступна она и для Андроид-устройств (скачать можно из GooglePlay) и для iOS (загружается в AppStore). Приложение занимает всего 4 – 5 мегабайт данных и с её помощью можно не только частоту узнать для текущей беспроводной сети, но и получить информацию касательно RSSI (уровня сигнала) для каждой из них.
Что делать в ситуации, если в одном месте обнаружено свыше 20 беспроводных сетей? То есть, выбрать полностью изолированный радиоканал в этом случае попросту невозможно, они обязательно будут пересекаться (ведь для частоты 2,4 ГГц их всего 13).
В этом случае рекомендуется выбирать наименее загруженный из них. Или же перевести маршрутизатор в работу с диапазоном в 5 ГГц. В такой сети будет единственный недостаток — меньшая площадь покрытия. Зато скорость доступа будет лучше, как и отклик сети (пинг).
Бывают и такие ситуации, когда в конкретной области имеется всего один маршрутизатор (точка доступа), но при этом пропускная способность его беспроводной сети нестабильная.
Такое бывает из-за того, что сторонние устройства тоже работают на частоте в 2,4 ГГц. Самый явный пример — это использование Bluetooth-гарнитур. В этом случае смена channel никакой пользы не принесёт.
Плюс к скорости можно добиться только после смены ширины диапазона беспроводной сети в 20 до 40 МГц. Но нужно учесть, что данная настройка имеется далеко не во всех маршрутизаторах! Более детальную информацию можно получить на сайте производителя или в технической документации.
InSSIDer

Программа доступна не только для Windows, но и MAC-устройств. Показывает детальную статистику по всем обнаруженным точкам доступа, включая их канал, мощность сигнала (в значении dbm), а также алгоритм шифрования трафика. Утилита абсолютно бесплатна.
Менять канал непосредственно через данную программу — нельзя, они предоставляет только техническую информацию о всех обнаруженных точках доступа!
WifiInfoView

Тоже небольшая бесплатная утилита, не требующая обязательной установки в систему. Доступна только для Windows, поддержка исключительно на английском языке.
Одно из преимуществ — выводит данные по всем WiFi-устройствам, в том числе и скрытых (у которых «спрятан» SSID).
Через данную программу тоже менять канал нельзя! Она лишь предоставляет техническую статистику по беспроводным сетям!
Какой канал WI-FI лучше выбрать для маршрутизатора
Тот, который не используют другие маршрутизаторы. В том случае, если рядом других точек доступа не расположено, то рекомендуется всегда выбирать 1-й channel.
У него будет самая низкая частота и, соответственно, выше «пробивающая» способность сквозь преграды. Разница между 1-м и 13-м каналом (на примере сети 2,4 ГГц) в этом плане не существенная, всего 2 – 3%.
В остальных случаях — выбирать следует наименее загруженную частоту.
Если же имеется, к примеру, 4 точек доступа, то предпочтение нужно отдавать «отдаленному» channel. То есть если у них указаны частоты 1, 2, 3 и 6, то для пользовательского маршрутизатора оптимальным будет значение 11, 12 или 13 (14 для тех стран, где он доступен). Именно в данном случае на пропускную способность WiFi никакого внешнего влияния вообще оказываться не будет.
Как поменять канал WI-FI на роутере по брендам

Функция ручной смены канала обязательно присутствует в каждом современном роутере.
Более того, при первом включении и входе в веб-интерфейс возникает запрос на выбор текущего местоположения (материка, без точного указания координат) — это тоже делается для того, чтобы включить доступный для использования в конкретной стране channel.
Также следует упомянуть, что в некоторых маршрутизаторах смена channel возможна только при включении «расширенного» меню веб-интерфейса. По умолчанию параметр скрыт, так как менять channel вручную не всегда следует.
В современных роутерах автоматический режим с этим тоже неплохо справляется.

Требуемые настройки находятся в веб-интерфейсе, во вкладке «WiFi», далее необходимо выбрать «Основные настройки». Канал выбирается возле раздела с обозначением региона. В том случае, если используется двухдиапазонный роутер, то для каждой WiFi-сети канал можно выбрать раздельно.

Требуемая настройка находится в разделе «Беспроводная сеть» (их может быть 2 — отдельно для сети в 2,4 ГГц и отдельно для 5 ГГц). Если выбрать режим «Авто», то роутер самостоятельно просканирует эфир и подберёт оптимальный канал.
Но, как показывает практика, не всегда эта функция срабатывает корректно.
Поэтому рекомендуется выбирать канал самостоятельно, предварительно просканировав эфир с помощью специализированного программного обеспечения. После смены channel обязательно нужно нажимать «Применить» (соответствующая кнопка находится в нижней части окна).

Настройка находится во вкладке веб-интерфейса «Радиорежим». Там же выбирается непосредственно channel. В роутерах от Apple поддерживается динамическое изменение частоты.
Но выполняется это только в режиме простоя, то есть когда никакой трафик через сеть не передаётся. В отличии от того же ASUS, здесь «Авто-режим» работает более корректно. Но, конечно же, возможность выставить канал самостоятельно тоже имеется.
Стоит учесть, что вход в веб-интерфейс Apple Airport выполняется не через браузер, а специальное приложение Airport Utility. Оно интегрировано в MacOS (в версии 10.75 или выше). Скачивать и устанавливать его отдельно не нужно! Это потребуется только для Windows-систем (программу можно скачать непосредственно с официального сайта Apple).

Доступ к настройкам роутера, включая смены канала, тоже предоставляется через стороннюю утилиту Airport Utility, скачать которую можно с официального магазина приложений AppStore. Доступна только для iPhone и iPad с iOS версии 7 и выше (или iPadOS).
TP-LINK

Настройки расположены в веб-интерфейсе в разделе «Wi-Fi», далее — «Настройки WiFi». По умолчанию стоит выбор «Авто», но пользователь также может установить рекомендуемое значение (оно будет использоваться в том случае, если других беспроводных сетей на этом же channel поблизости не будет обнаружено).
Естественно, выбрать конкретный канал — тоже можно.
KEENETIC

В данных роутерах по умолчанию пароль для доступа в веб-интерфейсу: 1234 (пароль: admin). Рекомендуется включать «упрощенный» режим отображения (в этом случае все «профессиональные» настройки будут скрыты, большинству пользователей они и не требуются).
Смена канала выполняется во вкладке «Точка доступа». По умолчанию там тоже стоит значение «Авто».
NETIS

В маршрутизаторах от данного производителя упрощенный режим веб-интерфейса включен по умолчанию и через него сменить канал беспроводной сети невозможно!
Поэтому первым делом нужно включить «Расширенную панель», далее перейти во вкладку «WiFi» и в «Параметры беспроводной сети» выбрать требуемый channel.
Вкладок будет 2 в двухдиапазонных роутерах! Для сети 5 GHz рекомендуется установить значение «Авто».
TENDA

Настройки канала находятся во вкладке «Wireless Settings». Выбор частоты производится в поле «AP Isolation» (по умолчанию установлено значение «Disable», то есть channel выбирается роутером автоматически после сканирования сети, что производится при каждом включении маршрутизатора).
HUAWEI

Настройка каналов находится в разделе «Дополнительные функции», во вкладке «Расширенные настройки WiFi». По умолчанию тоже выбран режим «Авто».
Чтобы его изменить сперва необходимо убрать галочку с пункта «Изоляция частоты».
Если используется функция «Невидимая сеть», то ручная смена канала — недоступна (только в последних моделях этот недочёт был устранён, в бюджетных устройствах он присутствует).
А вот в мобильных маршрутизаторах от Huawei (то есть которые рассчитаны на работу с 4G и 3G) смена channel по умолчанию недоступна. Функция «разблокирована» только в сервисных прошивках.
Но заниматься их установкой самостоятельно, не имея должного опыта, не следует — можно вывести из строя устройство без возможности восстановления его работоспособности в будущем.
Что сделать после замены канала
Как правило, после ручной смены канала роутер автоматически перезагружается. Некоторые маршрутизаторы необходимо вручную выключить и включить, так как переключение передатчика на другую частоту без обесточивания невозможно.
Никаких дополнительных настроек вносить не нужно. Повторно выполнять подключение к беспроводной сети с устройств-потребителей тоже не потребуется (если пароль или алгоритм шифрования трафика не менялся). Это актуально и для частоты 5 GHz.
В роутерах автоматическое сканирование эфира и подбор оптимального channel производится именно при включении и после инициализации модуля WiFi.
Соответственно, если используется автоматический режим, то достаточно лишь периодически перезагружать маршрутизатор.
В большинстве из них также предусмотрена возможность включения Reload по графику. Можно настроить, к примеру, маршрутизатор на автоматическую перезагрузку раз в 10 дней. Это также поможет избежать программных сбоев в работе устройства.
Видео: как поменять беспроводной канал Вай Фай
Хорошее видео по теме, где визуально показано, как изменить канал для большинства моделей роутеров:
Итого, подобрать оптимальный канал для Вай Фай рекомендуется сразу после установки роутера.
И хотя бы раз в 3 месяца следует повторно выполнять сканирование эфира с помощью сторонних программ и, при необходимости, менять частоту.
Всё это актуально только для сетей с частотой 2,4 ГГц, так как данный стандарт WiFi был выпущен одним из первых. И тогда никто даже предположить не мог, что данная технология станет настолько популярной. В роутерах с поддержкой 5 ГГц этот недостаток практически полностью устранён, а в маршрутизаторах с 802.11ax его вовсе нет (за счет динамической смены к channel, производимым роутером без перезагрузки и обесточивания внутреннего передатчика).
Читайте также:


