Wifi smart remote ик контроллер подключение
Сегодня наш обзор будет посвящен одной интересной новинке, которая совмещает в себе розетку-переходник с функцией энергомониторинга, а так же пульт управления любым кондиционером. А также, может банально заменить любой пульт управления так как является еще и обучаемым ИК пультом. По сути, управлять любым девайсом можно не только держа пульт в руке, а даже находясь на работе через интернет.
Узнать цену на розетку — Aliexpress
Содержание
Упаковка и внешний вид
Поставляется в простой картонной коробке, где из значимых надписей только наклейка с указанием европейской вилки и QR код для скачивания приложения Smart Life.
Внутри находится сама розетка и инструкция, напечатанная на листе А4.

Максимальная мощность оборудования, подключенного в розетку, не должна быть выше 16А или 3500 Ватт. Правда на китайском калькуляторе это 4000 Ватт. На задней части инструкция по подключению розетки к WiFi сети и приложению.
Сама розетка практически ничем не отличается от большинства умных розеток. Но одно отличие все же есть, это черный поясок по всей поверхности. Это не просто дань красоте или стилю, а только функциональное предназначение. Так как розетка у нас не простая, а с ИК управлением, то черная вставка, это прозрачный для ИК лучей пластик.


Вилка европейская с заземлением, это большой плюс, так как действительно к розетке без опасений можно подключить нагрузку до 16Ампер и не переживать за переходник.

Кроме этого, ответная часть розетки оснащена защитой от детей, гвоздик или вилку вставить будет проблематично.

На одной из граней расположилась кнопка для сопряжения с вашей WiFi сетью и небольшой светодиод индикации WiFi соединения.


Размеры розетки составляют 62 на 34 миллиметра
Внутри
Выкрутив четыре винта в задней части, разъединяем половинки корпуса розетки.

Как видим, в целом сама розетка по сути является переходником с умной обвязкой.

На четырех сторонах разместились 5 ИК передающий светодиодов, а на одной из частей ИК приемник для обучения командам с другого ИК пульта управления.



За умность розетки отвечает довольно популярный умный модуль Tasmota TYWE3S. TYWE3S — это модуль с низким энергопотреблением и встроенным решением Wi-Fi, разработанный Hangzhou Tuya Technology Corporation» на базе ESP8266 WiSoC с флэш-памятью 1 МБ и оперативной памятью 50 КБ.

Мобильное приложение
После первого включения розетка автоматически переходит в режим сопряжения с WiFi сетью, о чем свидетельствует синий мигающий светодиод. Если светодиод не мигает, удерживаем кнопку в течении 5 секунд.

После этого скачиваем, устанавливаем и открываем приложение Smart Life. Нажимаем плюсик в правой верхней части и сканируем эфир на наличие новых умных устройств. Я предпочитаю ручной поиск, для этого выбираем любое устройство, только смотрим на протокол подключения, нам необходим WiFi — выбираю розетку WiFi.
Выбираем нашу 2,4 ГГц WiFi сеть и вводим от нее пароль. тСпустя несколько секунд наше устройство будет найдено и добавлено в список умных девайсов нашего умного и не очень дома. Наше устройство под названием Smart IR появилось в списке доступных девайсов умного дома.
Переходим внутрь нашего устройства, где изначально ничего интересного и нет. Только одна большая кнопка Добавить устройство для ИК управления. Можно добавить или, так сказать готовый кондиционер, где коды управления будут выбраны из списка или, если вам надо управлять не кондиционером, а другим устройством, выбрать DIY для обучения нашей розетки.
Как выв идите список представленных производителей кондиционеров достаточно большой, я думаю, что каждый найдёт свой бренд в этом списке. Поиск присутствует, у меня необычный производитель кондиционеров, а именно Zanussi, но и он в списке есть. Добавлю его.
При выборе кондиционера Zanussi банально не подгрузился интерфейс управления. Очень странно немного, так как модель есть, а толку нет. Придется искать методом перебора, благо у многих производителей ИК коды управления совпадают.
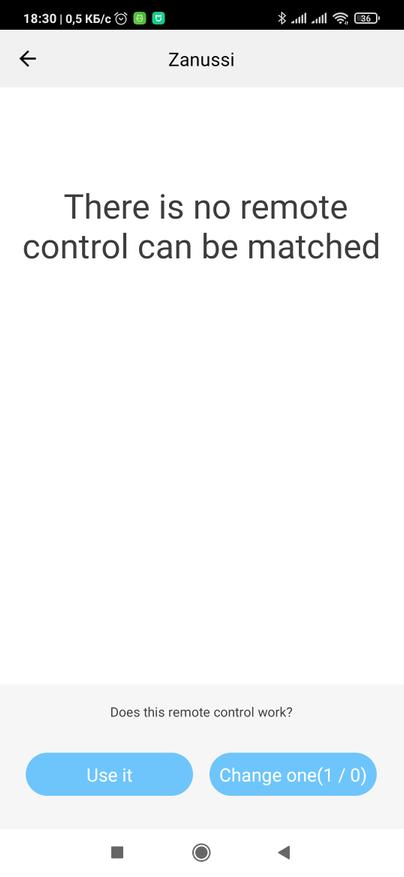
Я решил выбрать производителя Cree и сразу же открылось меню управления кондиционером. Нажимаем на копку выключения и ждем ответного действия от кондиционера (включение / писк и так далее). Если после нажатия ничего не произошло, жмем на кнопку смены конфигурации ИК кодов «Change One». В моем случае эта конфигурация сработал с первого раза, поэтому я применяю эту конфигурацию. нажав на кнопку Use it.
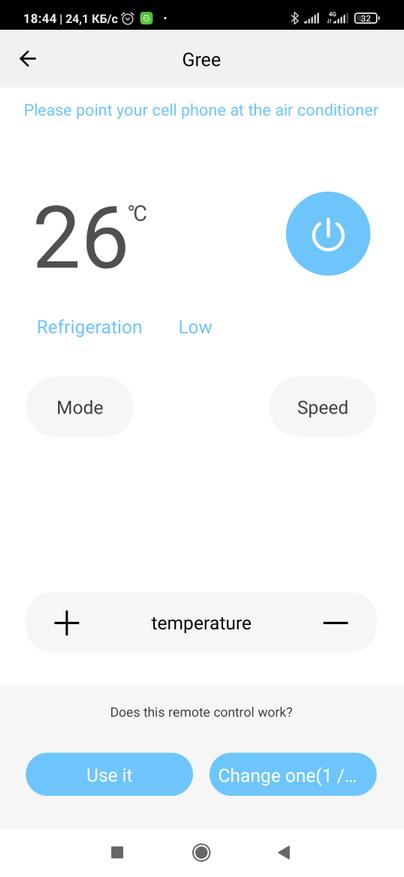
Теперь наш кондер добавлен в список устройств для управления. Перейдя на который, мы полноценно можем управлять кондиционером. Выставлять нужную температуру и скорость работы вентилятора. Выключать кондиционер на обогрев, или автоматический режим, а также, если кондиционер поддерживает эту функцию, то и на проветривание и осушение помещения.
Кроме этого, мы можем задать таймер на включение или выключения кондиционера, где по дням недели и по времени можем или включать или выключать наш кондиционер.
Так же доступна функция обратного отсчета, когда после истечения определенного времени кондер или включится (если был выключен) или выключиться если был включён.
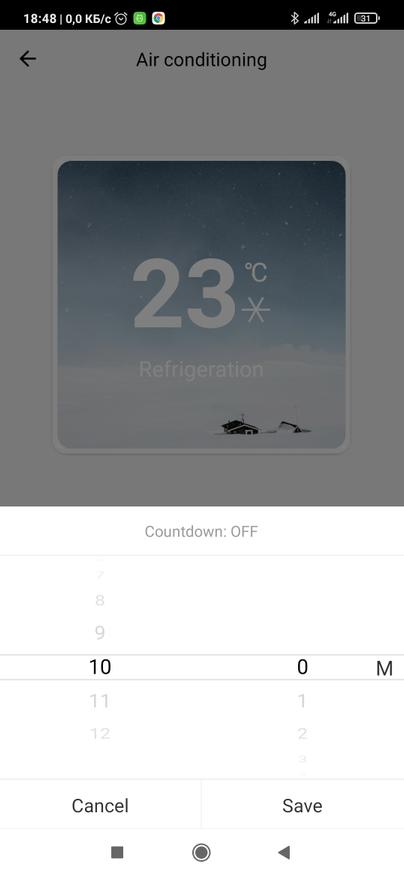
И самая скрытая и интересная штука, это наличие энергомониторинга, откуда можно не только проверить включился ли кондер, а также собирать статистику потребления электричества за день, месяц или год.
Так как у меня в этой же комнате установлена лампа с ИК пультом, давайте добавим и ее для удаленного управления. Для этого выбираем DIY устройство и берем в руки «родной» пульт. Как видим из инструкции расстояние между розеткой и родным пультом должно быть около 3 сантиметров.
Жмем любую кнопку на пульте управления, я выбрал включение/выключение, и записываем название этой кнопки в нашем меню. Так же добавлю кнопку увеличения и уменьшения освещенности.
Как видим, появился ИК пульт, состоящий из 3 кнопок. При необходимости кнопки можно переименовать или вообще удалить.
Ну и самое основное в умном доме, это автоматизация. Допустим в паре с датчиком температуры можно создать автоматизацию на включения или выключения устройства.
Автоматизация
Переходим в умные сценарии, жмем на плюсик для создания сценария и выбираем вначале, что хотим запускать при изменении статуса устройства и далее выбираем наш датчик температуры. Я поставлю, что, если более 25 градусов по Цельсию, будем включать кондиционер.
Далее ставим запустить устройство, ищем наш умный ИК контроллер, и выбираем один из доступных параметров. Их тут довольно много и некоторые даже лишние. Например, зачем в автоматизации, автоматизация на обучения новым ИК командам.
Получилась вот такая автоматизация, далее можно создать обратную автоматизацию на отключение кондиционера при достижении, допустим температуры в 21 градус по Цельсию. Но я больше предпочитаю все же включать такие устройства вручную, что бы не было лишних затрат на электрику, но тут уже решать каждому, как лучше и главное логичней и для кошелька, и для удобства сделать автоматизацию умного дома.
Спасибо за подсказки в каментах. При создании автоматизации можно выбрать как сохраненный кондиционер, так и ваше DIY устройство. Ну и соответственно выбрать режим охлаждение/нагрев/осушение, установить температуру и скорость вентилятор. Сработку можно повесить как на датчик температуры. так и на время или даже на восход/заход солнца.
Видеообзор
Не забывайте, так же, подписаться на мой канал, чтобы не пропустить новые видео про устройства умного и не очень дома.
Узнать цену на розетку — Aliexpress
Выводы
К покупке могу рекомендовать, очень удобная штука для управления ЛЮБЫМ кондиционером или другим устройством посредством ИК сигнала. Удобно то, что можно не только управлять одним кондиционером, но и параллельно выключать или включать телевизор, свет или любое другое устройство, у которого есть ИК пульт управления. Наличие энергомониторинга тут не только бонус, но и служит для визуального контроля, включился ли наш кондиционер или что-то пошло не так. Хотя сработка у меня всегда была 100 раз из 100. Минус тут скорее только один, отсутствие реле для физического отключения устройства, но, с другой стороны, это позволяет использовать нагрузки до 4 кВт.


Компании, которые только начинают выходить на рынок умной электроники, наполняют свой ассортимент устройствами с распространенной недорогой начинкой. Это не какие-то созданные на заказ штуки, а широко представленные на рынке бюджетные устройства.
Вот и получается, что среди большого многообразия электроники на AliExpress можно найти полные аналоги выпускаемых устройств. Компания Яндекс не стала исключением, практически все умные штуки, выпускаемые под их брендом, имеют копии от других производителей.
Гаджеты от Яндекс уже практически не встречаются в продаже, а когда еще были на прилавках, имели слегка завышенный ценник. Предлагаю найти полные аналоги этих устройств в Китае и сравнить с оригиналом.
Аналоги умных гаджетов Яндекс на AliExpress

Будем смотреть только на устройства, которые без переделок, проблем и заморочек определяются в качестве оригинальных гаджетов.
Встречаются даже аналоги Яндекс модуля, который делает умным любой телевизор и колонку с поддержкой Алисы от сторонних брендов, однако, для полноценной работы в экосистеме они требуют соответствующую прошивку.
Пока остановимся на лампочках, розетках и пультах которые не нуждаются в доделках и запустятся из коробки.
Что умеет этот ИК-пульт

Устройство является всенаправленным инфракрасным излучателем, который может эмулировать сигналы практически любого ИК-пульта дистанционного управления.
Так получится управлять телевизором, приставкой, кондиционером, некоторыми видами климатической техники (вентиляторы, увлажнители, обогреватели с ИК-пультами) и другими устройствами, которые комплектуются небольшой прямоугольной коробочкой с инфракрасным передатчиком.
Подключается гаджет прямо в приложении Яндекс, как и другие оригинальные гаджеты.
1. Переходим в раздел Устройства.
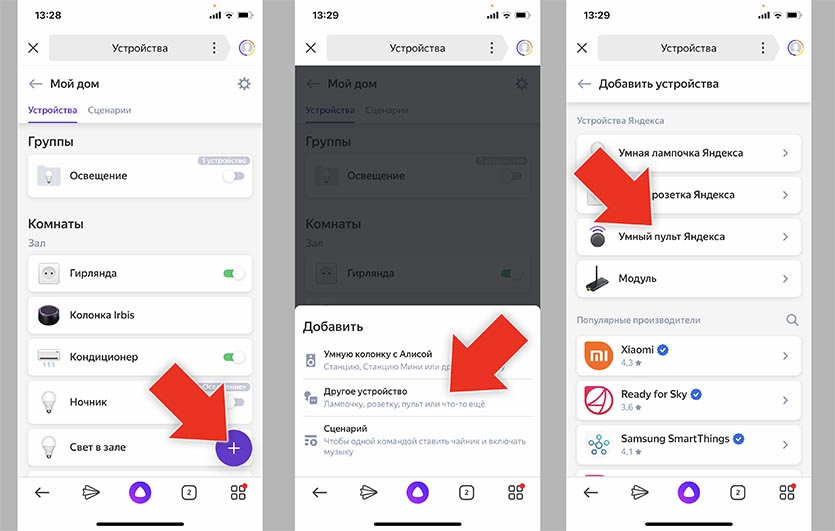
3. Выбираем пункт Умный пульт Яндекса.
4. Зажимаем кнопку сопряжения на пульте и производим сканирование Wi-Fi сети (смартфон в момент первого подключения должен быть подключен к 2.4 ГГц сети).
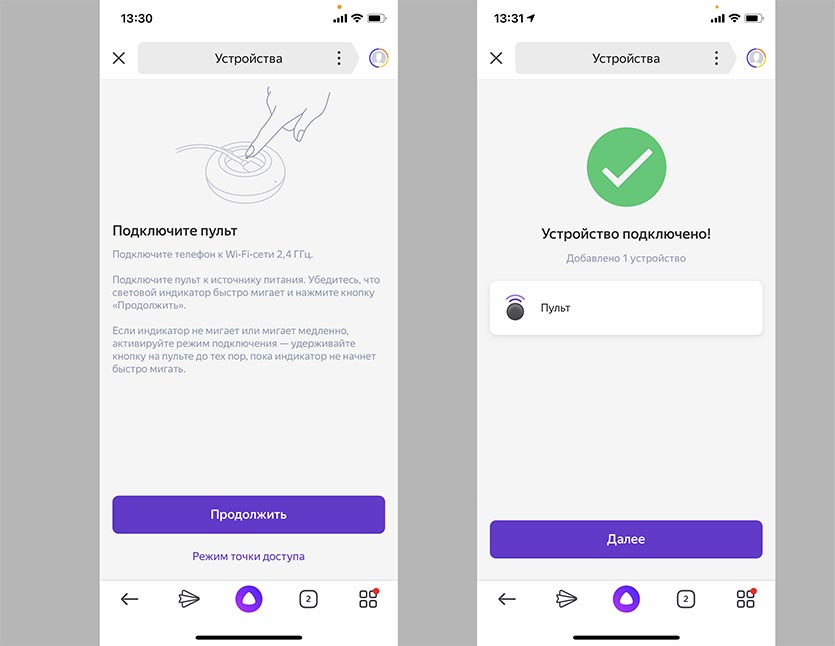
5. Видим приветственную анимацию подключения, при необходимости производим обновление прошивки.
Все! Китайский ноунейм гаджет сразу же распознался в качестве фирменного устройства Яндекс. Если в случае с умной лампочкой или розеткой все понятно: настраиваем сценарии или управляем через Алису, то с ИК-пультом придется немного повозиться.
Как настроить пульт для работы с любой техникой
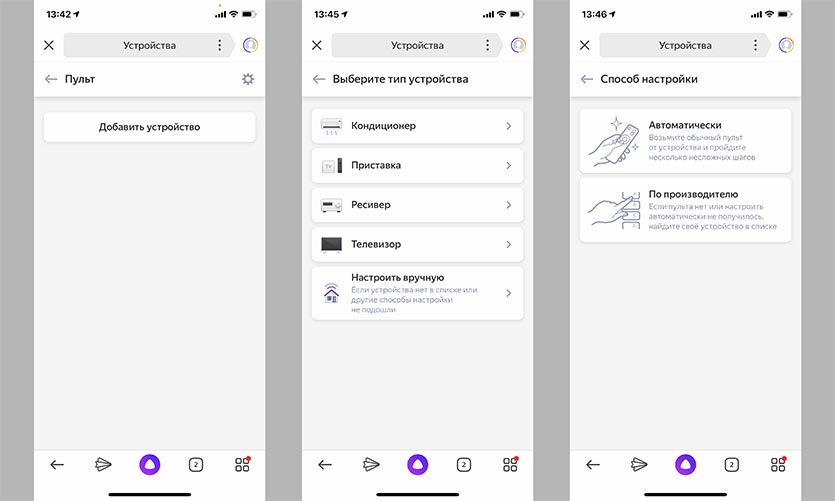
После добавления пульта в систему управления умным домом придется подвязать к нему каждое из имеющихся устройств по следующей инструкции.
1. В приложении Яндекс находим только что добавленный ИК-пульт.
2. Нажимаем кнопку Добавить устройство.
3. Выбираем тип устройства (телевизор, приставка, ресивер или кондиционер).
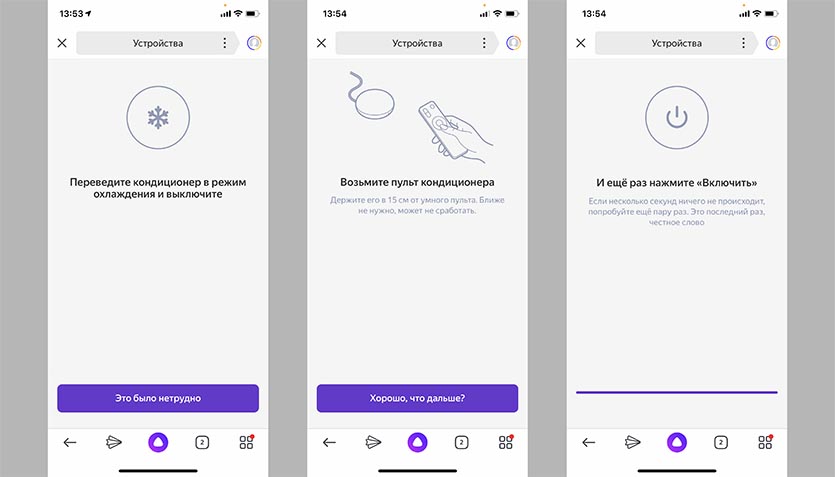
Система сама подберет подходящий профиль и предложит проверить его работу.
6. Так следует добавить каждый гаджет, а в дополнительном меню можно сразу ознакомиться с примерами голосовых команд управления.
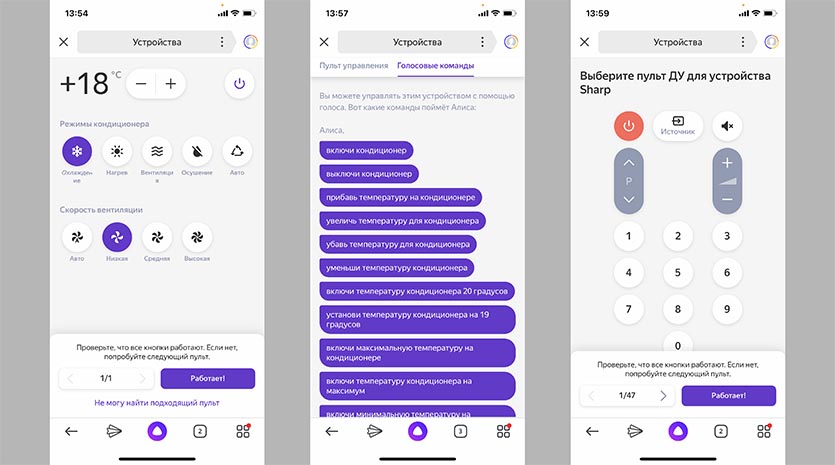
Теперь всеми устройствами можно управлять через приложение Яндекс или Алису. Последний способ удобен при наличии Яндекс.Станции или подходящей колонки с ассистентом на борту.
Как расширить возможности пульта ДУ
Разработчики из Яндекса явно схалтурили. Они упростили возможности виртуальных пультов управления техникой. Так, например, для телевизора присутствуют кнопки джойстика, цифровые клавиши, регулировка громкости, каналов и источника воспроизведения. Никаких кнопок с меню, настройкой картинки, медиавозможностями и прочего нет.
Даже четыре цветные клавиши, которые есть на всех пультах ДУ, не скопировали, а ведь они часто выполняют нужные действия в смарт-режиме.
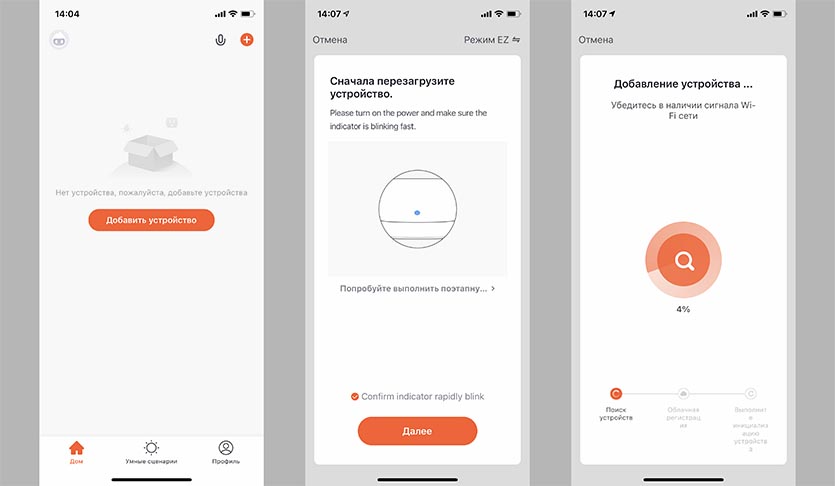
1. Устанавливаем родное приложение TuyaSmart из App Store.
2. Создаем учетную запись при помощи номера телефона или e-mail.
3. Добавляем новое устройство и сбрасываем ИК-станцию для сопряжения с приложением (на несколько секунд зажимаем кнопку для сброса параметров).
4. Сопрягаем гаджет с приложением, процедура такая же, как и в случае с приложением от Яндекса.
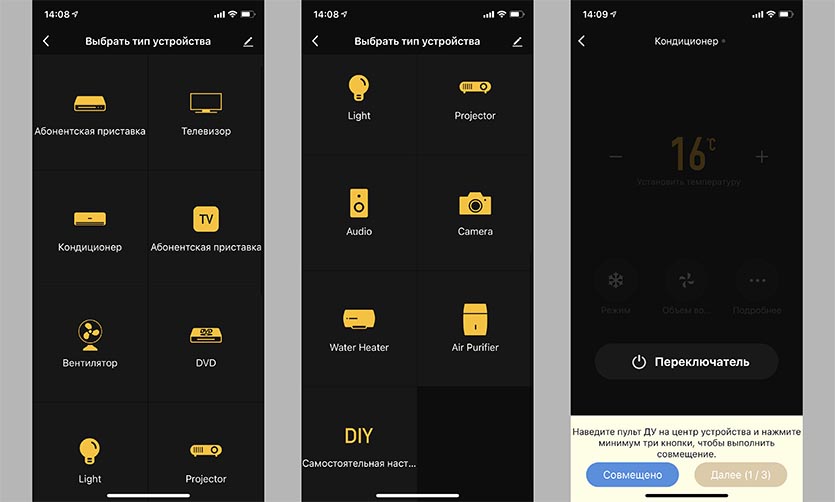
5. После добавления пульта видим гораздо больший перечень устройств для подключения. Утилита от китайских разработчиков умеет работать с осветительными приборами, проекторами, аудиоаппаратурой и даже водонагревателями (разумеется, если они понимают ИК-сигнал).
6. Добавляем имеющуюся технику аналогичным образом и видим целое меню с дополнительными кнопками управления. Ненужные клавиши можно скрыть из раздела.
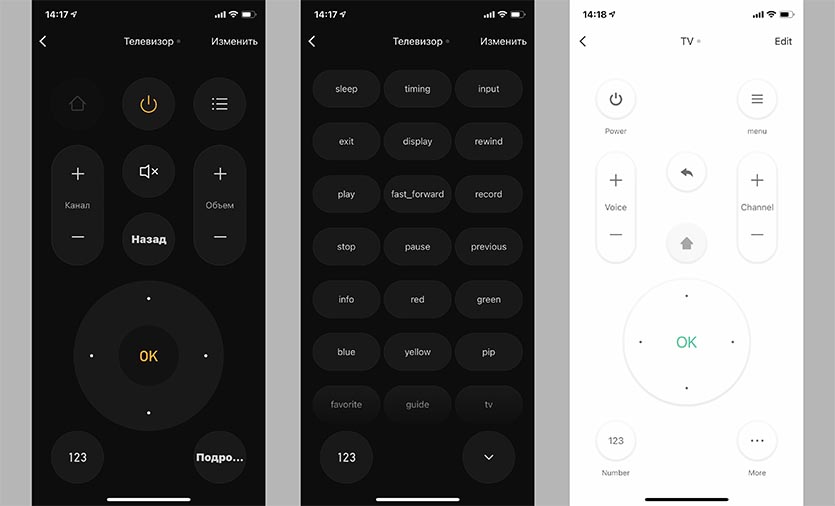
7. Возвращаемся в приложение Яндекс и сопрягаем аккаунт с учетной записью TuyaSmart через меню добавления нового устройства.
8. Останется лишь авторизоваться в учётке Tuya и обновить список гаджетов.
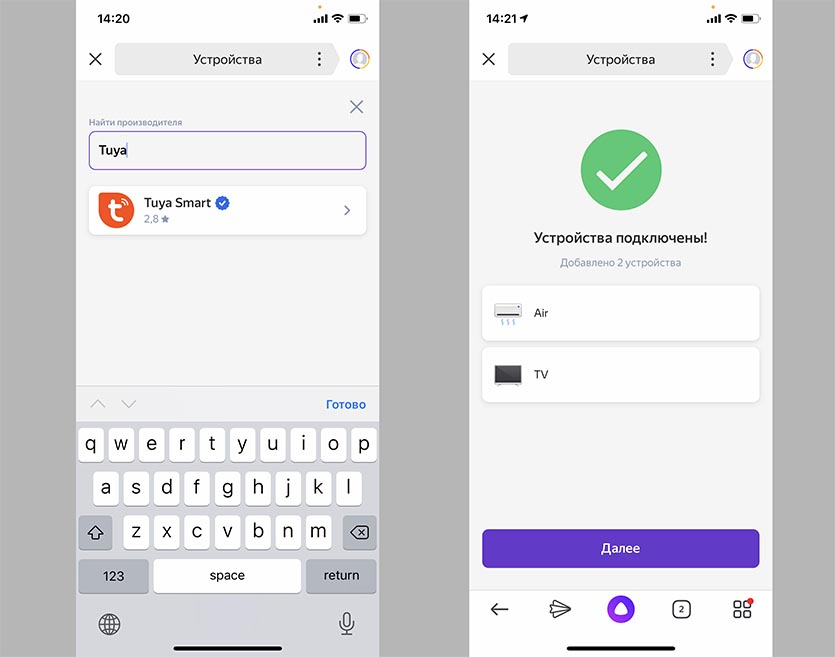
Самого ИК-пульта вы теперь не увидите, он будет настраиваться в родном приложении, в программу Яндекс будут проброшены только настроенные и сопряженные с пультом устройства.
Ими, как и в предыдущем способе подключения, можно будет управлять через виртуальный пульт (как в приложении Яндекс с урезанными возможностями, так и в программе Tuya с полным набором кнопок) либо через голосовые команды Алисе.
Вот так можно получить умные устройства для работы с уже имеющейся экосистемой Яндекс и расширить их возможности по сравнению со стандартным приложением.
(20 голосов, общий рейтинг: 4.50 из 5)
Артём Суровцев
Люблю технологии и все, что с ними связано. Верю, что величайшие открытия человечества еще впереди!
Вещь. Умная гирлянда с приложением для iPhone
Вещь. Зарядка Xiaomi для запуска автомобиля с разряженным аккумулятором
Вещь. Мощная электроотвёртка с битами и рейтингом 5 звёзд
Вещь. Супер-блок питания с тремя розетками и тремя USB
Вещь. Проекционный экран на лобовое стекло любого автомобиля
15 вещей с AliExpress, которые обязательно пригодятся зимой. Скребок с подогревом
Как превратить любой телевизор или колонку в приемник сигнала AirPlay
Вещь. Проверенный усилитель сотового сигнала
🙈 Комментарии 13
Все бы ничего, но очень не удобно в яндексе лезть в управление пультом. Если отдельный ярлык каждого устройства на рабочий стол можно было выложить то было бы вообще круто.
@dimaps , статя про гаджет Tuya, которые является аналогом Яндекс пульта.
Не читал, но комментирую.
??♂️
Т – Тупанул ??
@Артём Суровцев , Подтвержаю, не разобрался!
Но, само собой, во всём буду винить автора писавшего текст)))
Все ИК передатчики одностороннии и не знают включен ли у тебя телевизор или кондиционер и не будут отображать статус на кнопке.
@Pavel Demyanov , если бы читали внимательно, то заметили бы, что эта шайба принимает обратную связь. Вы всегда будете видеть в приложении, например, какие настройки у кондиционера установлены.
Удобно (наверное) если живешь один. Не удобно тем, что всем домочадцам придётся ставить приложение и логиниться под одним аккаунтом. А пульт можно просто взять и нажать кнопку.
Офигенная штука! Сегодня пришла! Все пульты завел, добавил членов семьи. Теперь кондер, ТВ и приставка управляются и вкл/выкл с телефона) Крутяк!)
И статья дельная и совет.
Ну расширить возможности стандартного приложения с помощью Tuya не получится! Яндекс все равно забирает только стандартные настройки пульта от туда. Но можно настроить недостающие кнопки вручную и управлять голосом.
Статья очень дельная, спасибо. Есть небольшие проблемы скорее софтварного характера, может быть автор может помочь?
Задача: подключить к Алисе пару кондиционеров Daikin на разных этажах. Оба подключены к wi-fi, собственной программой управляются без проблем, но Алиса с Daikin напрямую не работает, увы.
Ок, заказал пару таких штучек.
Подключаю к яндексу по инструкции, всё прекрасно. Распознаётся, добавляется.
Начинаю добавлять устройство. Предлагает вручную или из списка.
Переходим к TuyaSmart. К ней не получается подключить. Пульт в режиме поиска любого устройства просто не находит. На пульте синий огонь мигает долго, через 3 мин или около того у приложения тайм аут.
Ели в приложении выбрать Universal Remote то в момент начала поиска на пульте синий огонь сразу перестаёт мигать (есть обмен информацией?) но приложение продолжает искать и в итоге не находит.
Не каждое бытовое устройство поддерживает смарт-функции. Тот же кондиционер хотелось бы видеть в системе умного дома, для построения сценариев автоматизации и удалённого управления. В решении этих задач нам поможет недорогой универсальный пульт с AliExpress.

В этой статье мы рассмотрим алгоритм подключения и функциональные возможности, подключим к нему телевизор и проверим голосовое управление.
Комплектация и внешний вид

Данное устройство поставляется в небольшой коробке:
Её размеры 68 x 68 x 43 мм, а вес составляет 56 грамм. В комплект входит сам пульт, USB кабель питания и инструкция.

В целях экономии, в комплектацию не входит адаптер питания. А длина USB-кабеля составляет 1,2 метра.
Рассмотрим внешний вид пульта. Он представляет собой небольшого размера шайбу диаметром 65 миллиметров. Верхняя половина исполнена из глянцевого черного пластика, а нижняя из матового.

На дне устройства расположена кнопка сопряжения, а сбоку гнездо питания Micro-USB.

Если рассматривать дизайн устройства, то его исполнение на мой взгляд, выглядит достойно. По внешнему виду можно сравнить с умным пультом от Яндекса. Но имеются и различия, например размеры устройств. Высота пульта от Яндекса составляет 25 миллиметров, когда нашего 19,5 миллиметров. Небольшая разница, но все же приятно.
Характеристики
Под корпусом пульта расположены инфракрасные передатчики на 38 КГц, дальность действия которых должна доходить до 10 метров. К моему сожалению, проверить это удалось максимум с 6 метров, работает отлично под любым углом расположения устройства. Хочу обратить внимание что данный пульт не поддерживает управление по радиочастоте (RF).
Подключение к системе умного дома
Заходим в приложение Tuya Smart (скачать здесь для Android или IOs). Переходим во вкладку "Дом", нажимаем на кнопку "Добавить устройство" в верхнем правом углу (плюсик). Следующим пунктом выбираем вкладку "Другое" и находим в ней наш пульт.
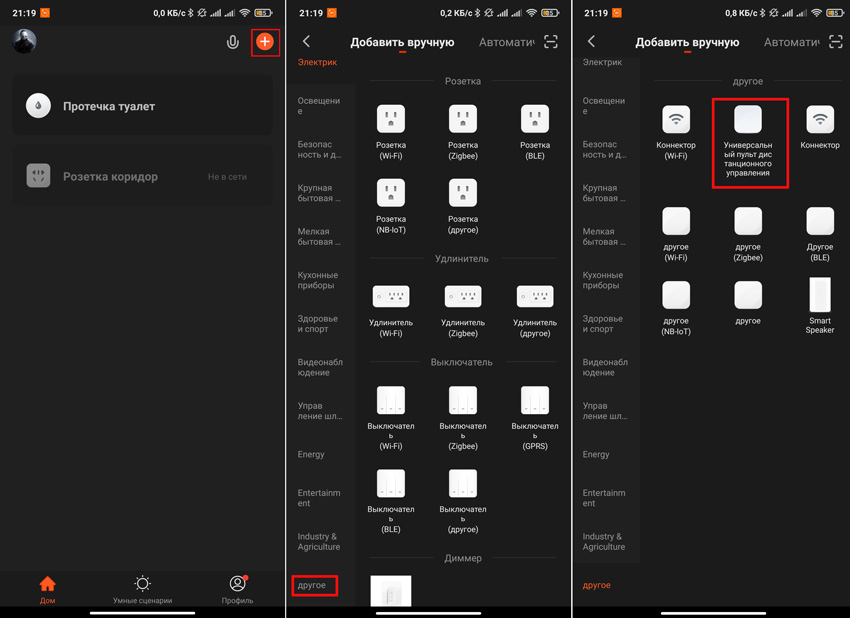
Вводим данные вашей сети Wi-Fi и нажимаем кнопку "Далее". Необходимо убедится, что сеть Wi-Fi 2.4 ГГц.
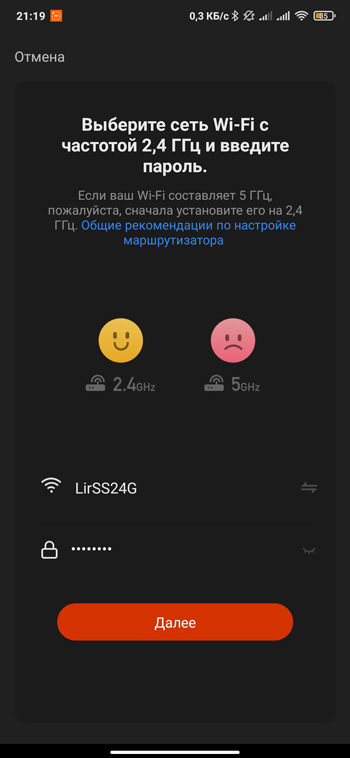
Далее идет процесс добавления устройства.
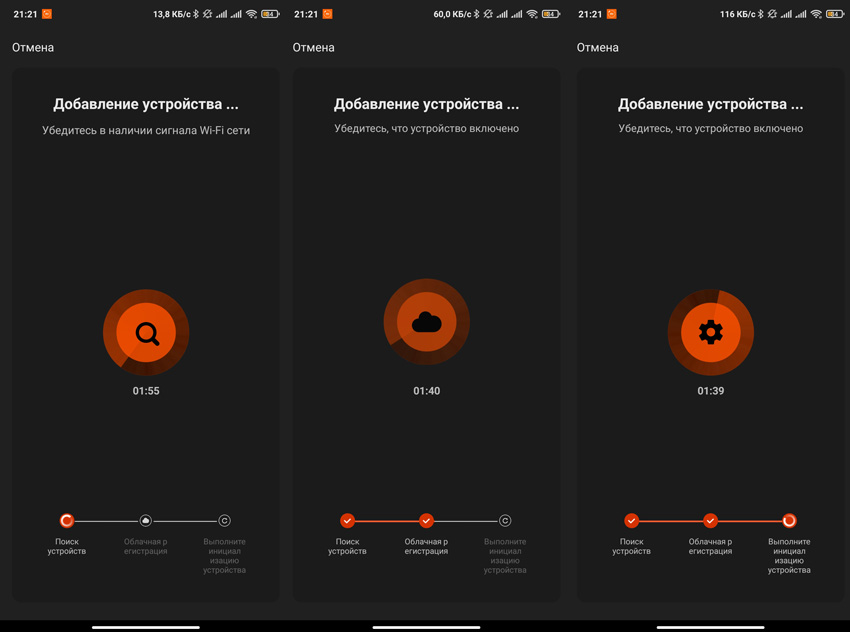
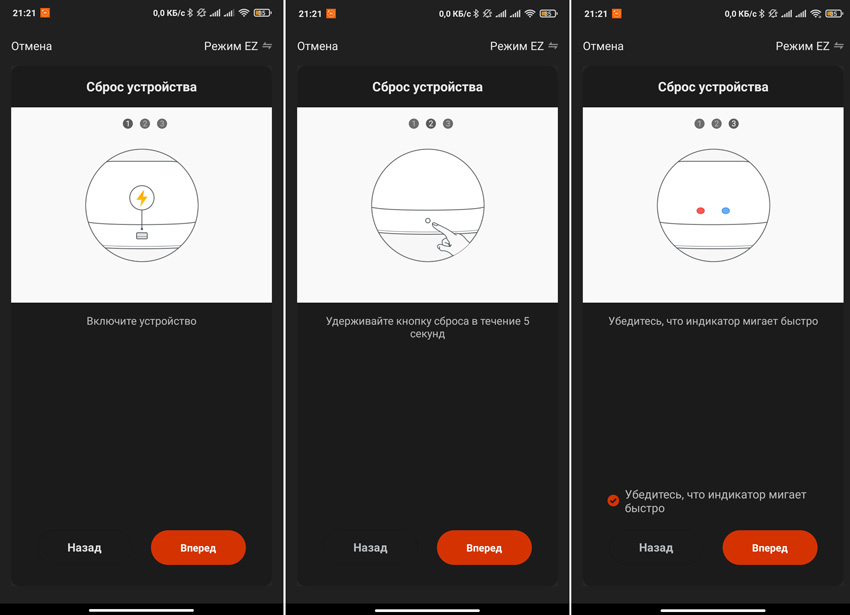
После успешного подключения, задаем нашему пульту имя и нажимаем кнопку "Завершить". Переходим к процессу сопряжения управляемого устройства. Для этого нажимаем на кнопку "Добавить ДУ" и выбираем тип устройства (в нашем случае Телевизор).
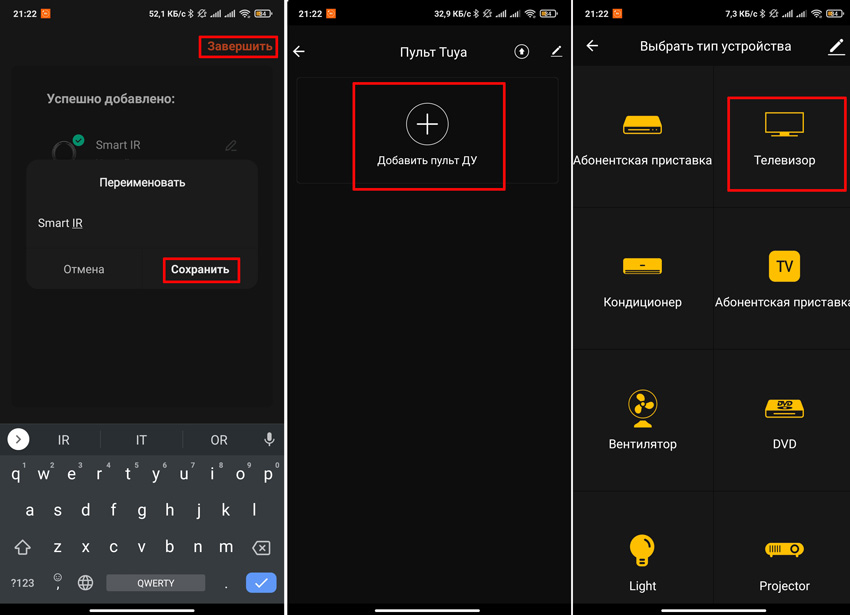
Для того, чтобы быстрее найти фирму вашего телевизора, в строке поиска пишем его марку. Мой Samsung нашелся без проблем.
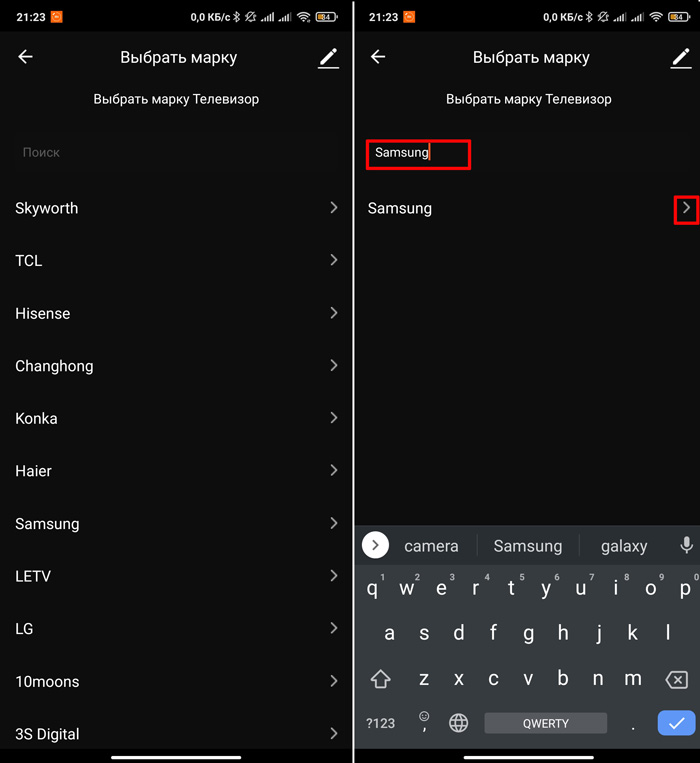
Далее необходимо произвести процесс сопряжения. Для этого необходимо, чтобы устройство ответило минимум на три команды, если этого не происходит нажимаем кнопку "Далее". Когда ваш телевизор среагировал − нажимаем кнопку "Совмещено". После этого мы видим меню управления TV.
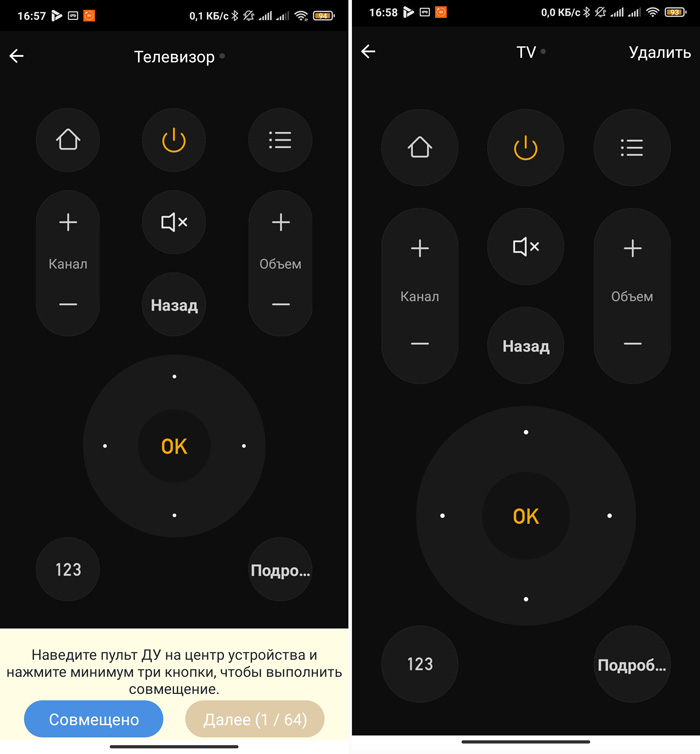
Телевизор подключен и работает. На экране управления присутствуют не все кнопки, но все основные доступны. Теперь можно перейти к настройке голосового управления.
Управление голосовым помощником
Голосовое управление можно настроить как с помощью Алисы от Яндекса, так и Google Ассистента. Давайте рассмотрим оба примера и начнем с последнего.
Для настройки голосового управления с помощью Google Ассистента нам необходимо установить приложение Google Home. Добавляем аккаунт Tuya Smart и тем самым привязываем все добавленные устройства.
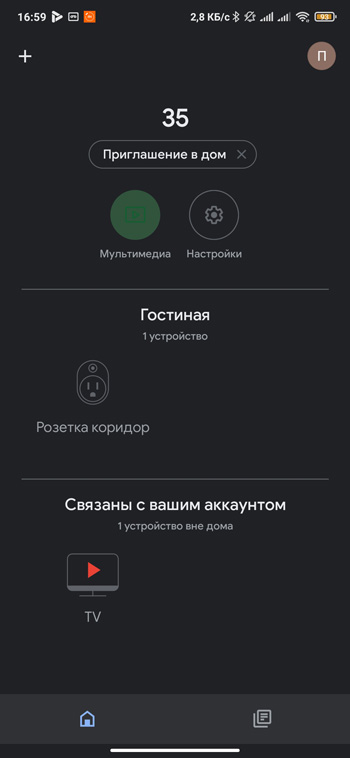
После этого мы можем задавать команды Ассистенту на управление устройством, такие как: Включение\выключение, переключение каналов, изменение громкости и отключение звука.
Настройка управлением Алисой от Яндекса производим по аналогии. Качаем приложение Яндекс с Алисой и привязываем аккаунт Tuya Smart.

Теперь можем управлять нашим пультом с помощью Алисы.
Создание сценариев автоматизации
Перейдем к созданию сценариев автоматизации. Возьмем к примеру включение ТВ приставки и телевизора с одной команды или управление вашим кондиционером, в зависимости от температуры в помещении. Таких сценариев может быть достаточно много, все будет зависеть на сколько ваш дом оснащен устройствами с ИК управлением. Предлагаю рассмотреть создание сценария с настроенным ранее телевизором.
В приложении Tuya Smart переходим во вкладку "Умные сценарии".
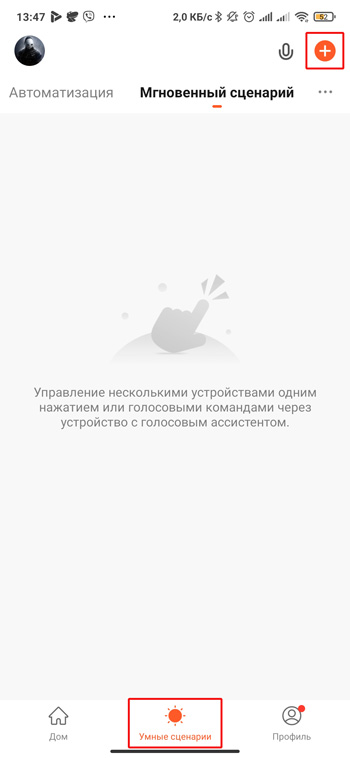
В верхнем правом углу нажимаем "плюсик" и задаем условие для сценария (в нашем случае это "Коснитесь для запуска"). Назначаем задание - "Запустить устройство" и из списка выбираем "TV". Задаем необходимое действие, я для примера возьму "включение ТВ" и "переключение устройства ввода". Нужно обратить внимание, что между действиями необходимо сделать задержки хотя бы в пару секунд. Это необходимо для того, чтобы пульт корректно выполнил команду.
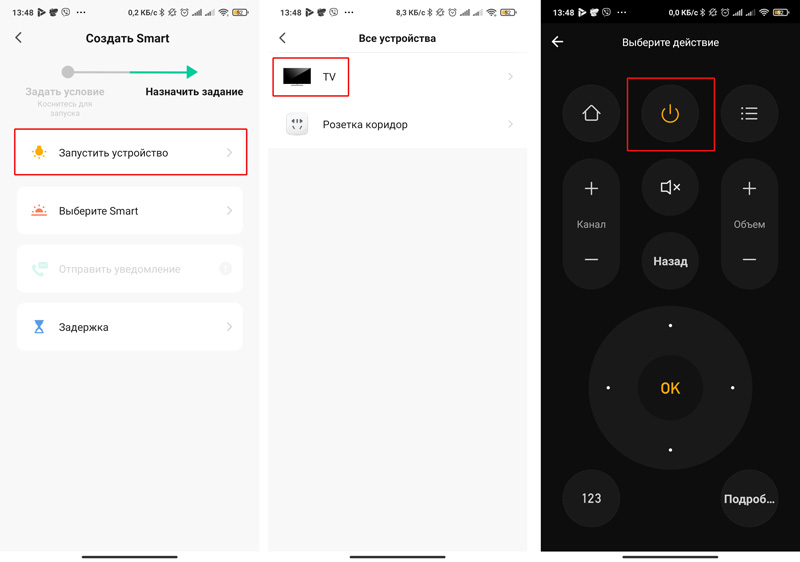
На выходе получаем сценарий который включает телевизор и переключает устройство ввода. Выглядит как то так:
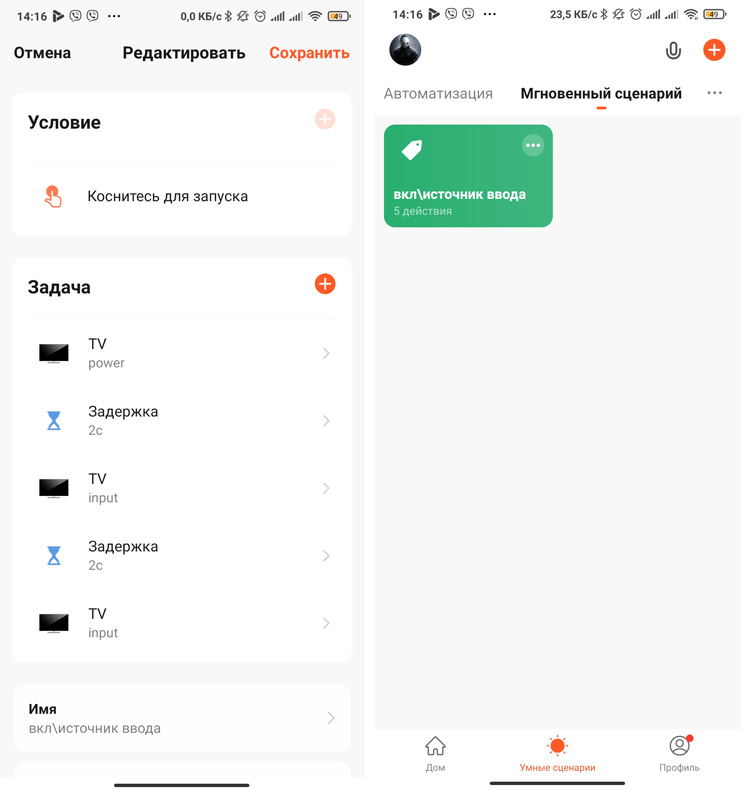
Если у вас есть другие устройства Tuya, например беспроводная кнопка, можно назначить выполнение сценария при нажатии.

В этой части расскажу вариант «простой» интеграции кондиционера (а вообще, практически любого устройства, управляемого через ИК) с помощью WiFi<=>IR-шлюза.
Для того, чтобы было интереснее — выбрал популярный шлюз (кстати, Яндекс для своей Алисы как раз его и использует). Купить такой можно на Али, цена что-то около 1200 рублей (у Яндекса — дороже).
Устройство довольно компактное (легко умещается в ладони), из видимых органов есть один маленький ненаваязчивый синий светодиод и кнопка для сопряжения. Все остальное скрыто за черным ИК-прозрачным корпусом. В качестве источника питания можно использовать любой доступный USB-порт (БП, комп и т.п.). Шлюз подключается к нему с помощью microUSB-кабеля (из комплекта поставки или любым удобным).
Особенность этого устройства — он построен на «хорошо известном в узких кругах» esp8266, а это значит, что достаточно несложно его можно «приручить».
Вариант «для самых маленьких»
Прежде чем перешивать устройство, попробовал использовать его в штатном режиме: установил приложение TuyaSmart на телефон (есть версии как под Android, так и под iPhone), а дальше все просто:
- регистрируемся в приложении,
- проходим небольшого мастера по подключению нового устройства (для этого шлюз надо подключить к питанию и ввести его в режим «сопряжения» с помощью единственной кнопки на нем,
- после появления шлюза в приложении, создаем новый «пульт управления» — еще один небольшой мастер, где выбирается тип устройства (в моем случае — Кондиционер), дальше выбирается производитель (Electrolux-а в приложении нет, но замечательно заработало при выборе Midea). Тут же придумываем «имя» нового пульта (я выбрал «Mr.White»).

С его помощью можно управлять основными базовыми функциями:
- включение/выключение,
- установка температуры,
- выбор режима работы («Авто», «Охлаждение», «Обогрев», «Вентилятор»),
- выбор скорости вентилятора («Авто», «Низкий», «Средний», «Высокий»).
Поскольку это простой путь — с умным домом тут плохо, а вот с интеграцией — несколько лучше.
Сначала «ложка дегтя» — интеграции с Apple HomeKit нет, так что Siri — пока «недоступна», а вот с другими конкурирующими платформами все гораздо веселее:
- Для Amazon Alexa — есть скилл Tuya Smart. Достаточно его активировать и указать в нем свой аккаунт, который завели при регистрации в приложении — появляется возможность голосового управления кондиционером.
- Аналогичным образом можно подключить Tuya Smart и к Google Ассистенту.
Напомню, голосовое управление у меня реализовано с помощью Amazon Echo Dot и Google Home Mini — оба устройства идентично отрабатывают команды.
Кстати, какими голосовыми командами можно управлять режимом работы и скоростью воздушного потока — я не нашел. Если кто-то подскажет — буду благодарен.
Решение «так себе», конечно, но уже хоть как-то можно пользоваться.
Но ведь это не наш путь — двигаемся дальше:
Путь джедая
Вскрытие и подготовка
Есть вариант прошить устройство и без вскрытия, способ описан вот тут.
Мне этот способ показался излишне сложным (столько телодвижений, когда для прошивки требуется всего-то 4 проводка подпаять), да и интересно было заглянуть внутрь.
К сожалению, я в процессе увлекся и забыл сфотографировать, поэтому покажу чужие фотографии:
Больше фото можно посмотреть тут.
На фото хорошо видно, что используется модуль TYWE3S (даташит на который находится очень просто в Google).
Теперь надо прошить модуль. Оригинальная прошивка затирается и восстановить ее невозможно.
Прошивка делается очень просто: берем среду Arduino (или Atom, или что-то еще — выбирайте на свой вкус). Загружаем в среду разработки скетч с прошивкой Tasmota. Дальше подключаем на модуле TYWE3S RX, TX, GND, VCC от любого usb-serial (не перепутайте — нужно 3.3В питания и соответствующие уровни сигналов, если будет 5В — придется заказывать новый шлюз). Перед подачей питания не забываем замкнуть (любым удобным способом) GPIO0 модуля на землю, тем самым переводя модуль в режим прошивки. Прошиваем.
Конфигурировать прошивку не требуется — все можно оставить в коде «как есть», нам просто нужно «приручить» модуль.
Если все сделано верно (после отключения проводов для прошивки, конечно), включаем шлюз. На телефоне или компьютере включаем поиск WiFi-сетей — должна появиться новая сеть с именем sonoff-xxxx (где xxxx — цифры), которую поднимает наше устройство.
Подключаемся к этой сети и заходим по адресу: 192.168.4.1 — это уже веб-интерфейс нашего шлюза.
Для начала в настройках шлюза укажем домашнюю WiFi-сеть и пароль к ней (устройство перезагрузится и подключится к домашней сети). Дальше уже все действия проще делать в ней. Естественно, надо любым удобным образом узнать, какой адрес получил шлюз в домашней сети.
Заходим на страницу с релизами прошивки Tasmota. Скачиваем два файла — sonoff-minimal.bin и sonoff-ir.bin
Теперь с помощью веб-интерфейса шлюза делаем обновление прошивки в два этапа — сначала шьем «минимальную» версию, а вторым шагом — sonoff-ir.
После всех этих нехитрых действий у нас в руках уже будет модуль с актуальной версией прошивки, осталось его только сконфигурировать следующим образом:

Собственно, это минимальная необходимая конфигурация — в описываемом примере будем взаимодействовать с модулем с помощью GET-запросов (хотя можно и через MQTT).
Проверить работу модуля, а заодно и узнать кое-что полезное можно в его консоли (ссылка на нее доступна с заглавной страницы веб-интерфейса). Открываем консоль и смотрим, как «живет» модуль.
Теперь уже можно начать изучать интерфейс управления кондиционером. Для этого берем в руки штатный пульт от кондиционера и нажимаем кнопку включения. Если все хорошо, то в консоли появится строчка типа:
Модуль принял и «разобрал» ИК-команду от пульта ДУ. Т.е. по консоли сразу понятно, какой протокол (в моем случае это COOLIX) используется штатным пультом кондиционера и какие параметры закодированы в посылке.
Отлично, теперь можно уже управлять кондиционером. Чтобы это сделать осмысленно, лучше ознакомиться с вот этим описанием команд.
Для проверки через консоль шлюза отправим, например, вот такую команду (все команды привожу для своего кондиционера, у вас может быть другой протокол управления):
Чудесным образом при этом кондиционер включается и сразу в требуемом режиме. Miracle!
Выключаем кондиционер следующей командой:
В общем, модуль подготовлен и проверен.
Кондиционер + Domoticz = дружба навсегда!
В качестве основной системы автоматизации у меня используется Domoticz, поэтому «дружить» будем именно эту систему.
План работ следующий:
- Создать несколько виртуальных устройств: выключатель, два селектора (для выбора режимов и скорости воздушного потока) и термостат.
- Добавить несколько скриптов, которые по действиям с виртуальными устройствами будут отправлять команды шлюзу.
- Проверить, что все управляется как надо.
Виртуальные устройства
Создаем обычный выключатель (тип «Switch») с именем «HVAC». Этот выключатель будет использоваться для включения/выключения по одной кнопке.
Для выбора режимов работы кондиционера добавим виртуальный переключатель «HVAC-Mode» (тип «Selector Switch») со следующими характеристиками:

Обратите внимание, что тут я создал всего два режима — «обогрев» и «охлаждение». Хотя кондиционер еще имеет режим «Авто» и «Вентилятор», для меня они бесполезны — первый работает как-то странно и для домочадцев некомфортен, а второй — вообще никогда не был нужен. Если вы используете эти режимы — можете их просто добавить в селектор.
Аналогично создаем селектор «HVAC-FanSpeed»:
Теперь остается создать только термостат «HVAC-Temp» (тип устройства — «Thermostat Setpoint»).
Скрипты
Мне как-то ближе в Domoticz скрипты на Lua (Devices), поэтому делаю на том, что мне удобнее.
Создадим три следующих скрипта.
Этот скрипт в сравнивает заданную температуру кондиционера и температуру с датчика «Комната» для того, чтобы выбрать правильный режим — «охлаждение» или «нагрев».
Этот скрипт следит за состоянием «общего» выключателя кондиционера и выбирает нужный режим работы при включении или отключает кондиционер.
И последний скрипт HVACmain:
Собственно, на этом все. Можно переходить интерфейсе Domoticz на соответствующие вкладки и «нажимать кнопочки» управления кондиционером. Если все сделано правильно — климатическая установка будет управляться так, как вам требуется.

Особенности
У такого варианта управления через ИК-шлюз есть один недостаток — отсутствие обратной связи. Т.е. если кто-то воспользуется штатным пультом, то статусы в Domoticz не изменятся и будут отображать уже неактуальную информацию.
В целом, это не очень мешает (особенно, если не пользоваться ИК-пультом, а использовать только возможности УД).
Можно, конечно, отслеживать с помощью ИК-шлюза, какие команды отправляются через ИК (эту информацию шлюз передает через MQTT) и еще немного попрограммировать, чтобы даже при использовании штатного пульта в системе УД устанавливались актуальные статусы и параметры.
Но пока на это у меня нет времени, да и особой необходимости тоже нет (проще «заглянуть» в систему видеонаблюдения и посмотреть, включен ли кондиционер).
А дальше?
Естественно, на этом мы не останавливаемся.
Как минимум, текущая реализация управления — уже гораздо функциональнее, чем вариант «для самых маленьких».
После «проброса» кондиционера в Domoticz — сделал и управление с помощью Siri:
После того, как появилась возможность управлять из системы УД (и особенно, голосом через Siri), необходимость в использовании штатного ИК-пульта пропала.
В ближайших планах написать «зимний» скрипт, который будет в отсутствие хозяев и при температуре «на улице» не ниже -10 для отопления дома использовать ресурсы кондиционера (он более энергоэффективен в этом режиме, чем электрические теплые полы, но менее комфортен), а при возвращении хозяев — снова переход на обогрев теплым полом.
Конечно же, будет и «летний» скрипт, который будет автоматически включать режим охлаждения и поддерживать заданную температуру дома.
Естественно, все возможные сценарии использования ограничиваются только фантазией. Не сдерживайте себя ;)
Часть III?
На текущий момент анонсированный WiFi-модуль для управления кондиционером так и не появился в продаже.
Если будет время (долгими зимними вечерами) — сделаю еще один подход к интерфейсному модулю кондиционера и постараюсь все-таки «отловить» внутренние команды кондиционера.
Сегодня в обзоре маленький универсальный wifi ИК пульт Avatto S06, размером 5 х 5 см.

Поставляется пульт в коробке с изображением устройства.

Внутри наш ИК пульт, USB to microUSB кабель питания, инструкция и двусторонний скотч.


По задумке производителя, все будет управляться через приложение Smart Life или Tuya.
Ну что, давайте это и попробуем, для начала. Я буду использовать приложение Tuya.
Управление из приложение Tuya


Теперь зайдем в приложении в новое устройство. Нас встречает темный экран с предложением добавить пульт ДУ

Возможно в списке уже есть команды пультов от техники разных производителей, мне не удалось это проверить, так как моего ТВ Orion и моего кондиционера Erisson в каталоге нет.

С приложением разобрались, тут все просто. Но главная особенность в возможности перепрошивки. Да и добавить все к моему Home Assistant.
Разборка

Внутри нас встречает плата с уже знакомым модулем TYWE3S с 2Мб памяти.


С обратной стороны распаяны ИК передатчики в количестве 7 шт. (gpio14) и один приемник (gpio5). Обратите внимание на его расположение, так как в закрытом виде непонятно где он находится, а он нужен для процесса обучения.

Платка маленькая, все аккуратно. Есть контакты для перепрошивки: 3v3, TX, RX, IO0, GND. Так же на плате есть 1 кнопка без фиксации (gpio13) и один светодиод (gpio4).
Перепрошивка
Теперь настало время сменить прошивку. Я буду прошивать ESPHome, так как именно она обеспечивает наилучшую интеграцию c Home Assistant.
Подключаемся по стандартной схеме через usb to ttl адаптер, не забыв подключить GPIO0 к GND на время прошивки.

Конфиг для ESPHome следующий:
И в Home Assistant через Настройки > Интеграции добавляем наш пульт. Теперь кондиционером можно управлять.

Чтобы добавить, например, кнопки телевизора, можно воспользоваться обучением. Для этого подносим пульт к приемнику и жмем на нужную кнопку. И смотрим лог esphome

Полученный код добавляем в конфигурацию esphome в качестве переключателя:
Читайте также:


