Как усилить сигнал wifi на айфоне
Когда ваш iPhone получает плохой прием Wi-Fi или слабый сигнал Wi-Fi, это, вероятно, связано с расстоянием между вашим устройством и беспроводным маршрутизатором. Возможно, вам придется подумать о том, чтобы приблизиться к источнику подключения Wi-Fi и проверить, улучшается ли уровень сигнала.
Помимо расстояния, также следует исключать барьеры Wi-Fi или помехи, а также факторы, связанные с программным обеспечением или даже повреждение оборудования. Чтобы дать вам некоторую информацию о том, что делать, когда вы столкнетесь с этой проблемой на вашем новом iPhone XR, я подготовил очень рекомендуемые обходные пути и потенциальные решения, которые вы можете попробовать. Продолжайте читать для получения дополнительной информации и не стесняйтесь использовать это как бесплатную ссылку, когда это необходимо.
Но прежде всего, если у вас возникла другая проблема с вашим телефоном, загляните на нашу страницу устранения неполадок, поскольку мы уже рассмотрели сотни проблем, о которых сообщили владельцы. Скорее всего, на нашем веб-сайте уже есть решения или, по крайней мере, аналогичные проблемы, которые мы уже исправили. Итак, попробуйте найти те, которые похожи или связаны с вашей проблемой. Однако, если вам нужна дополнительная помощь, свяжитесь с нами, заполнив нашу анкету по вопросам iPhone.
Первое решение: выключите и включите беспроводной маршрутизатор / модем.
Как и смартфоны, сетевое оборудование, такое как беспроводные маршрутизаторы и модемы, также подвержено случайным ошибкам прошивки и сбоям системы. Когда это происходит, на всех подключенных устройствах могут проявляться различные симптомы: медленный Интернет, прерывистое соединение (сбой Wi-Fi) и, что еще хуже, отсутствие подключения к Интернету. Чтобы устранить проблему, рекомендуется выключить и включить беспроводной маршрутизатор / модем. Под циклом питания подразумевается выключение сетевого оборудования не менее чем на 30 секунд, а затем повторное включение. Это эквивалентно перезагрузке компьютера и программному сбросу на iPhone. Это может помочь устранить незначительные ошибки микропрограммы, которые могли вызвать внезапное срабатывание маршрутизатора или модема и, в конечном итоге, вызвать проблему плохого приема Wi-Fi на телефоне. Если вы еще этого не сделали, обратитесь к следующим шагам:
Позвольте вашему телефону восстановить соединение и подключиться к вашей сети Wi-Fi. Затем проверьте, исчезла ли проблема.
Если вы не можете получить доступ к вашему беспроводному маршрутизатору или модему, просто попробуйте это, если проблема не устранена.
Второе решение: перезагрузите свой iPhone XR.
Если ваш iPhone обычно получает сильный сигнал Wi-Fi, но затем внезапно становится слабым или слабым, это может быть связано с некоторыми случайными сбоями, влияющими на Wi-Fi или сигнальную систему телефона. Чтобы избавиться от этого, может помочь программный сброс или перезагрузка на вашем iPhone XR. Вот как:
- Нажмите и удерживайте кнопку Side / Power и любую из кнопок громкости одновременно в течение нескольких секунд.
- Отпустите кнопки, когда появится команда Slide to Power Off.
- Перетащите ползунок выключения питания вправо.
- Через 30 секунд снова нажмите и удерживайте кнопку питания / сбоку, пока телефон не загрузится.
Подождите, пока ваш телефон загрузится и снова подключится к Wi-Fi. Затем проверьте, становится ли уровень сигнала лучше или сильнее.
Третье решение: включить и выключить режим полета.
Вы можете прибегнуть к выполнению трюка в режиме полета, чтобы устранить случайные проблемы, влияющие на беспроводные радиостанции на телефоне. Это также альтернативный способ перезагрузки или обновления сетевых подключений Wi-Fi на телефоне. Вот как это делается:
- Нажмите, чтобы открыть настройки на главном экране.
- Выберите Режим полета.
- Переключите переключатель режима полета, чтобы включить функцию. Беспроводные функции, включая Wi-Fi и Bluetooth, автоматически отключаются.
- При включенном режиме полета выключите и снова включите iPhone XR.
- Подождите, пока ваш iPhone завершит загрузку, а затем вернитесь в меню «Настройки» -> «Режим полета».
- Снова переключите переключатель режима полета, чтобы выключить функцию.
Перейдите к настройкам iPhone, чтобы убедиться, что Wi-Fi включен, а затем подождите, пока он не подключится к вашей сети Wi-Fi. Проверьте уровень сигнала, чтобы убедиться, что проблема исчезла.
Четвертое решение: забыть о сети Wi-Fi, а затем снова подключиться.
Иногда телефон может ошибочно присоединиться к открытой сети Wi-Fi в диапазоне, таком как незащищенные сети Wi-Fi от ваших соседей. Если это произойдет, ваше устройство может быть подключено к Wi-Fi, но уровень сигнала, который он получает, вероятно, очень слабый или слабый, учитывая его расстояние от источника Wi-Fi. Чтобы убедиться, что это не вызывает проблем, забудьте все сохраненные сети Wi-Fi со своего iPhone, выполнив следующие действия:
- Перейдите на главный экран, затем нажмите «Настройки».
- Выберите Wi-Fi.
- Перейдите к списку сетей Wi-Fi, затем нажмите значок информации «i» рядом с сетью Wi-Fi, которую вы хотите забыть.
- При появлении запроса коснитесь параметра «Забыть эту сеть».
- Затем нажмите Забыть, чтобы подтвердить действие. Выбранная сеть Wi-Fi будет удалена.
- Выполните те же действия, чтобы удалить все другие сохраненные сети Wi-Fi из телефона, чтобы убедиться, что ни одна из них не вызывает конфликта или не мешает используемой сети Wi-Fi.
Перезагрузите или выполните программный сброс вашего iPhone XR после удаления сетей Wi-Fi, а затем снова подключитесь к Wi-Fi, выполнив следующие действия:
- Перейдите в Настройки-> Меню Wi-Fi.
- При необходимости переключите переключатель, чтобы включить Wi-Fi.
- Затем подождите, пока сеть Wi-Fi не появится на экране.
- Выберите предпочитаемую сеть Wi-Fi, к которой вы хотите присоединиться или подключиться.
- Введите пароль Wi-Fi, если будет предложено.
- Затем нажмите на опцию «Присоединиться» или «Подключиться».
Посмотрите, решит ли это проблему тогда.
Пятое решение: сброс настроек сети на вашем iPhone XR.
Выполнение сброса сетевых настроек обычно необходимо для решения различных типов сетевых проблем, которые не могли быть устранены предыдущими обходными путями. Это приведет к удалению текущих настроек сети, включая сети Wi-Fi, соединения Bluetooth, APN и другие настройки сервера на вашем устройстве, а затем восстановит сетевые значения по умолчанию. Поэтому любые ошибки из недопустимых конфигураций должны быть устранены, а соответствующие симптомы устранены. Вот как это делается:
- На главном экране нажмите «Настройки».
- Выберите General.
- Прокрутите вниз и нажмите Сброс.
- Выберите опцию Сброс настроек сети.
- Когда появится запрос на ввод пароля устройства, сделайте это, а затем нажмите на опцию, чтобы подтвердить сброс.
Затем ваш iPhone инициирует сброс настроек сети, а затем восстанавливает параметры по умолчанию. После сброса устройство автоматически перезагрузится, чтобы применить изменения. Как только он загрузится, перейдите к настройкам Wi-Fi, чтобы снова включить Wi-Fi, а затем снова подключиться к сети Wi-Fi.
Другие опции
связаться с нами
Если вам нужна дополнительная помощь по использованию определенных функций и функций смартфона Apple iPhone XR, посетите нашу страницу учебных пособий. Там вы можете найти список с практическими рекомендациями, пошаговые руководства, а также ответы на часто задаваемые вопросы относительно iPhone XR. Если у вас возникли другие проблемы или у вас возникли проблемы при использовании телефона, вы можете связаться с нами через эту форму. Обязательно сообщите нам более подробную информацию о проблеме или проблемах, которые могут возникнуть у вас, и мы будем рады помочь вам в дальнейшем.

Популярной стала техника, в народе называемая «яблоко». Иногда владельцы техники Apple сталкиваются с неприятной ситуацией – iphone плохо ловит wifi. Владельцы могут подумать, что купили подделку. Не стоит грешить на магазин, или на продавца. Следует разобрать проблему, выяснить почему айфон плохо ловит вай-фай.
Как проявляется проблема
Кто пользовался техникой Apple, лично мог убедиться в шустрости. Практически в два, три раза он быстрее обычного андроида. После пользования айфоном нужно привыкать к другим маркам телефонов. Несмотря на скорость, даже недавно приобретенный гаджет может сломаться или качество работы резко ухудшается. Часто проблема проявляется из-за некачественного интернета или на айфоне плохо ловит вай-фай.
Причины плохого сотрудничества телефона с сетью, отсутствием работы как таковой могут быть следующие:
- неправильно настроенный роутер;
- неисправность модуля wi-fi;
- сбой программного обеспечения.
Данные варианты неполадок говорят о неисправности домашнего интернета. Если все в порядке, то что делать – стоит разбираться с самим устройством, которое не подключается к роутеру. Бесспорно, живут люди без вай-фая, когда на телефоне качественный мобильный интернет. Однако просмотры видео, постоянная работа в интернете быстро «съедает» трафик. Поэтому стоит выяснить причину, по которой iPhone не союзничает с роутером и в последствии устранить ее.
Для определения плохого приема сигнала, стоит обратить внимание не следующие показатели:
- гаджет с увеличением расстояния теряет связь с роутером;
- wi-fi доступен только на небольшом расстоянии (2-3 метра);
- смартфон не видит сеть, раздающую вай-фай;
- интернет нестабильный, с перерывами.
Все эти моменты или один из них говорят о том, что причина именно в айфоне. И эту неисправность можно попытаться устранить без помощи специалиста.
Изменение настроек прошивки
Если iPhone 7 плохо ловит wi-fi, то причина – неправильные настройки. Могут быть и другие признаки.
К ним можно отнести:
- неустойчивую работу,
- сигнал виден не постоянно,
- резкое обрывание сигнала,
- при подключении смартфона к роутеру выбивает – пароль введен неверно.
Устранить причины можно самостоятельно. Доступны несколько вариантов для улучшения работы интернета на телефоне.
Выполнить принудительную перезагрузку
Один из простых способов – это принудительно выключить смартфон. В большинстве случаев данная операция помогает сбросить ошибки iOS и даже те, которые могут показаться совершенно несвязанными с операционной системой. Делается достаточно просто — нужно лишь одновременно нажать кнопку «Домой» и «Питание». При этом подержать их в течение нескольких секунд, отпустить, когда на экране гаджета появится логотип Apple. Главное не передержать кнопки зажатыми, иначе телефон перейдет в режим восстановления прошивки DFU. Когда смартфон возобновит свою работу нужно проверить измениться ли качество фай-фая на нем.
Проверка пароля на Wi-Fi
Существует еще один простой вариант устранения неполадок телефона от домашнего интернета. Стоит просто переподключиться по новой к вай-фаю.
Делается сброс настроек.
- Нужно зайти в меню, затем выбрать «настройки Wi-Fi».
- Выбирается из перечисленных доступных сетей та, с которой некачественное взаимодействие и нажать «забыть данную сеть».
- После чего нужно нажать поиск, подключить по новой к отключенному доступу.
Раннее отключившись от нее, айпад автоматически забывает пароль, его нужно вводить повторно.
Обычно после такой операции взаимодействие интернета и гаджета улучшается. Но не всегда выходит устранить возникшую проблему таким методом.
Установка другого канала вещания WiFi сети
Так же есть еще один способ, его принято считать одним из самых эффективных. Он помогает устранить неприятную ситуацию, а именно если iPhone 8 плохо ловит wi-fi достаточно просто установить другой канал вещания. Такой вариант отлично подойдет для многоэтажных зданий, где в каждой квартире подключен домашний интернет. Самым оптимальным будет вариант автоматического выбора. В данном случае маршрутизатор имеет возможность самостоятельно определить самый оптимальный вариант из всех возможных. К сожалению автоматический режим поддерживается не всеми марками роутеров. Иногда приходится выбирать самостоятельно. В таком случае выбор должен пасть на тот, который не был выбран другими подобными устройствами и не имеет других источников помех, ведь по этой причине очень часто интернет не работает.
Используйте альтернативный DNS сервер
Способ, о котором дальше будет идти речь довольно нестандартный. Использование альтернативного DNS сервера в случае если iPad плохо ловит сеть очень часто помогает устранить эту проблему. Делается это достаточно легко, несмотря на довольно страшное звучание этого процесса. Данная процедура помогает улучшить качество интернета на конкретном устройстве, на котором будет проделана такая операция.
Последовательность действий, следующая:
- зайти в настройки сети вай-фая;
- нажать на букву «i» около подключенной сети;
- в графе DNS ввести один из существующих серверов.
После этого можно закрывать сохранившиеся настройки и сделать контрольную проверку работы интернета. Если скорость и качество улучшилось, то настройки можно оставлять. Если нет – попробовать другие серверы.
Отключаем вай фай помощника (WiFi Assist)
Wi-Fi Assist позволяет автоматически переключаться на сотовые данные, если вы подключаетесь к сети Wi-Fi с низкой скоростью работы или нестабильным соединением. Данная функция отлично подходит для просмотра Youtube или Facebook, но не так хорошо для использования ваших данных.
Если у вас неограниченный мобильный Интернет, вы, вероятно, не будете заботиться о размере скачиваемых данных. Загружая контент на максимальной скорости вы всегда получаете максимально возможную производительность. Однако, если у вас ограниченный тариф, следует с большой осторожностью пользоваться услугами помощника.
Как отключить Wi-Fi Assist:
Сброс настроек сети iPhone Х
Некачественная работа интернета на гаджете может зависеть и от неправильных настроек сети. Они могут быть неправильными изначально или же изменены в ходе работы айфона. Чтобы улучшить работу wi-fi достаточно просто скинуть существующие настройки.
Делается это достаточно легко, буквально в несколько шагов.
После выполненных манипуляций с настройками гаджета можно смело проверять изменилось ли качество или до сих пор плохо работает.
Обновите прошивку
Проблема может возникнуть и по причине устаревшей прошивки. Они регулярно обновляются и выходят для пользования владельцев техники Apple. Может возникнуть и такая ситуация, когда именно после обновления прошивки были замечены ухудшения в работе. Это говорит о программной ошибке. Устранить ее можно самостоятельно с помощью iTunes. Замена происходит таким образом, что удаляется действующая версия прошивки и меняется на более подходящую к конкретному гаджету.
Зачастую смена прошивки помогает улучшить работу смартфона в целом. Данную процедуру рекомендуется проводить регулярно по выходу новых прошивок.
Аппаратная проблема телефона
Если проведенные манипуляции с операционной системой не дали результата, телефон грузит интернет медленно – нужно искать другие причины. Это может быть аппаратная поломка. Самостоятельно делать что-либо не рекомендуется, нужно обращаться к специалистам. Сервисный центр нужно выбирать осторожно – неправильный ремонт может повлиять на функциональность гаджета. Можно попробовать собственноручно восстановить работу вай-фая, возникшую по аппаратной части. Последствием будет то, что отсутствует подключение.
Есть два способа:
- Держать айфон под включенным феном. Он должен работать по максимуму. Затем на экране появится предупреждение о высоком нагреве гаджета, работу фена нужно прекратить и сделать перезагрузку смартфона.
- Положить айфон в холодильник на 15 минут, после сделать перезагрузку.
Эти два метода делаются в домашних условиях, но не всегда помогают.
ВАЖНО! Если есть сомнения относительно таких действий, лучше воспользоваться услугами специалистов.
Проблема в роутере
Иногда причиной может быть не смартфон, а роутер. Это будет понятно, когда айфон плохо ловит дома. В таком случае нужно отключиться от раздаваемой сети.
Затем следует провести следующие манипуляции с маршрутизатором:
- Выполнить сброс настроек сети,
- Ввести настройки самостоятельно, выбрав регион Америку,
- Заменить настройки шифрования.
После данный действий снова подключаться к роутеру. Если причина была в нем – интернет начнет гораздо шустрее.
Возможно, одна из вещей, которые мы считаем само собой разумеющимся в наши дни, - это Wi-Fi. Возможность всегда быть онлайн, находясь дома или в кафе, невероятно удобна. Однако бывают моменты, когда сигнал может иметь проблемы, и лучшее, что большинство из нас привыкло делать, это просто перезапустить наши маршрутизаторы.

Есть и другие, более эффективные способы мониторинга и обеспечения оптимальной производительности вашего сигнала Wi-Fi, хотя, хотя в прошлом он мог быть немного техническим, теперь все, что нужно, - это отличное приложение (или приложения), чтобы максимально использовать его. из вашего сигнала Wi-Fi.
Давайте рассмотрим три очень полезных приложения, которые вы можете иметь на своем Mac или на своем устройстве iOS, которые могут помочь вам отслеживать каждую деталь вашего сигнала Wi-Fi для оптимальной производительности.
Сетевой мультиметр
Лучший способ улучшить свой сигнал Wi-Fi в домашних условиях - это, конечно же, добраться туда, где сигнал самый сильный. Это гораздо легче сказать, чем сделать, хотя. К счастью, Network Multimeter ($ 0, 99) - это приложение, разработанное специально для этого.
С его помощью вы можете передвигаться по дому или в любом другом месте, которое обеспечивает сигнал Wi-Fi, и приложение будет считывать и отображать уровень сигнала, точно так же как те классические батареи или счетчики электроэнергии, которые вы можете найти в большинстве гаражей.

Что отличает это приложение от аналогичных, так это то, что оно обеспечивает постоянную индикацию окружающего сигнала Wi-Fi, что делает его считывание намного более точным и надежным. И если вы объедините сетевой мультиметр с планом вашего дома и запишите различные значения, которые предоставляет приложение, вы сможете создать невероятно точную «карту» уровня сигнала Wi-Fi в вашем доме.

NetSpot
Что касается Mac, есть NetSpot, лучшее, более функциональное приложение, предназначенное для профессионалов (но также предоставляющее бесплатную версию), которое позволяет вам считывать уровень сигнала в домашних условиях. С помощью этой информации приложение рисует общий сигнал «карта» или помогает определить лучшее место для определения местоположения вашего маршрутизатора Wi-Fi.

Вы должны носить свой Mac с собой, чтобы приложение выполняло свою работу, поэтому его удобство использования ограничено переносными компьютерами.

WiFi Explorer
Хороший прием Wi-Fi - это не только уровень сигнала. Помехи могут привести к серьезному снижению производительности вашего Wi-Fi, независимо от того, насколько он сильный, и мало что может помешать сигналу Wi-Fi так же сильно, как другим сигналам Wi-Fi.
Причиной этого является то, что большинство старых маршрутизаторов излучают свой сигнал на той же частоте 2, 4 ГГц. Если у вас есть счетчик, способный излучать сигнал 5 ГГц, то переход на эту частоту может значительно улучшить прием сигнала.

WiFi Explorer для Mac ($ 14, 99) делает именно это. Он показывает на вашем Mac канал, по которому проходит каждый сигнал Wi-Fi в пределах диапазона, давая вам знать, какой канал с меньшим «трафиком».

Приложение также отображает тип безопасности, который использует каждый сигнал, его скорость и многое другое. Эта информация поможет вам определить, являются ли помехи от других сетей причиной любой проблемы с Wi-Fi, которая может у вас возникнуть.
Передача файлов по Wi-Fi: теперь, когда вы улучшили свой Wi-Fi, вот как вы можете максимально использовать его, передавая файлы с вашего iPhone на Mac или ПК.
Усилители сигнала
Вот они у вас. Если вы чувствуете, что ваш сигнал Wi-Fi страдает от некоторых проблем, то любое из этих приложений может помочь вам решить их. И даже если вы думаете, что ваш Wi-Fi в порядке, вы можете использовать эти приложения, чтобы максимально использовать его.
Шесть инструментов для улучшения и улучшения работы с Netflix

Ознакомьтесь с некоторыми из лучших инструментов для улучшения вашего Netflix-опыта. Эти инструменты помогут вам, предлагая дополнительные функции воспроизведения, такие как пользовательские субтитры, расширенные настройки битрейта, а также найти лучшие шоу в Netflix.
4 отличных инструмента для улучшения грамматики английского языка

Ознакомьтесь с этими 4 отличными инструментами для улучшения грамматики английского языка и вашего знания английского языка.
2 отличных расширения Chrome для улучшения просмотра википедии

Проверьте эти 2 превосходных расширения Chrome для улучшения просмотра википедии.
Владельцы некоторых моделей iPhone могут столкнуться с неполадками устройства, о которых они изначально не подозревали. Выявлено, что чаще всего именно пользователи iPhone 6 недовольны работой своего гаджета. Они жалуются, что iPhone 6 плохо ловит WiFi.
Основные признаки прерывания или отсутствия сигнала Wi-Fi на iPhone 6

Пользователи «яблочного» девайса могут попасть в неприятную ситуацию, если их айфон плохо ловит вай фай либо сигнал вовсе отсутствует. Перед тем как попытаться решить данную проблему самостоятельно либо обратиться за помощью к соответствующему специалисту, необходимо обратить внимание на следующие признаки, к которым относятся:
- подключение к Сети только на маленьком расстоянии;
- нет активных сетей для подключения;
- постоянное прерывание и перезагрузка Интернета в устройстве.
Это все говорит о том, что плохо работает WiFi на iPhone 6. Проблема часто заключается в возникших программных ошибках iOS. Мобильный гаджет может упасть либо получить физическое повреждение, из-за чего страдает антенна. Это ухудшает прием Интернет-сигнала и работу Wi-Fi. В результате падения еще может произойти повреждение микросхем мобильного устройства, что отразится на работе Wi-Fi, Bluetooth и т. д.

Инструкция по устранению проблемы с отсутствием и прерыванием сети Wi-Fi и GPS на iPhone 6
Перед устранением проблемы самостоятельно стоит проверить наличие неисправностей в самом роутере. Это нетрудно сделать. Нужно понаблюдать за работой других устройств при подключении к сети «вайфай». Если обнаружится, что скорость передачи Интернета отличная, значит, проблема находится в iPhone.
Внимание! Когда Айпад не может осуществить подключение к Сети либо просто ее не видит, проблема решается так же, как и со смартфонами iOS.
Перезагрузка телефона
Самый простой способ, который поможет мгновенно сбросить некоторые программные ошибки iOS, нарушающие нормальную функциональность устройства. Инструкция:
- Для перезагрузки iPhone6/6s плюс потребуется зажать клавиши питания и «Домой». Их нужно удерживать в течение 10 сек. Затем смартфон осуществит перезагрузку, на дисплее появится логотип Apple.
- После окончания перезагрузки пользователь увидит рабочий стол своего гаджета. Теперь следует проверить, стал ли Wi-Fi работать правильно.

Важно! Главное, не передержать кнопки зажатыми. В противном случае мобильное устройство перейдет в режим восстановления прошивки.
Переподключение к разным точкам Wi-Fi и GPS
Этот метод довольно часто помогает, когда iPhone 6 не ловит WiFi, а GPS не работает. Все что нужно, – повторно подключиться к выбранной точке Wi-Fi либо найти другую с открытым доступом. Пошаговая инструкция:
- Перейти в меню «Настройки» → Wi-Fi.
- Выбрать беспроводную Сеть, работающую плохо.
- Щелкнуть на строку «Забыть эту Сеть».
- Включить поиск беспроводных сетей и подключиться к ранее забытой Сети либо к новой. Проверить, изменилась ли работа вай фай в лучшую сторону.
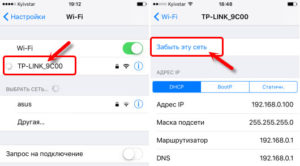
Сброс настроек Сети на телефоне
Этот способ относится к числу наиболее действенных. Он поможет решить проблему с плохим подключением к вай фай на iPhone. Для сброса настроек Сети следует выполнить следующие действия:
- Открыть «Настройки».
- Выбрать «Основные».
- Перейти в раздел «Сброс».
- Нажать кнопку «Сбросить настройки сети».
- Подтвердить операцию.
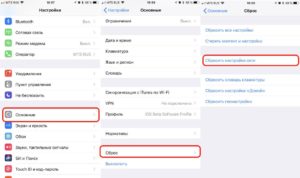
После успешного выполнения сброса сетевых настроек можно проверить работу Wi-Fi на смартфоне.
Внимание! Рекомендуется не прибегать к сбросу настроек до заводских. Если это вдруг необходимо сделать, следует заранее сохранить важную информацию на телефоне, выгрузив ее в «облако».
Перепрошивка iPhone 6 для устранения проблемы со слабым сигналом Wi-Fi и GPS
Вручную
Инструкция по перепрошивке считается действенной для всех моделей «Айфон» и iPad, существенных отличий нет. Для начала нужно подготовиться перед этой процедурой. Необходимо скачать саму прошивку.
Важный момент: она должна быть в формате .ipsw, другой формат может быть вирусом.
Подбирать прошивку следует индивидуально, это зависит от версии iPhone. Необходимо учитывать, что смартфон поставляется по всему миру, а Сеть в разных странах может отличаться. Поэтому лучше выбрать характерную ОС с GSM либо CDMA, чтобы избежать проблем.

В версии прошивки указывают модель продукта, серию. Перевернув телефон, можно узнать модель, внизу прописана техническая информация. За словом «Model» идет код из букв и чисел. Найти прошивку можно на достоверных сайтах, которых немало в Интернете. Осуществить перепрошивку невозможно, если на смартфоне включена функция отслеживания устройства. Иначе iTunes сообщит об ошибке, не будет грузить. Также нужно проверить версию iTunes. Если она окажется старой, могут возникнуть сбои либо ошибки.
Прошивку Айфона можно сделать двумя способами: посредством RecoveryMode либо DFU. Первый способ помогает восстановить систему при сбоях, представляет собой аварийный режим. Второй способ практически такой же, но делается прошивка не через ОС, а в обход.
Чтобы перепрошить девайс посредством RecoveryMode, нужно проделать ряд действий:
- Отключить девайс.
- Удерживать кнопку Home и подсоединить смартфон к ПК проводом USB. Компьютер самостоятельно определит устройство и его нахождение в RecoveryMode.
- Осуществить запуск iTunes на ПК.
- Поступить предложение восстановить гаджет. Подтвердить его.
- Удерживать Shift (Windows) либо Alt (Mac) и щелкнуть по «Восстановить iPhone».
- После указать закачанную прошивку с расширением .ipsw, используя проводник. Процедура запущена.
В конце нужно отсоединить девайс от ПК, перезагрузить и проверить его рабочее состояние.
Прошивку можно выполнить в режиме DFU Mode. Процедура схожа с той во многих моментах. Инструкция перепрошивки:
Данная процедура в обоих случаях займет не больше 20 минут и не вызовет существенных затруднений. Таким образом можно сэкономить немалую сумму.
С помощью специалиста в сервисе
Если пользователь сомневается, что он самостоятельно перепрошьет свой гаджет и устранит проблему, он может обратиться за помощью к специалистам в сервис. Они будут проделывать практически те же действия для прошивки устройства, описанные выше. Цена обслуживания будет зависеть от модели техники и наличия дополнительных дефектов.
Как понять, что проблемы слабого и плохого сигнала в роутере, а не в телефоне
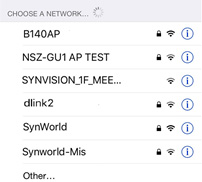
На iPhone 6 слабый сигнал Wi Fi либо его отсутствие могут быть связаны с неполадками в роутере. Чтобы это определить, стоит проверить работу роутера. Если смартфон не видит только домашнюю Сеть, но показывает другие точки доступа в доме/квартире либо иных местах, значит, роутер настроен неправильно. Когда точка на телефоне с разной периодичностью появляется на устройстве, а потом исчезает, это означает, что на антенне роутера выставлена недостаточная мощность передатчика. Если никакой гаджет не подключается к домашней точке доступа, но есть стабильное подсоединение к соседнему маршрутизатору, а смена настроек роутера ни к чему не привела, тогда роутер вышел из строя и его нужно сдать в ремонт.
Заключение
Теперь пользователь знает, почему плохо работает вай фай на Айфоне 6 и что делать в такой ситуации. Главное – это правильно выявить причину неполадки.
Читайте также:


