Wifi signal level is low sound may be choppy что делать
Когда WiFi клиент пробует связаться с известной сетью, у него есть два варианта. Первый используют ноутбуки и прочие устройства, не являющиеся смартфонами. Он включает поиск сигнальных пакетов (Beacon Frames). Эти пакеты рассылают роутеры, чтобы объявить о своём присутствии. Клиент находит уже известную ему сеть и соединяется с ней. Второй вариант, который обычно используется смартфонами, включает периодическую рассылку пробных запросов (Probe Requests), содержащих уникальный мак-адрес клиента и иногда имя сети, которое ему известно. Преимущество второго подхода в том, что он срабатывает быстрее. А кроме этого, его гораздо легче использовать в своих целях.
Режим прослушивания (Monitor Mode)
Устройства WiFi умеют работать в шести режимах. Чтобы прослушивать трафик, устройству надо переключиться в режим прослушивания. После этого оно не афиширует себя, поэтому наличие таких устройств очень сложно установить.
Защита
Теоретически, от этих прослушек очень просто защититься. Если выключать WiFi на телефоне, когда он не нужен (то есть, вы далеко от тех мест, где имеются доверенные сети), телефон перестанет отправлять запросы и вас отследить будет нельзя. Практически же каждый раз выключать WiFi было бы довольно нудно.
Для андроида есть несколько приложений для облегчения процесса. Например, AVG PrivacyFix позволяет настроить список доверенных сетей, при наличии которых ваш WiFi будет включён. Есть и другие приложения на эту тему.
В случае iOS ваш выбор ограничен. Если не использовать jailbroken, защищённый режим работы яблофона не пустит приложения к рубильнику WiFi. В iOS 7 появился разве что более удобный доступ к меню WiFi, но это всё равно надо делать вручную.
Строим трекер
Можно, конечно, просто использовать ноутбук – даже MacBook. Устанавливаете Wireshark и настраиваете фильтр для пробных запросов. Но это не так интересно, к тому же, если вы захотите построить целую сеть трекеров, использовать для этого ноутбуки будет довольно накладно.
Для таких ненакладных целей хватит и Raspberry Pi с беспроводным адаптером, или (что мне больше нравится), роутера TP-LINK MR-3020 со специальной прошивкой. Эти варианты небольшие и их можно запитать от 5-вольтовой батарейки.
Настройка Pi будет совсем простой, т.к. там уже есть рабочая файловая система, но я предпочитаю роутер MR-3020. Это недорогое и автономное решение. Поэтому я буду описывать настройку роутера, а если вам захочется использовать Pi, то:
— можно пропустить шаги до Настройки режима прослушивания
— у этих двух устройств разные версии Linux, поэтому какие-то файлы с настройками могут находиться в разных местах и у них могут быть разные менеджеры пакетов
— более мощные радио типа AWUS036H могут потребовать USB-хаб с внешним питанием
Настройка роутера
— TP-LINK MR-3020 router ($34.99 на Amazon). Должны работать и аналоги, типа TP-LINK TL-WR703N
— USB флэшка (2-4 Гб)
— Ethernet-кабель
Первая часть инструкций взята от проекта PirateBox, поскольку первичная настройка устройств идентична.
2. Переключите переключатель рядом с портом LAN/WAN в положение WISP
3. Отключите WiFi ноутбука
4. Подключите роутер через ethernet к компьютеру и откройте в браузере 192.168.0.254 (MR3020) или 192.168.1.1 (WR703N)
5. Введите логин/пароль (admin / admin)
6. Перейдите к System Tools > Firmware Upgrade, выберите прошивку OpenWRT
Текст прошивки WR703N китайский. Для прошивки через веб-интерфейс выберите последнее меню слева, затем третий пункт подменю. Подробнее.
7. После апгрейда система перезапустится
8. Зайдите туда через telnet
9. Командой passwd задайте пароль. Это даст доступ к SSH
10. При помощи vi отредактируйте настройки сети. Предположим, что ваш основной шлюз имеет адрес 192.168.2.1. Адрес OpenWrt не должен совпадать с ним, но должен быть в той же подсети.
Поменяйте файл до такого состояния:
11. Отключите роутер от сети
12. Включите WiFi на ноутбуке
13. Подключите MR3020 (или WR703N) к роутеру-шлюзу через Ethernet и включите настроенный роутер в сет. Подождите минуту. С компьютера, подключённого к локалке, попробуйте зайти на роутер
14. Пинганите google для проверки настроек
15. Добавьте поддержку USB в OpenWrt (если вы не использовали уже настроенную прошивку из шага 1):
Отформатируйте флэшку на две партиции – основная Ext4 и swap. swap должна быть между 256 и 512 Мб.
Зайдите по ssh на роутер.
Установите пакеты для поддержки Ext4:
Вставьте флэшку в роутер. Проверьте, что она определилась.
Настройка файловой системы
Проверим, что всё замаунтилось (должно вернуть /dev/sda1 на /mnt/sda1 type ext4):
Скопируем файлы с роутера на флэшку, чтобы все необходимые настройки были доступны, когда мы перезагрузимся и USB окажется основой файловой системы.
Добавьте в /etc/config/fstab автоматическое подключение /dev/sda1.
Используйте следующие настройки:
Когда все огоньки вновь загорятся, зайдите по ssh и проверьте, что флэшка правильно подцепилась.
Если вы не можете зайти через ssh, значит копирование файлов прошло неправильно. Выньте флэшку, перезагрузите его через питание. Когда он запустится, вы сможете зайти туда через ssh. Затем снова вставьте флэшку и повторите предыдущие шаги.
Настраиваем swap
У роутера немного памяти, долгие процессы могут занять её всю. Для проверки памяти введите
Для решения проблем с памятью можно использовать партицию swap. Сначала проверим, что она работает:
Теперь подключим её к свопу:
Снова запустим free для проверки того, что она подключилась.
Чтобы это происходило автоматически лучше всего сделать отдельный скрипт. Кстати, заодно вы узнаете, как делать такие скрипты.
Скрипт для подключения Swap при старте
Начнём с создания скрипта:
Введите в файл следующее:
Сделайте его исполняемым:
Теперь нужно сделать symlink с /etc/rc.d на него:
Перезагрузимся, зайдём через ssh и проверим подключение свопа:
Настраиваем режим прослушивания
Почти всё готово. Нам надо отредактировать настройки беспроводного подключения:
Закомментируйте строчку запрета wifi:
Используйте следующие настройки:
Перезапустите wifi interface:
Проверьте, что wifi работает и находится в режиме monitor:
Установка пакетов
Теперь мы установим все необходимые для сканера пакеты:
Проверка скрипта сканирования
Скопируем скрипты с git (или их можно скачать в виде zip)
Как ответственные хакеры, мы не будем перехватывать все запросы. Мы сделаем белый список, куда включим только наши телефоны.
Достаньте телефон, отсоединитесь от текущей сети, но не выключайте wifi. В терминале вы должны начать видеть запросы, отправляемые им. Можно заметить, что не у всех запросов будет указан SSID. Запросы без SSID – широковещательные, они предназначены для всех точек доступа, находящихся в пределах досягаемости.
SoundWire
версия: 3.0
Последнее обновление программы в шапке: 25.04.2019

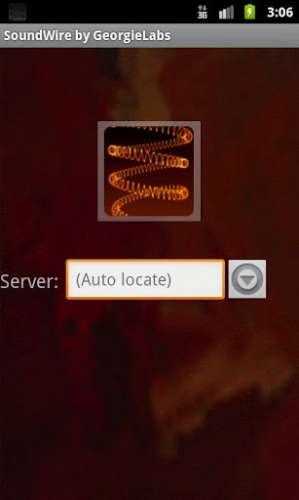
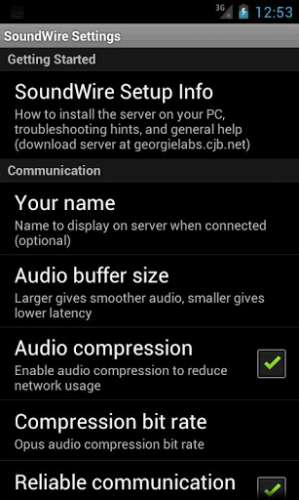
Краткое описание:
SoundWire позволяет отправлять любую музыку или аудио ("что вы слышите сейчас") с Вашего компьютера на Android устройство.
SoundWire lets you send any music or audio ("what you hear now") from your Windows or Linux PC to your Android mobile devices, or other PCs. Use it as:
- A wireless extension of your PC-based music system for parties
- A remote headphone amp (wireless headphones)
- A way to listen to music and movies from your computer anywhere in your house or out on your deck.
The full version of SoundWire enables unlimited Opus audio compression, can handle up to 10 connections at the same time, and has no ads or interruptions. It also has a special Pro Mode to set and display buffer latency precisely in milliseconds. You can use any music player on your PC or laptop like Grooveshark, Spotify, YouTube, or iTunes and feed the live sound directly to your Android device. SoundWire lets you listen to the free versions of Grooveshark and Spotify on your phone.
SoundWire has low latency (audio delay), which means it can even be used to listen to the soundtrack of a movie or YouTube video while you watch (**Note you must adjust the buffer size in app settings for low latency). There are other uses too. SoundWire can work as a baby monitor or listening device with a computer such as a netbook that has a built-in microphone. Hook up turntables to your computer's line input and stream a live DJ set to another part of the house over WiFi, or anywhere else over 3G/4G.
Features
- Live audio capture and streaming to multiple clients
- Not locked to one music player
- Excellent sound quality (44.1 / 48 kHz stereo 16-bit, PCM or Opus compression)
- True low latency (unlike AirPlay, Airfoil)
- Easy to use
- Compression option greatly reduces network usage
- x86 and MIPS support, stream music from PC to PC running virtualized app (Linux/Windows)
- Record SoundWire audio to a file (MP3 or WAV)
These links are also available in the app. If you have any problems please see the troubleshooting tips at the above link. For example if you get choppy audio try restarting your wireless router, then try the other troubleshooting suggestions in the guide. If you get a message saying the app is not licensed and this message is incorrect then please check your internet connection and try again.
Permissions
- Network communication: Communicates with the server program on your PC.
- Phone calls: Mutes audio when you receive or make a call. Without this permission music would continue to play, interfering with your call.
- Prevent phone from sleeping: Keeps app running while connected (playing music) or attempting to connect. May be disabled in settings.

Передать звук с компьютера на смартфон - легко!
Итак, имеем смартфон на базе Android и компьютер без колонок, наушников нет, хотим, например, посмотреть кино на мониторе, а звук слышать из смарта или планшета. Поиск решения занял у меня примерно полчаса и имя ему - SoundWire от компании GeorgieLabs.
Всё, что нам нужно, это установить клиент на телефон из Google Play - [ссылка], а на компьютер - сервер с официального сайта - [ссылка]. Компьютерная часть доступна для Windows XP/7/8/10, Linux 32-bit/64-bit и Raspberry Pi.
При первом запуске всё это выглядит так:


Если компьютер и смартфон подключены к одному роутеру, то остаётся Server Address вбить в поле Server на смартфоне и нажать на значок провода, при этом статус сервера изменится на "Connected", и, вуаля, слышим всё, что воспроизводится на компе через смарт.


Но что же делать, если Wi-Fi роутера нет? Тогда используем недокументированную возможность - Android подключается по USB к компьютеру в режиме модема (не накопителя!). Вот так это выглядит у меня:

Вторая проблема, с которой я столкнулся, это рассинхронизация звука, т.е. смартфон воспроизводит аудио с задержкой. Уменьшить задержку можно при помощи настройки "Audio buffer size" в мобильном приложении. Чем меньше значение, тем хуже качество, но меньше задержка. Значение подбирается индивидуально для каждого случая, так как зависит от производительности смартфона и качества связи по сети.

Приложение имеет интуитивно понятный интерфейс, вся документация представлена на английском. Имеется простенький эквалайзер:

Приложение справляется с поставленной задачей на ура даже в бесплатной версии. Платная же предлагает избавление от рекламы и более тонкие настройки, например, задержки. Не все функции и опции были испробованы мной, поскольку выше описанных действий вполне достаточно, чтобы превратить смартфон в компьютерный динамик.
Главными преимуществами этого приложения перед конкурентами являются настраиваемая задержка и возможность связи через USB.
Всем привет, сегодня поговорим о том, как улучшить сигнал wifi в помещении, где вы находитесь. Я не буду просить вас применять специальные технические средства, будем использовать только то, что есть у каждого из нас. Потому все советы не есть панацея, однако порой парочка советов позволяет улучшить сигнал wifi до приемлемого уровня.
Как улучшить сигнал wifi ? Попробуйте настройки чувствительности роуминга и другие настройки.

Выбираем значение показания из списка:
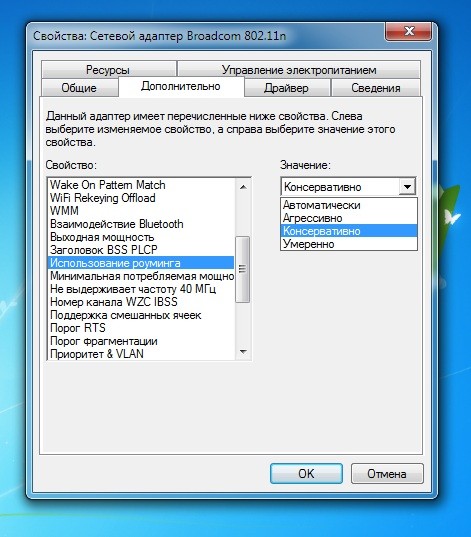
Раз уж мы здесь, проверим остальные твики. Выставляем:
ВНИМАНИЕ. Контролируйте температуру мобильного компьютера. Не допускайте перегрева устройства!
Как улучшить сигнал wifi ? Дело в аккумуляторе вашего переносного устройства.
Да, ноутбук или планшет, работающие от аккумуляторов, автоматически переходят в режим энергосбережения, обеспечивая производительность. По умолчанию «пострадает» и модуль wifi, который скинет мощность приёма. Так что это «нормально», если wifi ноутбука при отсоединении от внешнего блока питания, слабеет в своём сигнале. Виноват энергосберегающий протокол 802.11. – а точнее ваши устройства, которые его не понимают. Вот что об этом говорит сама компания Microsoft.
Это легко проверить, подключая и отключая внешнее питание от ноутбука. Если нет изменений, переходите к следующему пункту. Ваша проблема в другом. Однако следует проверить настройки энергопотребления и сменить план электропитания, выставив значение Высокая производительность:

Смена плана питания может помочь.
Как улучшить сигнал wifi ? Пройдитесь по квартире и зайдите в магазин.
Остальные советы, касающиеся вопроса, как улучшить сигнал wifi , лежат в плоскости, скорее, физического расположения транслирующего устройства.
Так, совсем нетрудно прикинуть расположение по квартире или дому принимающих устройств. Просто установите роутер так, чтобы географически он располагался в равномерной удалённости от всех устройств.
Дальше. Если роутер предполагает съёмные антенны или установку дополнительной или усиленной, появившейся в продаже, следующий ваш шаг предопределён – в магазин. На моей практике смена всенаправленной антенны (да, она растрачивает часть сигнала впустую) на нереверсивную меняла положение вещей с сигналом.
Никто не отменял репитеры – они призваны усиливать сигналы сотовой связи, расширение её зоны покрытия в локальном пространстве. Если выход в сеть осуществляется через форматы 3G и 4G, стоит задуматься о покупке устройства.
Не забывайте и о том, что сигнал от роутера – это радиволны. Трансляция идёт на частоте 2,4 Ггц – любимой частоте других устройств. На ней работают, например, беспроводные клавиатура и мышь. И чтобы попробовать улучшить сигнал wifi можно попытаться сократить до минимума список таких устройств. Выключайте из сети беспроводные принтеры и другие девайсы, если с ними не работаете.
Однажды у меня возникла необходимость подключить большие колонки к ноутбуку, но так, чтобы не быть привязанным к ним кабелем. Протестировав несколько приложений для трансляции звука по Wi-Fi, я сделал вывод, что самым гибким из такого рода программ является SoundWire, позволяющее добиться задержки звука не более 100 миллисекунд (при условиях, что телефон довольно мощный, с версией Android 4.2+ и поддерживает режим native audio). А это означает, что уже можно смотреть фильмы без заметного отставания звука.
Примечание: конечно же, в первую очередь, все зависит от мощности и аппаратных возможностей Вашего Android-телефона. Протестировав данное приложение на разных устройствах я сделал вывод, что на старом Android-телефоне (Процессор: 1 ядро, 600 МГц; Память: 256 Мб; Режим аудио: standard_audio) не удается сделать задержку звука меньше 100 миллисекунд и при просмотре фильма чувствуется явное отставание звука.
Приложение обладает достаточно большим набором настроек под любой тип Wi-Fi сети (в плане скорости соединения). В Google Play Маркете есть платная и бесплатная версии. В платной версии доступна возможность установки размера буфера в миллисекундах (в бесплатной только в килобайтах), функция сжатия звука и функция стабилизации размера буфера, позволяющие максимально снизить нагрузку на беспроводную сеть и добиться минимальной задержки звука.
Настройка SoundWire Server в Windows
Скачайте программу SoundWire Server, соответствующую вашей версии Windows и установите её на компьютер.
Убедитесь, что она нормально работает, запустив какую-нибудь музыку в плеере или браузере. В окне программы, в поле "Level", должен отображаться индикатор звука. Если он подымается до уровня красного цвета (искажение звука), отрегулируйте ползунком "Audio Output" уровень звука так, чтобы цвет был только зеленым.

В зависимости от версии Windows ползунок регулятора громкости будет регулировать или уровень звука динамиков ноутбука, или трансляции по Wi-Fi. У меня Windows 8.1, и в моем случае реализован первый вариант, поэтому, чтобы звук от самого ноутбука не мешал, я его просто отключил.

Совет: на время тестирования приложения с разными настройками, звук компьютера лучше оставить включенным, тогда Вы будете слышать реальную задержку между воспроизведением звука на компьютере и по сети, через телефон на Android.
Читайте также:


