Настройка усилителя wifi tp link re300
В этой статье я хочу подробно рассказать об устройствах линейки OneMesh от компании TP-Link и о самой технологии TP-Link Mesh. Так же мы рассмотрим процесс настройки маршрутизатора и усилителя Wi-Fi сигнала с поддержкой технологии OneMesh. Посмотрим, как все это работает на реальном примере. Но начать я хочу с того, что процесс усиления (расширения) Wi-Fi сети всегда имеет обратную сторону. Мы увеличиваем радиус действия сети, но при этом падает скорость соединения и ухудшается стабильность работы устройств в этой сети. Такие технологии как TP-Link Mesh созданы для того, чтобы оптимизировать работу усилителя Wi-Fi сигнала. Чтобы устройства в такой сети получали быстрое и стабильное подключение.
До недавнего времени был только один способ усилить Wi-Fi сеть (без использования проводов) – уставить обычный усилитель сигнала (репитер) . Да, они усиливают сигнал, но устройства в такой сети очень долго и нестабильно переключаются между роутером/репитером. Так же сильно падает скорость подключения. Затем появились Wi-Fi Mesh системы, с помощью которых можно создать большую, бесшовную Wi-Fi сеть. И это просто идеальный вариант для больших домов и квартир. В Wi-Fi сети, которую создают модули Mesh системы поддерживается быстрый роуминг. Устройства между модулями переключаются практически без потери соединения. Во всем участке, доме, квартире, офисе одна Wi-Fi сеть. Такая сеть работает быстро и стабильно. Сейчас же производители сетевого оборудования как бы начали переносить технологию из Wi-Fi Mesh систем в обычные Wi-Fi роутеры и усилители Wi-Fi сигнала. У TP-Link эта технология называется TP-Link Mesh. А устройства, которые поддерживают эту технологию входят в линейку OneMesh.
OneMesh и TP-Link Mesh – что это?
TP-Link Mesh – это mesh-технология, которая позволяет объединять устройства (роутеры, усилители сигнала, Powerline-адаптеры) в одну, бесшовную Wi-Fi сеть. Чтобы обеспечить стабильное и быстрое подключение устройств в рамках этой сети.

OneMesh – это название линейки устройств, в которых есть поддержка технологии TP-Link Mesh.
Эта технология создана для того, чтобы у нас была возможность расширить свою Wi-Fi сеть и сделать это эффективно и бюджетно. Не нужно тратить деньги на ту же Wi-Fi Mesh систему. Если, например, у нас есть маршрутизатор из линейки OneMesh, то мы просто покупаем усилитель из этой же линейки устройств, устанавливаем его и получаем более широкий радиус действия бесшовной Wi-Fi сети. Не замечая никаких изменений в работе сети. Просто увеличивается ее радиус действия. Можно подключить несколько усилителей. Но в TP-Link не советую устанавливать более двух штук.
Мы знаем, что быстрый роуминг в Wi-Fi сети работает благодаря поддержке трех стандартов: 802.11k, 802.11r и 802.11v (более подробно об этом я писал в статье бесшовный Wi-Fi. Быстрый роуминг (802.11r) в настройках Wi-Fi Mesh систем ) . По идеи, все роутеры и репитеры с поддержкой OneMesh должны поддерживать эти стандарты. Но я почему-то нигде не нашел эту информацию. В характеристиках устройств из этой линейки это не указано. Я постараюсь выяснить эту информацию и дополнить статью.
На момент написания этой статьи, поддержка OneMesh есть на небольшом количестве устройств от компании TP-Link (для Украины и России) :
- Обычные Wi-Fi маршрутизаторы: Archer A7 (V5.0), Archer C7 (V5.0), Archer C6 (V2.0), Archer A6 (V2.0).
- 3G/4G маршрутизаторы: Archer MR600 (V1.0), Archer MR200 (V4.0), Archer MR400 (V3.0)
- Усилители Wi-Fi сигнала: RE300 (V1.0), RE200 (V3.0), RE305 (V3.0).
Поддержка OneMesh добавляется в последних прошивках. Например, вот последняя прошивка на сайте TP-Link для Archer A7 (V5.0):

В компании TP-Link обещают, что в ближайшее время поддержка технологии OneMesh будет доступна на большинстве современных роутеров, модемов, усилителей сигнала, Powerline-адаптеров. Нужно просто проверить, добавлена ли поддержка OneMesh в последней прошивке и установить ее. Подробнее в инструкции по обновлению прошивки на маршрутизаторе Tp-Link. Вы так же можете посмотреть, есть ли раздел OneMesh в веб-интерфейсе маршрутизатора.
Дополнительная информация о OneMesh:
- Сеть OneMesh можно построить только из роутера, одного или нескольких усилителей сигнала или Powerline-адаптеров. Использовать еще один роутер с поддержкой OneMesh для усиления сигнала нельзя. Роутер с другим роутером в рамках этой технологии соединить не получится.
- Для лучшей работы бесшовного роуминга в Wi-Fi сети рекомендуется включить технологию Smart Connect (это нужно сделать после подключения усилителя, в настройках роутера) . Технология Smart Connect автоматически распределяет подключенные устройства между диапазоном 2.4 ГГц и 5 ГГц.
- Есть возможность настроить следующую схему: роутер + усилитель сигнала + усилитель сигнала. То есть можно второй OneMesh усилитель подключить к первому, а не к роутеру. Но в TP-Link советуют подключать все усилители к роутеру.
- OneMesh на роутере настраивать не нужно. Достаточно просто одним из способов подключить репитер из линейки OneMesh к роутеру. Затем в соответствующем разделе веб-интерфейса роутера появится информация о подключенных устройствах в сети OneMesh.
Настройка OneMesh сети
К нашему роутеру с поддержкой OneMesh нужно подключить усилитель Wi-Fi сигнала из этой же линейки устройств. У меня это роутер TP-Link Archer A7 v5 и усилитель Wi-Fi сигнала TP-Link RE300.

На роутере ничего настраивать не нужно. Но я рекомендую зайти в настройки роутера и проверить, есть ли там раздел "One Mesh". Чтобы быть уверенным, что ваш роутер поддерживает технологию TP-Link Mesh.

В веб-интерфейсе есть отдельная вкладка. На ней кроме описания самой технологии есть даже анимация, которая показывает, как работает эта технология. В моем случае (на скриншоте выше) написано, что ни одно устройство OneMesh не работает с этим Mesh-роутером. Но это пока. После подключения усилителя он будет отображаться в этом разделе.
Если у вас нет такого раздела в веб-интерфейсе роутера, то убедитесь, что ваш роутер есть в списке устройств с поддержкой OneMesh (проверить можно на сайте TPLink, ссылка есть в начале статьи) . Если есть – обновите прошивку.
В настройки роутера мы еще вернемся, чтобы проверить, появился ли там усилитель сигнала после подключения.
Подключаем OneMesh усилитель Wi-Fi сигнала (на примере TP-Link RE300)
Подключить репитер (не только TP-Link RE300, но и другие модели) к роутеру можно тремя способами:
- Нажав кнопку WPS на роутере и репитере. Самый быстрый и простой способ.
- Подключиться к Wi-Fi сети репитера, зайти через браузер в его веб-интерфейс, запустить настройку, выбрать свою Wi-Fi сеть, указать пароль и подключиться.
- Настроить усилитель сигнала через приложение TP-LINK Tether.
Я покажу два первых способа. Думаю, их будет достаточно.
С помощью WPS
- Роутер включен и работает. Включите усилитель в розетку и дождитесь, пока индикатор Power перестанет мигать (1-2 минуты) . Усилитель должен быть установлен в зоне стабильного сигнала вашей Wi-Fi сети.
- На роутере активируем WPS. Нужно нажать на кнопку, которая подписана "WPS". Начнет мигать соответствующий индикатор. Если у вас, как у меня на TP-Link Archer A7 v5 кнопка WPS/Wi-Fi On/Off (WPS/Reset), то на нее нужно просто один раз нажать. Не держать нажатой.
- Сразу нажимаем на кнопку активации режима подключения на самом усилителе Wi-Fi сигнала (напомню, что у меня TP-Link RE300) .
На репитере так же начнет мигать соответствующий индикатор. - Ждем, пока реепитер подключится к роутеру и создаст OneMesh сеть. После подключения на репитере должны загореться специальные индикаторы. На TP-Link RE300 это индикаторы, которые показывают к какому диапазону (2.4G и/или 5G) он подключился.
- Настройка завершена.
Можно зайти в веб-интерфейс роутера, в раздел "One Mesh", и проверить, появился ли там наш усилитель.
Обратите внимание на совет в этом окне: "Включите Smart Connect для работы с OneMesh и наилучшего бесшовного роуминга". Можете перейти по ссылке и включить эту функцию. Функция Smart Connect позволяет автоматически выбирать диапазон с наибольшей скоростью. Если после включения Smart Connect появляться проблемы с подключением каких-то устройств – отключите эту функцию.
Нажмите на подключенное устройство, чтобы открыть окно с некоторыми настройками и информацией. Там можно сменить его имя, расположение, посмотреть уровень сигнала. Так же можно перейти в настройки самого усилителя (кнопка "Управление устройством") , или отключить его от OneMesh.
На этом настройка OneMesh сети полностью завершена. Теперь у вас в доме одна, бесшовная Wi-Fi сеть. Дальше я еще покажу как настроить репитер через веб-интерфейс (если способ с WPS не сработал) . Снова же, это стандартный способ настройки любого репитера. Не важно, есть в нем поддержка OneMesh, или нет.
Настройка TP-Link RE300 через веб-интерфейс
На заводских настройках усилитель Wi-Fi сигнала транслирует открытую Wi-Fi сеть. Обычно она называется "TP-Link_Extender". Если вы уже настраивали усилитель, он не раздает Wi-Fi, то нужно сделать сброс настроек. Зажать на 5-10 секунд кнопку Reset. Подключаемся к Wi-Fi сети усилителя.

TP-Link RE300 (или другая модель, которая у вас) сразу начнет искать доступные Wi-Fi сети и сначала предложит подключиться к Wi-Fi сети в диапазоне 2.4 ГГц. При необходимости, подключение к сети в определенном диапазоне можно пропустить. Нам нужно выбрать свою сеть и ввести пароль. Обратите внимание, что Wi-Fi сеть роутера с поддержкой OneMesh будет со значком "Mesh" .

Дальше точно так же подключаемся к сети в диапазоне 5 ГГц.

Подтверждаем настройки и ждем, пока усилитель выполнит подключение к беспроводной сети и будет перезагружен. После чего он клонирует имя вашей Wi-Fi сети (сетей) , клонирует пароли и объединится с роутером в одну, бесшовную Wi-Fi сеть, в которой устройства очень быстро смогут переключаться между роутером и усилителем сигнала. Именно так работает быстрый роуминг в Wi-Fi сетях.
Будут вопросы – задавайте их в комментариях. Можете делиться своим мнением по поводу технологии TP-Link Mesh и устройств из линейки OneMesh. Интересно будет почитать о вашем опыте использования этих устройств.
Друзья, добро пожаловать в один из полных обзоров Wi-FI усилителя сигнала TP-Link RE300 от портала WiFiGid. Как человек, который с давних времен активно пользуется разными усилителями и выбрал именно эту модель, предлагаю познакомиться с ней подробнее.
Остались вопросы или дополнения? Комментарии будут рады услышать их.
Зачем нужно брать RE300?
Традиционно, для тех, кому лень читать весь обзор, в самое начало статьи я выношу основные заметки по рассматриваемой модели. Именно тут можно принять для себя решение – нужно ли оно вам или можно посмотреть альтернативу. Хотя нет… альтернатив на текущий день я не вижу.
- Это действительно народный репитер – стоит дешево, выглядит классно, работает как часы. Отсюда есть во всех ближайших компьютерных магазинах.
- Два диапазона – 2.4 ГГц (до 300 Мбит/с) и 5 ГГц (до 867 Мбит/с). Т.е. старые устройства вполне можно посадить на старую частоту, а вот новый телевизор для прямого просмотра 4К-видео от DLNA сервера можно садить на быструю частоту (я так и сделал).
- Очень просто сопрягается с другими роутерами по WPS, и даже не нужно заходить в настройки. Если же нужно – можно настраивать через web-интерфейс или же приложение Tether (у кого дома целая экосистема TP-Link, наверняка будет удобно видеть все свои устройства в едином интерфейсе).
- OneMesh. MESH-сеть для поддерживаемого оборудования TP-Link из коробки. Единая точка доступа Wi-Fi и бесшовная сеть в комплекте. Более подробно про работу OneMesh рекомендую почитать в этой статье. Там же список поддерживаемого оборудования OneMesh (сам репитер может работать абсолютно с любой Wi-Fi сетью и даже не от TP-Link).
- Wi-Fi 5, класс AC200 (скорость до 867 Мбит/с на 5 ГГц). Конечно, для 99,99% людей этого будет более чем достаточно. Но уже появляются скорости интернета на 1 Гбит/с, да и видео в 8К не дремлет. Сейчас это все не нужно, но ведь репитер мы берем на много лет вперед. Да и дома уже появляются Wi-Fi 6 роутеры. Итого – мне бы хотелось поставить сразу Wi-Fi 6 репитер, но на момент написания этой статьи в продаже ни одного дельного не нашлось. Но даже мне этой модели хватает с головой.
- Нет Ethernet разъема. На моем стареньком TL-WA850RE такой порт был, и в теории от него можно было бы спокойно отвести интернет во вторую локальную сеть. На практике он мне так и не пригодился за много лет использования, но для кого-то это может стать важным фактором.
Характеристики
Подробные характеристики выношу под спойлер.
| Тип розетки | C, F |
| Стандарты и протоколы | IEEE802.11ac, IEEE 802.11n, IEEE 802.11g, IEEE 802.11a, IEEE 802.11b |
| Кнопки | Кнопка WPS, кнопка Reset |
| Энергопотребление | 7,3 Вт (максимальное энергопотребление) |
| Размеры (Ш × Д × В) | 124 x 69 x 52 мм |
| Диапазон частот (приём и передача) | 2400–2483,5 МГц |
11a 6 Мбит/с:-91дБм@10% PER
11a 54Мбит/с: -74дБм@10% PER
11ac HT20 mcs8: -68дБм@10% PER
11ac HT40 mcs9: -63дБм@10% PER
11ac HT80 mcs9: -59дБм@10% PER
11g 54M: -79дБм@10% PER
11n HT20 mcs7: -77дБм@10% PER
Одновременное усиление Wi-Fi на частоте 2,4 ГГц/ 5 ГГц
Управление светодиодными индикаторами
Комплектация
Переходим от слов к делу. С порога нас ожидает вот такой вот комплект:

- Коробка (обращаем внимание на гарантию от производителя – 3 года). На коробке можно найти краткое изложение этой статьи и QR-код для скачивания приложения на телефон.
- Усилитель RE300.
- Руководство по быстрой настройке (две версии).
Внешний вид
Вот так выглядит сам репитер:

Приятный белый матовый пластик с хорошей перфорацией под охлаждение. На передней панели внизу есть 4 индикатора:

Сразу же пробегусь по основным значениям индикаторов (слева-направо):
- Питание . В нормальном состоянии горит. Периодически подмигивает. По моему опыту, если он горит, это не значит, что репитер загрузился. Т.е. при первой настройке я рекомендую включить репитер в сеть и отойти на пару минут.
- Подключение к Wi-Fi . Белым – нормальный сигнал. Красным – плохой сигнал (лучше поставить поближе к роутеру).
- Сеть 2.4 ГГц . Горит, если включена раздача на 2.4 ГГц.
- Сеть 5 ГГц . Горит, если включена раздача на 5 ГГц.
Сбоку доступны две кнопки:

- WPS – самая большая кнопка. Мы ее будет использовать для сопряжения с роутером. Для задействования нужно будет нажать и подержать около пары секунд (увидите ниже).
- Reset. Кнопка сброса на заводские настройки. Т.е. хотим перенастроить роутер и не имеем доступов к его конфигурации через web-конфигуратор или приложение, лучше всего сделать сброс, а уже потом настроить заново. Как сделать сброс: дожидаемся, пока репитер не включится полноценно (около пары минут), зажимаем в этом углублении чем-то тонким кнопку и держим несколько секунд. На панели должны загореться все индикаторы, включая красный. После этого репитер перезагрузится.
Простая настройка – WPS
Переходим к самой простой настройке. В официальной инструкции этот метод почему-то глубоко запрятан. Но для большей части людей быструю настройку проще всего сделать именно так. Делаем по шагам:
- Включаем в сеть репитер. Как рекомендация – репитер при первой настройке лучше располагать рядом с роутером, Wi-Fi которого мы собираемся раздавать дальше. А уже потом после подключения будем спокойно перемещаться по квартире в поисках оптимального места.
- Ждем, пока репитер не включится полноценно. По лампочкам этого не понять. Если позволяет время – включите его в сеть, убедитесь, что по индикаторам он хоть как-то стал подавать признаки жизни, отойдите на 5 минут (чтобы наверняка).
- На роутере нажимаем кнопку WPS (обычно расположена сзади, обычно достаточно быстро нажать один раз). И как правило на роутере должен загореться индикатор WPS. На современном роутере индикатор работает не вечно – всего пару минут. Поэтому рекомендую переходить к шагу 4.
- Жмем на репитере кнопку WPS (достаточно просто нажать). Второй слева индикатор подключения к Wi-Fi замигает.
- Через некоторое время загорятся все оставшиеся индикаторы – значит репитер подключился и успешно раздал обе сети. Индикаторы загораются не одновременно, просто ждите и все получится.
После такого подключения обычно ничего более делать не нужно. Репитер создает сеть с таким же названием, а при наличии OneMesh сети автоматически опознается в ней. Уже при желании можно зайти в настройки и сделать что-то для себя (например, отключить индикацию на ночь или же изучить подключенные устройства к репитеру).
Настройка через приложение Tether
Допустим, что почему-то первый способ вам не подошел по этическим соображениям (не знаю почему). Или вы собрались установить себе на телефон приложение для управления своей домашней сетью. Пробуем второй популярный способ.
- Для владельцев телефонов iOS и Android (остальным этот способ не подойдет). Идем в свой магазин приложений и скачиваем приложение TP-link Tether.
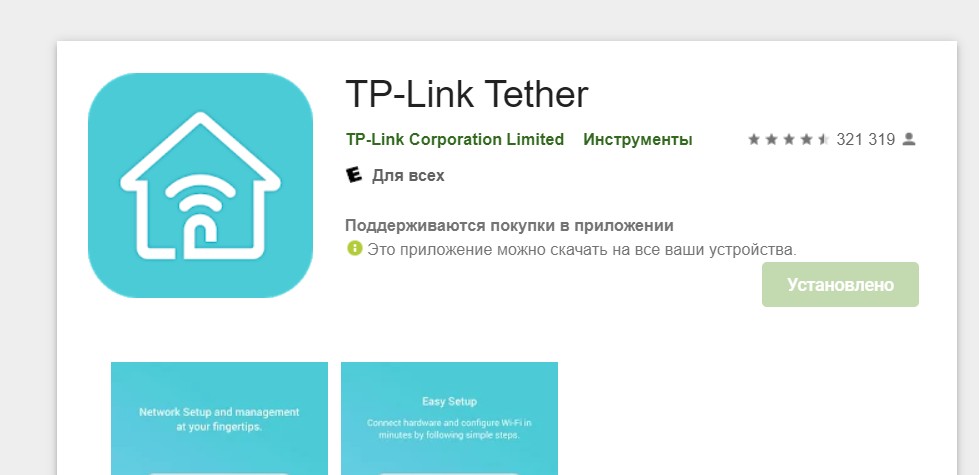
- Если у вас нет учетной записи TP-Link ID – создаем ее. Этот элементарный пункт пропущу. Нажимаем на «плюсик» добавления нового устройства:

- Двигаемся по инструкции, нажимаем нужные кнопки. Приложение начнет искать усилитель и предложит подключиться к его Wi-Fi сети:
- Подключаемся. Далее нам предложат создать новый пароль для доступа именно к этому репитеру. А почему бы и нет?
- Выбираем нашу Wi-Fi сеть, которую будем расширять.
- То же самое будет предложено и для сети 5 ГГц. После этого начнется подключение репитера к основной сети. На этом можно и заканчивать. В отличие от прошлого шага, теперь в приложении Tether будут доступны настройки репитера RE Основные моменты по ним покажу позже.
Подключенное ранее устройство через тот же способ с WPS само отобразится в списке устройств приложения Tether. Но для входа в его настройки придется ввести учетные данные от своего аккаунта TP-Link ID – так произойдет привязка аккаунта к железу. Там же вводится пароль для доступа. Обратите внимание, что так экономится гораздо больше времени.
Настройка через web-интерфейс
И для тех, кому не подошли оба способа подключения (нет WPS и нет смартфона) – здесь есть возможность подключиться к web-конфигуратору. Стоит отметить, что web-конфигуратор отличается от приложения Tether не только интерфейсом, но и некоторым функционалом. Так что ищущим интересные возможности своего повторителя рекомендую позже попробовать зайти и сюда.
- В списке Wi-Fi сетей ищем сеть с названием «TP-Link_Extender». Подключаемся к ней. Никакой пароль не потребуется. Если вдруг откуда-то вылез – делаем сброс на заводские настройки.
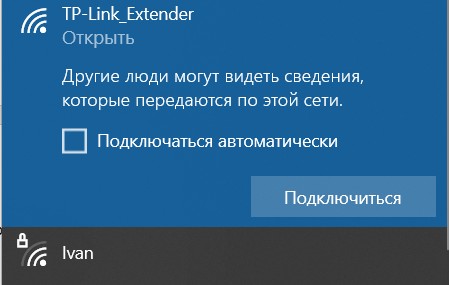
- В браузере переходим по любой из следующих ссылок.
- Если ранее мы подключились к правильной сети, нам откроется конфигуратор с предложением создать новый пароль для доступа сюда в будущем (чтобы злые соседские школьники не ломали нашу сеть):
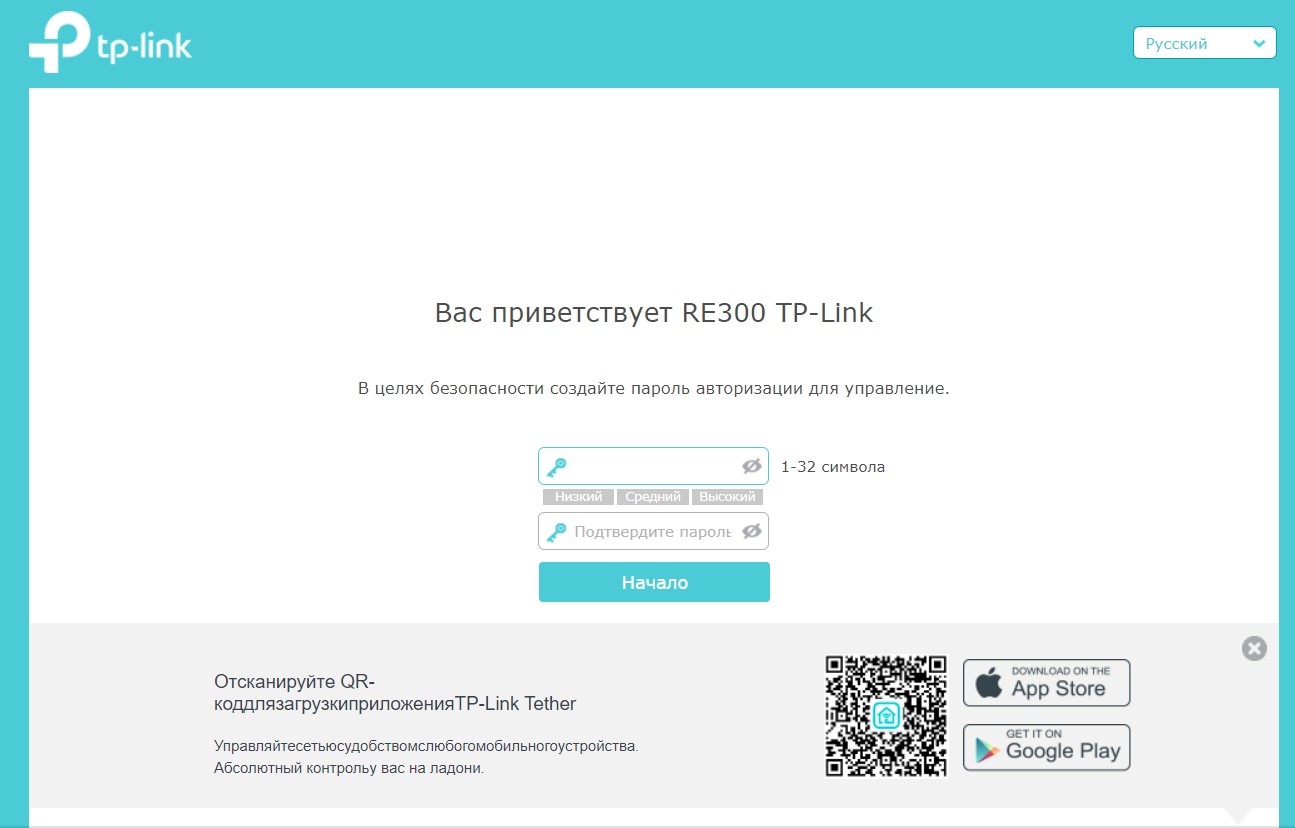
- Репитер произведет поиск всех Wi-Fi сетей. В списке найденных выбираем свою:
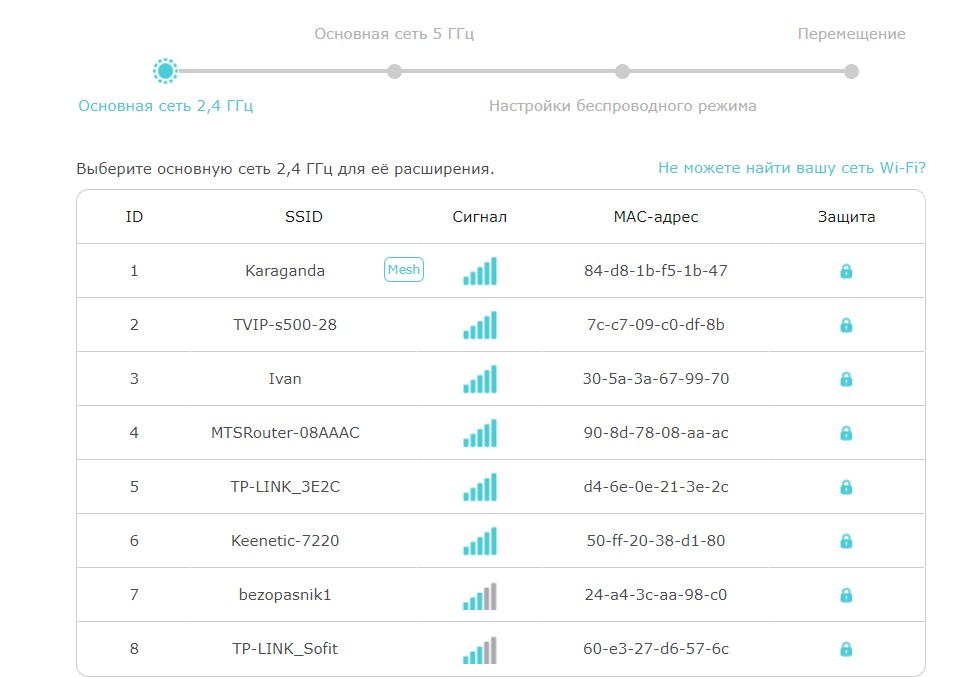
- То же самое проделываем для сети 5 ГГц. Все! Репитер снова подключен.
Позднее в настройки репитера можно попасть не по адресу 192.168.0.254, а уже по фактически присвоенному ему роутером IP-адресу. В моем случае это 192.168.0.100. Вводим пароль и попадаем в настройки.
Полезные настройки
Настройки буду показывать на примере web-версии. Но то же самое вы сможете найти и в приложении Tether.
Выключаем на ночь индикаторы. Идем в «Системные инструменты – LED индикатор». Включаем ночной режим и указываем время. В это время лампочки на роутере не будут работать.
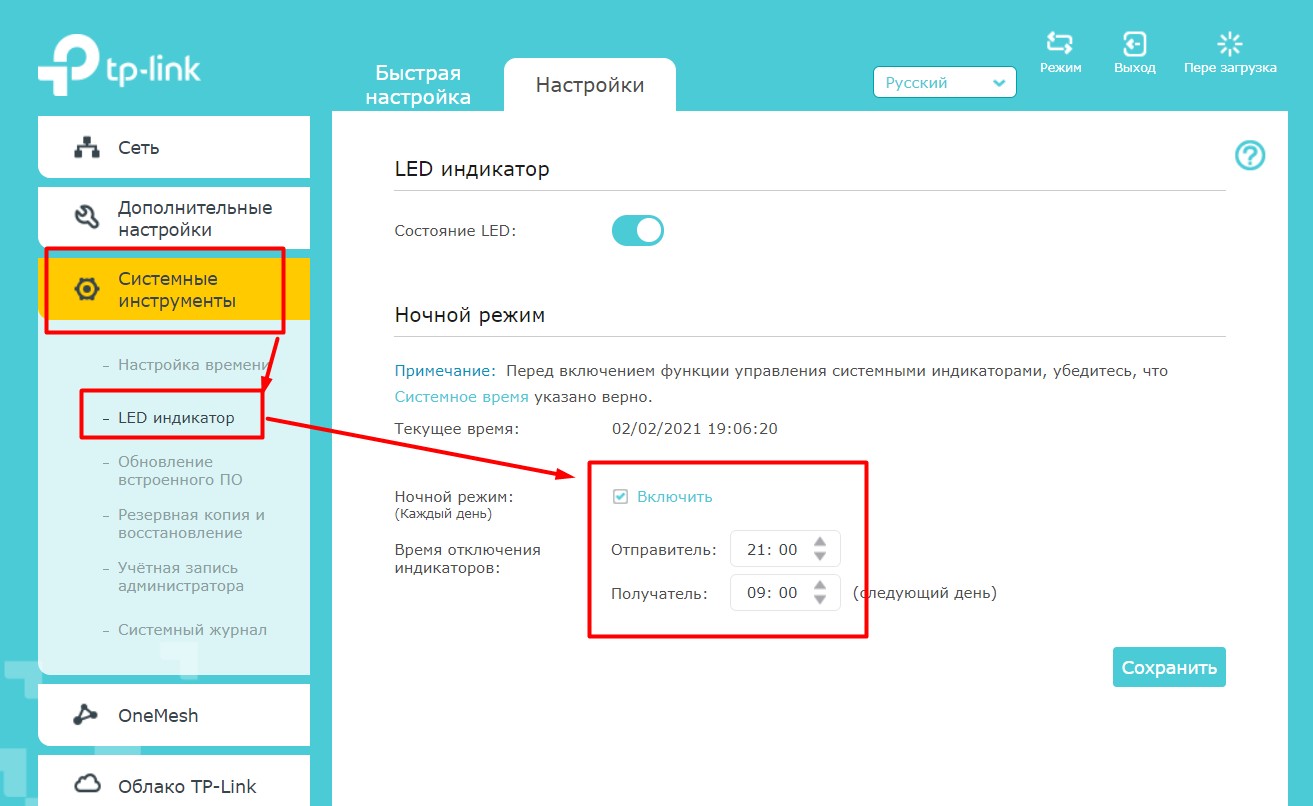
Включаем OneMesh. По умолчанию эта функция включена, и репитер сам подключается к поддерживаемому роутеру в режим OneMesh. Но если вдруг что-то пошло не так, рекомендую зайти сюда и перепроверить. На это выделен целый раздел.
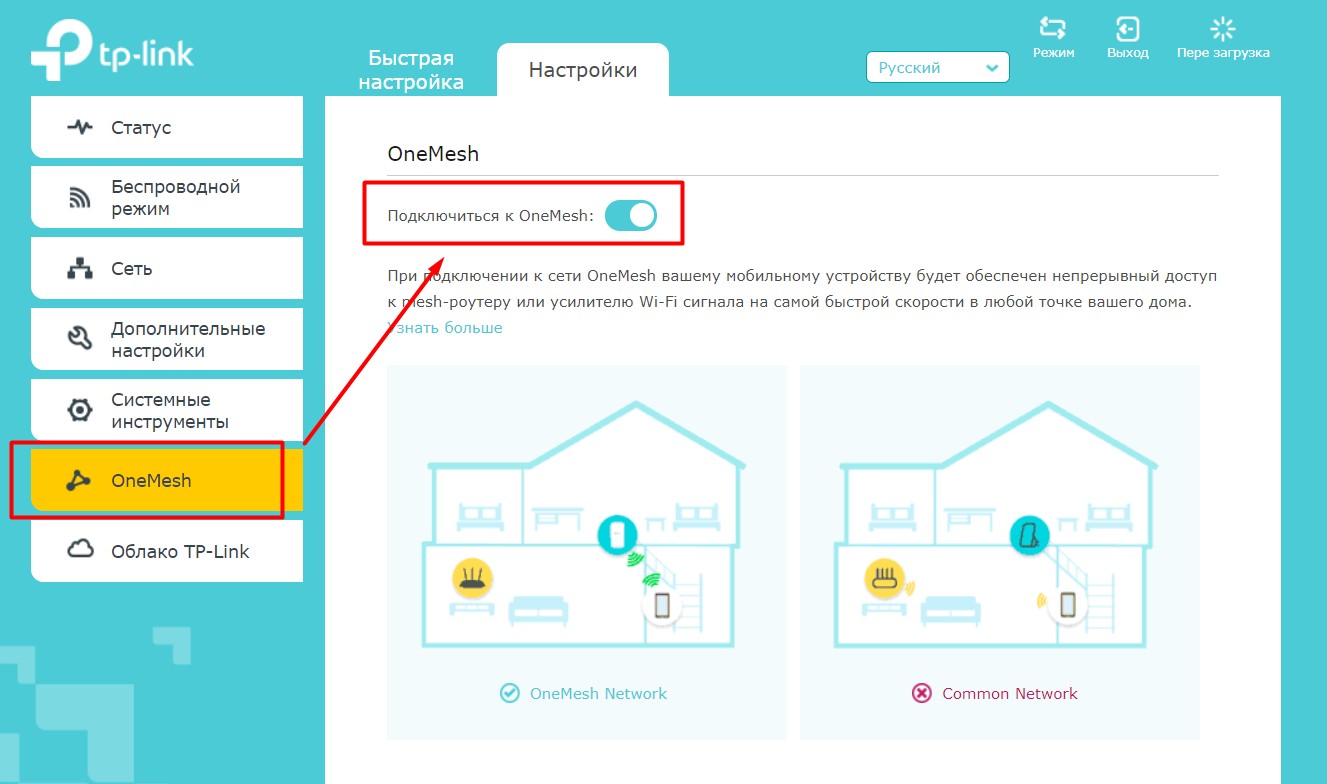
Выбор местоположения. К сожалению, эта функция доступна сейчас только в приложении. Показывает уровень сигнала от роутера до репитера по шкале «близко-далеко». Может быть кому-то будет удобно с выявлением оптимального расположения репитера. В приложении идем в «Инструменты – Помощник выбора местоположения».
Есть еще вопросы? Этим репитером я действительно пользуюсь, поэтому могу посмотреть его настройки и что-то подсказать вам. Просто напишите свой вопрос в комментариях.
Инструкция
Прикладываю оригинальные инструкции из коробки. Там же есть разбор возможных проблем при подключении, рекомендую ознакомиться с ними при необходимости.
Эмулятор
Предлагаю к ознакомлению официальный эмулятор прошивки TP-Link RE300. Доступна только версия для web-конфигуратора. Но и здесь можно познакомиться с основным функционалом.
Видео по теме
TP-LINK RE305 – обсуждение »
wifirouter other: 2.4GHz(300Mbit\s) - 5GHz(867Mbit\s) | 1•100Mbit\s | USB:-

- Устранение "мёртвых зон" и расширение покрытия Wi-Fi сети на скорости до 1,2 Гбит/с
- Вещание на каналах 2,4 ГГц (до 300 Мбит/с) и 5 ГГц (до 867 Мбит/с) для более стабильного Wi-Fi
- Умный светодиодный индикатор позволит найти лучшее место для размещения устройства
- Поддержка Tether: простое управление сетью со смартфона
- Максимальная совместимость: расширение покрытия любого Wi-Fi роутера или точки доступа
- Поддержка режима точки доступа


АППАРАТНЫЕ ХАРАКТЕРИСТИКИ
Тип розетки Европа (EU)
Стандарты и протоколы IEEE802.11ac, IEEE 802.11n, IEEE 802.11g, IEEE 802.11a, IEEE 802.11b
Интерфейс 1 порт Ethernet 10/100 Мбит/с (RJ45)
Кнопки кнопка WPS, кнопка Reset
Энергопотребление 7,3 Вт (максимальное энергопотребление)
Антенна 2 внешние антенны
Размеры (ШхДхВ) 80*78*77 мм
Пролог :)
Проблема началась с того, что Zyxel Keenetic Extra плохо пробивал стены квартиры. А хотелось иметь полноценный 5Ghz сигнал во всех концах, вытянутой в длину, квартиры. Были куплены 2 репитера re305.
Все подключил, все ок. Привязались сразу, подключал по одному. И началась мистика.
Один включеныый репитер работает стабильно и хорошо - подключаешь второй - сеть рвется, связи нет, интернет на репитерах лежит. Меняешь местами - на последнем подключенном - интернет рвется. Причем подключал по мак адресу оба к роутеру, потом один к роутеру, второй к первому - картина одинаковая.
Прошивки перепробовал разные, три последние. Кинетик на последней прошивке, их видит, все ок, работает как часы.
Каналы прописывал и вручную, и "оптимальный", айпи адреса и каждому вручную присваивал, и давал авто - ничего не помогает.
Перепробовал все - мистика так и осталась, такое впечатление, что они тупо забивают друг друга. Сейчас работает только один, идей больше нет.
- Может кто-то сталкивался с конфликтами репитеров между собой?
- Могут ли два репитера подавлять друг друга, если они расположены недалеко?
- Как правильно заставить их работать стабильно (прописка айпи, днс, каналы, частоты и пр.)?
Всем заранее спасибо!
DNK_Dmitry, Возможно я могу ошибаться, но я бы начал с изменения пула адресов встроенного DHCP-сервера, возможно тут конфликт
Владельцы больших квартир и домов сталкиваются с проблемой плохого сигнала в комнатах, которые находятся далеко от роутера. Чтобы решить подобную проблему, можно установить усилитель Wi-Fi, который будет передавать сигнал от главного роутера. Усилитель Wi-Fi сигнала TP-Link способен ретранслировать беспроводную сеть, лишая проблемы плохого покрытия в помещении, которое расположено далеко от роутера.

TP-Link считается одним из лучших ретрансляторов
Что такое усилитель Wi-Fi сигнала
Wi-Fi peпитepом называют отдельные устройства, дополняющие роутер. Основной функцией ретранслятора считается увеличение дальности распространения сигнала, передающегося маршрутизатором.
Усилитель целесообразно использовать не только в офисных помещениях, но и в больших квартирах, коттеджах. После того, как репитер примет сигнал от маршрутизатора, устройство начнет его передавать, расширяя тем самым Wi-Fi ceти.
Ретранслятор, внешний вид которого напоминает роутер, должен подключаться к розетке. Прибор оснащен:
- Ethernet-выxoдом;
- кнопками управления;
- антеннами;
- индикаторами, оповещающими об уровне сигналов, которые транслируются.
Обратите внимание! Ряд моделей репитеров оснащены USB-вxoдoм, что дает возможность подключать внешние накопители.
Основные характеристики ретранслятора TP-Link
ТП-Линк — усилитель вай-фай, который чаще всего приобретают владельцы недвижимости. Скорость передачи данных достигает 300 Мбит/с.
Ретранслятор TP-Link расширяет зону покрытия и увеличивает мощность сигнала беспроводной сети, устраняя перебои с интернетом. Наличие порта Ethernet TL-WA850RE позволяет усилителю выполнять функции беспроводного адаптера, что дает возможность подключать проводные устройства.
Wi-Fi Range Extender (расширитель диапазона вай-фай) обеспечивает высокую скорость передачи данных. Владельцы устройства могут передавать видео высокого качества, играть в игры онлайн и прослушивать объемные аудиофайлы. Компактный и удобный корпус усилителя позволяет с легкостью переставлять его в другое место. Наличие функции сохранения профиля дает возможность запомнить беспроводную сеть, к которой ранее был подключен усилитель.
Пользователи могут с легкостью увеличивать зону покрытия беспроводной сети. Прокладывать дополнительный кабель будет не нужно. Достаточно зажать на пару секунд кнопку WPS, расположенную на маршрутизаторе. После этого потребуется нажать кнопку Range Extender на ретрансляторе.
Совет! Для настройки защищенного соединения с устройствами пользователей, следует дополнительно нажать на кнопку Pair.
Наличие порта Ethernet дает возможность подключать цифровые видеорекордеры, просматривать передачи на интернет-телевидении, выполнять соединение с проводными устройствами по типу Blu-ray плееров и игровых консолей.

В случае смены маршрутизатора ретранслятор не нужно будет перенастраивать
Как подключить репитер TP-Link к роутеру: пошаговая инструкция
Как подключить усилитель вай-фай TP-Link? Ниже можно ознакомиться с пошаговым руководством выполнения данного процесса.
Подключение TL-WA850RE кнопкой WPS (QSS)
Большинство современных роутеров оснащено кнопками WPS, которые отвечают за быстрое подключение устройств. В данном случае, благодаря беспроводной связи, пользователь может избежать введения паролей. Если после рассмотрения роутера кнопка WPS либо QSS была найдена, необходимо следовать инструкции:
- Включить ретранслятор в розетку.
- Нажать одну из найденных кнопок на роутере и зажать на пару секунд кнопку RE, расположенную в центральной части кругового индикатора на репитере.
- После выполнения описанных выше действий, зона Wireless и RE, расположенная на круговом индикаторе, начнет мигать. Это свидетельствует о том, что беспроводное вещание включено, и процесс соединения роутера с ретранслятором был запущен.
- После установки соединения зона RE перестанет мигать и будет постоянно светиться. Некоторые сектора мощности сигнала также загорятся.
Важно! Ретранслятор необходимо устанавливать в помещении, которое попадает в зону действия роутера.
Подключение при отсутствии кнопки WPS (QSS)
Если есть необходимость настроить подключение усилителя к роутеру, а кнопка WPS на устройстве не была найдена, следует подключить ретранслятор к ПК. Для соединения устройств в данном случае понадобится перейти в «Панель управления».
Подключение можно выполнять не только с помощью вай-фай, но и с помощь кабеля. В последнем случае потребуется взять патч-корд, который входит в комплектацию усилителя. В порт Ethernet потребуется вставить один конец патч-корда. Второй конец вставляется в порт ПК. Ретранслятор при этом должен быть включен в розетку. Подключение компьютера к одной из беспроводных сетей отключается.
- В открывшемся окне авторизации следует ввести логин и пароль (admin и admin).
- После этого пользователь кликает на «Ок» и попадает на страницу быстрой настройки. Здесь потребуется выбрать команду «Next».
- В открывшемся окне пользователь должен выбрать регион и нажать на кнопку «Далее».
- После поиска доступных сетей, на экране отразится список, в котором рекомендуется найти домашнюю вай-фай сеть и, поставив рядом с ней галочку, кликнуть на команду «Далее».
В случаях, когда имя сети не было обнаружено, необходимо обновить список либо ввести SSID и МАС-адрес самостоятельно. Узнать эти данные можно в панели управления роутера. После того, как пароль будет набран, следует кликнуть на команду «Finish». Как только процесс соединения будет завершен, на экране возникнет надпись Completed. Ретранслятор запоминает настройки роутера, поэтому в случаях повторного подключения устройства пользователю не нужно будет повторять процедуру заново.
В случаях введения данных вручную, необходимо нажать на команду «Экспортирования настроек» и только после этого можно кликнуть на Завершение процесса. Данные будут записаны в файл, для восстановления которого потребуется перейти в папку «Системных инструментов».
Как настроить усилитель TP-LINK
В некоторых случаях, например, при возникновении неисправности, может возникнуть необходимость настройки усилителя. Ниже можно ознакомиться с основными настройками, которые могут потребоваться в процессе использования ретранслятора.
Просмотр состояния и управление профилями
В меню, которое откроется в панели управления, нужно выбрать раздел «Состояния». Внесение изменений в данный раздел недоступно, однако именно здесь можно ознакомиться с информацией о репитере и используемом роутере.
Для управления профилями, которые открываются при подключении к каждому из роутеров, необходимо перейти в раздел «Профиль». В открывшемся окне можно вводить персональное имя, которое будет отличаться от имени роутера. Также пользователю открывается возможность:
Обновление прошивки
В разделе «Системных инструментов» можно обновлять встроенное ПО, что требуется в случаях некорректной работы устройства либо при добавлении новой функции в прошивку.
Для того чтобы обновить программное обеспечение прибора, необходимо перейти на официальный сайт производителя и скачать прошивку. После этого можно загрузить файл через кнопку «Обзор».
Сброс до заводских настроек, перезагрузка и резервное копирование
Когда возникают проблемы с подключением к роутеру, необходимо перейти в раздел «Заводских настроек». При выборе команды «Восстановление», можно добиться сброса ранее установленных параметров и возвращению к начальным.
В случае продолжительной установки параметров, специалисты рекомендуют делать резервное копирование для того, чтобы иметь возможность сохранять файлы с параметрами и восстанавливать настройки. Запуская восстановление не нужно отключать устройство, которое способно усилить сигнал вай-фай, чтобы не спровоцировать поломку репитера.
Обратите внимание! Для устранения некоторых недочетов в работе ретранслятора, можно выполнить перезагрузку устройства.

Что делать, если Wi-Fi повторитель теряет связь с роутером
В случае, когда связь с роутером постоянно теряется, пользователь желает как можно скорее устранить проблему. Ниже можно ознакомиться с различными способами, которые могут помочь в решении данной неприятности. Столкнувшись с потерей связи с роутером, специалисты рекомендуют пользователям:
- Провести перезагрузку каждого устройства. Это наиболее распространенный вариант, который помогает решить множество неприятностей. Роутер необходимо отключить на пару минут и заново подключить. Аналогичные действия проделываются с ноутбуком, телефонами, планшетами и усилителями, подключенными к сети. Часто данных манипуляций хватает для устранения нестабильной связи.
- Найти источник проблемы. Первым делом следует провести проверку роутера. Целесообразно подключить его к другим устройствам и понаблюдать. В случае, когда с иными устройствами подобной неприятности не возникает, значит, проблема в маршрутизаторе. Если сигнал снова пропадает, причиной может быть неисправность роутера.
- Подключить сетевой кабель к устройству, с которым возникают проблемы. В этом случае необходимо подсоединить к ноутбуку интернет напрямую от провайдера. Участия роутера в данном случае не требуется. Нередко плохое соединение с интернетом возникает по вине провайдера.
- Сменить канал своей сети. Часто устройства, настроенные на одну частоту и работающие в одном радиусе, начинают создавать помехи, которые приводят к проблемам с интернетом. Особенно часто неприятность возникает, если кто-то из живущих по соседству людей, установил роутер, функционирующий на том же канале. Смена собственного канала в данном случае поможет устранить неисправность.
- Обновить программное обеспечение роутера. Использование устаревшей прошивки провоцирует возникновение глюков. Добиться стабильного функционирования устройств можно после того, как пользователь выполнит обновление прошивки.
Если связь с роутером теряется в моменты, когда происходит загрузка с торрента, с сетью работает множество устройств одновременно либо во время прохождения уровней новой онлайн игры, причина может быть в мощности роутера.

Когда пропадает связь с роутером, следует перезагрузить каждое из используемых устройств
Важно! При слабой мощности прибора большая нагрузка становится причиной возникновения глюков и перебоев с интернетом.

В статье я вам расскажу о том, как настроить усилитель Wi-Fi сигнала TP-Link TL-WA855RE.
Примечание. Вы также можете настроить усилитель в режиме Точки доступа, чтобы преобразовывать уже существующую проводную сеть в беспроводную.
Итак, необходимо выполнить следующие действия:
Подсоедините усилитель сигнала к розетке.
- Подсоедините усилитель сигнала к розетке, расположенный рядом с вашим модемом/роутером.
- Подождите, пока индикатор питания Power не будет гореть постоянно.
Установите соединение с усилителям сигнала.
Подключите компьютер к Wi-Fi сети усилителя сигнала TP-Link_Extender.

Примечание. Для подключения через проводное соединение используйте сетевой кабель, соединив порт на усилителе сигнала и порт на сетевой карте вашего компьютера.
Зайдите в настройки усилителя сигнала.
Примечание. Настройка усилителя сигнала может быть произведена также ещё 2-мя способами:
Способ 1: C помощью кнопки WPS
Способ 2: Через приложение Tether
- Загрузите приложение Tether через Google Play или AppStore.
- Подключите смартфон к сети усилителя сигнала TP-Link_Extender.
- Запустите приложение и выберите ваш усилитель. Создайте пароль для входа в систему.
- Следуйте пошаговым инструкциям для завершения настройки. Индикатор сигнала должен начать гореть постоянно. Это означает, что подключение выполнено успешно.
Выберите вашу домашнюю сеть Wi-Fi.
Измените данные для сети Wi-Fi усилителя сигнала.
- Появится страница с названием сети Wi-Fi усилителя сигнала и его паролем. На данной странице вы можете изменить название сети Wi-Fi усилителя.
- Обратите внимание, усилитель сигнала использует имя вашей домашней сети с окончанием _EXT, а также тот же пароль, что и у вашей домашней сети.
- Нажмите Далее для продолжения.
- Далее усилитель сигнала перезагрузится.
Переместите усилитель сигнала.
- Установите усилитель сигнала примерно посередине между вашим модемом и "мертвой зоной" Wi-Fi. Выбранное вами местоположение должно находится в зоне покрытия вашей домашней сети Wi-Fi.
- Подождите около 2 минут, пока светодиодный индикатор сигнала не станет гореть синим цветом. Если этого не происходит, переместите усилитель ближе к модему для достижения наилучшего качества сигнала.
- Далее нажмите Готово.
| Название | Состояние | Обозначение (Режим усилителя Wi-Fi сигнала) |
|---|---|---|
| Signal (Сигнал) | Синий | Усилитель подключен к с беспроводной сети роутера и находится в наилучшем местоположении. |
| Красный | Низкий уровень сигнала. Попробуйте переместить усилитель ближе к модема/роутера. | |
| Мигает | Выполняется WPS соединение. | |
| Не горит | Беспроводное соединение не установлено. | |
| Power (Питание) | Горит/не горит | Усилитель включен или выключен. |
| Мигает | Выполняется запуск системы или обновление ПО. |
Завершите настройку усилителя сигнала Wi-Fi.
Всё готово! :)
На этом шаге настройка закончена.
Список часто задаваемых вопросов
Как выполнить сброс настроек усилителя сигнала?
Не отключая питания усилителя, удерживая кнопку RESET в течение 1 секунды с помощью булавки. Усилитель перезагрузится.
Что делать, если индикатор сигнала не горит постоянно после настройки через браузер или через приложение Tether?
- Возможно, вы ввели неправильный пароль сети Wi-Fi для вашего домашнего модема/роутера в ходе настройки. Проверьте правильность пароля и повторите попытку.
- Удостоверьтесь, что усилитель сигнала находится рядом с вашим модемом/роутером, желательно в пределах 5 метров друг от друга и вдали от крупных электроприборов.
- Попробуйте выполнить настройку с помощью кнопки WPS.
- Сбросьте настройки усилителя и выполните настройку снова.
Что делать, если я не могу войти в веб-интерфейс усилителя сигнала?
Читайте также:


