Wifi idle timer pdanet что это
PdaNet + превращает ваш смартфон в модем для вашего ноутбука с помощью процедуры, называемой привязкой . Эта возможность означает, что вам никогда не придется беспокоиться о том, чтобы найти точку доступа Wi-Fi или находиться в зоне действия беспроводной точки доступа. Если у вас есть сотовая сеть, вы можете работать в сети на своем ноутбуке, где бы вы ни находились
Версия Android для PdaNet + позволяет подключаться через USB-кабель или через Wi-Fi через функцию подключения к Direct Hotspot . Вы можете использовать бесплатную версию PdaNet +, если не возражаете против перебоев, но полная версия стоит менее 10 долларов на конец 2018 года и позволяет беспрепятственный доступ к защищенным веб-сайтам после 30-дневного пробного периода.
Заметка
Многие смартфоны теперь предлагают встроенную функцию точки доступа, которую обычно можно найти в « Настройки» > « Привязка» (или аналогичный термин). Если у вашего телефона есть такая возможность, вам не нужно отдельное приложение.
Загрузите и установите PdaNet + на ПК с Windows
Для настройки PdaNet + необходимо установить его как на смартфон, так и на компьютер с Windows.
Установите PdaNet + на свой компьютер. Настройка на стороне компьютера проста, хотя есть несколько этапов. Начните с запуска установщика. Первая часть задаст вам несколько основных вопросов о том, как вы хотите установить PdaNet +. Как правило, по умолчанию все в порядке.
Во время установки PdaNet + попросит вас подключить ваше устройство Android. Остановись и переключи свое внимание на свой телефон.
Загрузите PdaNet + на свой смартфон. Ищите «PdaNet» в магазине Play. Он сделан компанией June Fabrics Technology Inc., но, вероятно, это будет первый результат в вашем поиске, так что его нетрудно найти.
Чтобы подключить PdaNet, вам нужно включить отладку по USB на устройстве Android. Если вы еще этого не сделали, найдите время, чтобы сделать это.
Подключите телефон к компьютеру через USB.
Откройте приложение PdaNet + на Android и выберите USB Tether .
Нажмите Ok обратно в окне установки Windows.
Затем Windows предупредит вас, что установщик PdaNet + ищет установить новое устройство. Нажмите Install для продолжения.
Затем установщик попросит вас разрешить отладку по USB при появлении запроса на устройстве Android.
Откройте ваше устройство Android, и вы должны увидеть запрос на отладку. Выберите « Всегда разрешать» на этом компьютере и нажмите « ОК» .
Установщик Windows сообщит вам, что установка успешно завершена. Убедитесь, что выбрано Connect PdaNet + после установки , и выберите режим USB . Затем нажмите Готово .
Обратитесь к вашему ПК с Windows. Вы увидите, что вы успешно подключились. В будущем вы будете использовать значок PdaNet + на панели задач для подключения в Windows и приложения на Android.
Вы должны увидеть подключен! уведомление на вашем ноутбуке и иметь возможность просматривать веб-страницы с помощью подключения к данным Android.
PdaNet
версия: 5.23
Последнее обновление программы в шапке: 23.12.2020

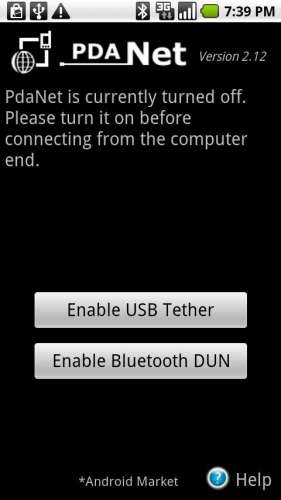
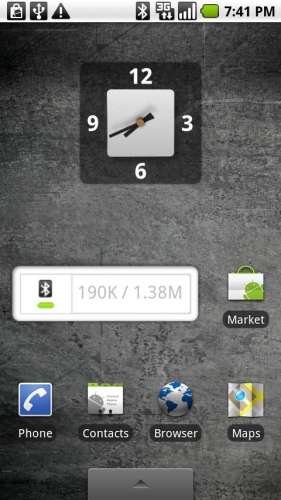
Описание:
Программа для доступа ПК в интернет через мобильное устройство. Подключение осуществляется по USB.
Требуется Android: 2.2+
Причина редактирования: Обновление: новая версия 5.23 (build 5232) Unlocked Программа для доступа ПК в интернет через мобильное устройство. Подключение осуществляется по USB. В аттаче ранняя бесплатная версия PdaNet.она работает так же хорошо, как и платная 1.16?
Update: офтопик: оказывает в HTC Hero встроена родная хрень, которая не требует стороннего ПО
пытался установить - виснет на установки приложения на девайс. Замена дров, определение устройства, установка драйверов для модема проходят нормально, но на установке апплета на девайс зависает ( прервать можно ). В чем грабли ?Statist, убей через процессы
потом все заработает
может кто подкинет полную версию?
Добавлено 29.10.2009, 00:20:
я убил все что стояло у меня раньше для синхронизации от HTC кто знает последняя версия поддерживает беспроводное соединение или тока через usb тож, есть смысл покупать?
Обновление до версии 2.16. Теперь по USB и Bluetooth
Пока только для 32-bit Windows 7/XP/Vista
Установите PdaNetA216.exe подключив андроид устройство к ПК
PdaNetA216.exe ( 3.37 МБ )
Замените PdaNetPC.exe из установленной директории на этот предварительно переименовав
PdaNetPC_kfc.exe ( 208 КБ )
Запустите PdaNet ,нажмите регистрация ,введите любое мыло и серийник.
Запустите клиент на андроиде и нажмите на ПК коннект
Спасибо KFC
:D

Обратите внимание, что раздача интернета через Wi-Fi недоступна на некоторых прошивках с версией Android 7 и выше в силу программных особенностей и/или ограничений со стороны оператора сотовой связи!
Раздаем Wi-Fi с Андроида
Для того чтобы раздать интернет с телефона, можно воспользоваться несколькими вариантами. Начнем с приложений, которые предоставляют такой опционал, а затем рассмотрим стандартные возможности.
Способ 1: PDANet+
Хорошо известное пользователям приложение для раздачи интернета с мобильных устройств, представленное в версии для Android. Оно способно решить и задачу раздачи Wi-Fi.

Способ 2: FoxFi


В Play Маркет присутствуют и другие приложения для раздачи интернета через Wi-Fi с телефона, однако в большинстве своем они работают по тому же принципу, что и ФоксФай, используя почти идентичные названия кнопок и элементов.
Способ 3: Системные средства
Для того чтобы раздать интернет с телефона, в некоторых случаях можно не устанавливать отдельное ПО, поскольку во встроенном функционале Android такая возможность присутствует. Обратите внимание, что местоположение и название описанных ниже опций может отличаться у разных моделей и вариантов прошивок.
-
Зайдите в «Настройки» и найдите в группе параметров сетевых подключений опцию «Модем и точка доступа».
Важное замечание: большинство телефонов разрешает менять как SSID и пароль, так и тип шифрования. Однако некоторые производители (к примеру, Samsung) не позволяют сделать это штатными средствами. Также заметим, что пароль по умолчанию меняется каждый раз, когда вы включаете точку доступа.

Отблагодарите автора, поделитесь статьей в социальных сетях.


Описание
Возможности
Это решение подойдёт людям, у которых нет домашнего модема. В таком случае, к компьютеру можно подключить интернет соединение при помощи смартфона. На ноутбук можно включить мобильную раздачу, после чего портативный компьютер увидит телефон как Wi-Fi сеть. Но это не очень удобно, ведь так скорость соединения значительно упадет. Если вы хотите максимально быстрый интернет, лучше использовать программу PDANet.
Функционал
Главной функцией приложения PDANet является возможность создать из телефона полноценный модем. Если вы скачаете программу, подключитесь к компьютеру и начнете раздачу, то смартфон запустит системный трей. В нем вы сможете увидеть актуальную информацию о подключении, а также настройку автоматического соединения. Автоматическое соединение работает таким образом, что сразу после подключения телефона к компьютеру через USB, включается режим раздачи.Скорость сети будет напрямую зависеть от точки, в которой вы находитесь. Дело в том, что интернет соединение обеспечивается благодаря мобильной сети. Если вы находитесь в зоне действия 2G интернета, то вряд ли компьютер сможет что-то открыть.
Подключение
Для начала вам потребуется скачать программу на компьютер. Произведите установку и её настройку, при необходимости. Также необходимо установить мобильную версию клиента. Это приложение для телефона. После этого подключите телефон к компьютеру при помощи USB кабеля, и наслаждайтесь быстрым подключением к сети. Программа поддерживает стандарты связи 3G, 4G, GPRS и EDGE (2G). Иногда, операторы мобильной связи могут не разрешать делать подобные подключения. Иногда это может заканчиваться даже блокировкой доступа в интернет. Эти детали стоит уточнить на горячей линии.
Ключевые особенности
- Можно использовать телефон как модем;
- Подключиться к компьютеру можно не только при помощи USB, но и при помощи Bluetooth;
- Поддерживаются стандарты связи 2G, 3G, 4G и GPRS;
- Для боле удобного управления программой, в неё вшит системный трей;
- Есть возможность настроить автоматическое подключение. Так телефон автоматически будет включать режим модема, после подключения к компьютеру;
- Работает на любой версии windows.
Смотрите также:
PdaNet — универсальный драйвер для Андроид с инсталлятором. Windows довольно не предсказуемая ОС, на одном компьютере драйвера устанавливаются без проблем, на другом нужно потратить уйму времени! Вы тоже в такой ситуации? PdaNet — универсальный драйвер для Android с инсталлятором!
Если например на Samsung или HTC установить драйвер на компьютер очень легко, за пару минут и все заработает, то на смартфоны Sony или на Android работающих на базе чипов Mediatek это настоящее мучение и можно провести долгое время чтобы все заработало корректно! Хватит мучатся PdaNet упростит данную процедуру!
Установка драйвера Android
Процесс установки очень прост, драйвер PdaNet имеет собственный инсталлятор — нажимайте все время Next>. Во время установки вам предложат установить драйвер для определенного бренда. Если ваш Android смартфон или планшет не относится к Motorola, HTC, Samsung, LG — тогда вам необходимо выбрать Others (общий)
При появление запроса о непроверенном драйвере, разрешить установку!
После установки драйвере перезагрузите компьютер!
Если вдруг устройство Android не определилось после установке данного драйвера возможно вам поможет статья — установить драйвер Android
В некоторых местах нет возможности подключиться к Wi-Fi или проводному интернету, а устройство, в силу своих специфик не способно выполнить подключение к мобильному интернету. К счастью, проблему можно решить, если у вас есть под рукой смартфон на Android. У многих, даже недорогих смартфонов, есть возможность раздать Wi-Fi, используя в качестве источника мобильную сеть.

Как раздать Wi-Fi с Android
Функция создания беспроводной мобильной точки доступа есть во многих устройствах Android, которые можно подключить к интернету через SIM-карту. В первую очередь это, конечно, смартфоны и планшеты. Реализовать раздачу Wi-Fi в них можно как с помощью сторонних программ, так и средствами системы.
Вариант 1: Стандартный функционал
В большинстве версий Android присутствует возможность раздачи Wi-Fi с устройства с использованием только системных средств. У этого варианта есть свои ограничения по функциональности, правда, все необходимо для работы все равно имеется: можно раздать сеть, указать название сети и задать ей пароль.
-
Откройте «Настройки» операционной системы. В зависимости от версии прошивки у вас будет два варианта:
Открыть раздел меню «Мобильная сеть» и там перейти в «Режим модема»;

Примечание. Возможны также дополнительные варианты расположения: «Системные»—«Еще»—«Хот-спот», или «Сети»—«Общий модем и сети»—«Точка доступа Wi-Fi». Но встречаются они несколько реже.


Телефон перейдет в режим раздачи Wi-Fi. Не забывайте, что в этом режиме смартфон может потреблять больше энергии, хотя это еще зависит от количества устройств, подключенных к нему.
Во многих прошивках можно включить раздачу Wi-Fi гораздо быстрее – через шторку. Откройте ее с помощью жеста вниз. Найдите кнопку «Мобильная точка доступа» или «Хот-спот». Ее может не быть среди основных настроек.
Вариант 2: PDANet+
Этот вариант уже связан с отдельным приложением. Оно распространяется полностью бесплатно, но не имеет корректного перевода на русский язык. Пользователям предоставляет немного больше функций, чем стандартное решение от Android.
Инструкция по взаимодействию с данным приложением выглядит так:
Вариант 3: FoxFi
Еще одно приложение для раздачи Wi-Fi. Во многом похоже на ранее рассмотренный PDANet+, но процесс взаимодействия реализован немного проще.
- Установите приложение и выполните его запуск. Сразу же будет предложено внести изменения в SSID, то в наименование беспроводной сети. Впоследствии его можно будет изменить в поле «Network Name».
- В поле «Password (WPA2)» вы можете задать пароль для беспроводной точки доступа или изменить ранее установленный.
- Для активации раздачи Wi-Fi установите галочку в поле «Activate WiFi Hotspot». На некоторое время приложение может зависнуть, после чего просигнализирует об успешном включении раздачи Wi-Fi. Соответствующее уведомление можно будет видеть в шторке Android.
- Откройте список доступных сетей на компьютере. Среди них должна появиться ранее созданная. Подключение к ней происходит обычным способом, как и к любой другой сети.
- Если вы хотите отключить раздачу Wi-Fi на смартфоне, то просто уберите галочку с пункта «Activate WiFi Hotspot».
Как видите, в описанных методах нет ничего сложного. В большинстве случаев можно вполне обойтись стандартным функционалом Android. Исключения могут быть только в том случае, если ваша прошивка не поддерживает возможность создания мобильной точки доступа.
Читайте также:


