Настройка роутера xiaomi mi wifi 3
Настройка роутера Xiaomi Mi Wi-FI Router не займет у вас много времени и сил, если вы вооружитесь советами из нашей подробной инструкции. Мы расскажем вам о всех нюансах корректного подключения гаджета – уверены, справятся даже новички.
Наша инструкция универсальная и подойдет для любых моделей Xiaomi, даже для китайских версий, процесс настройки у них идентичен.Английский и китайский языки веб-интерфейса не позволяют нам, русскоязычным юзерам, без проблем разобраться с подключением Mi WiFi Router. С другой стороны, разработчики пока не «заморочились» с полноценным переводом. Мы расскажем вам о том, как работать с устройством на английском языке. Но вы всегда можете установить браузерный плагин для русификации роутера RUMIWIFI, он отлично работает с китайскими версиями.
Как настроить Xiaomi Mi Wi-FI Router с компьютера
Для начала подключаем прибор к электросети (с помощью адаптера). Подключаем интернет кабель в порт WAN (обычно обозначен голубым цветом). Если у вас имеется ноутбук или ПК с LAN-портом и отдельный сетевой кабель (которого нет в комплекте, необходимо приобретать отдельно), можно подключить компьютер по нему. Если кабель отсутствует, подключаемся через Wi-Fi.
При первом включении создается незапароленная Wi-Fi сеть с названием «Xiaomi…». Подключаемся к ней.

Нажимаем на большую синюю кнопку с иероглифами – Agree в английском варианте.

Задаем название своей сети и пароль к ней, это и будет ваш пароль от Wi-Fi.
Если ваш провайдер использует тип подключения PPPoE, то вам следует кликнуть на вкладку "PPPoE", задать имя пользователя и ключ, которые дал провайдер. Если же DHCP, этот шаг просто пропускаем.

Следующий шаг – задать пароль для "Админки" роутера, заполняем поле с местоположением. Подтверждаем все свои действия. Этот пароль нужен будет в дальнейшем для входа в настройки роутера, запомните его!

Все настройки применятся в автоматическом режиме, а маршрутизатор перезагрузится. Теперь должен появиться Интернет. Можно оставить все как есть, а можно дальше поработать с настройками.

Знакомимся с административной панелью роутера (снова заходим в веб-навигатор, как описано выше). Для перевода вкладок пользуемся встроенными возможностями Гугл-переводчика, если нужно.

Теперь вам доступно большое количество полезной информации, например, состояние процессора и сети в режиме реального времени, объем и тип памяти, список подключенных девайсов и т.п.
В меню «Настройки Интернет» можно выбрать ограничение скорости WAN порта, клонирование MAC-адреса и другие опции. В пункте «Расширенные настройки» есть возможность поработать с переадресацией портов, сервисами DDNS.
Как настроить Xiaomi Mi Wi-FI Router с телефона
Для начала конечно же подключаем маршрутизатор к питанию и подключаются через Wi-Fi к новой сети с названием «Xiaomi_…», она будет доступна без пароля.
Для дальнейшей работы нам понадобится специализированный софт – программа Mi Wi-Fi, скачать можно на этой странице. Его следует скачать и инсталлировать согласно выбранной ОС (Android или IOS).


Создаем Mi-аккаунт (либо логинимся в уже существующем, ранее созданном).

Нажимаем на кнопку "Добавить роутер". В следующей вкладке нам предложат определиться с методом подключения (есть возможность перенести конфигурации со старого маршрутизатора - Restore from another Mi Router или выбрать опцию As a new router). Кликаем Continue.

Теперь можно задавать сетевое имя и пароль (к слову, чтобы не запутаться в ключах, этот пин-код можно применять для входа в админку роутера - отмечаем галочкой Set as router admin password as well).
Дожидаемся окончания автоматической перезагрузки.
Нам удалось подключить гаджет к Интернету, теперь обратим внимание на доступные нам настройки.
Запускаем фирменную программу. В ней есть несколько удобных вкладок для поиска необходимой информации по сети (много чего можно менять и корректировать при желании и большой необходимости).



Одной из подобных часто используемых вкладок является "Плагины" - обратите внимание на скриншот:

Особо универсальны и порой необходимы разделы "Настройки" и "Настройки сети". В них можно изменять параметры соединения, управлять VPN-сервером, делать резервные копии конфигураций, назначать администратора на ваше усмотрение, устанавливать часовой пояс, отключать световую индикацию и т.д. – функций очень много.
В целом интерфейс управления роутером очень продуман – не многие дорогие модели могут этим качеством похвастаться. Надеемся, с нашей помощью у вас все получилось.
Устройство Wi-Fi-роутеров Xiaomi 3
У роутеров Xiaomi 3 есть несколько портов. В один из них, называемый WAN-портом, (на рисунке ниже голубого цвета) вы вставите кабель, который провел в вашу квартиру провайдер. Другие порты (LAN-порты) нужны в том случае, если вы планируете подключать их к ноутбукам, компьютерам и другим устройствам. Для смартфонов, планшетов и разнообразных носимых гаджетов вроде фитнес-браслетов или умных часов эти порты не нужны. Все они содержат Wi-Fi-модуль и могут получать интернет от роутера по воздуху. Не нужны эти порты и компьютеру со встроенным Wi-Fi-модулем, но если подключить компьютер по проводу, то скорость передачи данных будет выше, чем по воздуху.
В стандартную комплектацию роутера помимо него самого входит инструкция и адаптер для подключения к сети. Если у вашего роутера вилка не европейского образца, вам понадобится переходник для ее подключения в розетку.
Как настроить Mi Router 3 при помощи компьютера
Настройка дополнительных параметров в панели управления
Для настройки дополнительных параметров при необходимости снова войдите в панель управления, введя пароль, который вы задавали при создании сети. Напомним, что изменить язык панели с китайского на русский или английский поможет смена прошивки, встроенный переводчик браузера или плагин RUMIWIFI. На первом экране в разделе «Статус маршрутизации» вы увидите схему, на которой изображен роутер с названием созданной вами сети, число подключенных к ней устройств, пропускную способность и другую информацию. В случае отсутствия соединения зеленую линию сменит красная с крестиком.На вкладке «Состояние памяти» вы увидите подключенные устройства. В частности, если вы подключите к роутеру жесткий диск через USB-разъем (он есть не во всех моделях), то сможете скачивать на него информацию с интернета, а с него смотреть ее на всех ваших устройствах. Например, вы скачали фильм на жесткий диск и можете сразу смотреть его на телевизоре или планшете. Здесь же можно скачать клиент для работы с компьютера.
Основные настройки роутера находятся в разделе «Общие настройки». С разделом «Настройки Wi-Fi» мы познакомились еще в прошлом разделе при подключении роутера. Добавим, что при желании здесь можно сделать сеть скрытой от чужих глаз и в разделе «Интенсивность» задать уровень сигнала (в случае самого сильного он будет проходить сквозь стены). Также в самом низу этой страницы есть возможность задать гостевой доступ. Но эта функция более востребована для офисов, магазинов и других заведений с высокой посещаемостью.
Раздел «Настройки интернета» предназначен для более детальных настроек. Здесь отображаются данные о подключении: его тип, IP-адрес, маска подсети и другое. Если ваш компьютер не смог автоматически взять данные сети, то можно ввести их вручную. Важным параметром здесь является настройка скорости порта. Убедитесь в том, что в строке скорости стоит тот максимум, который заявлен в характеристиках вашего роутера. В противном случае ваш роутер не будет работать на той скорости, на которую способен. Если вы хотите настроить роутер в роли повторителя, тогда необходимые настройки есть внизу этого раздела.
В разделе «Центр безопасности» вы можете менять пароли, раздел «Настройки локальной сети» для обычного пользования менять не нужно, а в разделе «Состояние системы» обновляется прошивка.
Настройка Xiaomi Mi Router 3, 3А, 3С и 3G при помощи телефона
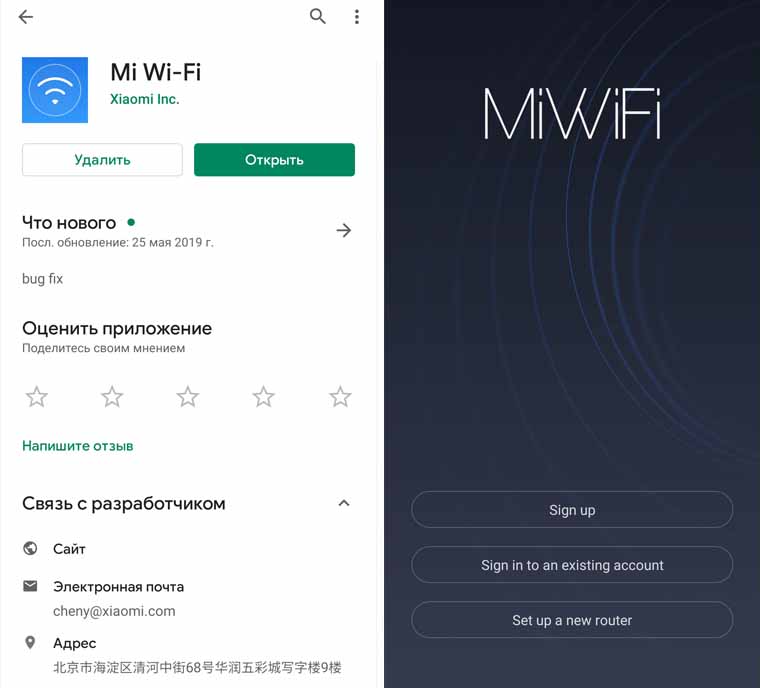
Обновление прошивки роутера Xiaomi Mi Wi-Fi 3, 3А, 3С, 3G
Обновление прошивки возможно двумя путями: когда сервис сам устанавливает официальную версию для этого роутера или если вы загрузите прошивку, найденную на просторах интернета. Первый случай обновления описан в конце предыдущего раздела. Здесь мы рассмотрим второй вариант. Перед обновлением прошивки вам нужно включить роутер в розетку, подключить к нему сетевой кабель от провайдера и соединить проводом с компьютером (если на ПК есть Wi-Fi, то провод не требуется). Также вам понадобится файл прошивки, который нужно скачать на компьютер или загрузить на флешку и установить ее в роутер (при наличии в нем USB-порта). Подходящую прошивку вы можете найти, например, на сайте 4PDA.Если при подключении роутера через компьютер (см. раздел выше) вы видите админ-панель на китайском, решить эту проблему можно обновлением прошивки. Для этого откройте панель управления, задав в адресной строке браузера такой адрес: 192.168.31.1. Если вы уже настроили сеть, как описано выше, введите свой пароль от админ-панели. Теперь кликните вверху на третью слева вкладку, в ней на оранжевый значок и на кнопку, как показано на рисунке ниже.
Далее кликните по кнопке по выбору файла и откройте папку, в которую ранее сохранили файл прошивки.
В последнем окне поставьте галочку и нажмите кнопку, что подтвердит ваше согласие на обновление прошивки. Осталось дождаться обновления и перезагрузки сервиса. Если он не загрузился автоматически, выйдите из аккаунта и войдите в него заново.
Теперь снова перейдите на третью слева вкладку, нажмите на оранжевый значок, пролистайте страницу вниз и кликните по предпоследней вкладке. Там должен появиться английский или другой язык в зависимости от вашей прошивки.
На этом все базовые настройки заканчиваются. Вы также можете настраивать различные параметры роутера через мобильное приложение, как описано в статье о настройке роутеров Xiaomi 4.

Довольно важная тема — настройка роутера Xiaomi. То, что должен сделать каждый владелец после покупки и подключения девайса. MI WI-FI 3, о котором пойдет речь, довольно стабилен в работе, главное, выставить самое необходимое в веб-интерфейсе устройства и тогда вам, скорее всего, туда не придется больше заглядывать.
Особенности роутера от Xiaomi
Меня всегда удивляет особая «заточенность» на внутренний китайский рынок продукции данной китайской марки. В роутере изначально установлен китайский язык и во время настройки, может кому-то это придется делать первый и единственный раз, интуитивно разобраться, какой иероглиф что предлагает, практически невозможно. И даже переход на альтернативный английский, невозможен без соответствующей подсказки.

Хорошо хоть есть Google-переводчик, который перевел эту абракадабру. Здесь предложено согласиться с политикой компании и присоединиться к ней, всего-навсего. Ставьте галочку и проходите дальше.
Xiaomi Router 3 практически близнец предыдущей версии Xiaomi Mini, но оснащен четырьмя мощными антеннами, что, впрочем, не дает ему плюсов по уровню сигнала wi-fi. Китайцы перемудрили в этом плане и всем, кого не устраивает мощность передатчика, придется вносить модернизации, на программном уровне. Это кардинальные методы, связанные со сменой прошивки или пропатчивание стоковой, когда изменения коснуться только данного элемента.

Справедливости ради надо заметить, что радиус уверенного приема сигнала от роутера составляет 50 метров. Но в современном городе, насыщенном в плане частотного диапазона различными сигналами и волнами, помехами всех мастей и просто механическими препятствиями, этот показатель существенно уменьшается. На практике, я, спускаясь с третьего этажа своего дома, внизу у подъезда сигнал поймать уже не могу.
Корпус роутера удлинен в противовес длинным антеннам, чтобы не перевешивали. При этом плата устройства занимает немногим более половины внутреннего пространства. Но, в целом замечаний к внешнему виду нет, все функционально и приятно визуально и на ощупь. Как всегда компания постаралась и сделала вполне приличный по качеству сборки аппарат. Многочисленные фото наглядно показывают, что собран роутер не на коленке в подвале дядюшки Ляо.

Комплектность показывает китайские «уши» аппарата. Если заглянуть в коробку, то мы не увидим кабеля LAN, а вилка адаптера питания будет под китайскую розетку с плоскими отверстиями.
Роутер урбанистичен и похож, как всегда с Xiaomi, на продукцию ее главного американского конкурента.
Параметров оценки работы роутера немного, главное, что он не пропускает и не «теряет» IP-пакеты, достаточно стабилен и не «рвет» Интернет-соединение. Это было для меня самым большим плюсом в его работе, из-за чего я полностью перешел на данный аппарат. Займемся, однако, конкретным рассмотрением начинки девайса.
Технические характеристики Xiaomi Router 3
Сердце роутера процессор MediaTek MT7620A, что не может не радовать. Данный чип хорошо себя зарекомендовал на таких распространенных моделях, как Zyxel Keenetic II (мой бывший роутер), ASUS RT-AC52U, TP-Link и еще ряд неплохих по характеристикам аппаратах.
Порты: 2 LAN и 1 WAN, с пропускной скоростью до 100 Мбит/сек.

Вот и разница налицо. Это в большей степени беспроводной маршрутизатор, что отражено в его втором названии — Xiaomi Mi Wi-Fi Router.
WI-FI раздается на двух частотах: 2.4 Ghz до 300 Мбит/сек и 5 Ghz до 867 Мбит/сек.
Чрезвычайно важно! В условиях насыщенности эфира на частоте 2,4 Ghz, где сегодня доступных сетей как мух в огороде, переход на новую незагруженную частоту актуален, как никогда.
Чем я незамедлительно и воспользовался. Качество соединения повысилось ощутимо, зависаний стало гораздо меньше, а скорость отклика увеличилась.
По сравнению с предшественником, Xiaomi Mini, оперативной памяти добавилось до 128 МБ (DDR-2). Нет встроенного жесткого диска, но можно подключить внешний накопитель в usb разъем.
Пожалуй, на этом можно и закончить. Характеристики показывают вполне достойный аппарат, с быстрым процессором, достаточной оперативной памятью и увеличенным диапазоном частот для раздачи беспроводного интернета. Что еще нужно для устройства с ценой в 1500 рублей.
Настройка роутера
Мы подобрались к главному. Кто сталкивался с Xiaomi Mini, различий почти нет. Xiaomi Router 3 отличается чисто внешне, настройки изменений не претерпели, за исключением возможного перехода на английский язык.
Подключение к роутеру с ПК или ноутбука
Итак, включаем аппарат, затем добавляем в WAN порт интернет от провайдера и ждем.

На ноутбуке появится сеть от Сяоми, это означает, что роутер готов к настройке по Wi-Fi. На коробке указан адрес 192.168.31.1, вбиваем его в адресную строку вашего браузера и попадаем в страницу Web интерфейса аппарата.
После подтверждения соглашения попадаем на страничку настроек беспроводного соединения.

Должен подчеркнуть, что роутер сам определит, какой тип подключения вам нужен. Раз мы заговорили о ноутбуке с включенным Wi-Fi, то придумываем логин и пароль для беспроводной сети. Пароль не должен быть меньше 8 символов.
Данная страничка возникнет дважды, во второй раз нужно ввести пароль и логин самого роутера, так называемой админки, после объединения роутер перезагрузится.

Далее непосредственно запуск, он займет около минуты и появится беспроводная сеть под вашим названием с просьбой ввести пароль, который вы только что придумали.
Для настройки в случае стационарного компьютера, появится следующая картинка.

Где нужно будет ввести данные, полученные от провайдера, а именно логин и пароль от соединения типа PPPoE. То есть в данном случае приступаем непосредственно к настройке собственно Интернет-соединения, и лишь после этого прописываем уже описанным методом беспроводную сеть, задавая логин и пароль для входа поочередно сначала в админку, затем уже на страничку самой настройки беспроводной сети.
Смена языка прошивки роутера
Проверка настроек Wi-Fi
Есть английский язык, проще ориентироваться. Пора заняться проверкой всех настроек роутера на предмет раздачи Wi-Fi. От того, правильно они выставлены или нет, зависит работа маршрутизатора.
Для начала нужно войти в настройки и проверить состояние диапазона 2,4 ГГц, включен он или нет. Если вас досаждают соседи, то можно переключиться исключительно на 5 ГГц и забыть о толкотне в распространенном диапазоне. Пользуйтесь тем, что не все еще маршрутизаторы могут работать на 5-ти ГГц, но 2,4 есть у каждого.

Проверьте настройки, связанные с шифрованием сетей, кроме того можно включить гостевую беспроводную сеть. Это обезопасит ваш компьютер от нежелательного вторжения возможных вирусов, находящихся в устройствах тех, кто заглянул к вам на огонек. В данном случае выход во внешний интернет будет предоставлен, но с изоляцией от вашей локальной системы.
Если вам по какой-то причине нужно сменить название сети и пароль к ней, то ищем английские строки под названием: SSID и Password. Никаких препятствий, меняем и выходим из админки.
Последнее. Выставляем Европу, как место дислокации.
Как видите, негусто. Вообще, к стоковой прошивке слишком много претензий и вопросов. В силу своей ограниченности и неудобства ориентирования простому пользователю, многие переходят на более совершенные системы, одну из которых я представлю вам немного позднее.
Настройка локальной сети
Вообще легче легкого. Нужно лишь выключить доступ в интернет. Кто неуверен в своем роутере и думает, что он сам по себе «занырнет» в сеть, то выдерните шнур. Только не питания, а провайдера, который вставлен в синий WAN порт.
- входим в настройки;
- установки LAN;
- включаем DHCP.
Если этого не делать, то для уверенной раздачи потребуется настройка вручную разрешенных IP-адресов на каждом гаджете, подключенном к роутеру. Для телевизоров новой формации включение DHCP практически обязательное действие.
Советую также поменять главный IP адрес роутера с 192.168.31.1 на более привычный 192.168.1.1
Настройка общего доступа в сеть
В принципе об этом уже сказано отдельно в разных частях статьи. Подытожим и соединим все нужное для получения доступа в сеть.
Итак, ваш провайдер (обязательно справьтесь, какой тип интернета для вас подходит) раздает по динамическим адресам, от вас требуется лишь активировать DHCP, как это сделать, смотрите выше. Для активации РРРоЕ соединения, когда у вас на руках логин и пароль от, скажем Ростелекома (например, подключена выделенная линия оптоволоконная), то алгоритм настройки выхода в сеть следующий:

Обязательно включить функцию автовыбора DNS. Этим вы зададите задание роутеру включаться сразу, как только поступит питание. Автоподхват даст вам комфортное состояние постоянно включенного интернета.
Проверьте Мак-адрес. Возможно, провайдер в договоре указал другой и тогда доступа в сеть у вас точно не будет. Срочно поменяйте в настройках. На этом настройки общего доступа для роутера Xiaomi закончены.
Дополнительные параметры безопасности

В век киберпреступности и интернет взломов, никогда нелишне озаботиться собственной безопасностью. Особенно если вы проводите в сети достаточное количество времени. Легко проверить, кто сидит в интернете, пользуясь вашей беспроводной сетью. Ведь это означает, что злоумышленник каким-то способом узнал пароль.
- зайдите в настройки;
- оттуда в безопасность;
- затем в доступ по Wi-Fi;
- блокируйте все подозрительные МАК-адреса, для этого существует блок-лист, в него нужно просто добавить враждебное устройство.
Ну и старый добрый способ смены пароля никто не запрещал. Меняйте его периодически, как в онлайн-банкинге.

Сброс настроек роутера
Понадобится для обнуления всех настроек и возврата в состояние «с завода», то есть первоначальное. Эту процедуру выполняют изредка тогда, когда хотят избавиться от неправильной работы роутера, зависаний, багов и прочих ошибок, появляющихся все чаще. Чтобы проверить, что является первопричиной всех этих неприятностей, применяют заводской сброс.

Все просто заходим в настройки, далее статус (крайняя правая опция). Появляется страничка, в которой присутствует опция сброса и предусмотрительно включена функция сохранения и возврата в прошлое состояние. Так как при полном сбросе и возврате в заводское состояние английский язык однозначно пропадет. Вы можете подстраховаться и сделать копию системы, чтобы в нужный момент ей воспользоваться. Но если возврата нет, то жмем сброс и затем повторно накатываем английский язык, как было описано выше.

Как видим, сбросить настройки у роутера к заводским достаточно легко, лишь бы потом об этом не пожалеть. Ведь к тому времени у вас на роутере может быть заменена родная прошивка на кастомную, и Бог знает, скольких трудов вам это стоило.
Особенности альтернативной прошивки
Собственно она одна. Но какая! ASUS Padavan рулит и не оставляет шансов никакой другой, в том числе родной китайской. Как только я купил данный роутер, то с самого начала не хотел заморачиваться ковырянием в китайских иероглифах, бесконечными переводами и настройками. Когда каждое действие сопряжено с ошибкой и ты как слепой тыкаешься в темной комнате. Я знал об этой прошивке изначально и приготовился к перепрошиванию загодя. Инструкция, выложенная на YouTube по переходу на эту прошивку максимально подробная и конкретная. Получилось с первого раза, несмотря на некоторые трудности.

И что я получил взамен? Я получил совершенно незнакомый аппарат с множеством новых функций, которые даже не прозвучали в написанной статье. Преимущества огромны:
- русский язык интерфейса, уже одно это обстоятельство перечеркивает все сомнения;
- наличие огромного количества дополнительных настроек, наглядно можно посмотреть статистику процессов, загруженность памяти и процессора;
- есть IPTV, если ваш провайдер транслирует телевизионные каналы, легко настроить с помощью роутера их просмотр;
- торрент-клиент, скачивайте на подключенный к роутеру внешний диск все, что хотите;
- можно создать облако или vpn сеть;
- Настройки все под рукой, интерфейс намного удобнее, не потеряетесь;
- Все те «плюшки», которыми радовала стоковая прошивка, здесь тоже присутствуют.
Можно еще долго описывать все преимущества данной прошивки, добавлю лишь, что по результатам опроса на сайте 4PDA, данная прошивка далеко оторвалась от всех остальных. Она лидер и этим все сказано. Именно она выявила все достоинства роутера Mi 3.
Устанавливаем! Не бойтесь трудностей, которые бросятся вам сразу в глаза, все это окупится в дальнейшем. Не пожалеете.
Работа с внешними дисками на роутере
Я уже упоминал, что на прошивке от Padavan есть возможность управления жесткими дисками, подключенными с разъем usb роутера. Полный доступ к накопителю осуществляется прямо из нового кабинета. На стоковой прошивке такой возможности нет. Вы не сможете через веб-интерфейс посмотреть, что у вас на накопителе, тем более этим содержимым управлять.


Ищем вкладку «Хранилище» и радуемся. Подключенный диск отобразится полностью, со всеми вашими папками и файлами. Роутер поможет вам эти данные скопировать, переместить, удалить. Все что захотите. Команды роутеру будет посылать приложение на телефоне.
Такова плата за использование стоковой прошивки, будь у вас сторонняя, этих сложностей можно избежать.
Настройки роутера Xiaomi по своей сути несложны. Если бы не китайский язык. Но и это обстоятельство не помешает вам добиться от вашего устройства бесперебойной работы, нужно все учесть и один единственный раз окончательно его настроить.
Как известно, компания Xiaomi умеет удивлять своими инновационными решениями. Наиболее удачный пример – смартфоны, подкупающие изумительными техническими характеристиками и относительной дешевизной. В то же время, Сяоми не останавливается на достигнутом, поэтому она активно расширяет список устройств и девайсов, выпускающихся под данным брендом. Среди таких приспособлений нельзя не выделить роутеры, которые могут заинтересовать наших соотечественников.

В первую очередь, роутеры стоят весьма дешево, однако их характеристики, согласно лучшим традициям компании, являются очень заманчивыми. Один из таких роутеров Xiaomi Mi WiFi 3 или 3с, класса ac1200 можно приобрести всего за несколько тысяч рублей, воспользовавшись акционным предложением от известного интернет ресурса AliExpress. Прежде, чем соглашаться на покупку, обращаем ваше внимание на то, что инструкции и руководства по использованию предлагаются исключительно на родном языке, то есть, китайском. Если это вас ничуть не смущает, то следует непременно рассмотреть этот высокотехнологичный продукт в деталях.
Особенности роутера от Xiaomi
Перейдем к ключевым характеристикам данного роутера.

- Процессор MT7620A с частотой 580 МГц.
- 128 Мб ОЗУ.
- 128 Мб флэш-памяти.
- Беспроводные радиоблоки – один с частотой 2,4 ГГц и обеспечением скорости подключения до 300 Мб в секунду, а другой – 5 ГГц и скоростными мощностями до 867 Мб в секунду.
- Два порта LAN и один WAN, каждый из которых предоставляет скорость 100 Мб/с.
- USB-порт 2.0.

Стоит отметить, что перечисленные характеристики практически идентичны тем, которые предлагает роутер Mi WiFi Mini. Однако если судить по внешним данным, то отличия найдутся. Корпус в Mi WiFi 3 стал заметно больше, а количество внешних антенн увеличилось до четырех.

Приятным удивлением для заинтересованных граждан станет ценовая категория, в которой оказался роутер Xiaomi Mi Wi-Fi Router 3. Всего 30 долларов, что не так уж и много для столь сбалансированного устройства. В числе его явных преимуществ находится работа одного из радиоблоков, который способен работать на частоте в 5 ГГц. С одной стороны, скорость до 867 Мб/с лишь изредка будет раскрываться в полном объеме. Всему виной лимиты для портов LAN и WAN, которым под силу выдавать лишь 100 Мб в секунду. С другой стороны, лучше приобрести роутер с такой возможностью, пусть и ситуативной, нежели довольствоваться ее полным отсутствием.
На что способен Xiaomi Mi Router 3
Конечно, с мощностями портов в районе 1 Гб/c, ценность данного роутера заметно увеличилась, но вместе с этим не исключено, что стоимость тоже была бы пересмотрена. Если исходить из текущих параметров, то функционал используемого процессора обеспечивает стабильную и практически без каких-либо эксцессов работу. Добавив сюда оптимальную версию прошивки, общая производительность только выиграет.
Во время проведения серии тестов было установлено, что в режимах IPoE и PPPoE роутер способен обеспечивать скорость маршрутизатором, равной 90 Мб в секунду. Это справедливо для передачи скорости в одну сторону. Говоря о полнодуплексных режимах, то можно получать еще более впечатляющие результаты. В этом не последнюю роль сыграл аппаратный ускоритель, установленный в чипе.

Но если перейти на использование L2TP и PPTP, то придется довольствоваться скромными скоростными возможностями. Радует то, что не получилось добиться столь широкого распространения для этих режимов, поэтому они были лишены даже базовой оптимизации. Таким образом, для полноценной работы достаточно использовать IPoE и PPPoE.
При подключении через VPN можно одинаково пользоваться загрузкой данных из Интернета и локальной сети, предоставляемой провайдером. При этом скорость не только не снижается, но еще и в некоторых моментах демонстрирует свой рост. Учитывая наличие USB-портов, можно без особых проблем подключить принтер.

Тестируя возможности радиоблоков, удалось обнаружить несколько любопытных деталей. Во-первых, на частоте в 2,4 ГГц скорость варьируется на отметке в 60-65 Мб в секунду, что действует в условиях работы одного потока. Увеличив количество потоков до 8, скоростные рамки расширятся до 70 Мб в секунду, а иногда эта отметка может достигать и 90. Во-вторых, на частоте в 5 ГГц удастся получить не более 90 Мб/c при загруженности одного потока. Для одновременной работы восьми потоков, суммарная скорость будет достигать 160 Мб/c. Все это говорит о том, что радиоблок с повышенной частотой режет скорость благодаря наличию ограничений.
Настройка роутера Xiaomi Mi WiFi 3
Возвращаемся к одной примечательной детали, связанной с языком. Принимая во внимание возможность в онлайн режиме осуществить подключение роутера Xiaomi Mi и его настройку, можно довольно легко и быстро перевести китайские надписи при помощи всевозможных сервисов, вроде Google Translate. Если вы не знаете, как подключить роутер к Интернету, то придется изрядно постараться, чтобы ознакомиться с интерфейсом роутера и выполнить последующие действия в правильном порядке. Еще один плюс использования интернет соединения будет заключаться в том, что можно обновить прошивку до актуальной версии.
Следующим шагом будет очередное подключение, используя ранее установленные пароли. Как только вы войдете в панель управления, то можно увидеть несколько вкладок: статус маршрутизации, состояние памяти, общие настройки и дополнительные настройки. Первым делом, необходимо зайти в третью вкладку, заполнив все существующие поля. Эти действия помогут в дальнейшем автоматически подключать Xiaomi WiFi роутер к сети.

По мере знакомства с другими вкладками, вы сможете добавлять и редактировать белые и черные списки, устанавливать диапазоны для допустимых IP-адресов, обновлять прошивку и сделать резервную копию, а также активировать или деактивировать VPN услуги. Отдельно следует остановиться на вкладке «Дополнительные настройки», где можно обнаружить QoS – смарт скорость.
Вносить какие-либо изменения сюда крайне не рекомендуется в том случае, если вы впервые видите настройки роутера. В противном случае, подключаемые опции приведут к резкому снижению скоростных рамок.
Особенности альтернативной прошивки
Несмотря на то, что желательно пользоваться стандартной версией прошивки, которая находится в стабильной ветке, существует возможность перейти на другую. Речь идет о специальной версии для разработчиков, благодаря которой удастся воспользоваться консолью для встроенной ОС. Главные преимущества – стабильность, высокая работоспособность, предельные скоростные характеристики и широкий функционал для последующих изменений.

К сожалению, найти готовую версию подобной прошивки невозможно. Поэтому придется использовать исходники с открытым кодом, чтобы воссоздать прототип прошивки и использовать настроенное устройство для своих нужд. А кто говорил, что настроить роутер будет легко? Получается, что на это уйдет немалое количество времени и сил. Зато конечный результат такой работы, безусловно, принесет свои плоды!
В перспективе вы сможете довольствоваться следующим: получить на выбор один из предлагаемых интерфейсов – русский и английский язык, поддержку PPTP/L2TP, большими возможностями для настройки и работы со многими USB-устройствами, а также редактировать скрипты пользователя для создания ключевых событий.

Специалист, который настраивал роутер при помощи нестандартной прошивки, отмечает, что самостоятельное изменение тех или иных настроек может не только не привести к желаемым результатам, но еще и к ситуациям, при которых работа роутера будет полностью остановлена. И в таких случаях уже не обойтись без старания квалифицированных мастеров, которым придется восстанавливать данные с флэш-памяти. Кроме этого, необдуманные действия при самостоятельной настройке устройства могут лишить вас управления сервисами в удаленном режиме и работы со специальными опциями для мобильных гаджетов. Последние факторы играют, скорее, формальную роль, но все равно они негативно отразятся на комфортной работе с роутером.
Совместная работа с Mi WiFi+
Наверняка, многие знакомы с устройством Mi WiFi+, которое повторяет действия основного роутера. Если одни называют его повторителем, то другие – усилителем сигнала Wi Fi, что будет не совсем уместным, исходя из его особенностей. Чтобы расширить зону покрытия, роутер Mi WiFi 3 следует использовать вместе с Mi WiFi+. Последний гаджет интересен тем, что он стоит всего 7-8 долларов, а его компактные размеры не вызовут каких-либо сложностей с последующей эксплуатацией.
Таким образом, Mi WiFi 3 является достойным представителем роутеров среднего класса. Отличные технические данные, приятная цена, надежность и практичность в использовании, а также достойные скоростные параметры с дополнительными возможностями от Mi WiFi+ – все это говорит о том, что компания Сяоми умеет делать не только смартфоны и планшеты.
Читайте также:


