Wifi analyzer не показывает сети
Wifi Analyzer
версия: 3.11.2 / 3.11.1
Последнее обновление программы в шапке: 08.04.2018




- Показывает графики по соотношению уровня сигнала
- Показывает кол-во каналов для каждой сети, свойства Ad Hoc, шифрование
- Ранжирует каналы по рангу
- Показывает информацию о сети после подключения (IP, Gateway, DNS, ServerIP, Link Speed, Hidden SSID, Local Mac)
Требуется Аndroid: 6.0+ / 4.0+
Русский интерфейс: Да
Изменения в версии 2.2.8
- Исправлен баг с forceclose при ранжировании каналов по рейтингу
Прошу прошения, но позволяет ли этот анализатор подключится к выбраной AP?
Прошу прошения, но позволяет ли этот анализатор подключится к выбраной AP?Нет, подключение осуществляется через стандартные настройки WiFi (правда из пары мест в программе на эти настройки перейти можно)
Изменения в версии 2.2.9
- Добавлен вывод а-ля спидометр (скриншот в шапке)
Обновлено до версии 2.2.10
- Добавлены несколько локализаций (но русского нет)
Поможет ли эта прога с поиском сети вайфай?? Я конечно не уверен, что верно создаю точку с ноута, но сам себя при этом вижу. Скорее всего телефон не видит. "Ребят, такой вопрос. Вот создавал на ноутбуке подключение к инету и создавала раздачу с вафли. Пробовал с Хиро искать сеть - не вышло. В описани написано что-то про Ad hoc.
Поможет ли эта прога с поиском сети вайфай?? Я конечно не уверен, что верно создаю точку с ноута, но сам себя при этом вижу. Скорее всего телефон не видит."
к сожалению нет. Herо не умеет, надеюсь что пока, работать в Ad-hoc. Сам долго мучал висту на буке. а потом поднял инфу и все стало ясно. Возможно только говорят под win7 запустить, но сам не пробовал, не знаю. Еще встречал описание с правкой системных файлов в Hero с правами рут и пр. но это не для меня. у меня соседи добрые. у них вафли расшарены.
Действительно в Win 7 можно поднять точку доступа, в данный момент у меня именно так и работает. Пока проблем не наблюдаю, hero сеть видит стабильно. ;) Действительно в Win 7 можно поднять точку доступа, в данный момент у меня именно так и работает. Пока проблем не наблюдаю, hero сеть видит стабильно. wink.jpgСтранно, у меня на нетбуке семерка стоит и ве равно ерунда и сеть не видит телефон.
А у Вас прошивка какая??
Все очень просто
Версия прошивки 1.7 официальная
Установка и настройка Virtual WiFi
Как выглядит настройка Virtual WiFi на практике: нам потребуется ноутбук или обычный персональный компьютер с беспроводным устройствам, Windows 7 и драйвер, поддерживающий Virtual WiFi. (Существует большая вероятность того, что загруженный драйвер беспроводного адаптера с Windows Update уже имеет поддержку Virtual WiFi)
Если описанные выше условия выполняются, то вызываем командную строку с правами администратора и выполняем в ней следующую команду:
netsh wlan set hostednetwork mode=allow ssid="MS Virtual WiFi" key="Pass for virtual wifi" keyUsage=persistent
В данном примере "MS Virtual WiFi" – имя беспроводной сети, "Pass for virtual wifi"-пароль для доступа к этой сети (вы можете задать данные значения по своему усмотрению).
После выполнения данной команды, система найдет новое оборудование, и в диспетчере устройств появится новый виртуальный сетевой адаптер – Адаптер мини-порта виртуального WiFi Microsoft (Microsoft Virtual WiFi miniport adapter). Но, опять же, данный виртуальный адаптер появиться только в том случаи, если у нас драйвер беспроводного адаптера имеет поддержку Virtual WiFi.
Перейдя в Панель управления – Центр управления сетями и общим доступом – Изменение параметров адаптера, увидим новое соединение Wireless Network Connection 2, которое будет показывать статус – нет подключения.
Поэтому следующим этапом будет запуск сети. Для этого необходимо в командной строке, также запущенной с правами администратора, выполнить команду:
netsh wlan start hostednetwork
После этого сеть запустится, и заработает программная точка доступа (SoftAP), в этом можно убедиться, перейдя в Панель управления – Центр управления сетями и общим доступом. Так как у нас уже используется подключение к интернету по WiFi, мы обнаружим, что Windows 7 подключена одновременно к нескольким беспроводным сетям. Теперь другие беспроводные устройства могут подключаться к нашей точке доступа.
Ни для кого не секрет, что сети Wi-Fi довольно сильно подвергаются воздействию помех, а на пути распространения беспроводного сигнала могут встречаться стены и другие объекты, и после очередного такого препятствия электромагнитная волна может просто не выполнить свое предназначение. В век цифровых технологий визуализировать можно все что угодно, и даже то, как распространяются невидимые человеческому глазу сигналы Wi-Fi-диапазона.
Когда есть инструмент, позволяющий визуально показать уровень сигнала сразу на карте местности, это намного облегчает восприятие картины сети в целом. Такие инструменты позволяют сразу загружать план здания, а пройдясь по нему с включенным Wi-Fi приемником можно получить тепловые карты радиопокрытия и множество других полезных данных:

Скриншот выше сделан в программе Acrylic Wi-Fi (для ОС Windows), позволяющей строить тепловые карты с использованием данных из Google Map, но и для мобильных устройств существуют не менее эффективные программные продукты. Большинство инструментов для анализа Wi-Fi покрытий на базе OS Windows предлагают большое количество функциональных возможностей. Кстати здесь мы проводили обзор некоторых из них, распространяющихся бесплатно, или условно бесплатно (демоверсия и/или с урезанным функционалом). Но если вам не нужны все фишки расширенных Windows-приложений с определением источников помех или более качественной визуализацией, то программное обеспечение на базе Android может помочь решить ряд важных задач.
Приложения-анализаторы Wi-Fi-покрытия в Google Play не являются редкостью, их там представлено довольно большое количество, но мы при выборе приложения отталкивались от нескольких факторов: бесплатное распространение, возможность строить тепловые карты и наличие необычного функционал (чего-то большего, чем просто мониторинг каналов). В результате перечень из десятков приложений удалось сократить до 4-х. В обзор вошли такие программы как: Wi-Fi Analyzer and Surveyor, Wi-Fi Visualizer, iMapper Wi-Fi Pro, и WiTuners Mobile:
Wi-Fi Analyzer and Surveyor
На примере этого Wi-Fi-анализатора рассмотрим принцип работы в приложении более подробно, для других программных продуктов некоторые пункты пошаговой настройки мы опустим и перейдем непосредственно к анализу возможностей.
Приложение Wi-Fi Analyzer and Surveyor от компании ManageEngine имеет очень простые функции и распространяется совершенно бесплатно. У программы нет даже расширенной платной версии. Установщик весит около 6 Мбайт. Когда вы открываете приложение, после первой его настройки вы можете перейти на страницу Analyzer или Surveyor. При этом в режиме Analyzer производится мониторинг Wi-Fi-сетей, которые видит ваше устройство, а в Surveyor можно добавить план этажа из памяти вашего устройства или облачного хранилища:

После того, как карта помещения была добавлена, приложение предлагает вам «прогуляться» по зданию и в тех точках, где вы находитесь, произвести замеры радиопокрытия, делается это длительным нажатием на экран монитора вашего смартфона. После того как вы прошлись по всем контрольным точкам, можно завершить «обследование» территории и вывести отчет, нажав кнопку «End Survey». При этом если вы производите замеры, и Wi-Fi сигнал в определенной точке не обнаружен, то вы получите соответствующее оповещение от программы:

В описании программы указано, что можно сфотографировать план помещения и загрузить его в программу для дальнейшей работы с ним. Давайте добавим немного антуража и посмотрим, что из этого выйдет. В качестве исходных данных выберем план эвакуации из здания под кодовым названием «Пентагон», сфотографированный, как и указано в описании программы, на тот же смартфон:

Во вкладке «Surveyor» нажимаем «Add Plan» и загружаем сделанное фото напрямую из фотогалереи. Далее перемещаемся в нужную точку на карте и нажимаем на экран смартфона, тут же на карте появляется информация об уровне зафиксированного Wi-Fi сигнала. Безусловно, радует то, что приложение запоминает уровень сигнала от всех доступных ТД в измеренных точках. На скриншотах ниже приведены уровни сигнала в измеренных точках для трех случайно выбранных сетей:

К сожалению, выбрать отдельную точку доступа, чтобы увидеть радиус ее действия не получится, можно выбрать только ее SSID. Разница в том, что если несколько точек доступа используют одинаковый SSID, то приложение не может определить, разное оборудование создает такую зону покрытия, или одно. Также приложение позволяет отобразить данные с эффектом тепловой карты, а не только дать отчет об уровне сигнала в указанной точке:

Скажем прямо, эффект так себе… Возникло предположение, что для создания полноценной тепловой карты нужно сделать достаточно большое количество измерений, но эта затея не увенчалась успехом:
Эффект тепловой карты (HeatMap Report) лишь слегка излучает за пределы первоначального размера точек, которые вы видите в отчете об уровне сигнала (Signal Strenght), поэтому по факту вы просто видите размытые точки. Как мы увидим далее, все другие программные инструменты анализа Wi-Fi покрытия используют определенные алгоритмы предсказания, чтобы заполнить эти пробелы и создать более полную тепловую карту без необходимости обходить каждый квадратный метр здания. Поэтому, в плане построения тепловых карт программа Wi-Fi Analyzer and Surveyor не очень удобна.
Давайте еще немного задержимся на этой программе и скажем пару слов об инструменте «Analyzer» рассматриваемого приложения. Здесь можно найти 4 вкладки внизу экрана, каждая из которых содержит тривиальные и доступные почти в каждом подобном приложении данные:

Во вкладке «Channel» отображена информация о доступных точках доступа (ТД) и каналах на которых они работают в виде столб-диаграмм. Далее вкладки «Interference» и «Signal», которые приводят ту же самую информацию, что и ранее (во вкладке «Channel»), но непосредственно на предмет интерференции и уровня сигнала от каждой точки доступа (так сказать, для более удобного восприятия):

Здесь можно выбрать, какие точки доступа следует отобразить на основе сведений об уровне сигнала (лучший (Best), хороший (Good), слабый (Weak) или показать все (All)). И последняя вкладка – «Wi-Fi Details» (или сведения о Wi-Fi) показывает текстовый список доступных точек и основную информацию о них: SSID, MAC-адреса, уровень сигнала, используемый канал для передачи данных. К сожалению, отсутствует информация о применяемом алгоритме шифрования сети.
В настройках анализатора вы можете установить интервал сканирования или отключить его в принципе, что может быть полезно, если вам просто нужно получить доступ к ранее проведенным измерениям. Кроме того, в программе можно дать какой-либо сети придуманное вами имя, которое поможет отслеживать эти сети в дальнейшем. Эти простые настройки могут помочь при постоянной работе с конкретными сетями.
Wi-Fi Visualizer
Приложение Wi-Fi Visualizer от ITO Akihiro также распространяется бесплатно и обеспечивает очень простую функциональность для построения тепловых карт, а также несколько других полезных инструментов.
После открытия Wi-Fi Visualizer вы увидите экран сканирования «Scan», в котором отображаются сведения о текущем соединении с Wi-Fi-точкой доступа. Наряду с состояниями беспроводной сети он также показывает ширину канала, центральный канал и максимальную скорость передачи данных (правда, не всегда все эти параметры программа может определить):

Вы также можете просматривать вкладки на этой же странице, позволяющие увидеть занятость каналов и их графическое представление в диапазонах 2,4 ГГц и для каждого подмножества диапазонов 5 ГГц, но было бы удобнее видеть все полосы 5 ГГц на одной странице:

Также, на странице сканирования есть вкладка со списком доступных SSID. Отфильтровать список нельзя, но можно упорядочить устройства по SSID и BSSID. На этой же странице «Scan» есть возможность сохранить список устройств и графики с информацией и состоянии канала, к которым можно будет вернуться и просмотреть их позже. Это довольно удобная функция, которую предлагают далеко не все бесплатные приложения:
На этом функции сканирования заканчиваются, и мы можем перейти к рассмотрению тепловых карт, — соответствующая вкладка «Heatmap»:

На странице «Heatmap» вы можете назвать и создать новый проект. Когда вы добавляете план этажа (это может быть простая картинка), вы также как и в предыдущей программе указываете свое местонахождение на карте, программа регистрирует точку доступа и сохраняет ее скорость передачи данных и мощность в указанной точке. К сожалению, в отличие от рассмотренного ранее приложения, программа регистрирует статистику только для той ТД, к которой вы подключены в данный момент. Это не совсем удобно и может быть проблемой в том случае, если вы хотите увидеть, влияют ли сигналы от одной точки на другую на тепловой карте. В данной программе сделать это просто невозможно. Но благодаря адаптивному алгоритму предсказания уровня сигнала, можно строить более равномерные тепловые карты:

Перейдем к не менее интересной вкладке «Network Map» (ниже под «Heatmap»). Здесь на экране вы можете просмотреть дерево устройств, обнаруженных в сети. По факту, это простой IP-сканер, который показывает IP, MAC-адреса и сетевые имена устройств в сети (таких как маршрутизаторы/коммутаторы/беспроводные ТД) в дополнение к клиентским устройствам. Это отличная бонусная функция, которая не наблюдается в большинстве других приложений для анализа Wi-Fi сетей:

На вкладке «Chart of Signal Strenght» (сила сигнала) вы можете просматривать график зависимости изменения уровня сигнала от времени (данные показаны для той точки доступа, к которой вы подключены). Хоть эта функция и очень проста, но она также и очень удобна. На графике приведена статическая линия, указывающая типичную пограничную линию роуминга на -80 дБм. Можно, удаляясь от точки доступа, понять на каком расстоянии от нее будет наблюдаться указанное затухание в -80дБм и в дальнейшем учесть это при организации бесшовного радиопокрытия:

На вкладке «Setting» приводится информация о характеристиках вашего устройства: поддерживаемые частоты и максимальная скорость передачи данных.
Таким образом, если вам нужен неплохой инструмент для анализа радиопокрытия и Wi-Fi сетей в целом, это приложение стоить добавить в свой арсенал. Подобные решения хорошо подойдут для анализа малых беспроводных сетей, особенно если вы являетесь единственным системным администратором в своей фирме. С его помощью можно проводить экспресс-анализ при проектировании или расширении существующей Wi-Fi сети.
В этой части статьи мы рассмотрели работу двух из четырех обещанных приложений. Во второй части мы рассмотрим работу еще двух программных решений с не менее интересными возможностями, позволяющими производить анализ радиопокрытия, — это iMapper Wi-Fi Pro и WiTuners Mobile.


Для того, чтобы получать удовольствие от серфинга и онлайн игр, нужны два условия. Сигнал Wi-Fi должен быть сильным и стабильным, а скорость канала — достаточной. Если у вас возникли проблемы с беспроводным интернетом, наверняка, одно из условий нарушено. Попробуем обойтись «малой кровью», то есть оптимизировать настройки, а не покупать новое железо и не менять оператора.
Лайфхак первый: разделите сети 2,4 и 5 ГГц
Современные роутеры являются двухдиапазонными: они могут передавать сигнал на частотах 2,4 ГГц (WLAN b/g/n) или 5 ГГц (WLAN ac). Об этом мы подробно писали в нашей статье по выбору роутера — ознакомьтесь, чтобы разобраться:
Устранить помехи в работе интернета можно, распределив устройства по разным частотам. Разберитесь, какие из устройств в вашей сети могут ловить Wi-Fi 5 ГГц. Обычно это прописано в технических характеристиках.
После этого зайдите в настройки своего роутера и создайте две разных точки Wi-Fi вместо одной. Пусть одна точка работает на частоте 2,4 ГГц, а вторая — на частоте 5 ГГц. Для каждого роутера инструкция по созданию точки индивидуальна, поэтому тут мы рекомендовать ничего не будем.

Выбор частоты Wi-Fi в настройках роутера MikroTik.
После этого подключайте устройства, поддерживающие WLAN ac, к точке 5 ГГц, а остальные — к точке 2,4 ГГц. Тем самым вы ускорите сигнал для «пятигигагерцевых» устройств и значительно расчистите канал для «двухгигагерцевых». Интернет станет намного стабильнее.

Лайфхак второй: найдите свободный канал 2,4 ГГц с мобильного устройства
Тем устройствам, которые не работают на частоте 5 ГГц, тоже можно дать отдельный диапазон Wi-Fi, чтобы они получали достаточную долю сигнала. Для того чтобы выявить его, можно воспользоваться мобильным приложением Wi-Fi Analyzer Open Source. Таких приложений, на самом деле, много, но мы выбрали то, которое поддерживает Android 9.0 Pie.
Откройте приложение и придите в ужас от того, сколько сетей в одном многоквартирном доме одновременно используют Wi-Fi на частоте 2,4 ГГц (доступно в в меню График каналов):

Перейдите в меню Оценка каналов и посмотрите на список. Те каналы 2,4 ГГц, которые имеют больше всего звездочек, меньше всего пересекаются с сетями ваших соседей. В нашем случае, это каналы из конца списка — с 10 по 13.

Зайдите в настройки вашего роутера и настройте вашу точку 2,4 ГГц на работу на одном из наименее загруженных каналов. Эта процедура индивидуальна для каждого роутера — найдите, как сделать это на вашем.

Выбор канала на роутере Mikrotik.
Лайфхак третий: найдите свободный канал c ПК
Если у вас нет под рукой смартфона, свободный канал Wi-Fi можно найти и с персонального компьютера или ноутбука (если вы подключаете его к Интернету по Wi-Fi).
Для этого есть бесплатное приложение WiFi Analyzer для Windows 8/10. Установить его можно прямо из магазина Windows.

Приложение на вкладке Анализ отображает точно такие же графики загруженности каналов, что и мобильное. Перегруженные каналы выделены жирным шрифтом.
Зайдите в настройки своего роутера и переключите точку доступа 2,4 ГГц на один из свободных каналов. Соединение станет намного стабильнее!
Одной из главнейших функций любого современного гаджета является доступ к Wi-Fi. Но зачастую мы сталкиваемся с неполадками и перебоями в работе каналов. Wi-Fi Analyzer – интереснейшее и крайне полезное приложение, позволяющее упростить поиск каналов и устранить неполадки с ними. На первый взгляд, данная программа является каким-то сложным набором графиков и функций, сориентироваться в которых не так уж просто. Поэтому начнём разбираться со всем этим по порядку.

Работа с приложением Wi-Fi Analyzer.
Wi-Fi Analyzer – что это
В настоящее время практически везде можно найти некое количество общедоступных сетей Wi-Fi, но далеко не все они могут дать хорошее качество соединения и достаточную скорость. Зачастую уровень сигнала никак не связан с тем, на каком расстоянии от роутера вы находитесь – сам канал может иметь ограничения по скорости или же иметь сильную загруженность. Wi-Fi Analyzer для Windows – это программа, с помощью которой можно получить всю необходимую и полную информацию о доступных Wi-Fi каналов и определить наиболее подходящий и свободный для использования канал. Важнейшими функциями приложения являются:
- анализ распределения каналов;
- определение качества сигнала;
- анализ интерференции;
- предоставление отчетов.
Для чего предназначены анализаторы?
Программа Wi-Fi Analyzer – не единственная в своем роде. Принцип работы у всех приложений данного типа схож, разница заключается в удобстве использования, наличии дополнительных функций или же в интерфейсе. Результат в любом случае будет представлен в виде таблицы. Программы и приложения для анализа сети Интернет позволяют не только найти самый быстрый и удобный способ подключиться, но и выявить причину перебоев в работе или даже взлома. Благодаря таким программам мы можем выявить наиболее удачное взаимное расположение устройств, оценить влияние других частот и, как результат, сделать соединение максимально устойчивым и быстрым.
Основные преимущества приложения Wi-Fi Analyzer
Пользователь получает доступ ко всей необходимой информации всего за пару секунд. Достаточно провести проверку, и вам тут же будут доступны два окна – в одном из них вы сможете выбрать наиболее подходящую для соединения сеть, а в другом – оценить работу каждого канала в частности. Вся информация предоставляется в виде таблицы, а разные цвета каналов помогают не запутаться. Приложение может быть установлено как на Windows, так и на телефон на базе Android. Дополнительные преимущества утилиты:
- определяет даже самый слабый сигнал;
- не засоряет память ПК или смартфона;
- имеет датчики для определения силы сигнала;
- является бесплатным;
- определяет проблему и дает рекомендации относительно её решения;
- отсеивает нелегальные сети и устройства;
- даёт возможность включить оповещения.
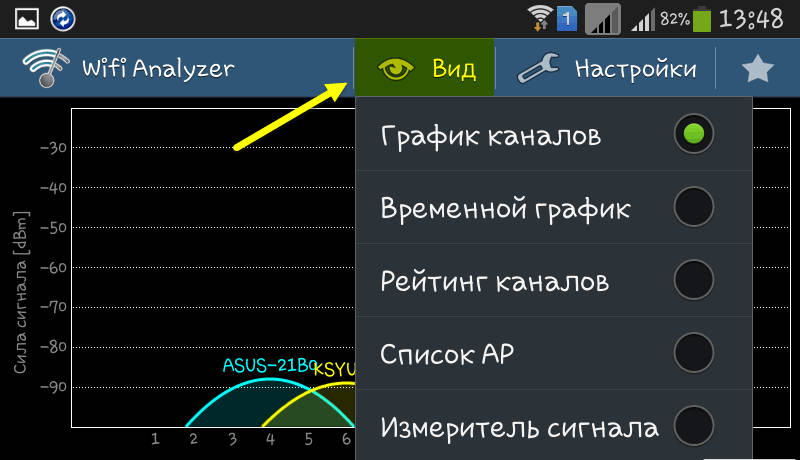
Где можно скачать программу
Google Play предоставляет возможность бесплатно скачать приложение устройствам на базе операционной системы Android. Скачивание Wi-Fi Analyzer для Windows 10 доступно на официальном сайте Microsoft. Если ваша ОС ниже десятой версии, скачать программу не удастся. В этом случае придётся либо обновить версию Windows, либо установить любой другой доступный аналог программы.
Как пользоваться Wi-Fi Анализатором
Мобильная версия утилиты очень проста в использовании. Достаточно запустить программу, далее начнётся автоматическое сканирование всех доступных подключений. Результат будет представлен в виде графика. Версия для ПК выглядит примерно аналогично. Сила сигнала будет отображаться в виде параболы, достаточно выбрать ту, которая выше. Благодаря графикам можно определить, какие сети пересекаются, а какие прерываются в конкретном местоположении. Рейтинг каналов позволяет по количеству звёзд определить наименее подверженное помехам соединение. Также в списках AP можно найти сводную информацию о канале: режим безопасности, уровень сигнала, тип шифрования и т. д. Измеритель сигнала поможет определить местонахождение источника сети – по мере приближения к нему программа начнёт издавать всё более явные звуковые сигналы. Кнопка Tools отображает все устройства в конкретной локальной сети.
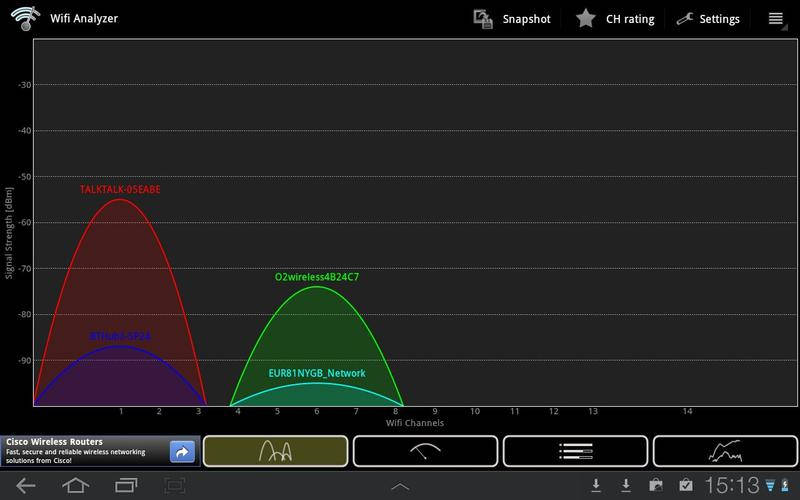
Наиболее полезными настройками анализатора являются:
- Автоматическое сканирование;
- Задание алиасов;
- Изменение интервалов сканирования;
- Автоматическое подключение к Wi-Fi;
- Временная блокировка рекламы.
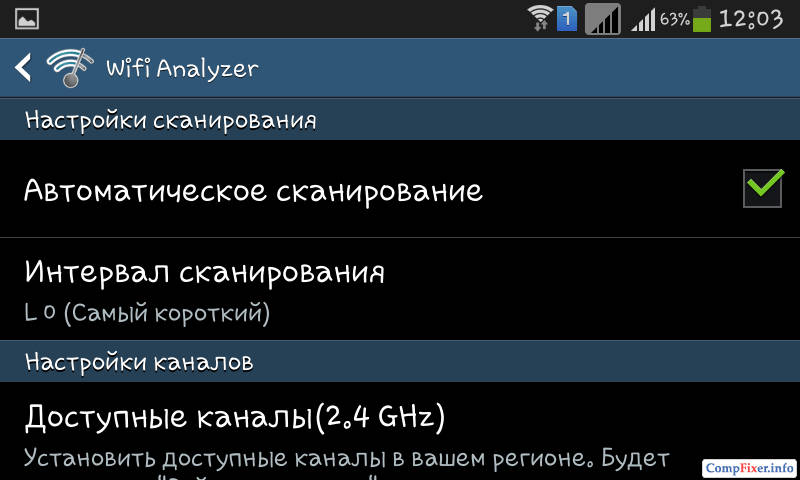
Как мы видим, приложение крайне полезное и простое в использовании. Если вопросы всё же возникли, задавайте в комментариях.

Проверь ползунок включения/выключения вайвая на корпусе ноута, если таковой имеется.
Проверьте, включён ли WiFi аппаратно - Fn + F5 (или F5). Потом проверить драйвера.

А нет у вас доступных сетей.
служба обнаружения сетей то включена ? а вообще бред
Если вам до сих пор ничего не помогло, то погуглите про Deep sleep mode, мало ли Мне помогает включение режима в самолёте и отключение его. Также можешь шелкуть в трее на значок сети и нажать диагностику. Иногда при диагностики сбрасывается адаптер и все работает отлично Я бы посоветовал свойства сетевого адаптера снять галочки с энергоуправления А оно работало ?Обновлял дрова ? ( возможно автоматом)
Кстати, если дрова на WiFi стоят ровно, и показывает, что всё ок, то это не факт.
У меня так было после обновления дров. Встали, ок, но нихуя. WiFi нету.
Всю голову сломал.
Откатил дрова WiFi, всё заработало. В роутере поменяй технологию передачи на другую. Там есть 802.11 bgn mixed, поставь просто b или просто n, смотря какая у тебя стоит
Может дрова слетели, может антенна отвалилась. Попробуйте Убунту с флешки запустить в режиме лайв СД, если сети отобразятся то дело в дровах/настройках винды.
если ноут отнеси на работу админу дай.
вместо спасибо угости хорошим шоколадом
Или дрова на радиомодуль кривые, либо само железо свистит.
Возможно в настройках сетевой карты стоит диапазон сетей только 5 Герц, включить надо 2,4 Герца.
Что-то про огурец никто еще не написал.

Продолжение поста «Базовая настройка роутера Mikrotik»
Давайте теперь затюним нашу базовую конфигурацию
Первый делом, изменим дефолтуню сеть 192.168.88.* на что-нибудь другое. Можно на обычную 192.168.0.* или 192.168.1.* Но мы сделаем что-нибудь не совсем обычное, например 172.16.16.* Любая другая сеть настраивается аналогичным образом.
Итак, приступим. Заходим винбоксом на наш роутер, и идём в IP - Pools. Здесь у нас располагается диапазон IP-адресов, которые роутер выдает нашим устройствам. Изменим этот диапазон:

Можно отредактировать дефолтный, можно его удалить, нажав на кнопку со знаком минус, а добавить новый, нажав на кнопку со знаком плюс. Суть одинаковая. Нажимаем ОК. Теперь роутер будет выдавать устройствам адреса из новой сети
Далее нам нужно другие параметры, выдаваемые роутером, вместе с адресом. Как минимум, это должен быть адрес шлюза - адрес устройства, через которое мы выходим в интернет. То есть, нашего роутера. Идём в IP - DHCP Server, во вкладку Networks. Здесь также, можно изменить имеющееся значение, можно его удалить, и добавить новое:

Прописываем в поле Address нашу сеть 172.16.16.0/24 (24 - это маска подсети, объяснение этого параметра выходит за рамки статьи), в поле Gateway - адрес нашего роутера, 172.16.16.1. Здесь можно играться с настройками, но нужно понимать, что и для чего вы делаете. Остальные строки не трогаем, это ещё более тонкие настройки, в большинстве случаев они не нужны
Затем можно зайти во вкладку DHCP, открыть там свойства DHCP-сервера, и поменять время, на которое выдаются адреса устройствам (Lease Time) на 24 часа, то есть на сутки. Можно больше, но я предпочитаю ставить сутки. Меньше ставить не стоит, если вы точно не знаете, зачем это вам нужно

Теперь изменим адрес самого роутера. Заходим в IP - adresses, и видим как минимум две строчки - одну, с адресом, который нам выдал провайдер, с буковкой D, что означает dynamic, то есть адрес динамически назначен нам провайдером. И его изменить мы не можем. Вторая строка - адрес самого роутера, и вот его-то нам и нужно изменить. Двойным щелчком открываем параметр, и в строке address вбиваем 172.16.16.1/24. В строке Network, просто нажимаем на стрелочку направленную вверх, и скрываем данные в строке, роутер подставит их автоматически:

На этом, настройка сети закончена
Теперь настроим корректное время. Переходим в меню System - Clock, снимаем галочку Time Zone Autodetect, так как она не всегда работает корректно, и настроим всё ручками. Time Zone Name выбираем manual:
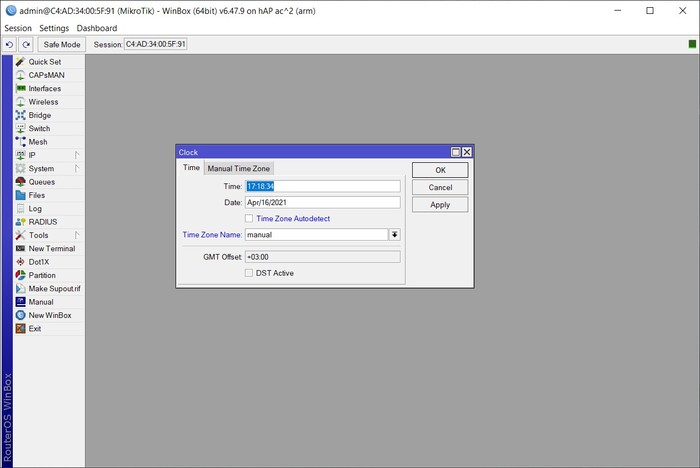
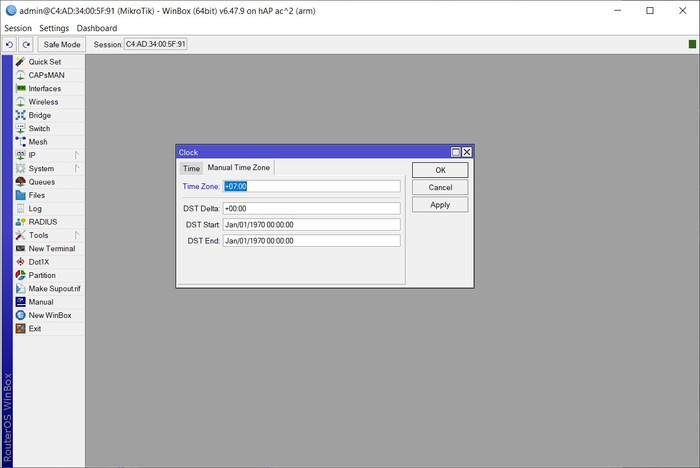
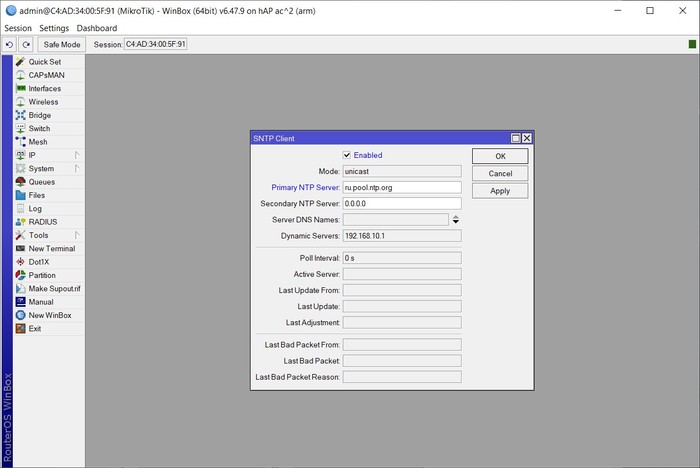
Теперь наш роутер работает по точному времени
Следующим этапом, отключим ненужные пути управления нашим роутером, а для нужных, ограничим адреса, с которых можно управлять роутером. Заходим в IP - Services, и нажатием на крестик, отключаем все сервисы, кроме Winbox. Если вы точно знаете, что вам нужно оставить что-то ещё, оставляйте. Но тогда, вам не нужна данная инструкция :-)
Чтобы ещё больше обезопасить себя, двойным щелчком открываем строку Winbox, и в поле Available From, вбиваем нашу сеть 172.16.16.0/24. Таким образом, к нашему роутеру, через винбокс, можно будет подключиться только с адресов из нашей сети
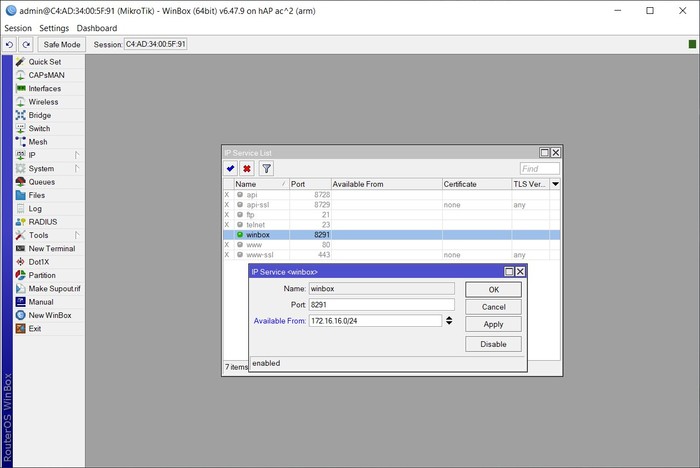
Теперь перейдем в System - Identity, и персонализируем наш роутер, дав ему понятное имя. В моём случае, это home. Вы можете назвать его по вашему желанию
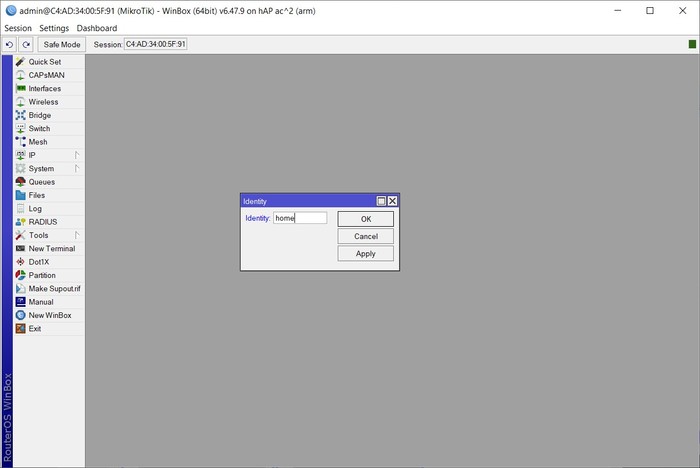
Это название будет высвечиваться в заголовке окна винбокса, и в разделе Neighbors, перед входом на роутер
Теперь подкрутим Wi-Fi. Идём в раздел Wireless, и видим там два интерфейса, wlan1, и wlan2. Один из них, Wi-Fi работающий на частоте 2,4GHz, второй - на частоте 5GHz. Открываем сначала один, в поле SSID вводим желаемое имя сети Wi-Fi, в поле Country, выбираем Russia4, тем самым, настройки будут адаптированы под российское законодательство
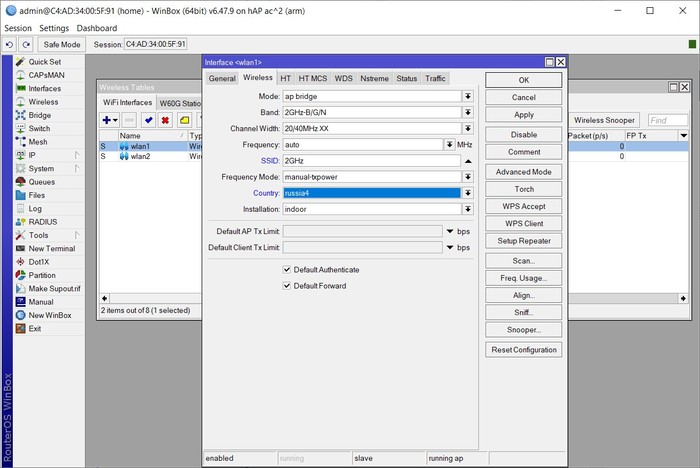
То же самое делаем со вторым интерфейсом. Имена сетей (SSID) настоятельно рекомендую делать разными:

Ну и наконец сделаем бэкап настроек роутера. Заходим в раздел Files, нажимаем кнопку Backup, в поле Name вводим имя файла бэкапа. Я предпочитаю в имени файла прописывать дату создания бэкапа. Файл можно запаролить, но я бы не стал этого делать, чтобы не оказалось так, что нужно восстановить настройки, а пароль забыли :-) Поэтому ставим галочку Don`t Encrypt. Нажимаем кнопку Backup, ждем несколько секунд, и в списке появляется наш файл. Сразу же копируем его на компьютер, нажав на него правой кнопкой мыши, и выбрав строку Download
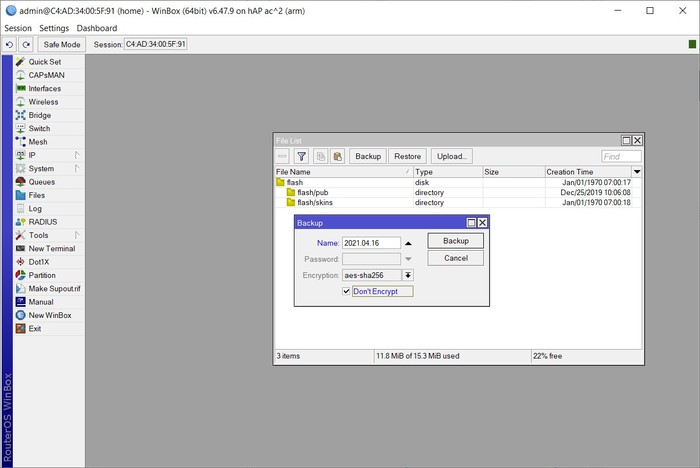
На этом легкий тюнинг настроек закончен. Буду рад комментариям, вопросам, конструктивной критике, предложениям, о чем рассказать в следующий раз. Можно ещё тоньше подтюнить Wi-Fi, создать белый список устройств, которым можно подключаться по Wi-Fi. Можно настроить другие типы подключения к интернету, или настроить VPN для обхода блокировок. Подключить резервный канал интернета, и многое-многое другое

WiFi точка доступа на 30 ноутбуков
Добрый вечер, господа!
Я работаю в небольшой сельской школе техническим специалистом.
В школе сеть организована на проводе + дополнительно точки доступа для беспроводных устройств.
У нас в школе есть два кабинета информатики по 15 компов (2 ученика на 1 комп) в каждом.
В рамках проекта, нам в школу поставили 60 ноутбуков для кабинетов информатики и начались проблемы с подключением ноутбуков т.к. ТЧ (TP-Link TL-WR940N 450M) для домашнего использования и рассчитаны только на подключение максимум 10 +/- активных клиентов. Остальные либо не могли подключиться, либо получается, но выкидывает кого-то другого.
Собственно, вопрос! Есть ли бюджетные Wifi точки доступа, способные обеспечить
30 клиентов, или иные решения моей проблемы? Ставить несколько точек в один кабинет ой как не хочется
Знаю, надо покупать smb оборудование, но цены. да, и производители не очень любят указывать кол-во клиентов на точку. Самый дешевый нашел за 22 000 рублей от eltex wep-2L на 40 клиентов, но покупать придется на свои/частично на свои, а с возвратами туго.
Читайте также:


