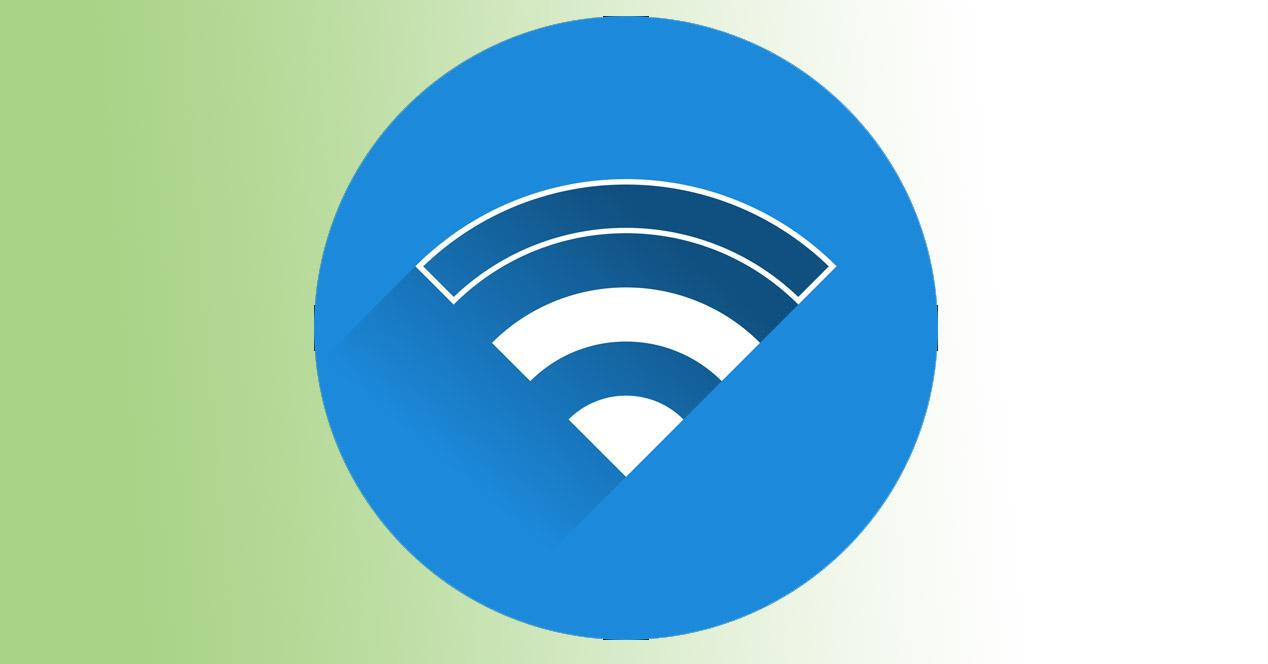Wifi адаптер не подключается к wifi
Приветствую тебя, уважаемый читатель! В этой статье мы рассмотрим распространенные проблемы вайфай модулей – почему компьютер не видит Wi-Fi адаптер, почему сам адаптер не видит сети, почему вообще все не работает. Если это про тебя – читай статью дальше.
Некоторые моменты в статье могут быть не раскрыты и забыты – ведь за всем сразу и не уследишь. Если у тебя есть какие-то дополнения, пожелания, вопросы – добро пожаловать в комментарии.
Вместо введения
Существует много адаптеров разных производителей, при этом они еще отдельно делятся на внешние (USB) и внутренние. Конечно, есть отдельные нюансы, но в основном все проблемы на них одинаковы, и решения для них тоже одинаковы.
Так что читаем последовательно, ищем свою проблему, задаем вопросы – вместе мы наверняка найдем решение любой сложной проблемы. Начинаем!
Почти под каждую модель адаптера у нас на сайте есть отдельная инструкция по настройке. Просто воспользуйтесь поиском по нашему сайту при возникновении проблемы с настройкой.
2 главные проблемы
По моему опыту есть всего 2 основные проблемы, связанные с адаптерами:
- Нет драйвера.
- Проблема в службах Windows.
На встроенных адаптерах еще можно было поискать включен ли он в настройках сетевых адаптерах, но здесь, как правило, при физическом подключении все и так уже должно быть включено. Так что если ничего из нижеописанного не сработает – можно подозревать аппаратную поломку.
Перед постановкой диагноза аппаратной поломки обязательно проверьте адаптер на другом ПК или ноутбуке. Были случаи, когда проблема была глубоко зашита в операционной системе и приходилось ее обновлять (современная «десятка» обычно справляется с новым железом лучше, но не для всего старого сейчас можно найти полностью рабочие драйверы).
Нет драйвера
Некоторые адаптеры ни в какую не хотят заводиться без драйвера. Особенно на старых операционных системах. Более того, некоторые старые адаптеры не хотят по этой же причине заводиться на новых системах, т.к. производитель не позаботился о выпуске обновленного драйвера.
В любом случае порядок действий по устранению проблемы такой:
- Подключаем адаптер – должен быть хоть какой-то звук подключения в колонках, или визуально он может подсветиться.
- Ждем – может система сама установит драйвер.
- Если ничего не случилось, может быть в комплекте шел диск с драйвером (уже встречается редко, но бывает) или на бумажках в комплекте был написан адрес для скачивания специальных утилит для работы с адаптером?
- Если ничего не выходит, идем на drp.su , скачиваем программу для проверки драйверов и пытаемся обновиться с ее помощью (не загружайте с ее помощью лишний мусорный софт, нас интересует только установка драйверов).
На выходе в Диспетчере устройств у вас должно отобразиться нормальное обнаруженное беспроводное устройство, примерно как здесь:

Если никакого беспроводного адаптера у вас в Диспетчере устройств нет, то проблему точно нужно искать на уровне драйверов или аппаратной поломки. Не забудьте проверить работу на другом устройстве!
Если же адаптер здесь спокойно находится, но при этом нет возможности поиска беспроводных сетей, начинаем копать в сторону настроек операционной системы.
Проблемы операционной системы
Проявляться эти проблемы могут по-разному:
Вся соль этих проблем – адаптер вроде бы и работает, но сети почему-то отказывается искать напрочь. И обычно все дело в сетевой службе беспроводных подключений. Все, что нужно сделать – включить службу автонастройки WLAN. У некоторых она почему-то изначально выключена, и это затрудняет нормальную работу адаптеров. Как же ее включить?
Интерфейс Windows 7 и Windows 10 здесь расходится, но я нашел общий вариант включения настроек служб:
- Щелкаем правой кнопкой мыши по Моему компьютеру (или на рабочем столе, или в меню Пуск). Здесь выбираем Управление:

- Службы и приложения – Службы. Справа ищем «Служба автонастройки WLAN» и проверяем ее статус работы. Если она выключена, тут же можно ее и включить (а также задать автоматическое включение при старте операционной системы):

Альтернатива для всех Windows: жмем Win+R, а там пишем команду services.msc – появится то же окно служб.

Если ничего не заработало после применения параметров, попробуйте перезагрузиться.
Иногда сама утилита вызывает конфликт работы в службах, даже если сама служба отлично работает. Рекомендация на этот случай – удалить утилиту, перезагрузиться, попробовать установить чистые драйверы с официального сайта производителя адаптера.
Средство диагностики сетей Windows неплохо умеет обнаруживать разные проблемы, но практически совсем не умеет их исправлять. Так когда мы сталкиваемся с какими-то проблемами в процессе подключения к интернету по беспроводной сети и запускаем диагностику неполадок, то с большой вероятностью увидим ошибку "Проблема адаптера беспроводных сетей или точки доступа" со статусом "Обнаружено" и желтым восклицательным значком. А как устранить эту ошибку – не понятно. Да и из описания самой проблемы не ясно в чем конкретно причинам. В Wi-Fi адаптере на компьютере, или на стороне точки доступа (роутера) . Как бы и там и там может быть что угодно, но это уже нам придется выяснять самим.
Как мы уже выяснили, эта ошибка появляется в результате запуска средства диагностики в Windows 7, Windows 8, или Windows 10. Но просто так мы обычно средство диагностики не запускаем, скорее всего возникла какая-то проблема с подключением к Wi-Fi сети. И скорее всего это ошибка Windows не удалось подключиться к Wi-Fi в Windows 7 или Не удается подключиться к этой сети в Windows 10. После чего вылезла ошибка "Проблема адаптера беспроводных сетей или точки доступа".

Либо же может быть проблема, когда Wi-Fi на ноутбуке отключен и Windows не находит ни одну сеть. В любом случае нам нужно выяснить в чем причина и устранить ее. Не важно, причина на стороне адаптера в ноутбуке или ПК, или же на стороне маршрутизатора. Вместе с этой ошибкой так же может появляться ошибка Беспроводная связь отключена.
Важно! Для начала я советую убедиться, что нет никаких проблема на стороне точки доступа. В данном случае точка доступа – это роутер, который раздает Wi-Fi сеть. Это так же может быть телефон в режиме модема, или другой компьютер, на котором запущена раздача Wi-Fi сети. Как это сделать: если другие устройства подключаются к этой сети без проблем и интернет на них работает, то скорее всего причина на нашем компьютере (в адаптере беспроводных сетей) , а не в точке доступа. Если интернет не работает/не подключаются все устройства, тогда нужно решать неполадки с маршрутизатором. Думаю, вам пригодится эта статья: роутер перестал раздавать интернет. Как найти причину и устранить ее?
Если роутер ваш – обязательно перезагрузите его. Отключите питание на минуту-две и включите снова. Если же роутер и соответственно беспроводная сеть не ваша, то нужно понимать, что возможно ваше устройство может быть заблокировано на стороне точки доступа. Даже если другие устройства к этой сети подключаются. В таком случае нужно проверь, подключается ли ноутбук (на котором возникла эта ошибка) к другим сетям. Если не подключается с теми же ошибками, то значит причина в ноутбуке (в системе Windows) . Дальше я приведу несколько решений связанных именно с адаптером беспроводной сети.
Удаляем параметры Wi-Fi сети
Самое простое решение, которое часто является очень эффективным – удалить/забыть Wi-Fi сеть и подключиться к ней заново. В Windows 10 нужно открыть "Параметры" и перейти в раздел "Сеть и Интернет" – "Wi-Fi". Открыть "Управление известными сетям".
Дальше просто нажимаем на сеть с подключением к которой у нас возникли проблемы (если она есть в списке) и нажимаем "Забыть".

Более подробная инструкция доступна по этой ссылке. И если у вас Windows 7 – Удаляем Wi-Fi сеть на Windows 7.
После этой процедуры пробуем выполнить подключение к беспроводной сети.
Переустановка адаптера беспроводной сети
Если Windows пишет, что проблема адаптера беспроводных сетей – значит нужно переустановить этот адаптер. Сделать это не сложно. Как вариант – удалить его в диспетчере устройств. После чего он будет заново обнаружен и установлен. Но сразу хочу предупредить, что возможно адаптер не будет установлен автоматически. Особенно в Windows 7. В любом случае, я рекомендую загрузить драйвер для вашего Wi-Fi адаптера и уже после этого удалять его в диспетчере устройств. Хотя, так как интернет у вас на компьютере скорее всего не работает, то загружать все ровно придется с другого устройства.
Диспетчер устройств можно открыть командой devmgmt.msc через окно "Выполнить" (открыть можно сочетанием клавиш Win+R) .
На вкладке "Сетевые адаптеры" нажимаем правой кнопкой на адаптер беспроводной сети и в меню выбираем "Удалить".

Только удаляем именно беспроводной адаптер, а не сетевую карту. В его названии обычно есть слова "Wireless", "AC", "Dual Band", "802.11".
Для начала можно удалить оставив программы драйверов (не ставить галочку) . Если не сработает – удалить еще раз установив галочку возле "Удалить программы драйверов для этого устройства".

Не забудьте после этого выполнить перезагрузку компьютера.
Обновление драйвера беспроводного адаптера
Нужно скачать последнюю версию драйвера для Wi-Fi адаптера установленного в нашем ноутбуке или ПК и установит его. Можно, конечно, запустить обновление через диспетчер устройств в Windows (автоматический поиск) , но система скорее всего просто "скажет", что драйвер не нужно обновлять он самый новый и вообще самый лучший на свете 🙂

Как обычно, все придется делать вручную. Если у вас ноутбук – драйвер можно скачать с сайта производителя ноутбука. Только строго для своей модели и установленной Windows. Если ПК – то к нему скорее всего подключен USB-адаптер, или PCI. У этого адаптера тоже есть модель и производитель. На сайте производителя есть возможность загрузить последний драйвер. Несколько статей на эту тему:
После загрузки драйвера просто запустите его установку. Обычно это файл Setup.exe.
Сброс сетевых параметров
Чтобы не лазить в настройках системы и не проверять разные параметры IP и т. д., можно просто сделать сброс сети. Инструкция для Windows 7 и Windows 8 – по этой ссылке. Для Windows 10 смотрите здесь.
Проверка/перезапуск службы DHCP-клиент
Нужно открыть "Службы" (через поиск в Windows 10, или выполнив команду services.msc в окне "Выполнить" (Win+R)) . Дальше находим службу DHCP-клиент (одна из первых) , нажимаем на нее правой кнопкой мыши и выбираем "Перезапустить".

Так же желательно открыть ее свойства и проверить, установлен ли тип запуска "Автоматически".
Там же находим и проверяем запущена ли (и перезапускаем) службу "Служба автонастройки WLAN".

С этой службой не редко возникают разные проблемы. В том числе при ее запуске. Оставлю ссылку на отдельную инструкцию: Служба автонастройки WLAN. Что это, и как включить в Windows.
Друзья, все как обычно: удалось избавиться от ошибки "Проблема адаптера беспроводных сетей или точки доступа" – расскажите в комментариях как вы это сделали и какое решение вам помогло. Если нет – подробно опишите свою проблему. Прикрепите скриншоты (у нас есть такая возможность в комментариях) . Всем обязательно отвечу и постараюсь помочь.
Адаптер Wi-Fi, также известный как беспроводной адаптер, подключается к компьютеру для подключения к беспроводной сети до создания устройств со встроенным подключением.
Они представлены в виде USB-флешек, подключенных к порту вашего компьютера, или сетевых карт PCI, подключенных к слоту PCI на материнской плате.
Тем не менее, адаптеры Wi-Fi практически прекращаются, поскольку компьютеры нового поколения имеют встроенную беспроводную связь.
Если ваш адаптер Wi-Fi не будет подключаться к маршрутизатору, и вы попытались перезагрузить компьютер или установить последние обновления Windows, вот еще несколько решений, которые могут помочь вам в дальнейшем.
- Сброс вашего модема и роутера
- Запустите средство устранения неполадок сети
- Обновите драйвер сетевого адаптера
- Откатить драйвер сетевого адаптера
- Удалите драйвер сетевого адаптера и перезапустите
- Проверьте Диспетчер устройств для правильной записи беспроводной карты
- Убедитесь, что беспроводная утилита поставщика не работает вместе с собственной беспроводной утилитой Windows
- Установите новое беспроводное соединение
- Используйте сброс сети для переустановки сетевых устройств
Решение 1. Перезагрузите модем и маршрутизатор
- Нажмите Пуск .
- Выберите Мощность .
- Нажмите Завершение работы .
- Отключите шнур питания от беспроводного маршрутизатора/шлюза или беспроводного модема/маршрутизатора
- Отключите шнур питания от широкополосного модема
- Подождите пять секунд, а затем снова подключите шнур питания к беспроводному маршрутизатору и дождитесь, пока загорятся индикаторы, которые отражают обычную интернет-активность и активность компьютера.
- Включите компьютер и выполните жесткий набор после загрузки Windows. Если он не подключается автоматически, щелкните значок «Сетевое подключение» в области уведомлений и выберите свою сеть.
- Нажмите Подключиться .
Решение 2. Запустите средство устранения неполадок сети
Это помогает диагностировать и устранять распространенные проблемы с подключением.
- Нажмите правой кнопкой мыши Пуск .
- Выберите Панель управления .
- Выберите Сеть и Интернет .


- Перейдите в окно поиска и введите Определение и устранение проблем в сети .
- Выберите Выявить и устранить проблемы в сети , чтобы тщательно запустить его, следуя инструкциям.

- ТАКЖЕ ЧИТАЙТЕ: исправлено: USB-адаптер Wi-Fi продолжает отключаться
Решение 3. Обновите драйвер сетевого адаптера
Устаревший или несовместимый драйвер сетевого адаптера является одной из причин, по которой ваш адаптер Wi-Fi не будет подключаться к маршрутизатору. Если у вас недавно было обновление Windows 10, скорее всего, текущий драйвер был для предыдущей версии.
- Нажмите правой кнопкой мыши Пуск .
- Выберите Диспетчер устройств .

- Выберите Сетевые адаптеры и нажмите, чтобы развернуть список, а затем проверьте имя адаптера.

- Нажмите правой кнопкой мыши на сетевом адаптере и выберите Обновить драйвер .
- Выберите Автоматический поиск обновленного программного обеспечения драйвера .

- Перезагрузите компьютер и посмотрите, исправляет ли он USB-адаптер Wi-Fi, который не подключается к Интернету
Если Windows не может найти новый драйвер для сетевого адаптера, посетите веб-сайт производителя компьютера, чтобы загрузить последнюю версию драйвера сетевого адаптера.
Обновление драйверов с помощью стороннего инструмента
Загрузка и обновление драйверов вручную с веб-сайта производителя может повредить вашу систему, выбрав и установив неправильные версии. Чтобы предотвратить это, мы настоятельно рекомендуем сделать это автоматически с помощью инструмента обновления драйверов Tweakbit .
Этот инструмент одобрен Microsoft и Norton Antivirus и поможет вам не повредить ваш компьютер, загрузив и установив неправильные версии драйверов. После нескольких испытаний наша команда пришла к выводу, что это лучшее автоматизированное решение. Ниже вы можете найти краткое руководство, как это сделать.
- Загрузите и установите средство обновления драйверов TweakBit
- После установки программа автоматически начнет сканирование вашего компьютера на наличие устаревших драйверов.Driver Updater проверит установленные вами версии драйверов по своей облачной базе данных последних версий и порекомендует правильные обновления. Все, что вам нужно сделать, это дождаться завершения сканирования.
- По завершении сканирования вы получите отчет обо всех проблемных драйверах, найденных на вашем ПК. Просмотрите список и посмотрите, хотите ли вы обновить каждый драйвер по отдельности или все сразу. Чтобы обновить один драйвер за раз, нажмите ссылку «Обновить драйвер» рядом с именем драйвера. Или просто нажмите кнопку «Обновить все» внизу, чтобы автоматически установить все рекомендуемые обновления.
Примечание.Некоторые драйверы необходимо установить в несколько этапов, поэтому вам придется нажмите кнопку «Обновить» несколько раз, пока все его компоненты не будут установлены.
Отказ от ответственности : некоторые функции этого инструмента не являются бесплатными.
- ТАКЖЕ ЧИТАЙТЕ: исправлено: USB-адаптер Wi-Fi не распознается в Windows 10, 7 .
Решение 4. Откат драйвера сетевого адаптера
Если вы недавно установили новый драйвер сетевого адаптера, откат вашего драйвера до предыдущей версии может помочь, выполнив следующие действия:
- Щелкните правой кнопкой мыши Пуск
- Выберите Диспетчер устройств .
- Выберите Сетевые адаптеры и нажмите, чтобы развернуть список, затем выберите имя сетевого адаптера.
![]()
- Нажмите правой кнопкой мыши сетевой адаптер и выберите Свойства .
- В Свойствах выберите вкладку Драйвер .
![]()
Если кнопка недоступна, это означает, что нет драйвера для отката.
Решение 5. Удалите драйвер сетевого адаптера и перезапустите
Вы можете сделать это, если ваше сетевое соединение перестало работать после недавнего обновления. Убедитесь, что у вас есть драйверы в качестве резервной копии, посетите веб-сайт производителя ПК и загрузите с него последнюю версию драйвера сетевого адаптера.
- Щелкните правой кнопкой мыши Пуск
- Выберите Диспетчер устройств .
- Выберите Сетевые адаптеры и нажмите, чтобы развернуть список, затем выберите имя сетевого адаптера.
![]()
- Нажмите правой кнопкой мыши сетевой адаптер и выберите Удалить .
- Установите флажок Удалить программное обеспечение драйвера для этого устройства .
- Нажмите Удалить .
- Перезагрузите компьютер
Если Windows не устанавливает драйвер автоматически, попробуйте установить драйвер резервного копирования, сохраненный перед удалением.
- ТАКЖЕ ЧИТАЙТЕ: исправлено: Wi-Fi не работает, но говорит, что подключен в Windows 10
Решение 6: Проверьте Диспетчер устройств для правильной записи беспроводной карты
Если в диспетчере устройств вашего компьютера нет действительной записи, удалите все поддельные записи и переустановите драйверы беспроводного адаптера. Проверьте сетевые подключения, чтобы убедиться, что у вас есть значок беспроводного сетевого подключения и свойства значка правильно настроены с протоколом TCP/IPv4 в свойствах сетевых подключений.
Решение 7. Убедитесь, что беспроводная утилита поставщика не работает вместе с собственной беспроводной утилитой Windows
Убедитесь, что ни один брандмауэр не блокирует и не блокирует беспроводные компоненты для доступа в сеть.
Если все в порядке, и адаптер Wi-Fi не будет подключаться к маршрутизатору, войдите в систему с компьютера, который подключен или может быть подключен к беспроводному маршрутизатору с помощью провода, отключите беспроводную защиту. Убедитесь, что беспроводная трансляция включена, а затем попробуйте подключиться с Без защиты беспроводной сети . Когда он работает, включите беспроводную безопасность.
Примечание. Иногда вы можете ошибиться при написании и повторном вводе пароля безопасности. Вы можете обойти это, скопировав его из меню маршрутизатора, а затем вставив его по запросу беспроводного адаптера.
Решение 8. Установите новое беспроводное соединение
![]()
Если вы опробовали все остальные девять решений и ни одно из них не работает, запишите необходимые параметры и подтвердите их правильность, а затем полностью удалите беспроводное подключение или подключения с компьютера.
Установите новое беспроводное соединение и посмотрите, решит ли оно проблему. Это может разрешить любые параметры, которые изменились без какой-либо причины, или любое повреждение в исходных файлах подключения.
Решение 9. Используйте сброс сети для переустановки сетевых устройств
После перезагрузки компьютера сетевые адаптеры переустанавливаются с настройками по умолчанию.
Примечание. , чтобы использовать сброс сети, необходимо запустить Windows 10 версии 1607 или более поздней.
![]()
- Выберите Статус >Сброс сети .
- На экране Сброс сети
- Выберите Сбросить сейчас .
- Нажмите Да , чтобы подтвердить.
- Подождите, пока ваш компьютер перезагрузится и посмотрите, решит ли это проблему.
Примечание. Сброс сети может установить для каждого из ваших известных сетевых подключений общедоступный сетевой профиль, в котором ваш компьютер недоступен для других ПК и устройств в сети, что может сделать ваш компьютер более безопасным. Если ваш компьютер является частью домашней группы или используется для общего доступа к файлам или принтерам, вам необходимо снова сделать его доступным для обнаружения, настроив его для использования профиля частной сети.
После использования сброса сети вам может потребоваться переустановить и настроить другое сетевое программное обеспечение, которое вы можете использовать, например, программное обеспечение VPN-клиента или виртуальные коммутаторы от Hyper-V.
Было ли какое-либо из этих решений исправлено? Дайте нам знать, оставив комментарий в разделе ниже.
Мы можем подключаться к Интернету с помощью самых разных устройств и средств. Компьютеры обычно поставляются со встроенной сетевой картой, но альтернативным вариантом является использование USB-адаптер Wi-Fi . Таким образом, мы можем улучшить охват и повысить производительность. Однако иногда могут возникнуть проблемы. Об этом мы и поговорим в этой статье. Мы собираемся объяснить, что мы можем сделать, если компьютер не обнаруживает адаптер Wi-Fi, есть перебои или соединение не работает правильно.
Иногда сетевые устройства не работают должным образом. Проблема может быть вызвана разными причинами. Это может быть просто плохая конфигурация, проблема несовместимости с системой, устаревшие драйверы или даже повреждение самого оборудования.
![USB-адаптер Wi-Fi не работает]()
Однако в большинстве случаев проблема решается легко. Небольшие изменения, которые мы вносим в наше оборудование, могут позволить нам нормально перемещаться и подключаться к беспроводной сети без проблем с этим типом устройств. Мы посмотрим, какие основные шаги мы должны предпринять в случае возникновения проблемы и, таким образом, сможем ее решить.
Перезагрузить систему
Кое-что простое, но во многих случаях может помочь решить проблемы такого типа, - это просто перезагрузить компьютер . Мы можем выключить компьютер и включить его снова, чтобы увидеть, обнаруживает ли он таким образом USB-адаптер Wi-Fi или решает ли проблему с подключением. То же самое можно сделать и с роутером.
Для перезапуска роутера недостаточно его выключить и снова включить. В идеале держите его выключенным не менее 30 секунд, а затем включите. Таким образом, перезапуск будет выполнен правильно, и мы сможем увидеть, продолжает ли проблема появляться, и мы должны найти другое решение, или мы смогли его решить.
Обновить драйверы
Иногда подобная проблема, которую мы поднимаем, связана с отсутствием драйверов или их устареванием. Мы всегда должны сохранять последние версии и следить за тем, чтобы операционная система правильно обнаруживала устройство. С одной стороны, мы собираемся достичь оптимальной производительности, но также необходимо избегать проблем с безопасностью, которые могут быть использованы хакерами для проведения своих атак.
к обновить драйверы нам нужно перейти в Пуск, войти в Диспетчер устройств, щелкнуть Cеть адаптеры, найдите соответствующий адаптер, щелкните второй кнопкой мыши и нажмите «Обновить драйвер». Там мы просто следим за процессом и убеждаемся, что на сетевой карте доступны последние версии. Мы рекомендуем делать это периодически, даже если мы не замечаем никаких ошибок.
![Обновить драйверы de la tarjeta de red]()
Отключить и снова включить устройство
Еще один шаг, который может нам помочь, - это отключить и снова включить устройство. Таким образом мы можем получить Windows чтобы снова правильно определить устройство. Возвращаемся в Пуск, Диспетчер устройств, Сетевые адаптеры, выбираем тот, который соответствует и на этот раз нажимаем Отключить устройство , чтобы позже снова включить его.
Попробуйте другой порт USB
Также может быть такое простое решение, как попытка другой порт USB . Иногда может быть проблема с используемым нами портом, компьютер неправильно его определяет или какой-то другой сбой. В настоящее время на компьютерах обычно доступно несколько портов, и есть даже различия между версиями 2.0 и 3.0, которые могут быть причиной этой ошибки.
Просто попытавшись подключить USB-адаптер Wi-Fi к другому порту, мы сможем увидеть, является ли это проблемой, и он должен работать правильно, если это так.
Посмотрите, активировано ли энергосбережение
Windows 10 позволяет настроить энергопотребление для экономии заряда батареи. Это полезно, но также может вызвать проблемы при использовании некоторого оборудования. Это может быть препятствием для правильного подключения устройств, подключенных через USB.
Чтобы решить эту проблему, мы должны войти в Панель управления, перейти в раздел «Оборудование и звук», «Параметры питания», нажать «Изменить параметры плана» и «Изменить дополнительные параметры питания». Вы должны нажать на USB Configuration и USB Selective Suspension Configuration. По умолчанию он активирован, поэтому мы можем попробовать отключить его.
![Энергетические возможности адаптации Wi-Fi USB]()
Убедитесь, что брандмауэр или антивирус не мешают
Безопасность инструменты очень важны в наших командах. Они предотвращают проникновение угроз, которые могут поставить под угрозу безопасность систем, а также поставить под угрозу их правильное функционирование. Однако иногда неправильная конфигурация может привести к тому, что мы не сможем нормально перемещаться и сетевые устройства не будут работать правильно.
Поэтому мы должны особенно проверить, что брандмауэр правильно настроен и не влияет. Также может случиться так, что у антивируса есть проблема, и он мешает нам нормально подключиться к сети.
Забудьте о сети
Возможно, проблема в том, что адаптер USB Wi-Fi не работает должным образом, связана с неправильной конфигурацией сети или с тем, что операционная система неправильно управляет нашим подключением. Таким образом, мы можем забыть о беспроводной сети и подключиться позже.
Нам нужно перейти к значку сети, который появляется в правом нижнем углу, и отметить сеть Wi-Fi, к которой мы пытаемся подключиться, и есть проблемы. Мы просто даем Забудьте о сети а потом переподключаемся, снова ставим пароль.
Проверьте диапазон Wi-Fi
Современные устройства позволяют подключаться через 2.4 ГГц группа и 5 ГГц. Каждый из них лучше всех в данных обстоятельствах. Первый идеален, если мы подключаемся на значительном расстоянии от роутера, а второй - тот, который предлагает лучшую скорость.
Однако мы могли пытаться подключиться не к тому диапазону, и поэтому это не работает. Следовательно, другое решение - изменить полосу, к которой мы подключаемся, и посмотреть, решена ли проблема.
Вкратце, это некоторые из основных шагов, которые мы должны предпринять в случае возникновения проблем с USB-адаптером Wi-Fi. Серия простых решений, которые мы можем реализовать в нашей команде.
Читайте также: