Mikrotik отключение wifi по расписанию
Разберем несколько способов отключить (включить) сетевой интерфейс MikroTik или отключить интернет, по расписанию: правило Firewall, NAT, планировщик заданий MikroTik или скрипт.
Содержание
Firewall правило: как отключить (включить) интерфейс по расписанию
Чтобы отключить или включить интерфейсы по расписанию, можно использовать настройку правила межсетевого экрана (Firewall) на вкладке Extra.
⚠️ Для работы правила, интерфейс должен являться master интерфейсом.
Например: ограничим работу WiFi интерфейса (wlan2-5GHz) в нерабочее время, с 19:00 до 07:00.
Если вы желаете запретить работу интерфейса в субботу и воскресенье (полный день), установите значения времени:

NAT: как разрешить (запретить) интернет по расписанию
Вы можете запрещать или разрешать доступ к интернету по времени, используя настройку правила masquerade (NAT).
Отредактируйте правило masquerade, на вкладке Extra:

Планировщик: выключение (включение) интерфейса по времени
Выключите WiFi интерфейс wlan2-5GHz после 20:00:00, используя Планировщик MikroTik:
или выполните в терминале:
Включите WiFi интерфейс wlan2-5GHz с 08:00:00, используя Планировщик MikroTik:
или выполните в терминале:

MikroTik скрипт: как отключить (включить) интерфейс
Выключать или включать интерфейс можно так же с помощью скрипта MikroTik и Планировщика заданий.
Создать скрипт
Укажите в скрипте следующие переменные:
Добавить скрипт в Планировщик
Для запуска скрипта необходимы разрешения: read, write, test, policy.

🟢 Как отключить или включить интерфейс MikroTik по расписанию или разрешить (запретить) доступ к интернету по времени, обсуждалось в этой статье. Надеюсь вы выбрали подходящий способ управления состоянием интерфейса. Однако, если вы столкнетесь с каким-то проблемами при настройке, не стесняйтесь написать в комментариях. Я постараюсь помочь.
Скрипт проверен: hAP ac lite [RouterBOARD 952Ui-5ac2nD], RouterOS 6.48.1 (stable).
Комментарии 2
Можете объяснить как работает эта команда?
/ip firewall filter add action=reject chain=forward in-interface=wlan2-5GHz reject-with=icmp-network-unreachable time=9h-7h,sun,mon,tue,wed,thu,fri,sat comment="Blocking traffic on the interface, according to the schedule."
В этой статье мы узнаем, как отключать и включать беспроводной интерфейс в устройстве Mikrotik RB951-2n .

Рис.1. Mikrotik RB951-2n беспроводной интерфейс
Предположим, что мы получаем доступ к сети Интернет через устройство Mikrotik RB951-2n и хотим отключать беспроводной интерфейс на ночь, а утром включать его снова.

Рис.2. Mikrotik RB951-2n список беспроводных интерфейсов в консоли
Результатом выполнения команды print из раздела interface wireless будут данные о беспроводных интерфейсах. Mikrotik RB951-2n оснащён всего одним беспроводным интерфейсом, порядковый номер которого в списке 0. По этому номеру, можно включать и отключать беспроводной интерфейс.

Рис.3. Mikrotik RB951-2n disable 0
/inteface wireless disable 0 – команда для отключения беспроводного интерфейса.

Рис.4. Mikrotik RB951-2n enable 0
/interface wireless enable 0 - команда для включения беспроводного интерфейса.
Для того, чтобы действия по отключению и включению беспроводного интерфейса выполнялись в определенное время, воспользуемся планировщиком заданий. Создадим два задания для отключения и включения интерфейса.

Рис.5. Задание отключения беспроводного интерфейса
В разделе System Sheduler создадим правило для отключения беспроводного интерфейса.
Name: WirelessOff – название задания.
Start Time: 01:00:00 – время выполнения задания.
Interval: 1d 00:00:00 – интервал выполнения задания.
Данное правило будет срабатывать один раз в сутки, в час ночи, выключая беспроводной интерфейс.

Рис.6. Задание включения беспроводного интерфейса
Задание для включения беспроводного интерфейса почти такое же, как для отключения, только изменено время срабатывания, и команда.
Создал в основном для каталогизации полученных знаний в области IT (и наверно в других областях). Может кому пригодится.
Mikrotik RouterOS отключение и включение Wi-Fi радиомодуля
Mikrotik RouterOS отключение и включение Wi-Fi радиомодуля (или другого интерфейса) по расписанию
- создать два скрипта включения и выключения сетевого интерфейса
- создать расписание выполнения скриптов
вопрос специалисту
Ваше вопрос отправлен, спасибо!
г. Санкт-Петербург, ст. м. «Приморская»,
ул. Одоевского, д. 24 к. 1, 2 этаж
Нашли ошибку?
Выделите и нажмите: Ctrl + Enter
В этой статье мы расскажем, как с помощью роутера MikroTik закрыть детям доступ к порно сайтам, а также научим включать / отключать интернет по расписанию.
Блокировка порно сайтов с помощью DNS серверов
Чтобы закрыть доступ к порно сайтам проще всего использовать сторонние DNS серверы, которые самостоятельно мониторят сайты для взрослых и обновляют их базу.
Мы приведем пример с серверами Norton DNS.
Сервера с блокировкой вредоносных сайтов:
DNS1: 198.153.192.40
DNS2: 198.153.194.40
Сервера с блокировкой вредоносных сайтов и порно сайтов:
DNS1: 198.153.192.50
DNS2: 198.153.194.50
Сервера с блокировкой вредоносных сайтов, порно сайтов и файлообменников:
DNS1: 198.153.192.60
DNS2: 198.153.194.60
Нам подходит сервер с блокировкой вредоносных сайтов и порно сайтов, например, 198.153.192.50. Настроим роутер MikroTik на его использование:
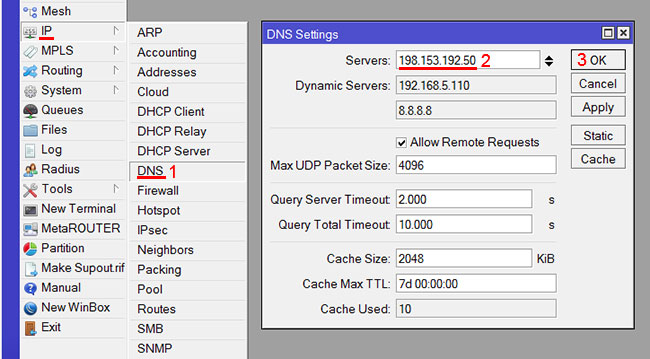
Проверяем блокировку порно сайтов
Чтобы проверить блокировку на компьютере с ОС Windows, сначала очистите кэш DNS. Для этого выполните следующее:
-
Нажмите комбинацию клавиш Windows + R, наберите cmd и намжите OK, чтобы запустить терминал.
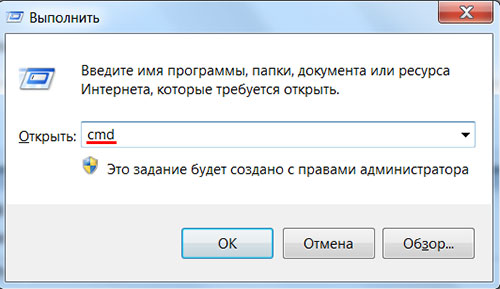
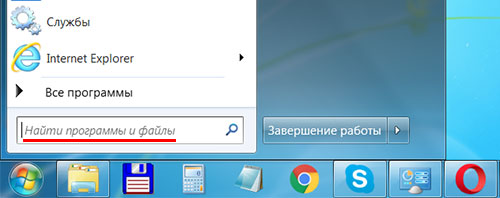
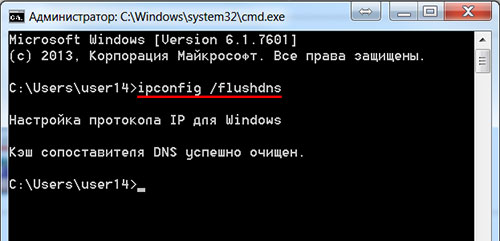
В конце выключите и включите сетевой интерфейс на компьютере, чтобы он получил новый адрес DNS сервера. Или можете просто перезагрузить компьютер.
Теперь в браузере наберите в поиске "порно" и попробуйте перейти по нескольким ссылкам. При переходе вы получите окно блокировки. Значит все работает.
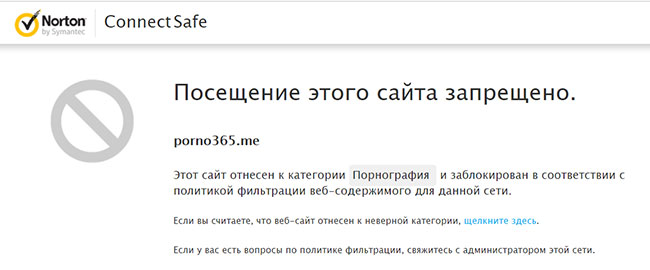
Данный способ позволяет заблокировать большинство сайтов для взрослых, но не абсолютно все. Каждый день открывается огромное количество новых порно сайтов, и сотрудникам DNS сервисов нужно время, чтобы их найти и добавить в базу.
Защита от альтернативных DNS серверов
В настройках сетевой карты можно указать вручную альтернативный DNS сервер. Тогда запросы будут идти мимо необходимого нам DNS сервера, и блокировка работать не будет. Поэтому все DNS запросы необходимо завернуть на наш роутер. Для этого откройте меню New Terminal и выполните следующие команды:
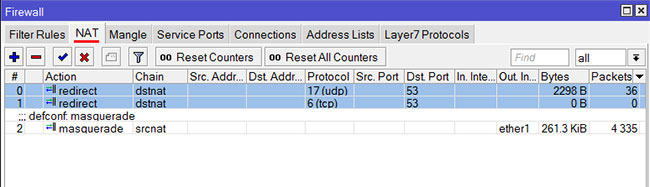
Отключаем блокировку сайтов для родителей
Однажды у меня был телефонный разговор с клиентом:
- "Здравствуйте, вы можете настроить блокировку порно сайтов на роутере MikroTik?"
- "Да, могу".
- "А блокировать порно будет всем пользователям?"
- "Да, всем".
- "Тогда не нужно".
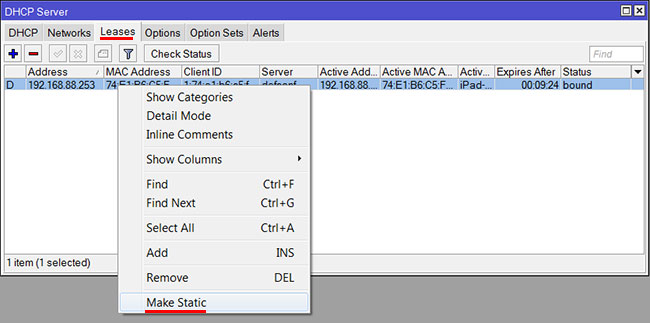
Теперь составим два списка с IP-адресами:
Далее создадим правила, по которым устройства из родительского списка Parents-List будут использовать DNS сервер без блокировки Google 8.8.8.8, а устройства из детского списка будут использовать сервер Norton DNS 198.153.192.50 с блокировкой вредоносных и порно сайтов.
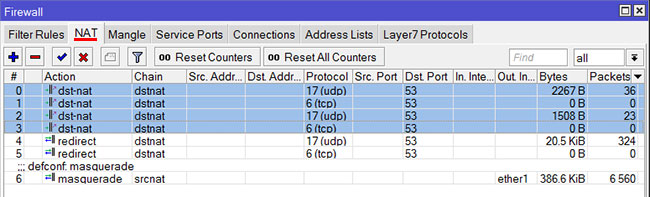
После этого переподключите устройства к роутеру MikroTik и проверяйте работу.
Добавление собственных запрещенных сайтов
Если вы желаете добавлять свои запрещенные сайты, то рекомендую использовать сервис OpenDNS. Он позволяет настроить категории сайтов, которые нужно блокировать, а также добавлять свои запрещенные и разрешенные сайты.
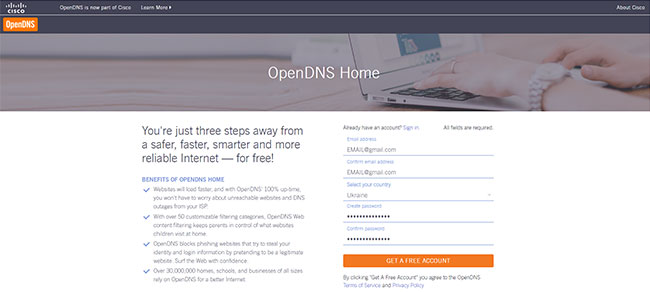
В следующем окне появятся адреса DNS серверов 208.67.222.222 и 208.67.220.220, которые нужно будет указать в настройках роутера.
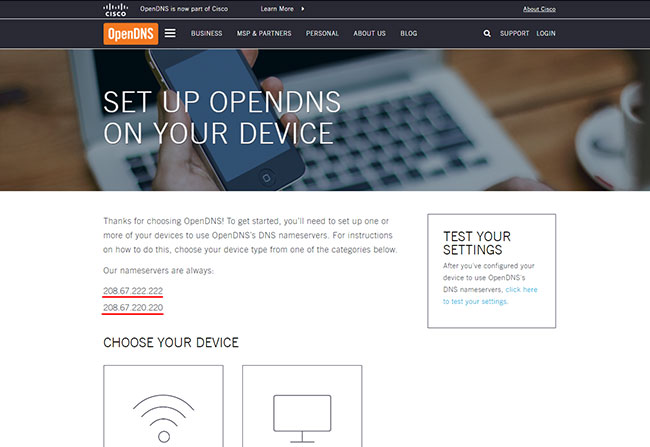
Далее откройте свой email, подтвердите регистрацию и залогинтесь на сайте.
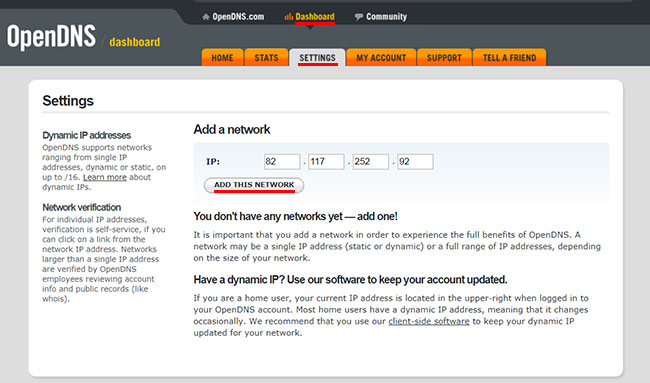
В появившемся окне укажите название сети, и поставьте галочку "Yes, it is dynamic", если роутер получает IP адрес от провайдера динамически (автоматически) по DHCP.
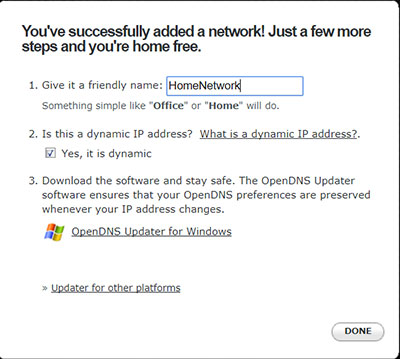
Далее кликните на IP-адрес созданной сети, чтобы открыть настройки.
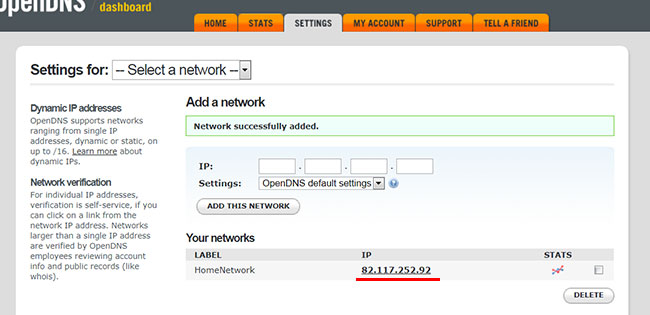
Выберите режим "Custom". Укажите галочками сайты из каких категорий должны блокироваться, и нажмите кнопку "Apply".
Ниже в "Manage Individual Domain" можно добавить свои сайты, которые нужно блокировать (Always block), или добавить в исключения и не блокировать (Never block).
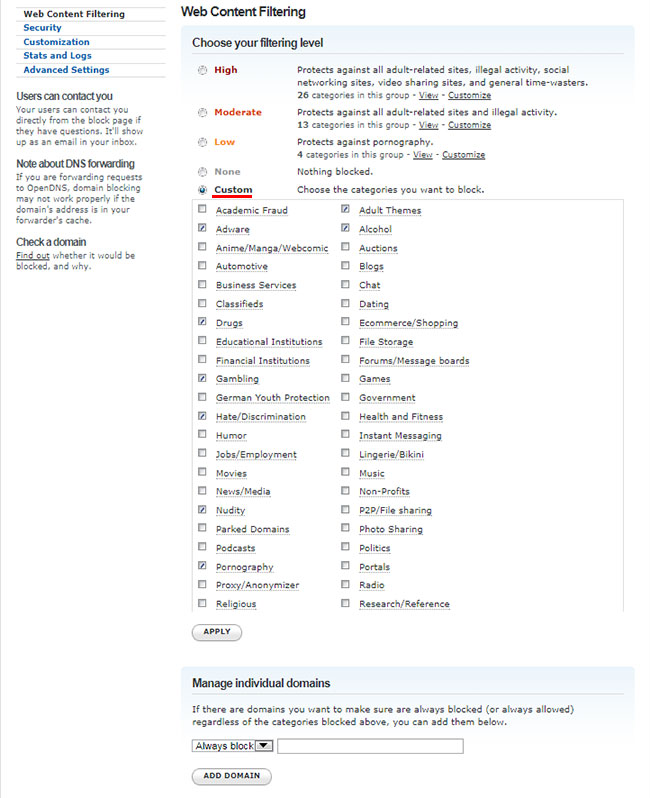
Теперь осталось в роутере MikroTik указать адреса OpenDNS серверов 208.67.222.222 или 208.67.220.220.
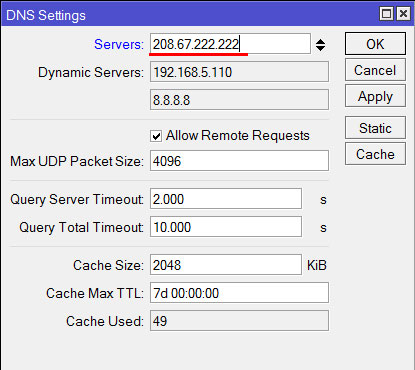
На компьютере очищаем кэш DNS, отключаем и включаем сетевое подключение. Далее пробуем открыть порно сайт и получаем окно блокировки. Все работает.
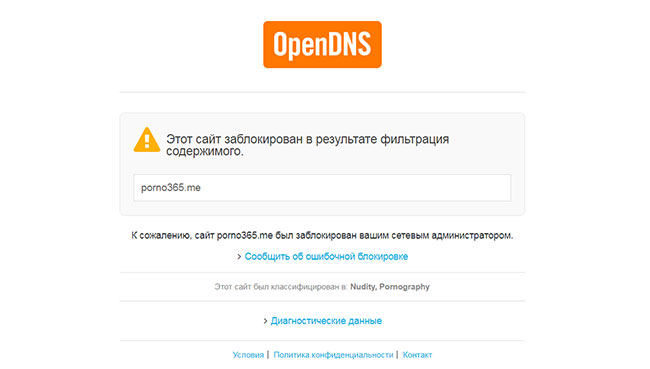
Включение и отключение интернета по времени
Родители часто жалуются, что их дети по ночам сидят в интернете, хотя должны спать. Также кто-то хочет, чтобы ребенок после прихода со школы, сначала выучил уроки, а не сидел в интернете.
В качестве примера рассмотрим следующую задачу: наш ребенок приходит со школы в 15:00. Мы хотим, чтобы он до 17:00 выучил уроки. В это время интернет должен быть отключен. В 17:00 включаем интернет. В 22:00 выключаем интернет, когда нужно идти спать. С утра тоже включим интернет с 6:00 до 9:00. Данные правила должны работать только в будние дни. На выходных доступ к интернету должен быть круглосуточно.
Для реализации задуманного нам потребуется использовать в роутере MikroTik скрипт и планировщик.
Сначала нужно привязать MAC адреса всех домашних устройств к IP адресам, и составить два списка с IP-адресами родительских устройств и устройств детей. Если вы это уже делали выше, то пропустите этот шаг.
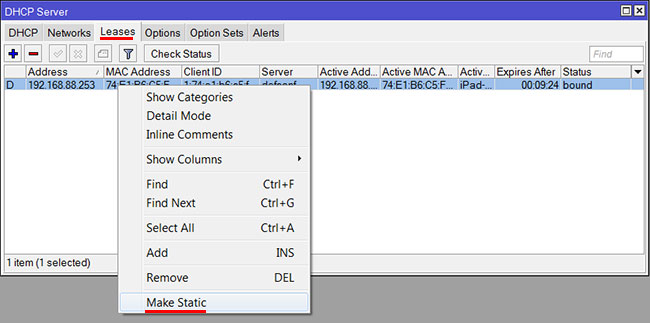
Теперь составим два списка с IP-адресами:
Добавляем правила NAT для разрешения доступа к интернету каждому списку IP адресов.
Старое правило NAT можно деактивировать, чтобы если к сети подключится незнакомое устройство, то у него не было интернета. Но если придут гости, включите его, чтобы у них появился интернет.
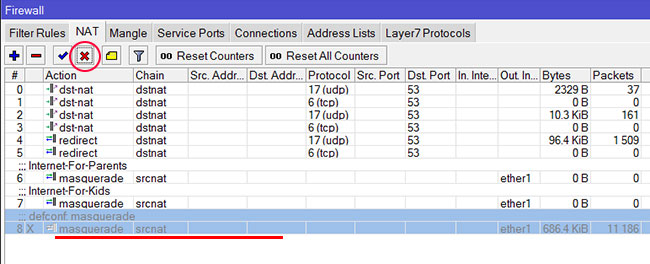
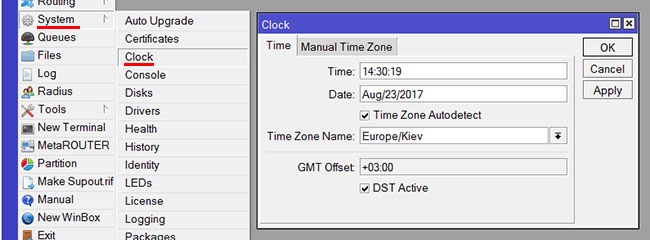
Ниже указан скрипт включения / отключения интернета по расписанию. Отредактируйте в нем время, необходимое вам. Если вы использовали другой текст комментариев в правилах NAT, то измените параметр NatComment.
:log warning "KidsInternetOnOff Script started.";
:local InternetOnTime "6:00";
:local InternetOffTime "9:00";
:local InternetOnTime2 "17:00";
:local InternetOffTime2 "22:00";
:local NatComment "Internet-For-Kids";
:local date [/system clock get date]
:local month [:pick $date 0 3]
:local day [:pick $date 4 6]
:local dayc [:pick $date 5 6]
:local year [:pick $date 7 11]
:local sum 0
:local aaa 0
:local yyy 0
:local mmm 0
:local nmonth 1
:for mindex from=0 to=[:len $months] do=<
:if ([:pick $months $mindex] = $month) do=<:set nmonth ($mindex + 1) >
>
:local CurrentTime [/system clock get time];
:local workday [:toarray "mon,tue,wed,thu,fri"]
:if ($workday
$result) do=<
:log info "Today is Workday.";
Проверим работу скрипта.
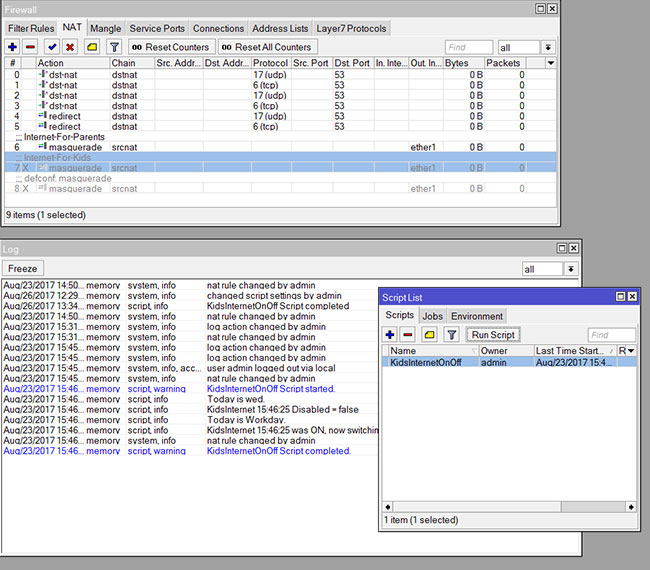
Теперь добавим в планировщик выполнение данного скрипта каждую минуту.
После этого в меню Log вы увидите, как каждую минуту выполняется скрипт.
Чтобы закрыть доступ к порно сайтам проще всего использовать сторонние DNS серверы, которые самостоятельно мониторят сайты для взрослых и обновляют их базу.
Мы приведем пример с серверами Norton DNS.
Сервера с блокировкой вредоносных сайтов:
DNS1: 198.153.192.40
DNS2: 198.153.194.40
Сервера с блокировкой вредоносных сайтов и порно сайтов:
DNS1: 198.153.192.50
DNS2: 198.153.194.50
Сервера с блокировкой вредоносных сайтов, порно сайтов и файлообменников:
DNS1: 198.153.192.60
DNS2: 198.153.194.60
Нам подходит сервер с блокировкой вредоносных сайтов и порно сайтов, например, 198.153.192.50. Настроим роутер MikroTik на его использование:
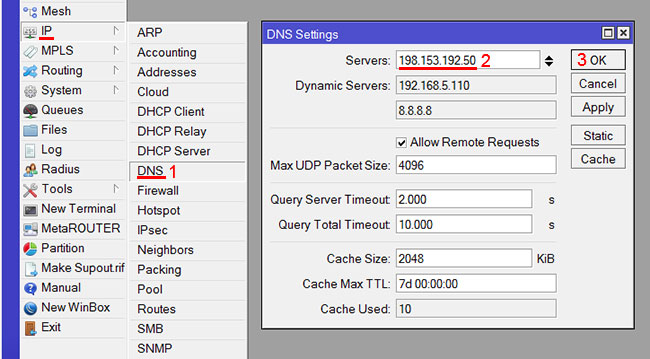
Проверяем блокировку порно сайтов
Чтобы проверить блокировку на компьютере с ОС Windows, сначала очистите кэш DNS. Для этого выполните следующее:
-
Нажмите комбинацию клавиш Windows + R, наберите cmd и намжите OK, чтобы запустить терминал.
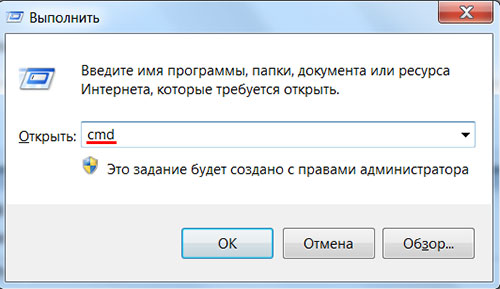
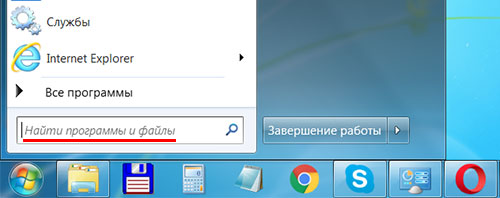
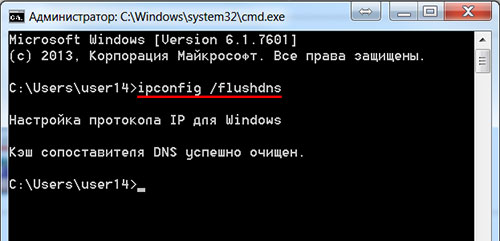
В конце выключите и включите сетевой интерфейс на компьютере, чтобы он получил новый адрес DNS сервера. Или можете просто перезагрузить компьютер.
Теперь в браузере наберите в поиске "порно" и попробуйте перейти по нескольким ссылкам. При переходе вы получите окно блокировки. Значит все работает.
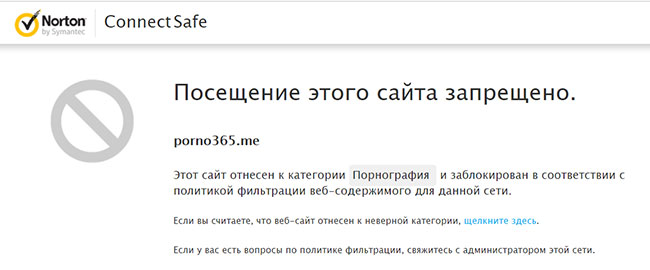
Данный способ позволяет заблокировать большинство сайтов для взрослых, но не абсолютно все. Каждый день открывается огромное количество новых порно сайтов, и сотрудникам DNS сервисов нужно время, чтобы их найти и добавить в базу.
Защита от альтернативных DNS серверов
В настройках сетевой карты можно указать вручную альтернативный DNS сервер. Тогда запросы будут идти мимо необходимого нам DNS сервера, и блокировка работать не будет. Поэтому все DNS запросы необходимо завернуть на наш роутер. Для этого откройте меню New Terminal и выполните следующие команды:
/ip firewall natadd chain=dstnat protocol=udp dst-port=53 action=redirect
add chain=dstnat protocol=tcp dst-port=53 action=redirect
Далее перейдите в меню IP - Firewall и на вкладке NAT переместите созданные правила вверх. Теперь все DNS запросы будут идти через наш роутер.
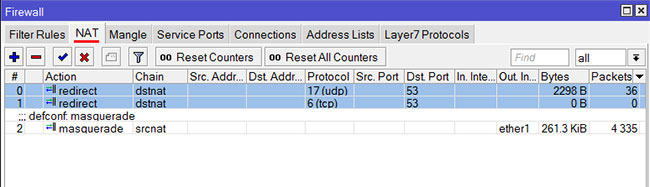
Отключаем блокировку сайтов для родителей
Однажды у меня был телефонный разговор с клиентом:
- "Здравствуйте, вы можете настроить блокировку порно сайтов на роутере MikroTik?"
- "Да, могу".
- "А блокировать порно будет всем пользователям?"
- "Да, всем".
- "Тогда не нужно".
Я учел пожелания таких клиентов, поэтому ниже пойдет речь о том, как сделать, чтобы у родителей был доступ к порно сайтам, а у детей - нет. Обязательное условие - у детей и родителей должны быть разные компьютеры или смартфоны.
Сначала нужно привязать MAC адреса всех домашних устройств к IP адресам. Для этого подключите все необходимые устройства к роутеру. Далее откройте меню IP - DHCP Server, перейдите на вкладку Leases, кликните правой кнопкой мыши на каждом устройстве и выберите Make Static.
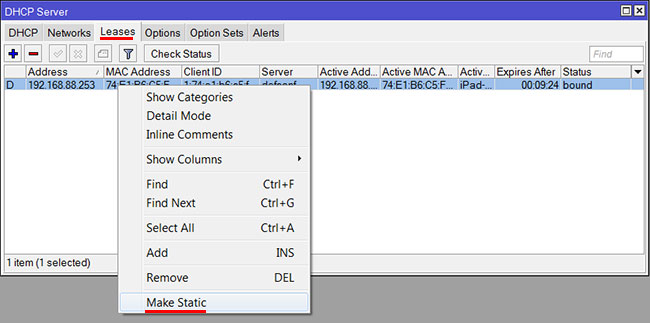
Теперь составим два списка с IP-адресами:
- Parents-List - список IP-адресов устройств родителей
- Kids-List - список IP-адресов устройств детей
Списки добавляются в меню IP - Firewall - Address Lists. Проще всего это сделать командами ниже. Не забудьте поменять IP адреса на соответствующие вашим устройствам.
/ip firewall address-list add list=Parents-List address=192.168.88.254/ip firewall address-list add list=Parents-List address=192.168.88.253
/ip firewall address-list add list=Kids-List address=192.168.88.252
/ip firewall address-list add list=Kids-List address=192.168.88.251
Далее создадим правила, по которым устройства из родительского списка Parents-List будут использовать DNS сервер без блокировки Google 8.8.8.8, а устройства из детского списка будут использовать сервер Norton DNS 198.153.192.50 с блокировкой вредоносных и порно сайтов.
/ip firewall nat add chain=dstnat protocol=udp dst-port=53 src-address-list=Parents-List action=dst-nat to-addresses=8.8.8.8/ip firewall nat add chain=dstnat protocol=tcp dst-port=53 src-address-list=Parents-List action=dst-nat to-addresses=8.8.8.8
/ip firewall nat add chain=dstnat protocol=udp dst-port=53 src-address-list=Kids-List action=dst-nat to-addresses=198.153.192.50
/ip firewall nat add chain=dstnat protocol=tcp dst-port=53 src-address-list=Kids-List action=dst-nat to-addresses=198.153.192.50
Перейдите в меню IP - Firewall и на вкладке NAT переместите созданные правила в самый вверх.
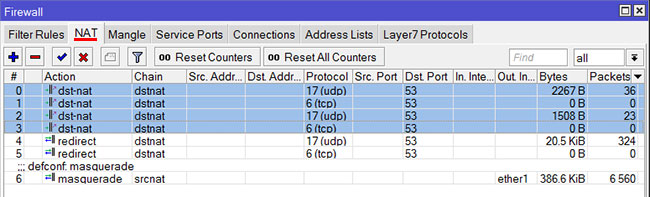
После этого переподключите устройства к роутеру MikroTik и проверяйте работу.
Добавление собственных запрещенных сайтов
Если вы желаете добавлять свои запрещенные сайты, то рекомендую использовать сервис OpenDNS. Он позволяет настроить категории сайтов, которые нужно блокировать, а также добавлять свои запрещенные и разрешенные сайты.
В следующем окне появятся адреса DNS серверов 208.67.222.222 и 208.67.220.220, которые нужно будет указать в настройках роутера.
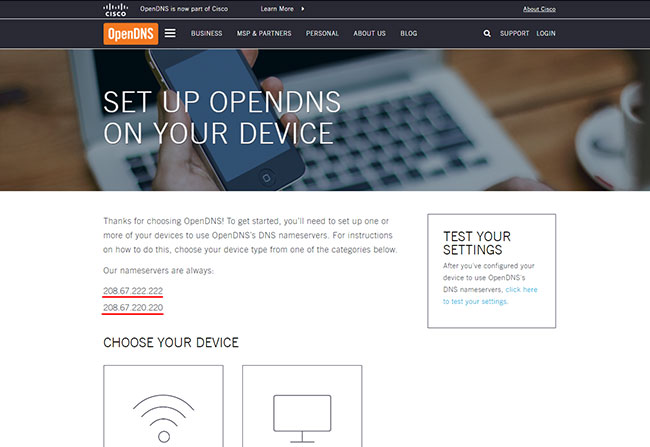
Далее откройте свой email, подтвердите регистрацию и залогинтесь на сайте.
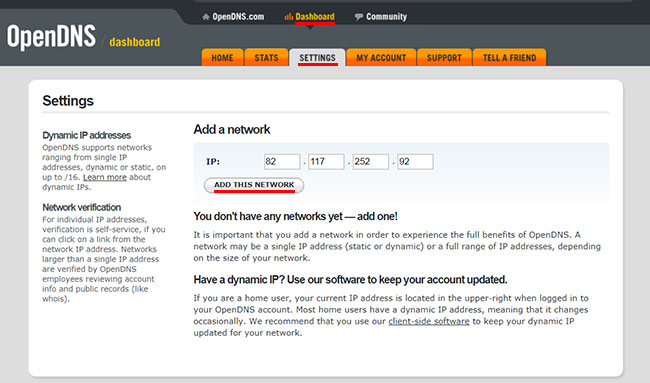
В появившемся окне укажите название сети, и поставьте галочку "Yes, it is dynamic", если роутер получает IP адрес от провайдера динамически (автоматически) по DHCP.
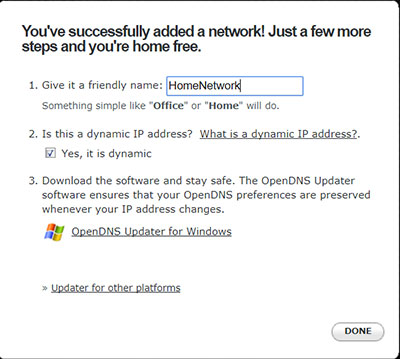
Далее кликните на IP-адрес созданной сети, чтобы открыть настройки.
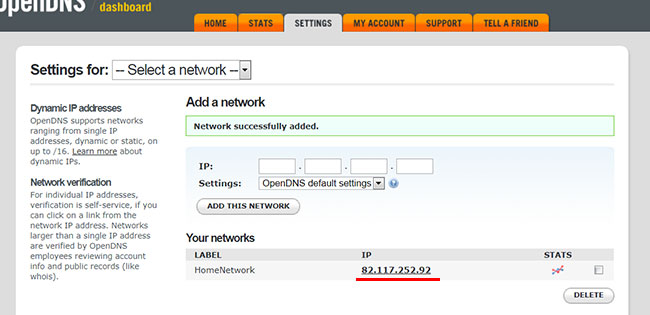
Выберите режим "Custom". Укажите галочками сайты из каких категорий должны блокироваться, и нажмите кнопку "Apply".
Ниже в "Manage Individual Domain" можно добавить свои сайты, которые нужно блокировать (Always block), или добавить в исключения и не блокировать (Never block).
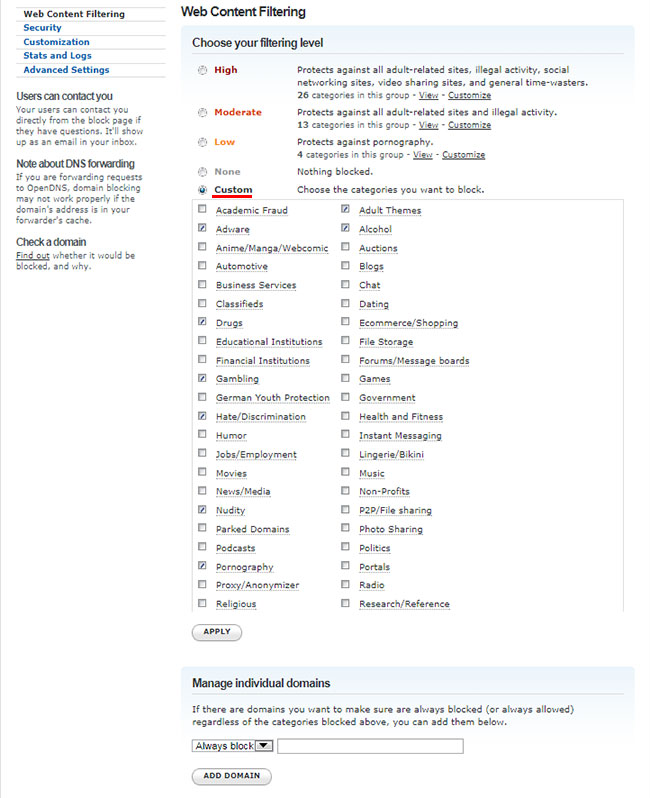
Теперь осталось в роутере MikroTik указать адреса OpenDNS серверов 208.67.222.222 или 208.67.220.220.
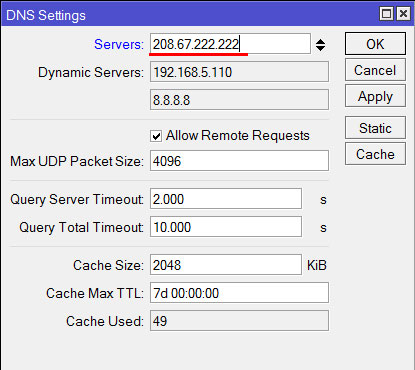
На компьютере очищаем кэш DNS, отключаем и включаем сетевое подключение. Далее пробуем открыть порно сайт и получаем окно блокировки. Все работает.
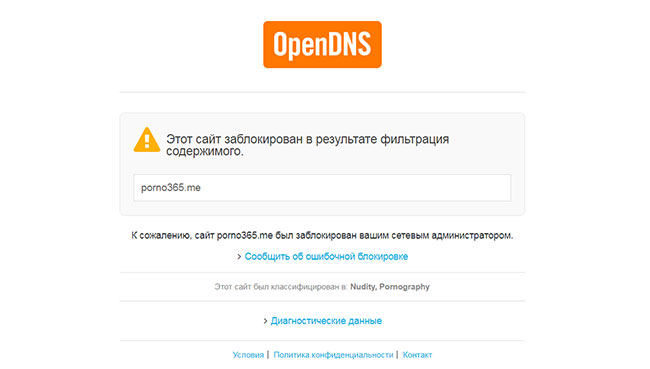
Включение и отключение интернета по времени
Родители часто жалуются, что их дети по ночам сидят в интернете, хотя должны спать. Также кто-то хочет, чтобы ребенок после прихода со школы, сначала выучил уроки, а не сидел в интернете.
В качестве примера рассмотрим следующую задачу: наш ребенок приходит со школы в 15:00. Мы хотим, чтобы он до 17:00 выучил уроки. В это время интернет должен быть отключен. В 17:00 включаем интернет. В 22:00 выключаем интернет, когда нужно идти спать. С утра тоже включим интернет с 6:00 до 9:00. Данные правила должны работать только в будние дни. На выходных доступ к интернету должен быть круглосуточно.
- 6:00 - включаем интернет
- 9:00 - выключаем интернет
- 17:00 - включаем интернет
- 22:00 - выключаем интернет
Для реализации задуманного нам потребуется использовать в роутере MikroTik скрипт и планировщик.
Сначала нужно привязать MAC адреса всех домашних устройств к IP адресам, и составить два списка с IP-адресами родительских устройств и устройств детей. Если вы это уже делали выше, то пропустите этот шаг.
Чтобы привязать MAC адреса, подключите все необходимые устройства к роутеру. Откройте меню IP - DHCP Server, перейдите на вкладку Leases, кликните правой кнопкой мыши на каждом устройстве и выберите Make Static.
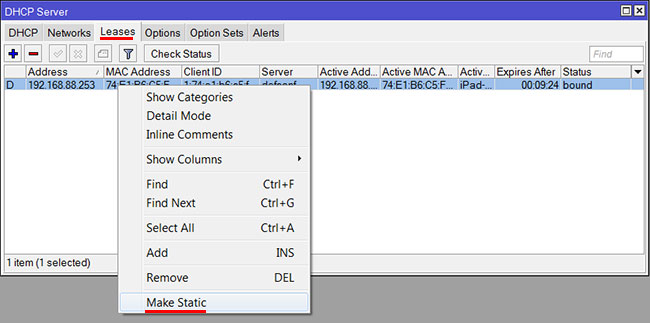
Теперь составим два списка с IP-адресами:
- Parents-List - список IP-адресов устройств родителей
- Kids-List - список IP-адресов устройств детей
Списки добавляются в меню IP - Firewall на вкладке Address Lists. Проще всего это сделать командами ниже. Не забудьте поменять IP адреса на соответствующие вашим устройствам.
/ip firewall address-list add list=Parents-List address=192.168.88.254/ip firewall address-list add list=Parents-List address=192.168.88.253
/ip firewall address-list add list=Kids-List address=192.168.88.252
/ip firewall address-list add list=Kids-List address=192.168.88.251
Добавляем правила NAT для разрешения доступа к интернету каждому списку IP адресов.
/ip firewall nat add chain=srcnat out-interface=ether1 src-address-list=Parents-List action=masquerade comment=Internet-For-Parents/ip firewall nat add chain=srcnat out-interface=ether1 src-address-list=Kids-List action=masquerade comment=Internet-For-Kids
Старое правило NAT можно деактивировать, чтобы если к сети подключится незнакомое устройство, то у него не было интернета. Но если придут гости, включите его, чтобы у них появился интернет.
- Откройте меню IP - Firewall и перейдите на вкладку NAT.
- Нажмите левой кнопкой мыши на правило с комментарием "defconf: masquerade" и перетащите ниже созданных правил.
- Нажмите "красный крестик", чтобы деактивировать правило.
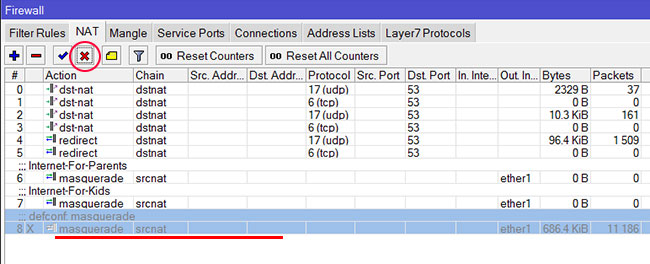
Проверьте, что на роутере правильно установлена дата и время в меню System - Clock.
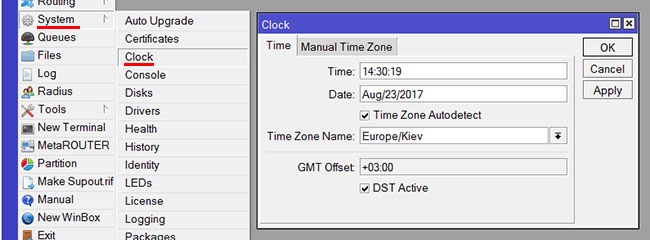
Ниже указан скрипт включения / отключения интернета по расписанию. Отредактируйте в нем время, необходимое вам. Если вы использовали другой текст комментариев в правилах NAT, то измените параметр NatComment.
:log warning "KidsInternetOnOff Script started.";
:local InternetOnTime "6:00";
:local InternetOffTime "9:00";
:local InternetOnTime2 "17:00";
:local InternetOffTime2 "22:00";
:local NatComment "Internet-For-Kids";
:local date [/system clock get date]
:local month [:pick $date 0 3]
:local day [:pick $date 4 6]
:local dayc [:pick $date 5 6]
:local year [:pick $date 7 11]
:local sum 0
:local aaa 0
:local yyy 0
:local mmm 0
:local nmonth 1
:for mindex from=0 to=[:len $months] do=:if ([:pick $months $mindex] = $month) do=
>
:set aaa ((14 - $nmonth) / 12)
:set yyy ($year - $aaa)
:set mmm ($nmonth + 12 * $aaa - 2)
:set sum (7000 + $day + $yyy + ($yyy / 4) - ($yyy / 100) + ($yyy / 400) + ((31 * $mmm) / 12))
:set sum ($sum - (($sum / 7) * 7))
:set result [:pick $daytbl $sum]
:log info "Today is $result."
:local CurrentTime [/system clock get time];
:local workday [:toarray "mon,tue,wed,thu,fri"]
:if ($workday
$result) do=:log info "Today is Workday.";
:log warning "KidsInternetOnOff Script completed.";
Добавим скрипт в MikroTik.
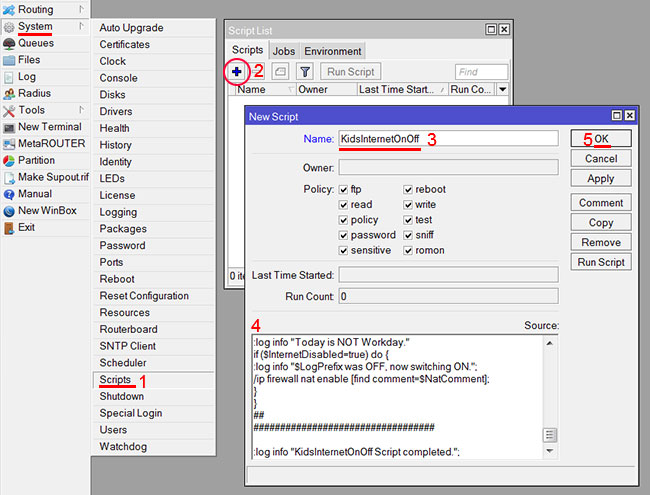
Проверим работу скрипта.
- Откройте меню IP - Firewall и перейтите на вкладку NAT, чтобы отслеживать активацию/деактивацию правила NAT с комментарием "Internet-For-Kids".
- Откройте меню Log, чтобы отслеживать выполнение скрипта.
- В меню System - Scripts выберите добавленный скрипт и нажмите кнопку Run Script.
После этого вы увидите в логах процесс выполнения скрипта и сможете отслеживать активацию/деактивацию правила NAT.
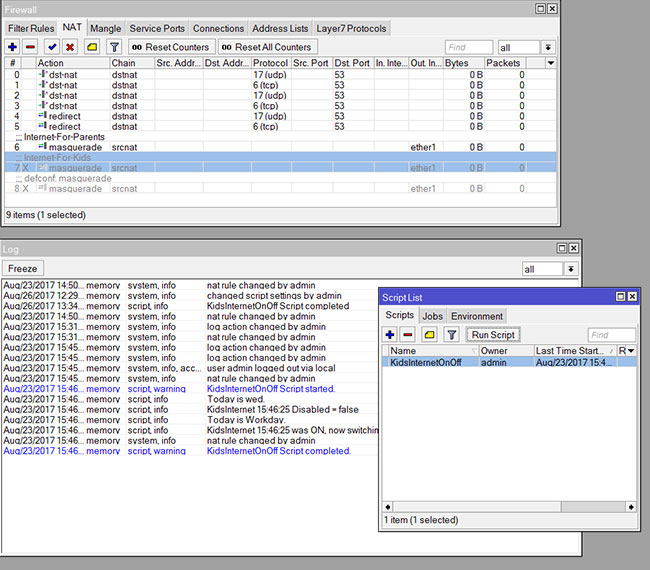
Теперь добавим в планировщик выполнение данного скрипта каждую минуту.
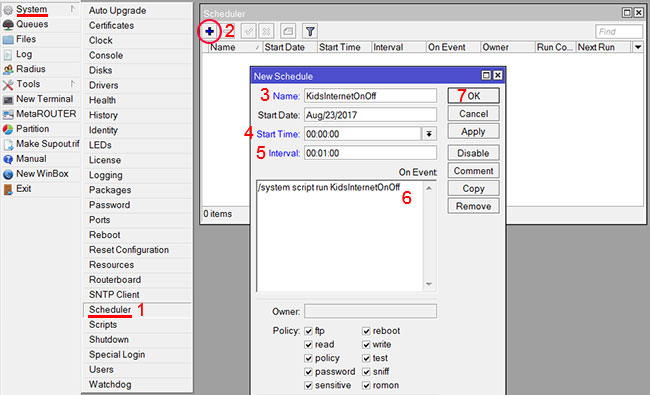
После этого в меню Log вы увидите, как каждую минуту выполняется скрипт.
Оборудование Mikrotik поддерживает возможность создания гостевой беспроводной сети, подключившись к которой пользователь будет изолирован от локальной сети — он получит доступ только к Интернет. Настройку выполним в несколько этапов.
Прежде чем начать, необходимо, чтобы была выполнена базовая настройка роутера.
Создание гостевой сети
Переходим к настройке WiFi интерфейсов:

Переходим на вкладку Security Profiles - кликаем по плюсу для создания нового профиля - задаем имя для профиля и настраиваем безопасность:

* в данном примере будет создан профиль с названием profile_wifi_guest; разрешаем только WPA2; задаем ключ безопасности (пароль для подключения к WiFi).
На вкладке WiFi Interfaces создаем новый виртуальный интерфейс (Virtual):

На вкладке General задаем имя для нашей гостевой беспроводной сети:

Переходим на вкладку Wireless - задаем SSID - выбираем реальный беспроводной интерфейс (Master Interface) и профиль безопасности, который мы создали ранее:

Настройка IP-адресации
Приступим к настройке гостевой подсети. Мы назначим WiFi интерфейсу отдельный IP-адрес и зададим настройки для DHCP.
Переходим в раздел IP:

. и Pool:

На вкладке Pools создаем новый диапазон адресов:

* в данном примере мы создали список адресов 172.16.10.2-172.16.10.254. Это диапазон для гостевых клиентов — при подключении компьютер будет получать один адрес из данного списка.
Переходим в раздел IP - DHCP Server:

На вкладке DHCP создаем новую настройку:

* где Name — имя для настройки; Interface — сетевой интерфейс, на котором будет работать данная настройка DHCP; Address Pool — выбираем созданный нами пул адресов.
Теперь переходим на вкладку Networks и создаем новую подсеть, которая соответствует нашему пулу:

* где 172.16.10.0/24 — подсеть для клиентов гостевой WiFi; 172.16.10.1 — шлюз (это будет наш Mikrotik); 77.88.8.8 и 8.8.8.8 — публичные DNS от Яндекса и Google.
Осталось назначить IP для самого микротика. Переходим в IP - Addresses:

Создаем новый адрес:

* мы создадим новый IP адрес 172.16.10.1, который будет назначен роутеру гостевому интерфейсу.
Блокируем доступ к локальной сети
Гостевая сеть настроена, но пока, ее клиенты могут получить доступ к ресурсам основной сети. Для запрета настроим правила брандмауэра.
Переходим в IP - Firewall:

На вкладке Filter Rules создаем новое правило:

* мы должны создать правило в Chain forward; запрещающее запросы из локальной сети (192.168.88.0/24) в гостевую (172.16.10.0/24). В вашем случае это могут быть другие подсети.
. а на вкладке Action мы должны выбрать drop:

Теперь создаем еще одно аналогичное правило, только запрещающее запросы из гостевой сети в локальную:


Перенесем созданные правила повыше:

Если в гостевой сети нет Интернета
- Устройство, подключенное к WiFi получает IP-адрес автоматически, а не вручную.
- Корректно заданы настройки для сервера DHCP — адрес шлюза, DNS, назначен правильный интерфейс, на котором будет раздача адресов.
- Нет специально созданных правил Firewall, которые запрещают весь трафик.
- Убедиться, что микротик, в принципе, раздает Интернет.
Ограничение и лимиты
Рассмотрим некоторые ограничения, которые можно наложить на гостевую сеть.
Скорость
Чтобы уменьшить пропускную способность нашей гостевой WiFi, переходим в раздел Queues:

На вкладке Simple Queues добавляем новую очередь и на вкладке General задаем имя для настройки и выбираем интерфейс, для которого вводим ограничения, также задаем лимиты на скорость:

- Name — имя нашего скоростного ограничения.
- Target — для чего задается ограничение. Можно выбрать конкретный интерфейс или ввести адрес подсети (например, 172.16.10.0/24).
- Max Limit — максимальная скорость передачи данных.
- Burst Limit — скорость в режиме turbo.
- Burst Threshold — скорость, при превышении которой активируется режим ограничения.
- Burst Time — время в секундах для расчета средней скорости.
Нажимаем OK для завершения настройки.
Время (расписание работы WiFi)
Для включения и выключения гостевой сети мы воспользуемся встроенным планировщиком и командами:
/interface wireless set [ find name="Guest WiFi" ] disabled=yes
/interface wireless set [ find name="Guest WiFi" ] disabled=no
* где Guest WiFi — имя нашей беспроводной сети; disabled=yes — выключаем WiFi-интерфейс; disabled=no — включает.
Читайте также:


