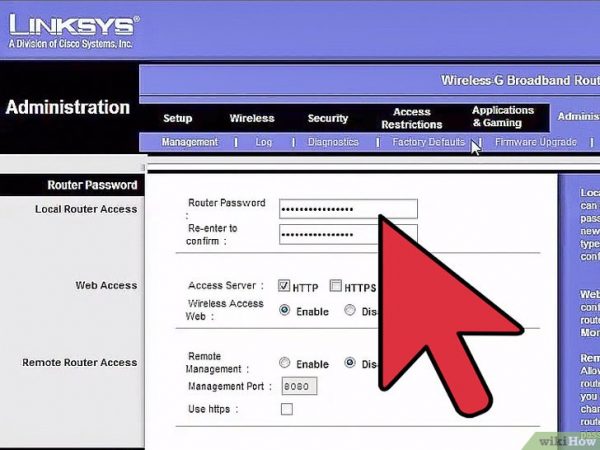Wi fi роутер cisco rv160w настройка
Ни для кого не секрет, что в настоящий момент всем современным организациям необходима внутренняя сеть передачи данных. При этом подавляющее большинство администраторов подобных сетей считают, что качественная сеть, построенная на базе решений А-вендоров, таких как Cisco – это прерогатива средних и крупных компаний. Небольшие же организации привыкли использовать либо оборудование и программное обеспечение производителей уровня ниже, либо использовать оборудование для домашнего использования. Недостатки этого подхода очевидны: отсутствие качественной поддержки, неоднородность сетевой инфраструктуры, сложное управление и мониторинг и многое другое.
Для того, чтобы развеять миф о том, что качественную сеть могут позволить себе только компании с большим бюджетом на ИТ, Cisco отдельно проработала линейку продукции с оптимальной стоимостью для небольших компаний, которая носит название Cisco Small Business. При разработке этих продуктов Cisco стремилась достичь не только невысокой стоимости и простоты, которые свойственны для небольших сетей, но и надежности и управляемости, присущих сетям средних и крупных организаций.
Убедиться в простоте и надёжности решений Cisco Small Business на практике можно в специально организованном для этого show-room в г. Санкт-Петербург 7 августа 2019 года: любой ИТ-специалист может посетить демонстрацию и ознакомиться с возможностями решений Cisco Small Business, а также проконсультироваться с экспертами по вопросам внедрения и эксплуатации. Записаться на посещение show-room-а можно по ссылке.
Решения для малого бизнеса
Small Business-решения Cisco можно разделить на следующие категории продуктов:
- Коммутаторы
- Беспроводные сети
- Маршрутизаторы
- Управляющее программное обеспечение
Решения для коммутации

Линейка коммутаторов для малого бизнеса начинается с неуправляемых коммутаторов серии
95/110 для небольших рабочих групп, которые работают по принципу Plug and Play, то есть включили и приступили к работе. Никаких особых настроек не требуется, что идеально подходит для компаний до 30 сотрудников, где нет специфических требований к сети передачи
данных, а нужно лишь просто, недорого и быстро объединить сотрудников в небольшую корпоративную сеть.
Если же мы говорим об организации, которой требуется полноценное управление сетью, то в
ход идут управляемые коммутаторы уровня доступа Smart и Smart-Plus, а также уровня агрегации серии 300/350, которые имеют все необходимые функции для безопасного распределения корпоративного трафика внутри сети.
А если у небольшой компании есть серьезная серверная инфраструктура и нужно организовать полноценную сеть Enterprise-уровня с ядром сети и серверной коммутацией, то в этом случае подойдут коммутаторы серий 500/550X/350X для соединений Gigabit Ethernet и 350XG/550XG для соединений 10G Ethernet. При этом данные коммутаторы поддерживают полноценное стекирование, то есть работу двух физических устройств, как одного для увеличения надежности критичного компонента корпоративной сети.

Беспроводные сети
В портфель беспроводных решений Cisco для малого бизнеса входят четыре модели точек доступа, поддерживающих один или два радиоканала, 11а и 11n, а также возможность работы вне помещений.

Во всех моделях предусмотрены функции Power over Ethernet, поддержка VLAN-ов, улучшенной защиты, планировщика соединений, гостевого доступа, а также важная функция определения чужих точек доступа для повышения уровня безопасности беспроводной сети.
Отдельно следует выделить управление. Во-первых, в отличие от решений для крупных
компаний, Wi-Fi контроллеры не требуются, управление всеми точками доступа осуществляется с любой точки доступа, к которой подключился администратор. Во-вторых, для упрощения настройки предусмотрен мастер настройки, который позволяет выполнить конфигурирование точки доступа за считанные минуты.
Различие между моделями определяется форм-фактором, типом размещения (настольное или
настенное) и, конечно же, производительностью и количеством подключений).
WAP 150 является идеальным решением для небольших рабочих групп до 30 человек и поддерживает кластеризацию из четырех точек доступа.
WAP 361 – это решение для отелей, образовательных учреждений или конференц-залов, где важна экономия энергии. Также отдельным плюсом является использование WAP 361 в качестве небольшого неуправляемого коммутатора на четыре порта Gigabit Ethernet.
WAP 571 и 571E подойдет для организаций, в которых использование беспроводной сети является обязательной частью рабочего процесса. Одна точка доступа поддерживает до 128
одновременных соединений, а в режиме кластера поддерживается до 16 точек доступа. Также полезной функцией этих точек доступа является возможность анализа радиочастотного спектра, для определения оптимального расположения точки доступа.
Маршрутизаторы
В этой категории основным решением являются маршрутизаторы Cisco Small Business Router RV-серии.

Cisco Small Business Router объединяет функции маршрутизатора и корпоративного межсетевого экрана для безопасного подключения пользователей к Интернету. Недорогие, но очень функциональные устройства поддерживают различные варианты отказоустойчивости.
Младшая модель RV130/131W позволяет в качестве резервного канала использовать USB-модем с поддержкой 3G/4G, что позволяет небольшим организациям экономить на втором выделенном Интернет-соединении и в качестве резервного канала использовать сети мобильных операторов. Отдельным преимуществом модели является возможность её использования в качестве точки доступа Wi-Fi.
Более старшие модели (RV серии 300), кроме поддержки резервирования с помощью USB-модема, позволяют подключить полноценный резервный канал и использовать схему Dual WAN для максимальной доступности доступа в Интернет или другие внешние сети. Также старшие модели могут быть использованы в качестве коммутаторов на 4 или 16 портов Gigabit Ethernet, что также повышает их привлекательность для небольших организаций.
Важным и полезным свойством всем маршрутизаторов RV-серии является поддержка VPN-соединений. Все модели поддерживают IPSec, что означает возможность настройки защищённой корпоративной сети, состоящей из нескольких офисов даже на самых недорогих моделях серии Small business router RV. Дополнительно модели RV серии 300 поддерживают настройку безопасного удаленного доступа корпоративной сети, используя SSL VPN.
И, наконец, одним из главных преимуществ старших моделей является динамичная фильтрация веб-трафика для организации безопасного Интернет-серфинга.
Первоначально маршрутизатор, подключенный к сети Интернет, проверяет URL-адреса в облаке Cisco Cloud. По ходу работы маршрутизатор автоматически создает локальный кэш из URL-адресов, чтобы улучшать время отклика при доступе к сайтам.
База системы классификации Cisco Cloud содержит более 300 миллионов URL-адресов, свыше 80 категорий контента и обновляется в реальном времени.
Для удобства работы маршрутизаторы RV серии 300 поддерживают конфигурирование фильтрации трафика по расписанию (то есть, когда фильтрация включается и выключается), а также по отдельным уже существующим категориям трафика или индивидуально настроенным
категориям. Также предусмотрены статичные настройки белых и черных списков URL-адресов.
Управляющее ПО Cisco FindIT
Программное обеспечение Cisco FindIT Network Manager является главной точкой управления
корпоративной сети для небольших организаций. FindIT уже имеет интеграцию с практически всеми моделями оборудования Cisco серий от 100 до 500 (см. полный
список оборудования). Это ПО позволяет объединить разрозненные сетевые компоненты в нескольких офисах (коммутаторы, маршрутизаторы и точки доступа) в единую управляемую среду с возможностью централизованного конфигурирования, автообнаружения новых компонентов сети, мониторинга и отчетности.
Принцип действия FindIT основан на двух компонентах: управляющем ПО FindIT Network manager и датчиках, собирающих информацию с оборудования. Датчики могут быть интегрированы в оборудование Cisco (см. список) или устанавливаться отдельно.
Отдельно устанавливать датчики следует, если в сети есть оборудование Cisco, которого нет в списке. В этом случае датчики (по одному на одну подсеть) устанавливаются либо в виде
виртуальной машины, либо на рабочую станцию (ноутбук) администратора.

Само управляющее ПО FindIT Network Manager может устанавливаться как локально на виртуальную машину или сервер, так и в облако на любую IaaS-платформу. Само собой, если вы устанавливаете Network manager на виртуальную машину в IaaS-облаке, то предварительно нужно настроить статичное и безопасное соединение (например, IPsec VPN) между облаком и вашими офисами.
После установки датчики автоматически собирают информацию о топологии сети, конфигурациях установленного оборудования и основную информацию о работоспособности
сети в целом. Все это сводится в удобный и понятный интерфейс.
Новые объекты в сети, покрытые FindIT, будут обнаруживаться и добавляться в Network manager автоматически.
После установки FindIT в корпоративную сеть становится возможным централизованно выполнять работы по эксплуатации: настроить единоразово всю сеть, а также произвести
тонкую настройку вплоть до конкретного порта.
Большинство стандартных операций, таких как обновление firmware, резервное копирование конфигураций и перезагрузка устройств, выполняется в один клик.
Поддерживается функция мониторинга в реальном времени, которая позволяет индивидуально настраивать параметры отображения состояния различных компонентов оборудования корпоративной сети.
Также дополнительно предусмотрена интеграция с Cisco Active Advisor для управления жизненным циклом устройств и мониторинга состояния гарантии.
Отдельно следует выделить принцип лицензирования. Если у вас до 10 устройств Cisco, то FindIT можно использовать бесплатно с целью оценки и community-поддержкой.
Если более 10, то следует приобрести лицензию, в которую уже входит полноценная поддержка, в том числе и телефонная. Лицензии приобретаются бандлами по 15, 25 и 50 обслуживаемых устройств с обязательной годовой поддержкой.
Центр поддержки малого бизнеса Cisco SBSC
Для линейки продуктов Small Business Cisco организовала отдельный центр поддержки, который специализируется именно на SMB-продуктах.
На все продукты линейки SMB в рамках обычной гарантии распространяется поддержка на
русском языке в рабочие дни, а для более критичных компонентов сетевой инфраструктуры можно отдельно приобрести поддержку в круглосуточном режиме, пока, правда, только на английском языке.
Как и в Enterprise-решениях доступна замена оборудования в стандартном варианте, то есть на основе гарантии, или в расширенном – на следующий рабочий день. Замена на следующий рабочий день – услуга платная, и применять её следует для наиболее важных компонентов корпоративной сети.
Хорошая сеть – это не обязательно дорого
Линейка Small business реализована с низким для рынка ценовым диапазоном для того, чтобы решения компании Cisco были максимально конкурентоспособны, в том числе по сравнению с производителями второго эшелона.
Объединив свой опыт в разработке и поддержке enterprise-решений, удачные разработки в SMB секторе, а также пожелания наших заказчиков, мы выделили отдельную линейку продукции для небольших компаний, которая позволяет получить надежность и качественную поддержку решений уровня предприятия с гибкостью и удобством решений для малого бизнеса. Протестировать возможности линейки сможет любой желающий 7 августа 2019 года в
Санкт-Петербурге. Записывайтесь на демонстрацию прямо сейчас!

У вас есть вопрос о Cisco RV160 или вам нужна помощь? Задайте его здесь. Полно и четко опишите проблему и сформулируйте свой вопрос. Чем больше вы сообщите о проблеме или вопросе, тем легче будет производителю Cisco RV160 вам ответить.
Содержание
- RV160x Administration Guide
- Contents
- ❯ Getting Started
- RV160X Product Features
- Getting Started
- Launch Setup Wizard
- User Interface
- System Summary
- TCP/IP Services
- Port Traffic
- WAN QoS Statistics
- Switch QoS Statistics
- Connected Devices
- Routing Table
- DHCP Bindings
- VPN Status
- View Logs
- Captive Portal Status
- ❯ File Management
- Manual Upgrade
- Auto Update
- Firmware Auto Fallback Mechanism
- Import Certificate
- Generate CSR/Certificate
- Show Built-in 3rd Party CA Certificates
- Copy/Save Configuration
- Initial Router Setup
- System
- Time
- ❯ Log
- Email Server
- Remote Syslog Servers
- Remote Authentication Service
- ❯ Plug and Play Connect Service
- Creating a Controller Profile
- Registering Devices
- WAN Settings
- Dynamic DNS
- ❯ IPv6 Transition
- IPv6 in IPv4 Tunnel (6in4)
- IPv6 Rapid Deployment (6rd)
- Port Settings
- VLAN Settings
- Option82 Settings
- Static DHCP
- 802.1X Configuration
- Router Advertisement
- ❯ Basic Settings
- ❯ Concurrent Dual Band Selection
- Configuring 2.4 GHz Radio
- Configuring 5 GHz Radio
- Static Routing
- RIP
- IGMP Proxy
- Basic Settings
- Access Rules
- Network Address Translation
- Static NAT
- Port Forwarding
- Port Triggering
- ❯ Policy NAT
- Policy NAT Use Cases
- VPN Setup Wizard
- ❯ IPSec VPN
- IPSec Profiles
- ❯ Site-to-Site
- Site-to-Site VPN Connection
- Content Filtering
- Traffic Classes
- WAN Queuing
- WAN Policing
- WAN Bandwidth Management
- Switch Classification
- Switch Queuing
- Where To Go From Here
О Cisco RV160
Посмотреть инструкция для Cisco RV160 бесплатно. Руководство относится к категории Маршрутизаторы (роутеры), 1 человек(а) дали ему среднюю оценку 7.5. Руководство доступно на следующих языках: английский. У вас есть вопрос о Cisco RV160 или вам нужна помощь? Задайте свой вопрос здесь
Настроить практически любой роутер можно самостоятельно даже без навыков системного администратора. Как наладить доступ к интернету через роутер Cisco? Где происходит настройка для этого девайса? Какие параметры следует установить в первую очередь?
Наиболее популярные модели роутеров фирмы Cisco
Судя по количеству баллов (от 3.5 до 5) и отзывов на «Яндекс.Маркете» спросом пользуются такие модели роутеров Cisco:
- Cisco 881W-GN.
- Cisco RV220W.
- Cisco 871-K9.
- Cisco WRP400-G2.
- Cisco 851-K9.
Сброс предустановленных настроек
Сброс до фабричных настроек нужен не всегда, например, если вы купили новое устройство в магазине, которое никогда не использовалось. Если же приобрели подержаный сетевой гаджет либо если вы его уже настраивали когда-то, вернуть заводские параметры нужно. Чтобы последующая настройка была чистой.
Чтобы получить роутер в заводском программном состоянии, включите его, подождите, пока он прогрузится и зажмите секунд на 10 маленькую круглую клавишу Reset сзади. Она будет немного в глубине устройства, поэтому вам понадобится острый предмет, например, иголка, ручка, спичка — просто пальцем вы до неё не достанете. Когда индикаторы устройства замигают, значит, сброс выполнен. Роутер перезапустится сам.
![Вид сзади]()
На задней панели роутера находится кнопка Reset для сброса настроек
Подключение роутера к компьютеру
Подключение займёт у вас минуту, а то и меньше. Подключаем девайс к розетке с помощью адаптера питания в комплекте — включаем его. К жёлтому гнезду подводим кабель вашего провайдера, через который и идёт сигнал интернета. Вставьте его обязательно до щелчка. В один из синих портов (любой) вставляем штекер шнура Ethernet. Второй свободный конец подключаем к такому же разъёму, но только на компьютере. Всё — подключение завершено.
![Подключение роутера]()
Роутер нужно соединить с ПК и сетью провайдера
Настройка сетевой карты
Сетевая карта ПК должна получать данные от роутера в автоматическом режиме. Проверим, правильно ли она настроена:
- Запускаем «Панель управления». Сделать это быстро можно через меню «Пуск». В «Виндовс» 7 пункт находится сразу в правой колонке. В «десятке» просто отыщите папку со служебными приложениями ОС.
- Щёлкаем по сетевому центру.
![Панель управления]()
На панели кликните по «Центр управления сетями и общим доступом»
![Изменение параметров]()
Кликните по ссылке «Изменение параметров адаптера»
![Свойства подключения]()
Перейдите в свойства подключения Ethernet
![Автоматическое получение данных]()
Поставьте автоматичекое получение данных для IP и DNS
Заходим в программу настроек
Cisco настраивается в классической веб-оболочке — сайте, который запускается через любой обозреватель, то есть скачивать никаких приложений для настройки не нужно. Как его открыть:
- Вставляем в строке навигации адрес, состоящий из цифр — 192.168.1.1. Даже если у вас на момент настройки нет доступа в интернет, страничка всё равно прогрузится, так как она локальная.
- Выделяем строку «Работать с открытой незащищённой сетью», чтобы получить доступ к тонким настройкам роутера.
- Вбиваем на странице для входа всего лишь одно слово admin — как в одно, так и в другое поле. Авторизация тут же произойдёт — вы окажитесь в настройках.
Введите admin в качестве логина и пароля
Настройка интернета
Самое важное, что нужно указать в настройках любого роутера, — протокол, по которому ваш провайдер подаёт сигнал. Это может быть динамический (чаще всего) либо статичный IP, протоколы VPN (PPTP или L2TP), высокоскоростная технология PPPoE. Все они настраиваются по-разному (где-то нужно вводить больше данных, где-то меньше).
Так какой стандарт именно у вас? Ответ вы получите, если заглянете в своё соглашение с провайдером (поставщиком цифровых услуг). Нет договора рядом или там ничего не написано? Тогда звоните на горячую линию вашего провайдера — вам продиктуют все параметры и даже помогут выполнить все шаги по настройке.
Если определили тип соединения (протокол), переходите к инструкции:
- На панели сверху жмём на первые блок с настройками. На панели чуть ниже выбираем основные параметры. Если у вас английский вариант интерфейса, откройте Setup, а затем Basic Setup.
- В первом выпавшем меню ставим нужный вам язык для более понятной и комфортной настройки.
- Определяем вид подключения (стандарт, о котором мы говорили выше). Если у вас уникальный адрес в интернете, указываем «Статический IP». Далее крайне внимательно переписываем все данные из соглашения с провайдером.
![Настройка интернета]()
Укажите верный тип подключения для вашего провайдера
![PPPoE]()
Для PPPoE введите логин и пароль из договора с провайдером
Настройка Wi-Fi
Что следует изменить в настройках самой беспроводной сети:
- Заходим во второй блок «Беспроводная сеть». На панели ниже включаем раздел с основными настройками. Отмечаем птичкой строку «Вручную».
- В режиме устанавливаем смешанное значение. Сетевое имя — это и есть название вашей точки доступа (SSID). Меняем его при желании на более подходящее.
- Ширину канала и беспроводной канал можно оставить нетронутыми.
- Обязательно включаем вещание (передачу) вашей точки доступа.
![Настройка сети]()
Укажите название точки доступа, ширину канала и включите широковещание сети
Защита роутера
Сразу после входа вам будет доступна смена пароля на ваши настройки роутера — во вкладке Quick Setup. Просто два раза напишите новый пароль. Не пренебрегайте этой процедурой. Если вы установите пароль, никто не сможет войти в оболочку без вашего ведома и поменять там что-то.
Второй вариант — зайдите в раздел «Администрирование». В блоке «Управление» (Management) также дважды вбить новый код.
![Установка пароля]()
Поставьте новый пароль на «админку»
Обновление прошивки
Апдейт может понадобиться, если вы, например, заметили, что ваш роутер Cisco стал работать со сбоями. Вот что нужно сделать для обновления:
-
Перейдите на страницу Cisco для загрузки ПО. Найдите с помощью поиска модель своего устройства и загрузите для него актуальную версию прошивки.
![Официальный сайт]()
Отыщите свою модель на сайте и скачайте для неё последнюю прошивку
Запустите апдейт прошивки в веб-оболочке
Видео: как настроить роутер Cisco
Возможные проблемы при подключении
Попытка подключить и настроить роутер может оказаться неудачной. Самые распространённые причины и решения опишем:
- Введены не те данные во время настройки. Ещё раз всё перепроверьте. Даже одна неверная буква или цифра не даст вам выйти в интернет. Убедитесь, что вы поставили верный протокол — именно тот, что использует ваш провайдер. При необходимости позвоните поставщику услуг и уточните все данные.
- В роутере не закреплён кабель интернета. Посмотрите, целый ли он вообще — нет ли на нём заметных дефектов. Штекеры тоже должны быть без трещин, а провода в них должны лежать ровно. Возможно, проводки в пластмассовой вилке сбились — тогда кабель нужно повторно пережать. Проверьте, всё ли хорошо с сетевыми гнёздами на компьютере и роутере — возможно, они расшатались. Тогда нужно отнести устройство в сервисный центр.
- Само устройство или какие-то его аппаратные части сломаны. Если роутер новый и на гарантии, отнесите его в сервисный центр магазина. Вам его должны отремонтировать или заменить бесплатно. В противном случае за ремонт придётся заплатить, если он будет возможен.
Роутер Cisco настраивается так же, как и любой другой маршрутизатор: на веб-страничке, к которой вы получите доступ после подключения роутера к ПК с помощью кабеля (даже если интернета пока нет). Важно сначала настроить верный тип подключения (протокол), который поддерживает ваш оператор и поставить надёжный пароль на сеть.
Пример подключения
- 277.146.101.1 – это шлюз провайдера.
- 277.146.101.2 – это внешний IP адрес роутера, его выдает провайдер.
- 192.168.1.1 – это локальный IP адрес.
![Как настроить роутер Cisco: пример и реализация от WiFiGid]()
Я думаю, схема достаточно понятная и простая.
ШАГ 1: Подключение к маршрутизатору
Для подключения мы будем использовать вот такой вот кабель, который обычно идет в комплекте со всем подобным оборудованием.
![Как настроить роутер Cisco: пример и реализация от WiFiGid]()
С одной стороны консольного кабеля должен быть COM-порт (RS 232). Подключаем один конец в CONSOLE (может иметь надпись CON) порты.
![Как настроить роутер Cisco: пример и реализация от WiFiGid]()
Вы можете столкнуться с проблемой, что у современных компов и ноутов нет подобного входа. Поэтому можно использовать USB переходник.
![Как настроить роутер Cisco: пример и реализация от WiFiGid]()
После подключения скачиваем программку PuTTY – она бесплатная и достаточно удобная. Очень важный момент – в разделе «Connection type» после запуска установите значение «Serial».
И далее нажимаем по кнопке «Open». Если у вас возникли трудности и подключение не происходит, то проверьте в «Диспетчере устройств», какой COM порт используется. Может быть баг, что порт указан не тот. Особенно этот баг проявляется при использовании переходника USB-COM.
![Как настроить роутер Cisco: пример и реализация от WiFiGid]()
Далее вы должны увидеть приветственную надпись в запрос ввода логина и пароля.
ШАГ 2: Reset настроек
Итак, в первую очередь нам нужно полностью очистить старые настройки – они нам ни к чему, все будем делать с нуля (так сказать). Изначально вы увидите вот такую надпись:
Теперь сначала удаляем старый конфиг, а потом ребутаем аппарат:
![Как настроить роутер Cisco: пример и реализация от WiFiGid]()
ШАГ 3: Конфигурация интерфейсов
После этого вместо «router» вы должны увидеть свое название. Вспомним, что у роутера есть два интерфейса,
Внутренний (связь с локальной сетью) – с адресацией:
Внешний (связь с глобальным интернетом) – понятное дело, что у нас тут будут статические настройки:
Я придумал все эти значения, просто чтобы показать настройку – вы же подставляйте свои циферки. Маршрутизатор будет выступать шлюзом, и наша задача связать две эти сети и дать клиентам доступ в интернет.
Давайте введем настройки внешнего статического адреса:
Для подключения к интернету мы используем четвёртый интерфейс. Выше я задал внешний IP как 227.146.101.2, после этого прописал маску и запустил настройку последней командой. Ах да, не забудьте подключить интернет кабель от провайдера. В качестве проверки пингуем сначала сам роутер:
А потом шлюз провайдера:
Если все хорошо, и оба устройства пингуются, идем настраивать интерфейс для связи с локальной сетью. Локальная сеть у нас будет с адресацией:
Локальный адрес роутера:
И еще один совет – обязательно оставьте пару адресов про запас. То есть диапазон адресов будет примерно от 192.168.1.2 до 192.168.1.10. Остальные уже будут использоваться клиентами и другими устройствами в локалке.
Локальный адрес роутера мы будем прописывать в VLAN:
А для подключения будем использовать интерфейс «Fa 0». Что мы сделали, мы привязали сначала локальный адрес к Vlan. А потом уже VLAN привязали к физическому интерфейсу. Подключаем к этому физическому интерфейсу наш коммутатор, к которому уже будут подключены все рабочие машины, принтеры и другие сетевые устройства.
ШАГ 4: Удаленный доступ к роутеру
Чтобы вам постоянно не сидеть рядом с роутером и подключенным к нему консольным кабелем, я вам советую сразу настроить удалённый доступ. Мы будем использовать подключение по защищенному каналу SSH (второй версии).
Сначала мы запустили SSH-2, а потом прописали произвольный домен. Теперь создаем ключ с помощью команды.
crypto key generate rsa
Далее вылезет вот такая вот надпись:
![Как настроить роутер Cisco: пример и реализация от WiFiGid]()
Создаем пользователя с правами админа и паролем. Вместо «password» введите свой пароль.
username admin privilege 15 secret 0 password
Включаем пользователя в базу устройства:
line vty 0 4
login localИ задаем пароль для режима доступа:
enable secret 0 password-2
Опять же вместо «password-2» вводим свой пароль. После этого вы можете использовать любую программу с поддержкой SSH для доступа из локальной сети к этому роутеру.
ШАГ 5: Настройка шлюза
Теперь нам нужно подключиться к шлюзу провайдера:
После этого пингуем любой внешний сайт, но лучше использовать именно IP, а не DNS адрес. Можно даже пропинговать один из DNS-серверов.
ШАГ 6: Настройка NAT
Опять же локальные компьютеры пользователя пока не имеют доступа в интернет, но мы это исправим. Для этого нам нужно настроить динамическую трансляцию локальных IP во внешний. У нас всего один внешний адрес, поэтому локальные адреса должны превращаться в него, проходя через наш роутер, выполняющий роль шлюза.
Прописываем диапазон тех адресов, которые в теории могут использоваться локальными машинами:
Далее указываем наш VLAN:
Interface Vlan 1
ip nat insideОни будет неким локальным интерфейсом, ведь в VLAN может быть сразу несколько адресов. Теперь указываем физический внешний интерфейс, к которому мы подключили провайдерский кабель:
Interface Fa 4
ip nat outsideА теперь мы создаем NAT правило:
ip nat inside source list WIFIGID_NAT interface fa4
Далее мы уже можем из локальной сети с любого компа клиента пинговать любые интернет-адреса. Также в качестве пробы используем внешний IP адрес. Ну и в самом конце не забудьте сохранить конфиг в память роутера:
Видео
Читайте также:
- ❯ Concurrent Dual Band Selection