Ubiquiti настройка бесшовного wifi
Сразу напишу важную для понимания вещь. Для квартиры до 3, а то и 4 комнат одного хорошего Wi-Fi роутера хватает в большинстве случаев. Если, конечно, она не сложной конфигурации с длинным коридором и комнатами, выходящими на разные стороны дома.
Важная мысль в том, что Wi-Fi роутеры разные. И различаются они не только количеством антенн. Если в одном роутере за 800 рублей 2 антенны и в другом за 6000 рублей 2 антенны, то зачем платить больше? А вот и не так. Разница в вычислительных возможностях роутера (процессор и оперативная память), в типе и производительности Wi-Fi модуля, в поддерживаемых технологиях, улучшающих работы Wi-Fi (их достаточно много), а не только в децибелах.
Такая штука как Wi-Fi усилители (например, производства Xioami) спасают нечасто, если, конечно, они не подключены по проводу к основному роутеру. Если проводного подключения нет, то они ловят тот же слабый сигнал Wi-Fi, который вы хотите сделать сильным, и раздают его. Получается, что скорость раздачи хорошая (вы видите сильный сигнал Wi-Fi), так как усилитель рядом, но между основным роутером и усилителем сигнал слабый, поэтому вы получаете почти такой же слабый сигнал, что и раньше.
Если у вас большая площадь помещений или сложная конфигурация, или разные постройки, или несколько этажей, тогда нужно ставить дополнительные точки доступа Wi-Fi. Обязательно подключенные кабелем к вводному роутеру. Неправильно думать, что нужно поставить один супермощный роутер, самый дорогой и с максимальным количеством антенн, это вас не спасёт в большом доме, сигнал будет затухать в стенах и перекрытиях.
Лучше поставить несколько точек меньшей мощности. И здесь есть проблема.
Проблема нескольких точек Wi-Fi
Обычно считают таким образом, чтобы одна точка доступа работала на помещение, в котором она сама находится, плюс на помещения, отделённые одной стеной. Тогда сигнал будет везде хорошим.
Важно отметить отличие роутера от точки доступа. Роутер помимо раздачи Wi-Fi умеет координировать локальную сеть (раздавать IP адреса всем подключенным к нему устройствам) и работать с вводом интернета. Ну и реализует ещё много вещей: настройки доступа в интернет и извне, проброс портов, файловый сервер на USB порте, USB модем и так далее. В общем, на входе интернета в дом должен быть именно роутер. А точка доступа просто раздаёт Wi-Fi. В категории профессионального оборудования роутеры и точки доступа разделены, это разные устройства, так как роутер обычно стоит в щите, а точки доступа распределены по помещениям.
На обе точки доступа мы поставим одинаковый пароль и одинаковое имя сети думая, что теперь они будут работать бесшовно. Но нет! В такой сети не будет происходить автоматическое переключение между точками доступа. То есть, мы с телефона подключились к сети, когда первая точка доступа была совсем рядом. Потом ушли от неё ко второй точке доступа. Автоматического переключения не произойдёт, потому что телефон будет видеть первую точку. То есть, интернет будет совсем слабый, поскольку точка далеко, но телефон от неё не отключится, даже если мы находимся совсем рядом со второй точкой. Нам придётся вручную выбрать новую сеть или выключить и включить Wi-Fi, телефон подключится к более мощной сети. Или отойти ещё дальше, чтобы первая точка доступа совсем потерялась, и наш девайс подключился к более мощной. Лучше в этом случае делать у двух сетей разные имена, чтобы можно было переключаться между ними вручную, хоть это и неудобно. Если площадь помещений большая или этажей много, переключаться вручную придётся часто.
Я обычно проектирую в зависимости от задачи один из трёх вариантов: Keenetic для некрупных сетей (квартира, 2-3 точки доступа), Ubiquiti или TP-Link Omada для более крупных сетей с повышенными требованиями. TP-Link и Ubiquiti во многом схожи, выбор зачастую остаётся за заказчиком. У Ubiquiti в последнее время бывают большие сроки поставки, с TP-Link таких проблем не наблюдается.
Бесшовный Wi-Fi на Ubiquiti

Диаметр точки 175мм, глубина 43мм. Она выглядит довольно неплохо, можно разместить на стене или на потолке, дизайн помещения точка не испортит. Чуть подсвечивается (цвет означает состояние точки), но подсветку можно отключить.

Разумеется, при наличии нескольких точек доступа гораздо удобнее поставить PoE коммутатор в щите, а не отдельные PoE инжекторы.
Настройка всех точек в одной сети происходит со специального программного обеспечения UniFi Controller, оно видит все точки, позволяет их обновлять и менять настройки всех сразу. А все устройства, подключенные по Wi-Fi, видят одну сеть независимо от количества точек доступа, переключение автоматическое. Переключения между сетями вы не замечаете, можно спокойно ходить по дому и скачивать файл без перерыва. Можно говорить по Скайпу, в момент переключения между точками будет секундное пропадание сети.
Вот так в интерфейсе управления контроллером UniFi выглядит список устройств. Это три точки доступа и коммутатор. Интерфейс открыт в браузере.

То есть, точки доступа можно свободно добавлять в сеть или убирать из сети, можно менять настройки Wi-Fi (имя и пароль сети) в одной программе сразу для всех точек, сколько бы их ни было.
Можно создавать разные сети Wi-Fi с разными правами доступа подключенных пользователей.
Доступ к интерфейсу UniFi Controller можно организовать через учётную запись в облаке UniFi, это позволит удалённо администрировать сеть.
Кстати, через контроллер можно также видеть все параметры коммутатора: на какой порт что подключено, куда отдаётся питание. Можно удалённо перезагрузить какое-то устройство по питанию PoE.
Выбор точек доступа у Ubiquiti огромный, на любые потребности. Есть много вариантов уличных точек доступа.
Есть удобные точки доступа в виде настенных LAN розеток. Это модели AP In-Wall.

Такая розетка не влезет в рамку с обычными розетками, зато она питается через PoE, у неё два порта (с возможностью выдачи питания PoE), раздаёт интернет на скорости до 867 мегабит в секунду, частота 2.4 и 5 ГГц. Стоимость 7300 рублей. Отличный вариант для организации Wi-Fi в отдельной комнате, в которую не добивает основной роутер.
Кстати, система может вполне работать без контроллера, аппаратного или программного. Контроллер нужен для настройки, контроля, удалённого управления и обновления программного обеспечения. Так что для простых сетей можно поставить контроллер на любой компьютер, настроить и далее запускать по необходимости.
Бесшовный Wi-Fi на Keenetic
Отличия от Ubiquiti:
- Настройка через Web интерфейс основного роутера, не требуется отдельное устройство-контроллер
- У роутеров и точек доступа Keenetic Buddy нет возможности питания через PoE, нужна розетка
- Роутеры не такие красивые, как точки доступа Ubiquiti. Выглядят как обычные роутеры. Открыто на стену или потолок не повесить
- Нет уличных точек доступа
- Нет моделей с питанием PoE

То есть, есть и плюсы и минусы. Как правило, всё зависит от размера объекта и пожеланий заказчика по внешнему виду. И бюджета системы.
TP-link Omada
Ассортимент оборудования похож на Ubiquiti: есть коммутаторы с PoE и без него, роутеры, точки доступа разных типов (внутренние, уличные, настенные), контроллер сети.

Контроллер сети здесь также может быть программный (просто программа для Windows или Linux для установки на любой компьютер) или аппаратный (называется OC200 или более продвинутая модель OC300).
Вот ассортимент точек доступа WI-Fi с поддержкой Wi-Fi 6:

У Omada есть две модули роутеров: ER605 (от 4 тысяч рублей) и ER7206. Контроллер точек доступа Omada нужен отдельный в любом случае, в роутер он не включен.
Если сравнивать стоимость компонентов Ubiquiti и Omada, то Omada несколько дешевле. К тому же, это оборудование гораздо проще купить (есть во всех магазинах электроники, включая Озон). Но Ubiquiti считается более надёжным и профессиональным.
Проектирование Wi-Fi сети
Компьютерную сеть серьёзнее одного-двух точек доступа надо проектировать с учётом предполагаемой нагрузки на сеть и всех подключаемых устройств. К компьютерной сети относится не только Wi-Fi, а ещё проводные подключения, видеонаблюдение, домофония, иногда контроль доступа, файловое хранилище. Также туда часто подключается аудио-видео оборудование, у которого особые требования к скорости работы сети.
Я могу спроектировать грамотную и быструю компьютерную сеть для любых помещений. В проект будет входить расстановка оборудования, схемы монтажа кабелей, рекомендации по монтажу, схема сборки слаботочного шкафа, подбор оборудования. Проект может включать все слаботочные системы: видеонаблюдение, охранную и пожарную сигнализацию, домофонию, аудиосистемы фонового звука или домашний кинотеатр.
Вот пример слаботочного шкафа, собранного по моему проекту:

Стоимость и срок выполнения работы зависят от того, что требуется спроектировать.
Одно из наиболее доступных и простых решений на рынке бесшовного WiFi можно реализовать на базе оборудования и ПО Ubiquiti серии Unifi. Рассмотрим базовый сценарий развертывания бесшовной беспроводной сети.
Установка Ubiquiti Unifi Controller

Процесс минималистичен, нельзя даже выбрать каталог для установки контроллера (к слову, он устанавливается в каталог %USERPROFILE%\Ubiquiti UniFi). После завершения установки, жмем Finish:

Настройка Ubiquiti Unifi Controller с помощью мастера UniFi Setup Wizard
В открывшемся окне контроллера жмем Launch a Browser to Manage the Network:

При первом запуске контроллера запускается мастер настройки. Выбираем страну и часовой пояс. При необходимости в этом же диалоговом окне можно запустить восстановление контроллера из резервной копии (см. зеленую стрелку на скриншоте). Жмем Next:

Контроллер сразу же обнаружит доступные точки доступа, подключенные к сети (если точки доступа присоединены к другому контроллеру, то в этом списке они не появятся). Отмечаем нужные нам точки доступа галочками и жмем Next:

На следующем шаге можно настроить первую WiFi сеть. Вводим ее SSID и ключ доступа. При необходимости можно сразу настроить гостевой доступ (см. зеленую стреку на скриншоте). Жмем Next:

Теперь создаем аккаунт администратора: вводим название учетной записи и пароль дважды. Next:

И завершаем работу мастера нажатием Finish:

Присоединение новых точек доступа к Ubiquiti Unifi Controller
После завершения работы мастера настройки, входим в контроллер под ранее созданной учетной записью администратора:

И попадаем в панель управления контроллером:

Доприсоединим точки доступа к контроллеру. Нужная нам точка доступа находится под управлением другого контроллера. Установим над ней контроль: войдем в меню Devices, кликнем по ней, в появившемся справа окне свойств нажмем Advanced Options:

Введем ее логин и пароль (по умолчанию - ubnt/ubnt) и нажмем Adopt:

Спустя полминуты точка доступа присоединится к нашему контроллеру:

Новые точки доступа, подключенные к сети, подключаются аналогичным образом, только для них не нужно вводить логинов и паролей - достаточно просто скомандовать Adopt.
Теперь между точками доступа уже работает роуминг клиентов. WiFi-сеть уже вещается, клиенты могут переходить из зоны покрытия одной точки доступа в зону покрытия другой, при этом не теряя соединение.
Легкий тюнинг
Если у вас есть план помещений/местности, где будет развернута беспроводная сеть, то его можно использовать полезным для обслуживания сети образом. Зайдем в меню Map, кликнем на Sample в правом верхнем углу, затем на Configure Maps:

В появившемся окне нажмем Add a map:

Откроется диалоговое окно проводника Windows, где можно выбрать графический план помещения. После подтверждения выбора мы окажемся в окне Add Map. Вверху вводим название и жмем Done:

Теперь на нашей карте размещен наш план. Раскидаем по нему точки доступа. Жмем по кнопке .. Unplaced Devices и перетягиваем точки доступа из открывшегося окошка на план:

Вверху плана можно включить отображение зоны покрытия точек доступа (кнопка Coverage) и частотный диапазон. Сами точки доступа кликабельны. Жмем на одну из точек доступа, затем на шестеренку. Справа откроются ее свойства. В меню Configuration можно задать Alias (название, которое будет отображаться в списке устройств и на плане местности). Наша первая точка доступа получила имя "1 этаж - офисный блок":

В свойствах Radios можно выбрать каналы WiFi, частотный спектр и мощность передатчика:

В свойствах WLAN выбираются WLAN-группы, а также назначаются WiFi-сети, которые будут вещать точки доступа (для двухдиапазонных точек доступа наподобие Ubiquiti Unifi AP Pro, будет 2 набора опций для обоих частотных диапазонов). Нажмем Override:

Тут можно отключить вещание сети на точке доступа и задать VLAN:

Вернемся в режим конфигурации точки доступа и заглянем в секцию Network. Тут можно задать способ получения сетевых настроек точки доступа: статические или получаемые по DHCP. Нас вполне устраивает вариант с DHCP:

Обзор настроек Ubiquiti Unifi Controller
Посмотрим, что таится в глубинах конфигурации контроллера. Внизу слева кликнем по Settings:

В появившемся окне настроек есть 9 секций. Начнем с Site. Тут:
1. задается название т.н. "сайта". Параметр носит косметический характер. Для удобства администрирования мы предпочитаем использовать наши внутренние наименования локаций. Свой "сайт" мы назовем "Офис - Одинцово". Понятное название упрощает управление ИТ-ресурсами: не надо вспоминать, какой конкретно контроллер открыт. Видно сразу. Также точки доступа Ubiquiti Unifi могут "передаваться" между контроллерами (функцией Move). Контроллеры в одном широковещательном домене видят друг друга, видят имена друг друга, что позволяет перемещать точки доступа, не ломая себе голову, куда именно осуществляется перемещение;
2. включается/отключается автоматическое обновление прошивок точек доступа и IP-телефонов Ubiquiti;
3. включаются/отключаются светодиодные подсветки точек доступа;
4. включаются/отключаются email-оповещения;
5. включается/отключается монитор соединений точек доступа и Wireless Uplink;
6. настраивается SNMP и логирование событий на выделенный сервер syslog:

В секции Wireless Networks, как ни странно, осуществляется управление беспроводными сетями. Здесь можно создавать новые SSID и управлять уже созданными. Также тут осуществляется настройка шифрования и ключей безопасности сетей, сокрытие SSID, настройка VLAN, выбор групп, на основе которых можно настраивать политики доступа, о чем мы еще вспомним чуть ниже, и настройка расписаний работы беспроводных сетей:

В секции Networks можно настроить IP-сети. Тут же включаются DHCP, настраиваются WINS, настраиваются сетевые диапазоны IP для гостевых сетей, VPN и VLAN'ы. Для базовой настройки достаточно указать используемую подсеть, а также включить/выключить DHCP (в зависимости от того, есть ли он в вашей сети):

Теперь перейдем в секцию User Groups. Тут можно создавать группы пользователей и управлять ими, а также задавать им ограничения полосы пропускания. Хорошей практикой считается выделение полос пропускания для сотрудников (среднюю), гостей (минимально возможную для комфортного использования браузера и электронной почты) и руководства (максимально возможную):

Перейдем в секцию Controller. Тут можно нужно задать ему hostname или IP, включить его обнаружение на уровне L2 (широковещание), настроить параметры SMTP для отправки уведомлений на почту:

В секции Maintenance скрываются возможности сделать/восстановить резервную копию, а также настроить уровень подробности ведения логов.

На этом, пожалуй, наш мини-обзор можно считать оконченным.
Одно из главных преимуществ решений Ubiquiti в области бесшовного WiFi - это простота их реализации. А в сочетании с более чем доступной ценой оборудования, можно смело говорить о том, что конкурентов по соотношению цена/качество у Ubiquiti не так уж и много. Если они вообще есть.
Wi-FI сети прочно вошли в нашу жизнь и уверенно обосновались на улицах, в домах и офисах. Вот и у меня на работе начальство и менеджеры обзавелись продукцией «какой-то фруктовой компании» и возжелали вайфаю. Первой мыслью было купить пару бытовых Wi-Fi роутеров, настроить один как БС, второй как репитер и дело, казалось бы, в шляпе. Но тут есть одно неудобство, при первом переключении между точками приходиться снова вводить пароль доступа. А так как площадь офиса вскоре должна была увеличиться вдвое и соответственно должно было увеличиться количество таких переключений, было принято решение настроить Wi-Fi с бесшовным роумингом. До недавнего времени на рынке данного оборудования бал правили гиганты Cisco,HP и иже сними. Стоит ли говорить, что цена их решений составляет десятки и сотни тысяч рублей. Но спасибо бесценному habrahabr и данной статье, которая поведала о совсем недорогом решении основанном на Unifi. UniFi продукт компании Ubiquiti — система корпоративного Wi-Fi с бесплатным контроллером. Я опишу весь процесс разворачивания сети на основе Unifi от настройки роутера до монтажа точек на потолок исходя из личного опыта.
Настройка роутера.
Т.к. Unifi Access Point (AP) не являются самостоятельными устройствами, для полноценной жизни им необходим роутер. В моем примере таковым является Netgear JWNR2000 и все представленные настройки, коих немного, будут от него. Внешний IP адрес у меня статический, поэтому мастер установки уверенно посылаем в сад и переходим в секцию «Основные настройки». Здесь выставляем необходимые данные и жмем применить.

Также самим точкам Unifi необходим DHCP сервер. В роутере он включен по умолчанию, и я лишь закрепил IP адреса для своих AP для удобства.

Этих настроек достаточно, чтобы подключенные к Unifi клиенты смогли выйти в интернет. Остальные настройки на ваше усмотрение. Лично я включил возможность удаленного доступа через внешний адрес, и он не раз пригодился.
Замечания касательно Windows. Контроллер успешно запустился лишь на чистой установке. До этого на двух разных ноутбуках контроллер устанавливался, но запускаться упорно отказывался, хотя никаких конфликтов ни по портам, ни по чему еще либо, не было.
Если вы решите устанавливать контроллер на Linux, то вот тут есть хорошее руководство по установке на Ubuntu 10.10. Шаг про установку DHCP можете пропустить, потому что в нашем случае он есть на роутере. Если вкратце, то:
После установки, рекомендуется выключить репозиторий, так как могут возникнуть проблемы с установкой пакетов. Если ошибок не выскочило, то система установлена и уже даже работает.
4. После установки заходим на localhost:8080/, либо на IP-адрес:8080/, подтверждаем сертификат, и входим в систему через Ubiquiti UniFi Wizard.
Про план помещения.
Мне было интересно получить результат как на скриншотах в инете. Там где виден радиус распространения сигнала. Вставить картинку и кинуть на нее точки доступа из панельки слева не проблема, а вот с радиусом действия немного сложнее. Для этого нужно выставить масштаб, а делается это с помощью хитрой комбинации пальцев. Сначала щелкаем по треугольничку линейки, под ползунком увеличения вида, жмем мышкой в какой либо точке карты и тянем линию (она красного цвета). Линия должна быть совершенно определенного размера, который потом следует указать.

После того как мы указали масштаб, жмем на кнопку «Coverage» и любуемся фиолетово-оранжевыми разводами.

Подключение AP.
Сам монтаж точек на потолок никаких вопросов не вызывает. Они изначально рассчитаны для установки на потолочные плитки или стену и в комплекте есть все необходимое, а вот схема физического подключения до меня дошла не сразу. Хотя в руководстве есть вроде бы понятная иллюстрация.

Кстати: включать компьютер с контроллером непосредственно в свитч или роутер после настройки необязательно. Можно подключиться к WI-FI сети построенной на Unifi и управлять настройками через нее.
Но если вы выполните подключение по ней, то будете долго ждать каких-либо результатов. А ведь достаточно было нарисовать вот так.
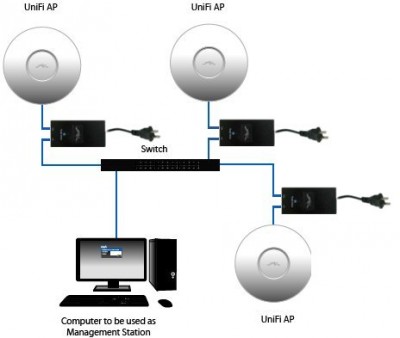
Адаптер и точка доступа соединяются по порту «POE» а второй порт адаптера «LAN» включается в роутер, ну или свитч, как на картинке. Вот собственно и все. После запуска контроллера он сам найдет запущенные Unifi устройства о чем поведает индикатором «Pending». После этого следует перейти на вкладку «Access Point» и у найденных устройств нажать кнопку «Adopt». Устройства зарегистрируются в системе о чем, кроме всего прочего, сообщат зеленым светодиодом на корпусе.
Немного о бытовом.
Сброс настроек. Бывает что Unifi неудачно регистрируется или отваливается в процессе настройки и экспериментов. Вернуть настройки точки доступа в состояние по умолчанию, можно следующим образом. Узнать IP адрес (можно либо на вкладке «access point» контроллера, либо в секции «Подключенные устройства» Netgear роутера) и попытаться зайти на него через ssh. Тут один нюанс. Если точка успела зарегистрироваться, то заходить надо через имя и пароль которые вы установили на контроллере, если же нет, то имя и пароль дефолтные ubnt/ubnt. После успешного логина на точку, нужно выполнить команду 'syswrapper.sh restore-default'. Точка сбросит настройки после чего ее снова нужно будет зарегистрировать. У меня была ситуация, когда зайти на Unifi по ssh не удавалось. Уж я и резет ей жал (нажать скрепкой на пять секунд возле сетевого порта) и питание отключал/включал, ничего не помогало. Уже собрался было сдавать по гарантии. Но полежав денек и подключившись последовательно Розетка — Адаптер — POE порт адаптера — Unifi — L AN порт адаптера — роутер, и о чудо! И удалось зайти по ssh, и сбросить настойки, и успешно затем зарегистрировать.

После этого, чтобы разрешить кому-либо доступ, MAC адрес разрешенного устройства добавляем в DHCP (это было описано выше) и разрешенный IP удаляем из диапазона блокируемых адресов.

Вот собственно и весь процесс.
В целом система очень стабильная. Ежедневная нагрузка составляет 30-35пользователей и никаких замечаний пока не было. Монтаж и настройка системы занимают всего несколько часов, а расширение системы и того меньше. В общем впечатления самые положительные. Надеюсь что мой опыт кому-то пригодится и поможет.

Для подключения Интернет в офисе или дома нужно выбрать подходящие сетевое оборудование. Оборудование, с помощью которого можно не только создать сеть WiFi, но и контролировать проводную сеть, а также при необходимости использовать дополнительные инструменты настройки для улучшения качества сети. Такими свойствами обладает сетевое оборудование компании Ubiquiti.
В качестве примера покажем настройки на моделях, которые обеспечивают работу программного комплекса, открывающего возможности контроля сети как провайдерами, так и конечными потребителями.
Модельный ряд сетевых устройств:
- Ubiquiti UniFi Security Gateway (USG) – шлюз, через который будет выход в интернет;
- Ubiquiti UniFi Controller Cloud Key (UC-CK) – аппаратный контроллер;
- Ubiquiti UniFi switch PoE – коммутатор для подачи питания к Cloud Key и точкам доступа (в нашем примере будет PoE коммутатор Netsodis PS505V, так как нет задачи контролировать трафик между точками доступа и шлюзом, для чего и мог быть задействован фирменный UniFi switch PoE);
- Ubiquiti UniFi AP AC Long Range (UAP-AC-LR) – точка доступа WiFi.
Подготовка для настройки и синхронизации всех перечисленных компонентов будущей сети начинается с подключения. Схема подключения на рисунке ниже.

После подключения всех нужных аппаратов, настройка начинается с UniFi Controller Cloud Key (UC-CK). Cloud Key - аппаратный контролер нашей будущей проводной сети и сети WiFi. Также это устройство играет роль хранилища всех настроек. Для входа в меню настроек потребуется браузер Сhrome. В браузере нужно установить приложение, которое покажет подключенные аппараты:

После установки нужно запустить программу и найти аппараты.

Как видно на рисунке, программа Ubiquiti Device Discovery Tool показала наши аппараты, такие как UniFi Security Gateway, Controller Cloud Key, UniFi AP-AC-LR.

Заходим на Controller Cloud Key, логин и пароль: ubnt / ubnt, после входа будет запрос на смену стандартного пароля, нужно поменять на новый пароль (также можно указать новой логин). В настройках контроллера переходим в пункт Конфигурация > Имя устройства "CK-office"; Конфигурация > Часовой пояс "(UTC+02:00) Helsinki, Kyiv, Riga, Sofia, Tallinn, Vilnius" (эти настройки на усмотрение). Обслуживание >UNIFI> Обновить сейчас (проверить и обновить программное обеспечение).
После настроек Cloud Key заходим в настройки Unifi controller "Управляйте вашими устройствами в UniFi Controller" – сейчас будут проведены настройки программной среды контроллера. При входе в эти настройки будет пошаговая анкета, в которой нужно указывать нужные ВАМ настройки для проводной и беспроводной сети.

По желанию можно изменить имя сети.



Как правило, на этом шаге видны все аппараты, которые включены в локальную сеть и готовы к дальнейшим настройкам.

На этом шаге будет заданы имя WiFi сети и пароль (Combine 2 GHz and 5 GHz WiFi Network Names into one – включаем бегунок, данная опция отвечает за дублирование настроек для работы в двух диапазонах WiFi - 2.4 GHz и 5 GHz), если такой режим работы поддерживают аппараты.

Под конец пошаговой настройки будет показаны краткие ведомости настроек по всем шагам, если эти настройки ВАМ нужны, нажимаем кнопку "Finish".

После пошаговой настройки контроллер применяет настройки и автоматически открывает новую страницу "dashboard". Дальнейшая настройка может проводится через боковые меню, меню на самих аппаратах (Точки доступа / проводные / беспроводные).
1 Комментарий
Оставьте свой комментарий
на четвертом этапе не видит мои контроллеры, хоть убейся от стенку. и закончить настройку тоже не представляется возможным ошибка не завершена настройка контроллера
Читайте также:


