Сколько устройств можно подключить к роутеру xiaomi



- Данный раздел заключает ответы на часто задаваемые вопросы касательно маршрутизаторов Xiaomi
- FAQ дополняется и дорабатывается по мере необходимости
- Вопросы и пожелания по поводу FAQ задаются в QMS непосредственно создателю или модератору

Есть ли отличия между "европейской" и "китайской" версий роутеров xiaomi?
Разница только в вилке адаптера питания и предустановленной прошивке. На китайской прошивке мощность сигнала гораздо выше, чем на глобальной.
Например, минимальный уровень сигнала на китайской прошивке существенно выше, чем максимальный уровень на глобальной прошивке.
Роутер режет скорость, проблемы с дальностью и стабильностью. Что делать?
- Проверьте скорость, подключив кабель провайдера напрямую, минуя роутер.
- Проверьте количество жил в кабеле и качество обжима коннекторов, при сомнениях проверьте на другом кабеле/замените коннектор.
- Проверьте установленные в настройках роутера и клиентов: регион, диапазон и ширину каналов, версию протокола связи, поддержку на конечном устройстве (актуально для 5ГГц).
- Проанализируйте эфир и выберите наименее загруженный канал.
- Проверьте скорость по возможности на нескольких устройствах.
- Через штатное меню обновления в веб-интерфейсе и файл с новой прошивкой.
- Через загрузчик Breed с установкой прошивки в нужный раздел в соответствии с инструкциями.
- Двухдиапазонный Wi-Fi. Оставляем как есть, будет 2 сети 2.4 ГГц и 5 ГГц. По отзывам, при такой настройке интернет-соединение стабильнее.
- Настройки интернета. Меняем настройки только скорости соединения WAN, с автоматический на 100/1000 мбит/с.
- Центр безопасности. Не трогаем, там можно менять пароли.
- Настройки локальной сети. Не трогаем.
- Состояние системы. Обновляем роутер до последней версии.
- На AliExpress - ссылка (1750 руб.);
- На Ozon - ссылка (2250 руб.);
- На WildBerries - ссылка (2100 руб.).
- Количество антенн: 4 (внешние!) // это положительно сказывается на зоне покрытия: хорошо ловит даже за одной стенкой ;
- Wi-Fi сети 2,4 GHz и 5 GHz могут работать одновременно // 5 GHz сеть работает быстрее, чем 2,4 ;
- Мощность передатчика, dBm: 19 dBm // средний параметр. Для обычной квартиры хватает вполне ;
- Количество LAN-портов: 2;
- Количество WAN-портов: 1;
- Маршрутизация: DHCP-сервер, статическая маршрутизация, поддержка Dynamic DNS, NAT;
- Безопасность: WEP, WPA, WPA2;
- Поддержка IPv6: есть;
- Функционал роутера: фильтрация по IP-адресам и MAC-адресам
- Макс. скорость Ethernet: 1000 Мбит/с;
- Макс. скорость (реал.) беспроводного соединения: 100 Мбит/с;
- Цвет корпуса: белый (неск. светодиодов на корпусе);
- Размеры, мм: 200*130*50 (есть возможность крепления к стене);
- Питание: от сети 220 В (через адаптер).
- имя Wi-Fi сети и пароль для подключения к ней;
- IP-адрес для входа в веб-интерфейс роутера (в моем примере 192.168.31.1 + пароль для доступа.
- тип подключения (PPPOE, DHCP, статический IP-адрес) // зависит от настроек вашего Интернет-провайдера;
- указать DNS // более подробно о DNS и какие можно задать;
- задать режим работы роутера (например, в качестве репитера).
Если проблемы наблюдаются при проводном подключении:
Дальность действия и проникающая способность сигнала 5ГГц заметно ниже чем 2.4, это особенность технологии, а не проблема с вашим устройством.
В редких случаях имеет смысл проверить надежность контактов антенн и радиатора на плате роутера, разобрав корпус устройства.
Я приобрел роутер. Стоит ли менять прошивку?
Почитайте шапку и тему, оцените свои потребности и возможности. Ответ станет для вас более очевиден.
Стоит ли объединять сети 2.4 и 5 ГГц в одну и как это сделать?
Ни на одной прошивке нет полноценного алгоритма работы с объединенными сетями, поэтому клиент будет сам выбирать точку подключения, и нет никаких гарантий адекватности этого выбора:
в подавляющем большинстве случаев будет до последнего подключена сеть 5ГГц даже со слабым сигналом, если она выбрана клиентом первоначально, и, наоборот, клиент вряд ли переключится из сети 2.4 на 5, если уже к ней подключен.
Поэтому настоятельно рекомендуется отказаться от данной функции и использовать отдельные сети
Что такое загрузчик Breed, нужен ли он мне?
Загрузчик в роутере подобен BIOS / UEFI для компьютера или Recovery для телефона: именно он отвечает за низкоуровневую инициализацию, восстановление и загрузку основной прошивки.
Если вы планируете пользоваться исключительно стоковой прошивкой- Breed вам вряд ли пригодится, но при установке сторонних прошивок будет вашей гарантией безопасности, простоты миграции и обновления. Поэтому, настоятельно рекомендуется перед любыми манипуляциями с прошивками установить Breed. Это в первую очередь в ваших интересах.
Загрузчик Breed позволяет подключиться по обычной витой паре, имеет графический интерфейс (в том числе на русском при использовании плагина) , широкие возможности для настройки, изменений системных параметров, прошивки и создания резервных копий.
Как обновить прошивку?
Как перейти с одной прошивки на другую?
Самый простой и правильный вариант: сначала установить загрузчик Breed (если не установлен) , а затем через него поставить новую прошивку
Не видит или отваливается сеть 2,4/5 ГГц. Что делать?
Попробуйте выставить строго 2.4Ггц = 1 канал, 5Ггц = 36 или 40 канал
Некоторые функции (перезагрузка роутера, отключение ночью) отсутствуют в веб-интерфейсе. Где их искать?
К сожалению, часть функций реализовано только в официальном приложении.
Как открыть веб-интерфейс на русском языке?
Панель управления может быть либо на китайском, либо на английском. Для перевода на русский язык используйте специальный плагин
Что такое SSH и для чего нужен?
SSH- это протокол удаленного администрирования, который позволяет пользователю управлять и вносить изменения. Например, для установки дополнительных модулей - OpenVPN или IPTV.
Пользователи Linux или MacOS могут воспользоваться SSH напрямую из окна терминала, а пользователи Windows - SSH-клиентом вроде Putty.
Инструкция по активация SSH у каждой модели разная, поэтому изучайте тему и заглядывайте в шапку
Что такое QoS и стоит ли его включать/выключать?
Quality of Service (QoS) — технология предоставления различным классам трафика различных приоритетов в обслуживании. Что она делает: анализирует скорость, а затем занимается распределением скорости между подключенными устройствами. Например, в офисе, где Wi-Fi использует 10-20 человек. Однако есть одно НО. Стоит разобраться, каким именно образом QoS вылавливает скорость для каждого девайса. Независимо от того, сколько устройств использует сеть, он по умолчанию режет скорость каждому, даже если это будет всего лишь один смартфон.
QoS следует устанавливать вручную, так как некоторые модели имеют программную проблему мониторинга трафика для определения скорости. Это важно тем, у кого высокий пинг и плохое Wi-Fi соединение.
Пошаговая инструкция как настроить роутер Xiaomi Mi WiFi на примере маршрутизатора Mi Router 3G (самая популярная модель), в целом пошаговое руководство применимо для всех моделей.
Комплектация
Вероятнее всего ваша комплектация будет состоять из: маршрутизатора, блока питания и руководства на китайском языке.
Вам, возможно, нужно докупить:
И, если с переходником все понятно, то коммутационный шнур (он же патч-корд) бывает разных категорий:

Первое включение
Шаг 1. Соедините ваш роутер и провайдера кабелем RJ-45. Включите питание и дождитесь загрузки обоих устройств.

Отлично! Подключение выполнено, теперь вы можете управлять роутером через смартфон (удаленно). Теперь же нужно еще настроить Xiaomi Mi WiFi через браузер компьютера.
Если что-то не получается, видео-инструкция по настройке через приложение Ми Вай-Фай:
Настройка роутера


Общие настройки

Расширенные настройки маршрутизатора Xiaomi

Готово, вы настроили Wi-Fi роутер Xiaomi. Теперь перезагрузите маршрутизатор и приятного пользования!
Советы
Руководство пользователя по моделям:
В этом списке представлены все популярные роутеры (маршрутизаторы), иногда список может дополняться, при повышенном интересе со стороны пользователей Сяоми устройств.
Пока пользователи подшучивают над Xiaomi, с приколом спрашивая у авторов, когда будет на обзоре их туалетная бумага или унитаз, в компании на полном серьезе выпускают эту продукцию и на зло хейтерам она даже пользуется определенным спросом (в основном в Китае конечно). А теперь в Xiaomi дают достойный ответ покупателям, которые жалуются на цены, комментируя фразами — «Да за такую цену он должен делать MiNet.» Пожалуйста! Специальная кнопка MiNet на самом видном месте.
Ну а если серьезно, то Xiaomi выпустила новый WiFi роутер, который я поспешил заказать на замену своему Xiaomi Mini Wifi Router. Xiaomi Mini успешно отработал более 2 лет и замена назрела при переходе на новый тарифный план моего провайдера. 200 мегабит — именно столько я получил на скачивание, но уперся в 100 мегабитный WAN порт. В обзоре будет небольшое сравнение по скорости, дальности покрытия и характеристикам.

К роутерам Xiaomi я пришел не сразу, до этого пользовался переоцененными в народе TP-Link, которые в бюджетном сегменте буквально ничего из себя не представляют. Потом был до ужаса глючный Asus, который мотал нервы мне пол года своими постоянными отвалами сети. В конце-концов я не выдержал и начал подбирать замену. Требование было одно — стабильная работа, простота в настройке и наличие 5 GHz диапазона. Все это я нашел в Xiaomi Mini, не учел лишь момента с 100 мегабитными портами, т.к тогда и эта скорость казалась запредельной. Сам роутер может раздавать на бОльшей скорости, когда его например использовать как сервер (с флешки или HDD), но вот интернет ограничивался 100 мегабитами, а время ведь не стоит на месте. В плане стабильности работы у меня никаких претензий к Mini не было — настройка через приложение заняла 5 минут, а за 2 года работы я даже забыл, как выглядит интерфейс настроек, т.к заходил туда всего пару раз, да и то просто ради любопытства. Падения скорости, накопления ошибок и необходимости в периодическом сбросе, как у тех же TP-Link, не было. Поэтому было принято решение, что следующий роутер так же обязательно будет Xiaomi. Выбор пал на новинку, давайте посмотрим на ее основные технические характеристики:
Видео версия обзора
При переходе с Mini Wifi Router на Mi Router 4 я выиграл сразу по всем направлениям. Поэтому если стоит вопрос о замене, ответ — да, однозначно менять стоит. В сравнении с предшественником Xiaomi Mi Router 3, изменения так же есть и достаточно серьезные. Хотя касаются они большей части производительности. Предлагаю небольшую сравнительную таблицу, изменения в лучшую сторону для удобства я выделил жирным.
| Xiaomi Mini Wifi Router | Xiaomi Mi Router 3 | Xiaomi Mi Router 4 |
| Процессор одноядерный MT7620A с частотой 580MHz | Процессор одноядерный MT7620A с частотой 580MHz | Процессор двухядерный MT7621A с частотой 880MHz |
| RAM 128 MB DDR2 | RAM 128 MB DDR2 | RAM 128 MB DDR3 |
| Память 16MB SPI Flash | Память 128Mb SLC Nand Flash | Память 128Mb SLC Nand Flash |
| Сеть WAN, 2xLAN — до 100 Мбит/с | Сеть WAN, 2xLAN — до 100 Мбит/с | Сеть WAN, 2xLAN — до 1 Гбит/с |
| Антенны: 2.4 Ghz WiFi 2x2 (до 300 Мбит/сек); 5 Ghz WiFi 2x2 (до 867 Мбит/сек) | Антенны: 2.4 Ghz WiFi 2x2 (до 300 Мбит/сек); 5 Ghz WiFi 2x2 (до 867 Мбит/сек) | Антенны: 2.4 Ghz WiFi 2x2 (до 300 Мбит/сек); 5 Ghz WiFi 2x2 (до 867 Мбит/сек) |
Т.е простыми словами, Mi Router 4 стал намного мощнее и обзавелся гигабитными портами. Давайте знакомиться ближе с новинкой. Коробка довольно массивная, на лицевой части изображение модели и название на китайском языке.

На обратной стороне описаны основные преимущества, так же на китайском языке. И конечно уделено особое внимание кнопке MiNet, при помощи которой можно подключать смарт-электронику к управляемой посредством Mi Router 4 домашней сети (включая компоненты «умного» жилища производства MIJIA и других суббрендов Xiaomi). Просто по нажатию одной кнопки, без ввода пароля.
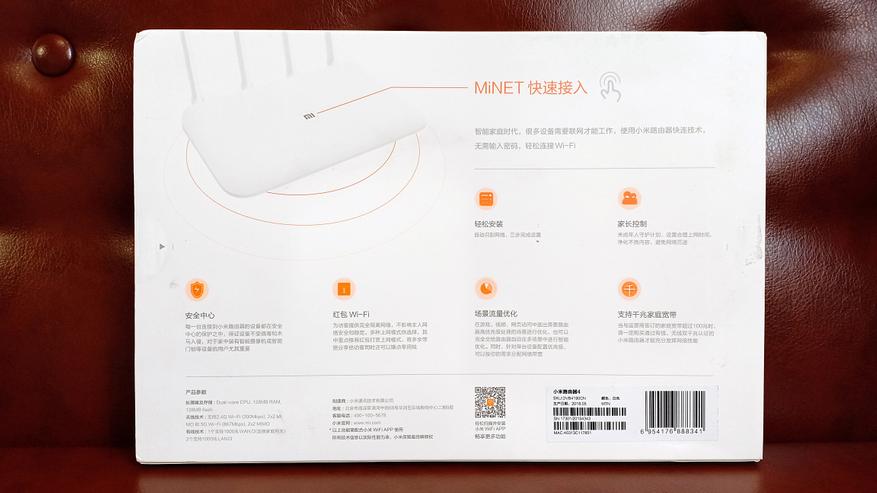
Роутер аккуратно уложен в коробку и закрыт полупрозрачной пленкой. Достав его, можно обнаружить qr код, перейдя по которому скачиваете приложение MiRouter. Это самый простой и удобный способ подключения и настройки девайса, дополнительно есть возможность настройки и по WEB интерфейсу.
В отдельной нише разместили блок питания и инструкцию.
Инструкция описывает как подключить и настроить маршрутизатор, все сопровождается картинками.
Блок питания, как и в предыдущих моделях — 12V\1A, вилка американская (переходник на европейскую вилку магазин положить не забыл).

Дизайн похож на модели третьей серии, но с большими закруглениями корпуса. 4 несъемные антенны могут наклоняться в глубину (вперед\назад) и в стороны (лево\право). Цвет не претерпел изменений — белый. Еще свежо воспоминание, как негативно народ реагировал на белые корпуса роутеров первых моделей xiaomi и лишь со временем многие осознали, что это действительно практично. На белом корпусе пыль не видна и визуально устройство всегда выглядит опрятным.
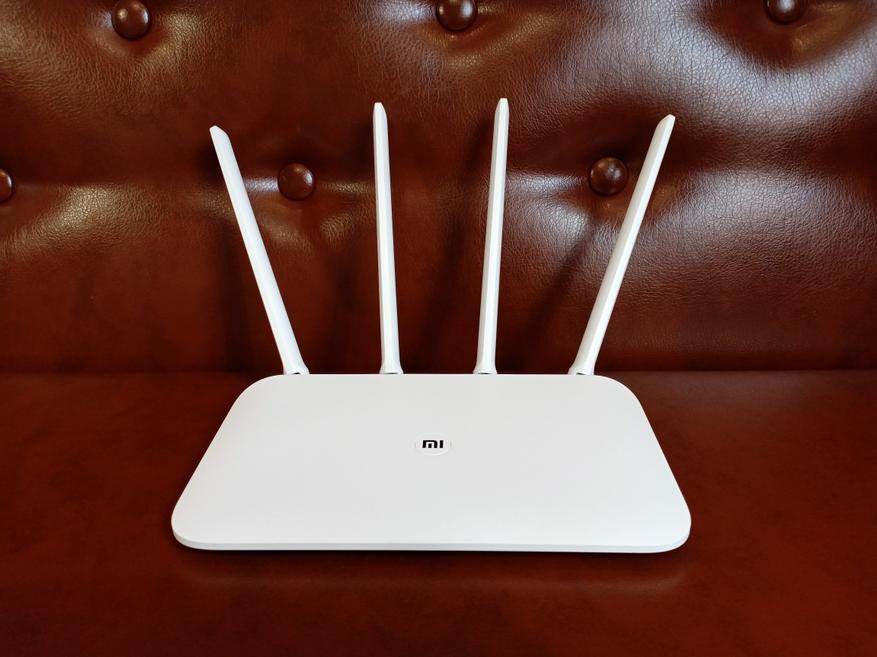
Небольшой размер и толщина позволяют разместить его практически на любом столе или полочке. В однозначные минусы отнесу отсутствие возможности настенного крепления, у роутеров Xiaomi это прямо болезнь какая-то.

Как и вся продукция xiaomi, маршрутизатор выглядит по настоящему стильно.

На каждой антенне выгравирован логотип MiWiFi

На задней стенке можно обнаружить один WAN порт и 2 LAN порта. Для домашних целей этого достаточно, например 1LAN идет на проводное подключение компьютера, еще один LAN на проводное подключение тв бокса. Остальное по воздуху. У меня например вообще все только по воздуху подключено. Есть скрытая кнопка Reset, но в предыдущей модели я ни разу ею не пользовался. Даже если нужно сбросить маршрутизатор, например, что бы почистить оперативную память, то гораздо проще это сделать передернув питание. В сравнении с предшественником Mi Router 3 или моим предыдущим Mini Wifi Router, в этой модели убрали USB разъем.

Физическая кнопка Mi расположена по центру корпуса. Для тех, кто еще не понял — фирменная технология MiNet, оказалась просто аналогом функции Wi-Fi Protected Setup, или по-простому WPS. Допустим у Вас есть умная лампа от MIJIA (суббренд Xiaomi) и вы хотите ее подключить. Активируете поиск сети на лампе, согласно инструкции, затем нажимаете Mi на роутере и ждете пока произойдет соединение. Пароль при этом вводить не нужно. Вот и вся суть функции MiNet, а то размечтались уже :)
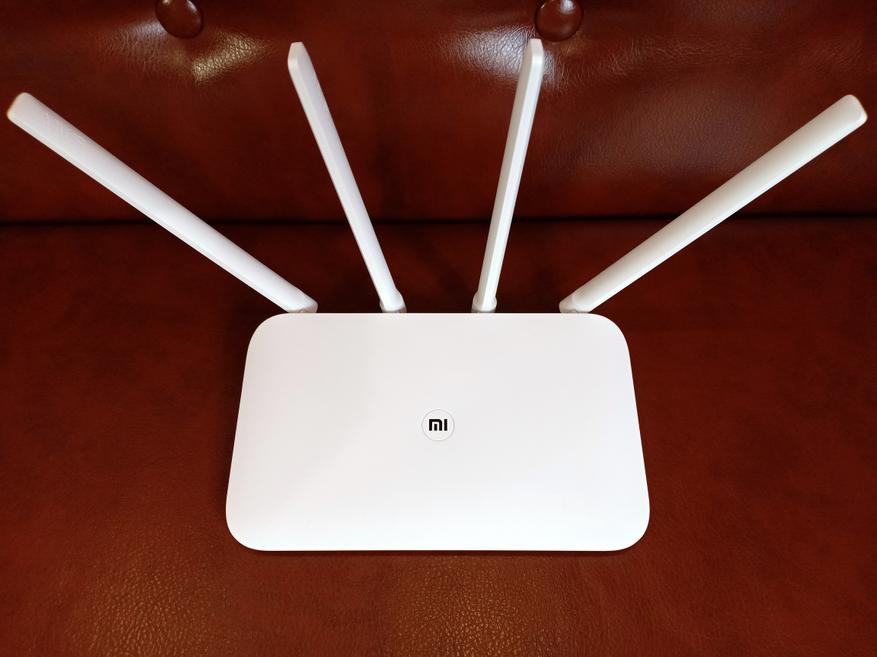
Небольшие изменения коснулись светодиода. Если в Mini Wifi Router он светит прямо и в темноте превращается в адский прожектор, то здесь свечение направлено под небольшим углом вниз. Яркость светодиода немного меньше и теперь в рабочем состоянии он не синий, а светло бирюзовый. Всего светодиод может светить 3 цветами — бирюзовый при работе, оранжевый при загрузке и красный при критических ошибках.
Перевернув маршрутизатор можно увидеть множество вентиляционных отверстий. По центру наклейка, на которой указан адрес для подключения в Web интерфейсе, название сети по умолчанию и другая инфа.

Под наклейкой разместили скрытый винтик. Открутив его, можно раскрыть защелки корпуса и разобрать маршрутизатор.

Как обычно в Xiaomi использовали черный текстолит. Центральный процессор и память прикрыты металлическими экранами, которые одновременно выполняют роль радиаторов. С обратной стороны плата через теплопроводящие резинки соединяется с металлической пластиной, она играет основную роль при отводе тепла. На плате производитель оставил небольшую пасхалку, ARE YOU OK. — ТЫ В ПОРЯДКЕ.


Коннекторы антенн 2,4G и 5G подключаются с соответствующими разъемами. По 2 антенны на каждый канал.

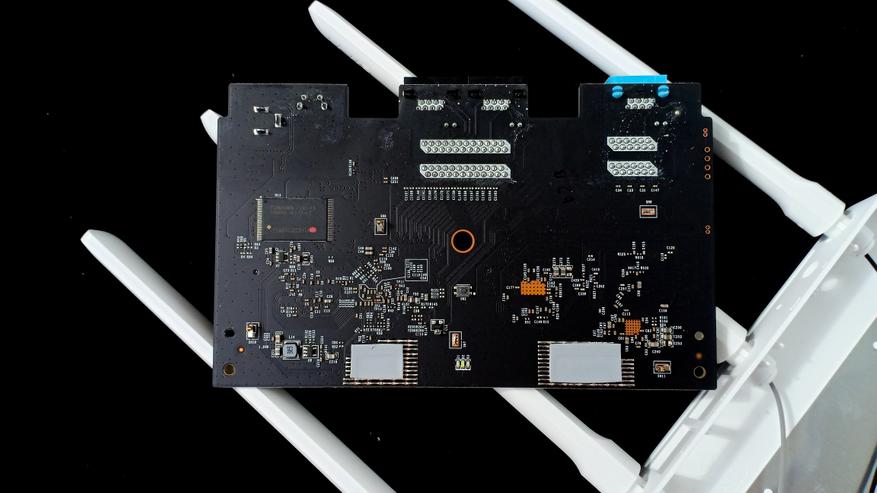
Чип Toshiba JV6548, предположительно это память.
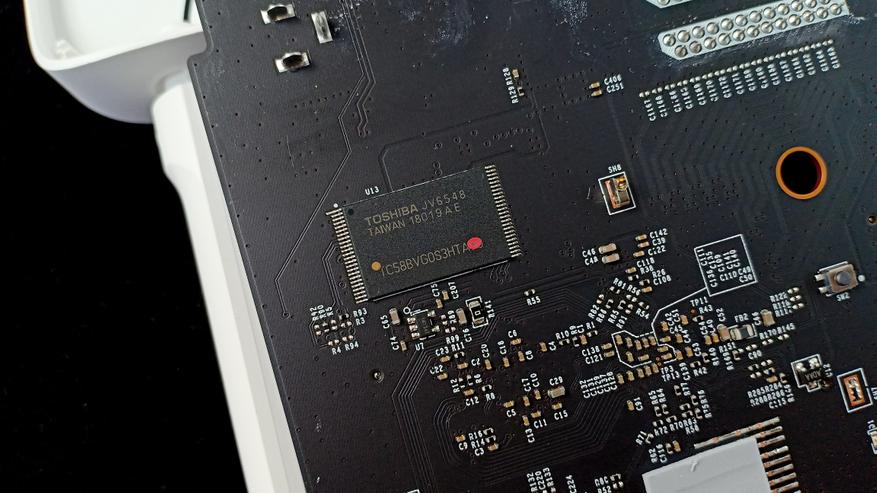
Настройка и подключение
Здесь все элементарно. Сканируете QR код с коробки\инструкции или устанавливаете приложение MiRouter с маркета самостоятельно. В приложении настройка подключения и управления функциями реально очень простая и занимает не более пары минут. Если у Вас есть Mi аккаунт — хорошо, если нет — его нужно завести. У меня уже давно установлено приложение MiRouter и оно автоматически определило, что в сети появился новый маршрутизатор, после чего предложило мне устроить его как новое устройство или перенести настройки с предыдущего. Я выбрал — настроить новый, после чего проходит проверка интернета. Далее придумываете имя сети и пароль. Вот и вся настройка.
Теперь посмотрим на наиболее интересные возможности приложения и что вообще можно с его помощью сделать. На главной странице отображается активность подключаемых устройств — когда оно входило в сеть, сколько трафика использовало и т.д. В каждое устройство можно зайти и ограничить ему скорость или закрыть доступ к сети совсем. Далее раздел настроек — здесь можно сменить пароль или имя сети, установить ограничения скорости для гостевых девайсов, выбрать регион (измениться язык приложения), настроить время и дату, сбросить настройки к заводским и обновить прошивку.
Обновление прошивки элементарное — при выходе новой версии вы получаете уведомление. Заходите в соответствующий раздел, нажимаете Update и ждете пока она скачается и установится. После установки роутер перезагрузится.
Если по каким-то причинам роутер не подхватил все настройки сети автоматически, то можно ввести в ручном режиме.
Что интересного можно сделать через приложение? В настройках WiFi можно настроить каждую сеть отдельно (2,4G и 5G), можно отрегулировать силу сигнала в каждом диапазоне индивидуально (слабый, стандартный и максимальный) или отключить неиспользуемый диапазон полностью. Так же можно создать черные списки из устройств, которым будет отказан доступ к сети, либо наоборот — белый лист, с разрешенным доступом. Есть таймер автоматического включения\отключения ночью. Когда интернет никому не нужен, маршрутизатор будет отключаться.
Есть целый раздел с специальными утилитами, например в QoS можно управлять лимитами подключений, ограничив скорость до нужного значения отдельно взятому устройству. Кстати маршрутизатор поддерживает одновременно до 128 устройств. Надо подкинуть идею владельцам отелей в Турции, а то в лобби вечно у них проблемы с доступом в интернет. Хотя сколько там одновременных подключений? 20 — 30? Ну 50 максимум :) Также с помощью дополнительных инструментов можно создать гостевую сеть, настроить VPN, протестировать скорость интернета и т.д. Некоторые функции работать не будут, например Photo Backup, т.к нет usb разъема для подключения накопителя. Еще одной полезной мелочью для меня, стала возможность отключения светового индикатора в настройках системы.
Что мне нравится вообще в роутерах от Xiaomi, т.к это простота настройки и стабильность работы. Умельцы прошивают их модифицированными прошивками, например Padavan. Возможно она добавляет какие-то функции, но мне это не нужно. Все самое необходимое есть на стоке, а главное она стабильно работает.
Кстати, если вы хотите воспользоваться Web интерфейсом при настройке маршрутизатора, то такая возможность здесь так же есть. Вводите в адресную строку браузера адрес, который указан на наклейке с роутера. Здесь правда все будет на китайском языке, но если вы пользуетесь хромом, то просто нажимаете правой кнопкой в любом месте экрана и выбираете «перевести на русский», после чего получаете русскоязычный сайт. Удивительно, но перевод очень корректный и разобраться в настройках не составит труда. На главной странице выводиться любопытная статистика по загрузке сети, процессора и памяти маршрутизатора. Так же есть статистика по количеству потребленного трафика каждым устройством. Вся информация доступна в режиме онлайн.

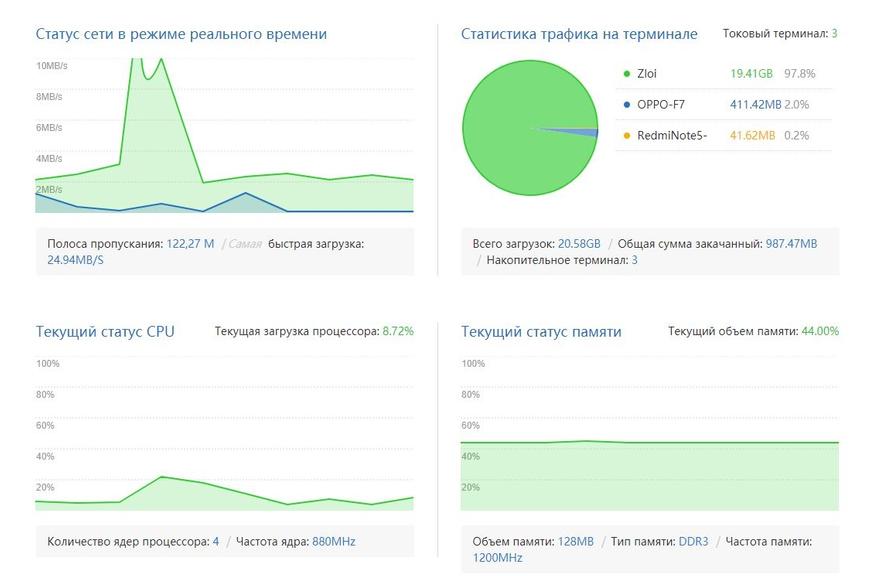
По аналогии с мобильным приложением можно управлять подключениями, настраивать скорость и лимит интернета, блокировать устройства, создавать черный и белый списки.



Настройка сети, пароля, силы сигнала, типа шифрования и т.д.

Меню общих настроек




Теперь проведем пользовательские тесты. Самый главный вопрос это конечно увеличение скорости интернета по WiFi, собственно ради чего и покупался маршрутизатор. В данный момент мой основной смартфон Oppo F7, у которого на предыдущем роутере были такие показатели: в диапазоне 2,4 Ghz скорость скачивания была 45 — 50 mbps, в диапазоне 5 Ghz — до 95 mbps. С новым роутером скорость на 2,4 Ghz увеличилась не сильно, она и так находилась практически на максимуме возможной. А вот на 5 Ghz я уже уперся в свой тарифный план, получив максимальные 200 mbps.
Изменились также качество сигнала и дальность покрытия, особенно в диапазоне 5Ghz. Раньше максимальную скорость я мог получить только в комнате с роутером или соседней комнате, а далее уровень сигнала падал и соответственно падала скорость. К примеру на кухне я уже мог получить максимум 40 Mbps, что фактически уравнивало скорость с частотой на 2,4 Ghz. Выйдя в подъезд, смартфон терял сеть и переключался на 2,4G, а пролетом ниже, где обустроено место для курения, уже периодически слетал и диапазон 2,4 Ghz. Вот такие показатели я снял при помощи WiFi Analizer с предыдущего Mini Wifi Router :
Комната с роутером

Дальняя комната (2 стены)

В коридоре и подъезде 5 Ghz уже периодически отваливался и смартфон переключался на 2,4 Ghz. А пролетом ниже уже отваливался и 2,4 Ghz. На улице ловило только 2,4 Ghz и только строго под балконом.
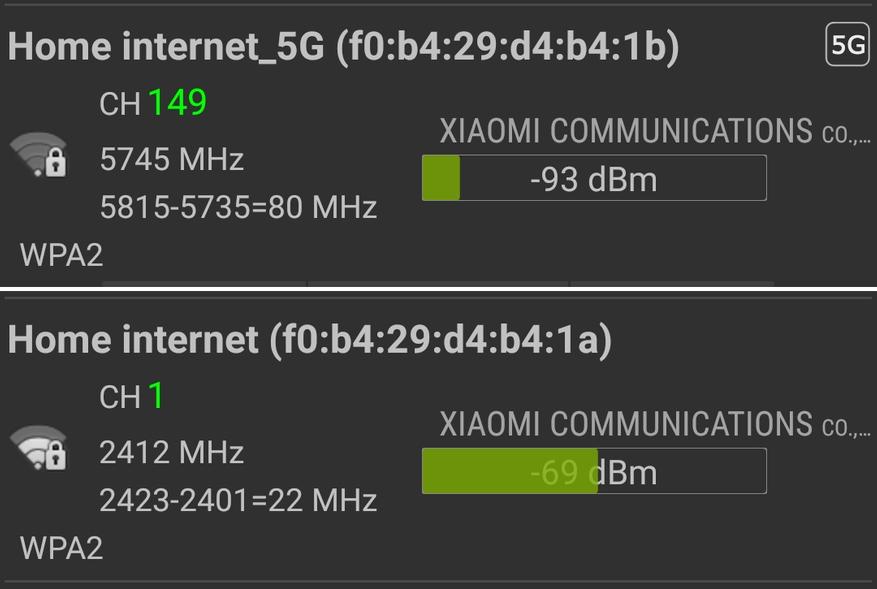
А вот показатели с нового роутера Mi WiFi 4: Комната с роутером

Дальняя комната (2 стены)

На этом этапе видно, что уровень сигнала падает незначительно и равномерно на обоих диапазонах. Скорость в пределах квартиры везде максимальная. А вот в подъезде уже падает сильней, т.к добавляются несущая стена из бетона.

Спустившись на один пролет, диапазон 5 Ghz уже еле ловит. Зато на 2,4 Ghz здесь полный порядок.
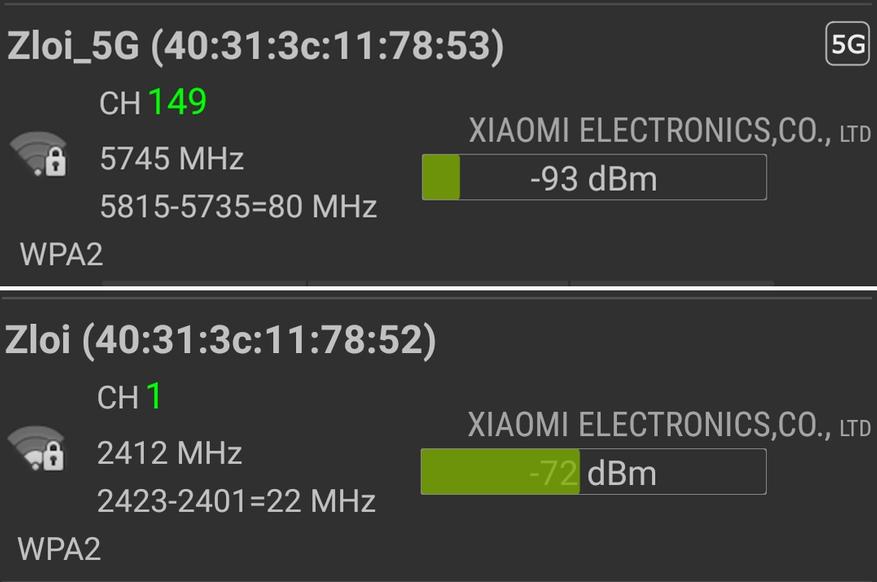
На улице возле подъезда (а живу я на 8 этаже), а также еще в пределах 50 метров от него, ловит только 2,4 Ghz. Второй диапазон уже не добивает. Все тесты проводились с настройками силы сигнала «стандартная». Если не вдаваться в подробности, сравнивая цифры, то даже пройдясь по разным комнатам квартиры с детектором сигнала WiFi, можно заметить разницу невооруженным взглядом.
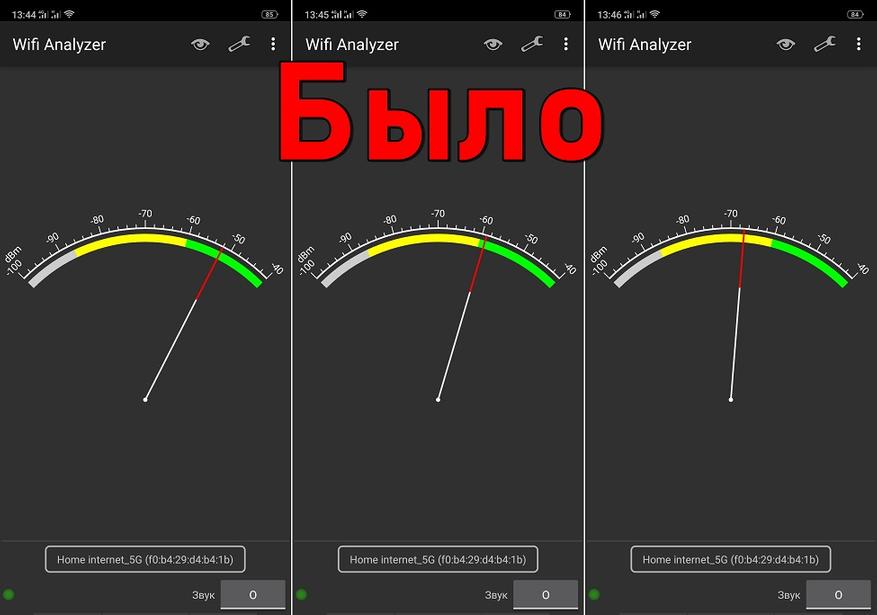
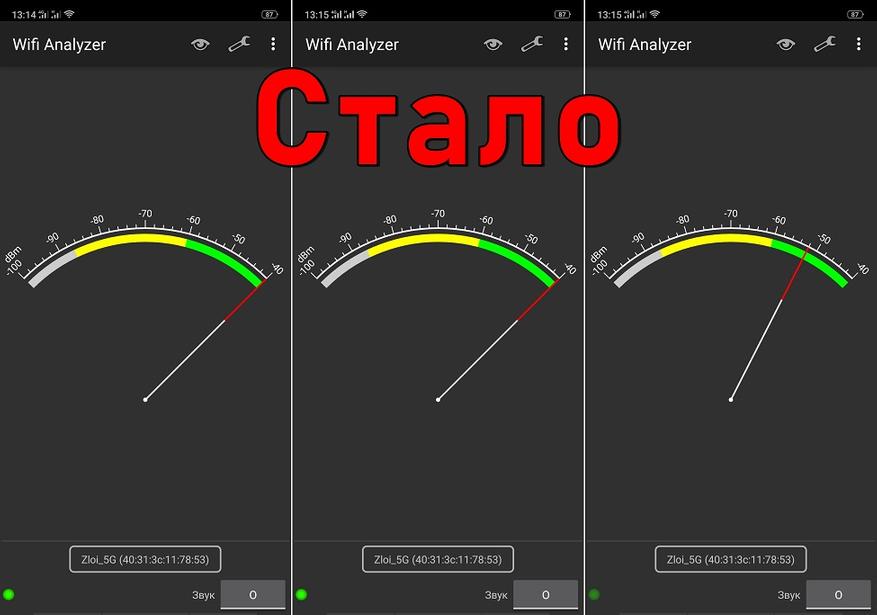
Подводя итоги хочется отметить, что Xiaomi удалось выпустить очередной качественный маршрутизатор, который пополнил и без того широкую линейку устройств. Все, что я хотел от него - получил в полном объеме, обновлением доволен на 100%. Как и другая продукция бренда, эта нацелена в первую очередь на простоту и удобство пользования. Знаете какой роутер считается хорошим? Ответ — тот, который забыли, где стоит. И это действительно так — подключив и настроив девайс, останется только не забывать периодически протирать его от пыли. Все остальное можно сделать прямо со своего смартфона.
Доброго дня!
В последнее время на блоге я редко публикую заметки относительно настройки Wi-Fi роутеров (многие из них однотипны и похожи // за исключением каких-то отдельных моментов, например, проброски портов).
Но сегодня всё же решил сделать небольшое исключение для модельного ряда роутеров Xiaomi Mi Wi-Fi Router 4A ( во-первых , они сейчас достаточно популярны; во-вторых , обеспечивают хорошую скорость, стабильность и покрытие Wi-Fi сети; в-третьих , благодаря поддержке 5 GHz позволяют увеличить скорость Wi-Fi сети).

Пошаговая настройка роутера
ШАГ 1: цена + пару слов о характеристиках
Начну с того, что устройство из данной линейки роутеров можно приобрести во всех крупных магазинах (цены постоянно меняются, но на AliExpress обычно чуть дешевле) :

Коробка от роутера // Xiaomi Mi Wi-Fi Router 4A

Внешний вид роутера Xiaomi Mi 4a
От себя добавлю еще пару важных моментов: устройство не греется (сильно) после продолжительной работы и не перезагружается во время нагрузки (чего иногда так не хватает многим др. моделям маршрутизаторов).
ШАГ 2: непосредственное подключение
На корпусе роутера есть:
Вид сзади, разъемы (Xiaomi Mi 4a)

Роутер подключен к сети
Теперь можно переходить непосредственно к настройкам.
ШАГ 3: первичная настройка роутера
Для начала обратите внимание на тот момент, что ваш компьютер должен быть подключен к роутеру (например, через Wi-Fi или LAN-кабелем — это можно увидеть по значку сети // в трее, рядом с часами). Примечание : подключение может быть без доступа к Интернет, но оно должно быть!

Значок сети в Windows
Если вы для настройки роутера подключаетесь через Wi-Fi — обратите внимание, что по умолчанию создается сеть "Xiaomi_xxxx" без пароля! К ней можно присоединиться как с ноутбука/ПК, так и с телефона!

Настройка через Wi-Fi подкл.
Официально, насколько можно верить сайту производителю, прошивка устройства протестирована с браузерами Chrome и Microsoft Edge (рекомендую для задания параметров запустить один из них).
В браузере нужно перейти по одному из следующих адресов (в моем случае работали все три, в вашем актуален может быть только один из них):

Chrome - быстрая настройка роутера
После рекомендую выбрать ручной режим задания типа подключения к сети Интернет.

Выбор подключения вручную
Теперь необходимо указать тип подключения (чаще всего это PPPOE или DHCP) и нажать "Далее" .
( прим. : на этом шаге может понадобиться логин и пароль для доступа к сети Интернет. Эту информацию должен предоставлять ваш Интернет провайдер).

Автоматическое получение IP-адреса
Следующий момент : задание имени сети Wi-Fi и пароля для доступа к ней.
Рекомендую также поставить галочку напротив пункта: "Установить пароль сети Wi-Fi в качестве пароля администратора роутера" .

Задание настроек Wi-Fi
Собственно, после этого первичная настройка роутера завершена. Появится окно, в котором вы сможете узнать:

Быстрая настройка сети завершена
ШАГ 4: расширенные настройки
URL-адреса для входа в веб-интерфейс роутера (в Chrome работает 100%):
Базовые

Далее перейти во вкладку "Состояние" : здесь будут отображены все устройства, подключенные к роутеру (а также состояние сетей 2,4 и 5 GHz, доступ к сети Интернет).

Состояние - кто подключен к роутеру - Xiaomi Mi Router 4A
Что интересно : можно отрегулировать уровень сигнала (сильный / слабый), вручную выбрать канал, тип шифрования.

Настройки - параметры Wi-Fi - Xiaomi Mi Router 4A
Во вкладке "Настройки / Параметры сети" можно выбрать:

Настройки - параметры сети - Xiaomi Mi Router 4A
Дополнительные
Есть еще ряд настроек, которые могут быть полезны при организации домашней локальной сети. И их я решил вынести сюда - в доп. параметры.
1) Во-первых, обратите внимание на вкладку "Настройки локальной сети" — здесь можно изменить IP-адреса в локальной сети. Например, вместо 192.168.31.1 сделать более привычный вариант 192.168.0.1 .

Параметры локальной сети - Xiaomi Mi Router 4A
Прим. : после этого во вкладке "Перенаправление портов" для постоянного IP необходимо пробросить нужный порт.

Настройка статического IP-адреса - Xiaomi Mi Router 4A

Перенаправление портов - Xiaomi Mi Router 4A
3) В третьих, в прошивке Xiaomi Mi Router 4A есть вкладка "VPN" — и сегодня это может быть очень удобно (не придется вручную настраивать что-то в браузере)!
Читайте также:


