Tp link tl wr840n не заходит в настройки роутера
TL-WR840N V1
TL-WR840N V2
Начать нужно с того, что TP-LINK TL-WR840N – это исключительно маршрутизатор для небольшого дома, или офиса. Если вам нужно организовать раздачу интернета по Wi-Fi и по кабелю скажем на более чем 10 устройств, и постоянно что-то скачивать, играть в онлайн игры, и выполнять другие сложные задачи, то вам нужен маршрутизатор более мощный. Например, как вариант можно посмотреть TP-LINK Archer C20i, который к тому же поддерживает Wi-Fi 5 GHz.
Этот роутер без проблем будет раздавать интернет на несколько устройств по Wi-Fi, и по сетевому кабелю. Судя по информации на коробке, он выдерживает онлайн игры, загрузку файлов и т. д. Но нужно понимать, что все в меру. Ели вы запустите какие-то тяжелые игры на нескольких компьютерах одновременно, то скорее всего он эту нагрузку не выдержит. Если бы такие бюджетные модели справлялись со всеми задачами, то кто тогда бы покупал роутер, которые стоят в десять и более раз дороже.
Стандарт беспроводной связи - 802.11n, частота 2.4 ГГц
Поддержка MIMO - есть
Макс. скорость беспроводного соединения300 Мбит/с
Прием/передача
Защита информации - WEP, WPA, WPA2
Мощность передатчика - 20 dBM
Опции точки доступа/моста
Коммутатор - 4xLAN
Скорость портов - 100 Мбит/сек
Поддержка технологии WDS - есть
Режим моста - есть
Маршрутизатор
Межсетевой экран (FireWall) - есть
NAT - есть
SPI - есть
DHCP-сервер - есть
Поддержка Dynamic DNS -есть
Демилитаризованная зона (DMZ) - есть
Статическая маршрутизация - есть
Поддержка VPN pass through - есть
Поддержка PPTPесть
Поддержка - L2TPесть
Поддержка - IPSecесть
Количество внутренних антенн - 2
Мониторинг и конфигурирование
Дополнительно
Размеры (ШxВxГ)182x35x128 мм
АППАРАТНЫЕ ХАРАКТЕРИСТИКИ
Интерфейс 4 порта LAN 10/100 Мбит/с
1 порт WAN 10/100 Мбит/с
Кнопки Кнопка WPS/Reset
Антенна 2 фиксированные 5 дБи антенны
(только для аппаратной версии 2)
Внешний источник питания 9 В пост. тока / 0,6 А
Стандарты беспроводной передачи данных IEEE 802.11b, IEEE 802.11g, IEEE 802.11n
Размеры (ШхДхВ) 182 x 128 x 35 мм
ПАРАМЕТРЫ БЕСПРОВОДНОГО МОДУЛЯ
Диапазон частот (приём и передача) 2400-2483,5 МГц
Скороcть передачи 11n: до 300 Мбит/с (динамический)
11g: до 54 Мбит/с (динамический)
11b: до 11 Мбит/с (динамический)
Чувствительность (приём) 270 Мбит/с: -68 дБм при 10% PER
130 Мбит/с: -68 дБм при 10% PER
108 Мбит/с: -68 дБм при 10% PER
54 Мбит/с: -68 дБм при 10% PER
11 Мбит/с: -85 дБм при 8% PER
6 Мбит/с: -88 дБм при 10% PER
1 Мбит/с: -90 дБм при 8% PER
EIRP (Мощность беспроводного сигнала) < 20 дБм или < 100 мВт
Функции беспроводного режима Включить/отключить беспроводное вещание, мост WDS, WMM, статистика беспроводной сети
Защита беспроводной сети 64/128/152-битный WEP / WPA / WPA2,WPA-PSK / WPA2-PSK
По вопросам наполнения/редактирования шапки нажимайте "жалоба", далее в комментарии пишите что надо добавить
Причина редактирования: Прошивка OpenWRT sanitariu с нормальными драйверами на wifi для WR840n V6 Решил обновить роутер, купил TP-Link WR840N, старый у меня Tenda W311R+. Проблема заключается в том что TP-Link не видит кабель WAN а Tenda видит. верней TP-Link его видит но раз в минуту на долю секунды, я не понимаю в чем проблема.. у тенды wan непрерывно моргает но хотябо видит. Меняю роутер потому что скорость стала меньше, и пропадает инет иногда на 20 сек при этом индикатор WAN потухает. У провайдера вроде все впоряде, я грешу либо на роутер либо на проводку, ребят с роутероми первый раз сталкиваюсь кто может помогите! Вообщем проблема заключается в том что начал пропадать интернет на 20-60 сек по несколько раз в день, иногда бывает скорость падает сильно, допустим играя в игру можно резко заметить перепад с пинг - 30 на пинг - 400++. Решили приобрести новый роутер (tp-link wr840n) старый ( Tenda W311R+) при подключении нового роутера, wan моргает но очень медленно, раз в секунд 20, интернета нету.. при подключении к компу на прямую, тоже не видит wan. Но старый Tenda прекрасно видит его и работает но с вот такой проблемой, честно говоря хотелось бы решить проблему своими силами без провайдера.. Заранее спасибо! xtdAlex0010,Вариант 1 попробуйте зайте в веб-интерфейс роутера
Сеть>wan>определить тип подключения



Вариант 4
Узнайте , какой тип подключения использует ваш интернет-провайдер
1. Статическое
2. Непомогло
3. Говорит что не видет кабель и на этом кончается всё.
4. Ну на сколько я понимаю статическое.
Я просто не могу понять почему кабель видит только старый роутер а другие не видят, и когда провайдера спрашиваешь как устранить ошибку, то они говорят что сами приедут установят свой новый роутер и сделают все сами.. и типо я зря сам купил роутер.
xtdAlex0010, при подключении Ethernet кабеля в роутер ,в порт internet/ethernet горит ли у вас индикатор интернета ?
И мигает ли у вас индикатор настроек или просто горит ?
Какая у вас версия роутера ?
На старом роутере да горит, на новом нет.. он его вообще не видет
Новый ротуер (неработающий) Tp-link wr840n
Старый роутер (работающий) Tenda W311R+
Добавлено 27.11.2016, 17:42:
И мигает ли у вас индикатор настроек или просто горит ?Сомневаюсь, компьтер тоже не видет кабель.. его видет только старый роутер. что сами приедут установят свой новый роутер и сделают все сами.. и типо я зря сам купил роутер.

Вам необходимо клонировать мак-адрес на WAN порту от старого роутера на новый.
Уменьшено на 54%
862 x 225 (32,29 КБ)
Да не вообщем то что то с кабелем.. хотя странно что старый работает от него. Добрый день. Сейчас Киевстар дарит к интернету такие роутеры. Кто-то уже умидрился перепрошить привязанный к киевстару?
Здравствуйте, такая вот проблема. На днях купил данный роутер, подключил, интернет работает, IPTV тоже, все прекрасно. НО, когда захожу в любую онлайн-игру, замечаю что пинг подскакивает через каждых 30-40 сек на 1-2 секунду + в скайпе в это же время пропадаю на 1-2 сеунды, такое впечетление что интернет тупо отрубается на пол секунды. Начал искать в чем проблема - роутер теряет пакеты. Проблема с провайдером отпадает - когда кабель напрямую втыкаю в комп, пинг идет, потерь нет. Через роутер - теряет. Отключил все доп. функции, фаерволы, IPTV, пробовал через Wi-Fi и LAN, потеря и там и там, пробовал подобрать размер MTU. Результат: либо пакеты не идут, либо идут с потерями. Осталось только разве что перепрошить, но новых прошивок нет, а старых нигде не могу найти, разве что английскую поставить. Если поставить версию ниже и на английском проблем не будет? или можно как-нибудь другим путем решить данную проблему? Прошу помочь, возвращать не охота т.к. покупал в другом городе, пока отправлю туда, пока пришлют новый дня 3-4 пройдет.
У большинства устройств TP-Link есть веб-интерфейс, позволяющий изменять и просматривать настройки устройства. В веб-интерфейс можно войти на операционных системах Windows, Macintosh или Unix с помощью веб-браузеров Microsoft Internet Explorer, Google Chrome, Mozilla Firefox, Microsoft Edge или Apple Safari.
Для входа в веб-интерфейс понадобится найти данные для входа по умолчанию — у каждого устройства они свои. Переверните устройство, и на его нижней части вы увидите этикетку, на которой будет текст Данные для входа по умолчанию.
Необходимо ввести указанный адрес в адресной строке браузера на компьютере или ноутбуке, после чего ввести имя пользователя и пароль, указанные ниже на той же этикетке.
Если войти не получается, попробуйте выполнить ряд действий, предложенных в данной статье.
Выберите интересующий пункт или просто следуйте указаниям данной статьи подряд.
1. Подключение к устройству
Чтобы войти в веб-интерфейс устройства подключение к интернету не требуется, однако компьютер, с которого вы хотите войти в веб-интерфейс, должен быть подключён к соответствующему устройству с помощью патч-корда (кабеля) или по Wi-Fi.
а) Подключение по кабелю
Подключите компьютер к одному из портов LAN-устройства. Убедитесь, что загорелся соответствующий индикатор.
На экране компьютера в панели задач должен отобразиться значок сетевого подключения. Это может быть и восклицательный знак — это нормально.
Но если вы видите на нём красный крестик, это значит, что соединение с устройством не было установлено.
В таком случае проверьте, правильно ли подключён кабель, включено ли устройство в розетку и горит ли на нём индикатор порта LAN, в который вставлен кабель. Попробуйте подключить кабель в другой порт LAN, если таковой имеется. Если это не помогло, попробуйте использовать другой кабель или подключиться с другого компьютера.
б) Беспроводное подключение
Также для подключения к устройству можно использовать Wi-Fi. Обратите внимание, что на некоторых устройствах, например, на коммутаторах, это может быть невозможно. У некоторых устройств (например, у усилителя TP-WA854RE) нет порта LAN — в таком случае беспроводное подключение будет единственным возможным вариантом.
После подключения значок Wi-Fi на экране компьютера должен выглядеть следующим образом:
Если на значке нет восклицательного знака, вы всё равно сможете войти в веб-интерфейс устройства. Однако если значок сетевого подключения выглядит иначе, это значит, что соединение с устройством не установлено.
Как подключиться к беспроводной сети устройства
Случай 1. Если вы уже подключались к сети данного устройства или устанавливали на нём определенные имя и пароль беспроводной сети, найдите его в списке сетей на компьютере и выполните подключение.
Если вы не знаете пароля от своей беспроводной сети, можно сделать следующее:
а) использовать подключение по кабелю;
б) попробовать войти в веб-интерфейс с устройства, которое уже подключено к сети;
в) сбросить настройки устройства до заводских (см. пункт 10).
Случай 2. Если вы настраивайте устройство впервые, найдите на этикетке на нижней панели роутера слово SSID. После него будет указано название беспроводной сети роутера. Найдите эту сеть в списке беспроводных сетей на компьютере и подключитесь к ней. Если система потребует ввести пароль для подключения, можете посмотреть его на этикетке рядом с SSID.


Если вы не видите на этикетке слово SSID, попробуйте узнать имя беспроводной сети по MAC-адресу устройства. Ваша сеть будет называться TP-LINK_XXXXXX, где XXXXXX — последние 4 или 6 символов MAC-адреса устройства.

Примечание: если у вас Windows 7, то при подключении будет запрошен не пароль, а PIN-код. В таком случае нажмите Подключиться, используя ключ безопасности под окном для ввода PIN-кода и введите в появившемся окне пароль беспроводной сети.
Если вашей беспроводной сети нет в списке, проверьте, горит ли на устройстве индикатор Wi-Fi. Если он не горит, то попробуйте включить Wi-Fi, нажав соответствующую кнопку на самом устройстве.
Если индикатор горит, попробуйте подключиться к этой сети с другого устройства. Если это не помогает, возможно, по какой-то причине у беспроводной сети устройства другое имя. В таком случае обратитесь к пункту 9.
Если пароль, указанный на этикетке, не подходит, и вы не знаете другого пароля, см. пункт 10.
2. Перезагрузка устройства
Иногда для успешного входа в веб-интерфейс требуется перезагрузить устройство.
Для этого отключите питание устройства на 10-15 секунд, а затем снова включите его.
Подождите 1-2 минуты, пока устройство загрузится, и снова попробуйте открыть веб-интерфейс.
3. Ошибочный ввод IP‑адреса в поле поиска, вместо адресной строки
IP‑адрес устройства TP-Link необходимо вводить в адресную сроку, а не в поле поиска.

Не используйте Яндекс.Браузер для входа в веб-интерфейс устройства, так как в данном случае он может работать некорректно. Вы можете использовать любой другой браузер (например, Internet Explorer. Google Chrome, Firefox, Safari или Microsoft Edge). Рекомендуется использовать браузер Google Chrome в режиме инкогнито (для входа в этот режим нажмите Ctrl + Shift + N).
Также попробуйте перезапустить браузер или использовать другой браузер.
4. Настройки протокола TCP/IP на компьютере
Вы сможете войти в веб-интерфейс управления, только если IP‑адрес вашего компьютера находится в одной подсети с устройством TP-Link. на большинстве устройств TP-Link функция DHCP включена по умолчанию — эта функция автоматически назначает IP‑адреса компьютерам и устройствам. В таком случае на компьютере должна быть включена функция DHCP. Ниже показано, как это сделать.
Для Windows 8, 8.1, 10
Шаг 1. Нажмите сочетание клавиш Windows + X на клавиатуре и выберите Панель управления.

Шаг 2. Перейдите в Сеть и Интернет > Центр управления сетями и общим доступом и выберите Изменение параметров адаптера слева.
Шаг 3. Нажмите правой кнопкой мыши на Ethernet (если устройство подключено к компьютеру по кабелю) или Беспроводная сеть (при беспроводном подключении), выберите Свойства.
Шаг 4. Выделите строку IP версии 4 (TCP/IPv4), затем нажмите Свойства.

Шаг 5. Выберите Получить IP‑адрес автоматически и Получить адреса DNS-сервера автоматически, нажмите OK, затем ещё раз нажмите OK в предыдущем окне

Для Windows Vista и Windows 7
Шаг 1. Перейдите в Пуск > Панель управления > Сеть и Интернет > Центр управления сетями и общим доступом.
Шаг 2. Слева в этом окне нажмите Изменение параметров адаптера.
Шаг 3. Нажмите правой кнопкой мыши на Подключение по локальной сети (если устройство подключено к компьютеру по кабелю) или Беспроводное сетевое соединение (при беспроводном подключении), выберите Свойства.
Шаг 4. Выделите строку Протокол Интернета версии 4 (TCP/IPv4), затем нажмите Свойства.
Шаг 5. Выберите Получить IP‑адрес автоматически и Получить адрес DNS-сервера автоматически, нажмите OK, затем ещё раз нажмите OK в предыдущем окне.
Для Windows XP
Шаг 1. Перейдите в Пуск > Панель управления > Сеть и подключения к Интернету.
Шаг 2. Откройте Сетевые подключения
Шаг 3. Нажмите правой кнопкой мыши на Подключение по локальной сети (если устройство подключено к компьютеру по кабелю) или Беспроводное сетевое соединение (при беспроводном подключении), выберите Свойства.
Шаг 4. Выделите строку Протокол Интернета (TCP/IP) затем нажмите Свойства.

Шаг 5. Выберите Получить IP‑адрес автоматически и Получить адрес DNS-сервера автоматически, нажмите OK, затем ещё раз нажмите OK в предыдущем окне.


Шаг 2. Нажмите Сеть.

Шаг 3. Нажмите Wi-Fi или Etnernet (в зависимости от того, каким образом компьютер подключён к роутеру) в левой части окна, затем нажмите Дополнительно в правом нижнем углу.

Шаг 4. Выберите вкладку TCP/IP сверху.

Шаг 5. в строке Конфигурировать IPv4 выберите Используя DHCP, нажмите OK.

Управляемые коммутаторы и некоторые точки доступа (TL‑WA901ND V1 и V2, TL‑WA801ND V1, TL‑WA701ND V1, TL‑WA730RE V1, TL‑WA830RE V1, TL‑WA5210G, TL‑WA7210N, TL‑WA7510N) не поддерживают функцию DHCP-сервера. В таком случае IP‑адрес компьютера/устройства для доступа в веб-интерфейс потребуется настроить вручную.
Например, для устройств TL‑WA901ND V1 и V2, TL‑WA801ND V1, TL‑WA701ND V1, TL‑WA730RE V1, TL‑WA5210G, TL‑WA7510N IP‑адрес по умолчанию — 192.168.1.254. Для доступа к веб-утилите на компьютере потребуется настроить статический IP‑адрес 192.168.1.X. Для устройств TL‑WA830RE V1 и TL‑WA7210N IP‑адрес по умолчанию — 192.168.0.254, для всех управляемых коммутаторов IP‑адрес по умолчанию — 192.168.0.1, в таком случае IP‑адрес компьютера должен быть 192.168.0.X. Верные настройки в данном случае можно узнать из инструкции, которая поставляется в комплекте с устройством.
Если у вас такое устройство, выполните пункт 4, но на шаге 5 выберите Использовать следующий IP‑адрес (для macOS — Вручную) и введите соответствующие настройки, как показано на примере ниже (IP‑адрес на изображении может отличаться от того, который нужно задать в вашем случае).


5. Попробуйте другой способ входа в веб-интерфейс (для Windows)
Шаг 1. Создайте пустую папку на рабочем столе. Щёлкните правой кнопкой мыши по пустому пространству на рабочем столе, выберите Создать > Папку.
Шаг 2. Откройте только что созданную папку и слева нажмите Сеть.

Шаг 3. в разделе Сетевая инфраструктура вы увидите значок с моделью вашего устройства. Нажмите на него правой кнопкой мыши и выберите Просмотр веб-страницы устройства.


6. Особенности некоторых провайдеров
В случае с некоторыми интернет-провайдерами, вход в веб-интерфейс может быть затруднен, если кабель провайдера подключен к порту WAN.
Шаг 1. Отключите кабель провайдера от роутера.
Шаг 2. Перезагрузите роутер, вытащив блок питания из розетки и вставив обратно через 15 секунд.
Шаг 3. Не подключая кабель провайдера, повторите попытку входа в веб-интерфейс, руководствуясь предыдущими пунктами данной статьи.
Шаг 4. После входа в веб-интерфейс выполните необходимые настройки, и только затем подключите кабель провайдера к порту WAN.
7. Настройки антивируса и межсетевого экрана
1. В нижнем правом углу на экране компьютера нажмите на значок Kaspersky правой кнопкой мыши и выберите Приостановить защиту.

2. Выберите Приостановить до перезагрузки. В этом случае антивирус возобновит работу после перезагрузки компьютера.

ESET NOD 32
1. В нижнем правом углу на экране компьютера нажмите правой кнопкой мыши на значок ESET. Выберите Приостановить защиту.
2. В открывшемся окне выберите Приостановить до перезагрузки и нажмите Продолжить. В этом случае антивирус возобновит работу после перезагрузки компьютера.

3. Нажмите снова на значок ESET в правом нижнем углу экрана правой кнопкой мыши и выберите Приостановить работу файервола (разрешить весь трафик).

1. В правом нижнем углу экрана нажмите правой кнопкой мыши на значок Avast.
2. Выберите Управление экранами avast! > Отключить до перезапуска компьютера. В этом случае антивирус возобновит работу после перезагрузки компьютера.

1. Нажмите на значок Dr.Web в правом нижнем углу экрана.
2. Нажмите на иконку с замком, затем выберите Компоненты защиты.
3. Нажмите на переключатели напротив каждого параметра, чтобы они переместились в положение Отключено (налево)
Norton Antivirus
1. В правом нижнем углу экрана нажмите правой кнопкой мыши на значок Norton.
2. Выберите Выключить автоматическую защиту.
3. В открывшемся окне выберите До перезагрузки системы и нажмите OK.
Если используется другой антивирус, свяжитесь с технической поддержкой его разработчика, чтобы узнать, как его отключить.
8. На компьютере настроен прокси
Если на компьютере настроено подключение через прокси, вы не сможете войти в веб-интерфейс устройства TP-Link. Ниже показано, как отключить прокси.
Для Windows при использовании браузера Mozilla Firefox
Шаг 1. Нажмите значок параметров в правом верхнем углу в браузере и выберите Настройки.

Шаг 2. Введите в поисковой строке слово прокси и нажмите Настроить, как показано ниже.

Шаг 3. Выберите Без прокси и нажмите OK.

Для Windows при использовании других браузеров
Шаг 1. Откройте панель управления
В Windows 8, 8.1, 10: нажмите сочетание клавиш Windows + X на клавиатуре, затем выберите Панель управления
В Windows XP, Vista, 7: нажмите Пуск > Панель управления
Шаг 2. Выберите Сеть и Интернет > Свойства браузера.
Шаг 3. Выберите вкладку Подключения и нажмите Настройка сети.

Шаг 4. Снимите галочку Использовать прокси-сервер для локальных подключений, нажмите OK, затем ещё раз нажмите OK в предыдущем окне.

Для macOS при использовании браузера Safari
Шаг 1. Нажмите на меню браузера Safari, затем выберите Настройки.
Шаг 2. Выберите Дополнения и нажмите кнопку Изменить настройки напротив параметра Прокси.


9. Неверный пароль при входе в веб-интерфейс
Если вы успешно зашли на страницу по адресу, указанному на устройстве, то, чтобы получить доступ к настройкам, в большинстве случаев потребуется ввести имя пользователя и пароль.
Если ранее вы создавали собственный пароль для данного устройства, введите его. Если вы настраиваете устройство впервые и не задавали собственный пароль, посмотрите эти данные на этикетке на нижней панели устройства. В большинстве случаев имя и пароль будут одинаковые: admin

Если данные, указанные на устройстве, не подходят, и вы не знаете другого пароля, см. пункт 10.
Примечание: на некоторых устройствах при первичной настройке требуется сразу же задать новый пароль. В таком случае придумайте новый пароль, введите его в оба поля, затем войдите в веб-интерфейс, используя только что созданный пароль.
10. Сброс настроек роутера
Если вышеуказанные действия не помогли, попробуйте сбросить настройки устройства до заводских. Нажмите и удерживайте в течение 15 секунд кнопку Reset, которая находится на корпусе устройства, после чего попробуйте ещё раз подключиться к нему.
После выполнения сброса имя беспроводной сети устройства изменится на заводское. Чтобы подключиться, обратитесь к пункту 1 (случай 2).
Примечание: после сброса все настройки устройства, сделанные до этого, пропадут, и его нужно будет полностью настраивать заново. Это означает, что, в большинстве случаев, интернет будет недоступен при подключении к этому устройству до повторной настройки. Прибегайте к этому методу только в крайнем случае и перед сбросом убедитесь, что знаете настройки своего интернет-провайдера.
Сегодня сложно представить комфортную жизнь без интернета. С помощью Всемирной сети можно работать, находить необходимую информацию, общаться с друзьями и родными. Для эффективной работы в онлайне необходим маршрутизатор, при помощи которого можно подключить к интернету на даче сразу несколько устройств. Но бывают случаи, когда пользователь не может проверить настройки оборудования, так как не заходит в роутер.
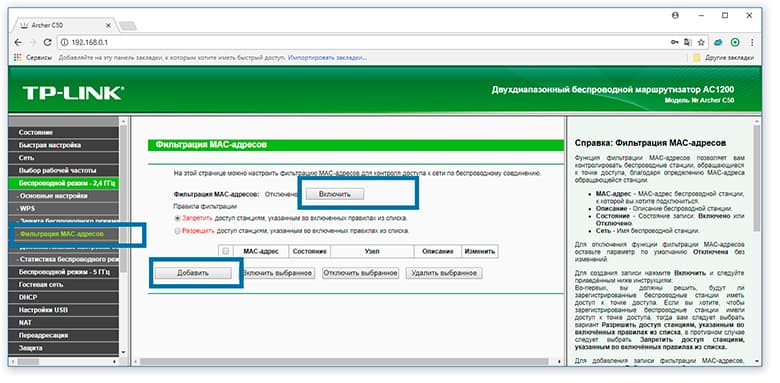
Если страница по адресу 192.168.1.1 или 192.168.0.1 недоступна
может быть несколько:
- Отсутствует соединение с маршрутизатором – неправильное подключение, поврежденный провод, нет Wi-Fi-соединения, отсутствие драйверов на сетевую карту.
- Некорректные настройки соединения с сетью – IP-адрес не определяется автоматически.
- Введен неверный IP-адрес.
- Ваш роутер неисправен.
Прежде чем обращаться в техническую поддержку вашего провайдера или принимать решительные действия,
необходимо произвести следующую проверку:
- Попытаться открыть настройки из другого браузера.
- Проверить, нормально ли включен ваш маршрутизатор в розетку.
- Произвести полную перезагрузку ПК и Wi-Fi роутера.
- Попробовать зайти на адрес 192.168.0.1 или 192.168.1.1 с другого компьютера или ноутбука.
- Временно отключить антивирус.
Если эти действия не помогли, и вы не заходите в настройки роутера, придется выполнять более сложные проверки.
Если соединения с маршрутизатором нет, нужно выяснить причину его отсутствия. Если у вас подключение с помощью сетевого кабеля (LAN), то после подсоединения компьютера к роутеру, вы должны увидеть статус "Без доступа к интернету". Если же вы видите статус, в котором значок компьютера перечеркнут красным крестом, у вас отсутствует соединение с Wi-Fi-роутером.
Также нужно проверить правильность подключения, на маршрутизаторе сетевой кабель должен быть включен в разъем LAN, а на компьютере – в сетевую карту. Если все подключено верно, стоит проверить кабель по всей длине на наличие заломов и повреждений. Если у вас подключение через Wi-Fi, после подключения значок соединения «Доступ в интернет» должен быть без желтого треугольника с восклицательным знаком. Если такое обозначение присутствует, значит, соединение не установлено.
Далее следует проверить правильность настройки получения IP-адреса. Если у вас в настройках, независимо от вида соединения, проводного или беспроводного, прописан статический IP-адрес, соединение не будет установлено. Чтобы без проблем входить в настройки, требуется автоматическое получение IP-адреса.
Для этого необходимо:
- Нажать на значок соединения с глобальной сетью и выбрать «Центр управления сетями и общим доступом».
- В открывшемся окне следует выбрать из списка справа «Изменение параметров адаптера».
- Справа у вас будут показаны виды соединений с интернетом, нужно выбрать то, через которое вы подключены и нажать на него правой кнопкой мышки и в меню выбрать «Свойства».
- В открывшемся окне выбираем «Протокол Интернета версии 4 (TCP/IPv4)» и правой кнопкой мыши открываем «Свойства». Откроется новое окно, где и будет видно, отмечено ли «Получить IP-адрес автоматически» и «Получить адрес DNS-сервера автоматически». Если отметки отсутствуют, необходимо их поставить.
- Перезагрузить компьютер или ноутбук.
Чтобы обнаружить причину возникновения ошибки, нужно проверить все возможные ситуации.
Возможные ошибки входа
«Не могу войти в роутер, не получается проверить настройки» – проблема, с которой часто обращаются абоненты в техническую службу поддержки Ростелеком, Билайн, МТС. Причин возникновения данной неполадки бывает несколько.
Не открываются настройки роутера из-за настроек сетевой карты
Пользователи с ОС Windows для проверки настройки сетевой карты могут выполнить следующие действия:
- На клавиатуре компьютера нажать комбинацию клавиш Win+R, ввести «ncpa.cpl» и нажать клавишу «Enter». Откроется окно «Сетевые подключения».
- В нем нужно найти значок «Подключение по локальной сети». Если адаптер включен, значок активный, горит ярким цветом, если выключен – он темно-серый. Необходимо нажать на него правой кнопкой мышки и выбрать «Включить».
- Если сетевая карта активна, правой кнопкой мышки нажимаем на значок и выбираем «Свойства». В появившемся окне выбираем «Протокол интернета версии 4 (TCP/IPv4)» и опять нажимаем «Свойства». В новом окне проверяем, стоят ли галочки в пунктах «Получить IP-адрес автоматически» и «Получить адрес DNS-сервера автоматически». Если нет, нужно будет сделать их активными и нажать «ОК».
В браузере включен прокси-сервер
Это один из основных факторов, из-за которых абонент может пожаловаться – «Не могу зайти в роутер TP-Link, Keenetic, Zyxel или Асус». Также у вас на компьютере могут быть включены режим Turbo, приложения и программы, которые могут изменить IP-адрес. При всем этом у пользователя может не получиться зайти в настройки своего роутера.
Чтобы решить такую проблему, специалисты советуют:
- Отключить на время режим Turbo.
- В настройках установить галочку в пункте «Не использовать прокси для локальных адресов» или полностью отключить прокси-сервер.
- Запустить проверку антивируса на наличие на компьютере вредоносных программ и вирусов.
Неисправность или сбой роутера
Основные признаки неисправности маршрутизатора:
- не удается зайти в настройки;
- нет соединения с интернетом;
- не горит ни одна лампочка индикаторов.
При сбросе настроек роутера оборудование должно быть включено в сеть.
Отключено питание роутера или проблема с сетевым кабелем
Также причиной того, что вы не можете зайти в настройки и настроить необходимые параметры, иногда может стать отсутствие питания в сети или повреждение сетевого кабеля. Необходимо попробовать подключить роутер к другой розетке и обследовать кабель на предмет повреждения и заломов.
Сетевой интерфейс отключен
Чтобы включить сетевой интерфейс, нужно выполнить следующие действия:
- Войти через «Меню» в раздел «Панель управления» и открыть «Сеть и интернет».
- Найти «Сетевые подключения» и выбрать «Изменение параметров адаптера».
- Правой кнопкой мыши щелкнуть по необходимому интерфейсу и отметить параметр «Включить».
Для входа в настройки роутера используется нестандартный порт
- Внимательно изучить инструкцию по эксплуатации вашего роутера, информационную наклейку на нем и рекомендации на сайте его производителя.
- Узнать номер порта у специалиста, который настраивал ваш роутер, или обратиться к провайдеру, если оборудование приобреталось у него.
- Перенастроить роутер, сбросив все имеющиеся настройки и настроить его заново.
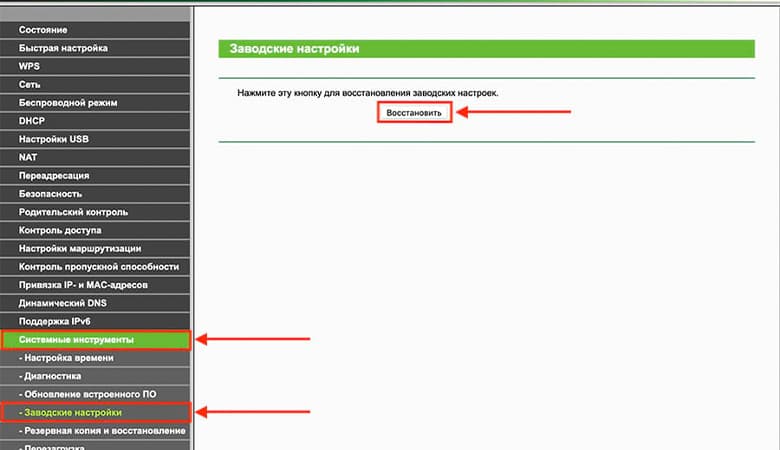
Откат настроек роутера до заводских
Приобретая качественное оборудование и профессионально его настроив, вы получаете роутер, который будет работать долго и без проблем. Но и с ним иногда случаются неполадки, он может перестать нормально функционировать. Например, IP-адрес роутера не открывается, вы не можете зайти в настройки. В некоторых случаях специалисты рекомендуют сбросить настройки маршрутизатора до заводского уровня.
Это можно сделать такими способами:
- Аппаратный метод. Это самый простой способ – при помощи тонкого предмета необходимо нажать кнопку «Reset» и удерживать ее примерно 10 секунд. Когда настройки буду сброшены до заводских, индикатор SYS (в виде шестеренки) на роутере станет мигать сначала медленно, затем быстрее.
- Программный сброс. Для этого нужно подключиться к маршрутизатору через браузер по стандартному адресу – 192.168.1.1 или 192.168.0.1. Логин и пароль одинаковые – «admin». Затем в разделе «Меню» нужно зайти в «Системные инструменты» и выбрать «Заводские настройки». В этом разделе следует нажать на «Восстановить» и будет произведен возврат к заводским настройкам. Разумеется, данный метод неприменим, если вы не можете зайти в веб-интерфейс настроек девайса.
Перед сбросом настроек нужно обязательно сделать их резервную копию.
Если забыли пароль от Wi-Fi и не можете зайти в настройки роутера
Иногда пользователи сталкиваются с такой проблемой – если беспроводное подключение интернета к сети длительное время происходило автоматически, при подключении нового роутера необходимо ввести пароль от Wi-Fi. Если вы забыли его, то это не страшно,
есть способы восстановить его и зайти в настройки оборудования:
- Если вы не можете подключить новый роутер, но в помещении уже есть другие устройства, подключенные к сети, пароль от Wi-Fi-сети можно посмотреть у них.
- Попробовать подключиться без пароля.
- В случае если вы забыли пароль от Wi-Fi, но знаете пароль от настроек вашего маршрутизатора – выход найден. Можно подключиться через сетевой кабель к роутеру, зайти в веб-интерфейс настроек, найти пароль от беспроводной сети. При желании в настройках его можно и поменять.
- В крайнем случае можно прибегнуть к сбросу имеющихся настроек до заводского уровня.
Осенняя скидка
Закажите интернет на дачу и начните пользоваться быстрым интернетом уже сегодня
Есть точка AirMax, которая даёт интернет на роутер WR840N, который настроен в режиме "Беспроводной роутер", к данному роутеру я подключен с помощью WR740N через WDS.
ПС. На WR740N отключил DHCP, установил отличный от 840-го адрес (то бишь поменял на 192.168.0.2) и в принципе работает нормально, но периодически, не знаю от чего не могу зайти на WR840N (по адресу 192.168.0.1). Адрес пингуется, но сайт настроек не открывается. Интернет от него есть. Всё работает. После того, как в первый раз настроил, сохранял настройки обоих роутеров. Если на обоих восстанавливаю эти настройки после сброса, то заходит.
740-ой пробовал и на заводские и перепрошивать. Перезагружал ПК - не помогает. Так же не помогает перезагрузка 840
В чём может быть причина?
Помощь в написании контрольных, курсовых и дипломных работ здесь
Сайт пингуется, но не открывается
Здравствуйте, возникла такая проблема: некоторые сайты (aliexpress и т.д.) не открываются ни в.
Сайт пингуется, но не открывается
Здравствуйте. Если не в соответствующую тему написал, то перенесите в соотв-ую. (больше не увидел.
Не могу зайти на сайт настройки роутера d-link dap-1155
В чем проблема народ, не получается зайти на сайт настройки, делал все, но сайт все равно не.
Из-за обновления сбились настройки quix и не открывается сайт
Всем доброго дня!прошу строго не судить,из программирования ушел давно,в php кодах разбираюсь не.
Наводящие вопросы:
1) ПК, подключенный к 840 кабелем получает адрес от DHCP-сервера 740-го ? Т.е. 192.168.0.102 и шлюз 192.168.0.1 ?
2) В 740-м адрес для 840-го (0.2) зарезервирован по МАС?
3) Настройки на 740-м вайфая какие? ap-bridge? А на 840-м - station?
4) Как-то так, только в связи с не частым входом в настройки, по поводу периодичности не скажу.
Добавлено через 9 минут
Тут нюанс - 840-ой это роутер соседа, плюс это всё происходит в деревне, где со светом частенько перебои, поэтому эта периодичность возможно связана с перезагрузкой.

Для чего нужны порты, кнопки и индикаторы
Чтобы вы не запутались при подключении и настройках роутера, мы с вами разберем расположение и назначение всех его элементов.
Как считывать значение индикаторов
Для удобства использования на переднюю панель выведены индикаторы, которые помогут вам сориентироваться в состоянии роутера. Но заметим, что не все из рассматриваемых значков могут быть в вашем роутере, так как их число разное в разных аппаратных версиях TL-WR840N. Первый светодиод (см. картинку ниже) отвечает за питание роутера и во включенном состоянии роутера должен постоянно светиться. Второй индикатор демонстрирует работу системы и в рабочем состоянии роутера должен все время медленно мигать. Если вдруг этот индикатор погас или постоянно горит, значит, произошел какой-то системный сбой роутера. Нередко он устраняется обновлением прошивки роутера (подробнее ниже).Значок беспроводной сети WLAN подскажет вам, подключены ли к вашему роутеру по Wi-Fi какие-либо устройства вроде телефонов или игровых приставок и других. При передаче данных значок будет мигать. Следующими расположились значки порта WAN и четырех портов LAN. Соответствующие им индикаторы будут точно так же мигать при передаче данных. И последним в ряду светодиодов идет индикатор со значком замка. Он показывает, удалось ли устройствам соединиться по функции WPS, когда они подключаются друг к другу по Wi-Fi без пароля. Заглянув в таблицу ниже, вы сумеете определить, что именно подключено к роутеру и в каком состоянии находится.
Как пользоваться портами и кнопками
Все порты и управляющие элементы роутера расположены сзади. На задней панели по центру расположились порты: синий порт с надписью INTERNET и желтые порты, пронумерованные от одного до четырех. В синий порт вставляется кабель провайдера или кабель модема, в желтые порты вставляется патч-корд для проводного подключения к роутеру устройств вашего дома. В комплекте с роутером идет только один короткий патч-корд, поэтому если вы захотите подключить к устройству, например, пару компьютеров, ТВ-приставку и медиацентр, тогда вам придется обзавестись проводами соответствующей длины и количества.Справа от портов вы найдете разъем для кабеля питания и кнопку включения (в разных аппаратных версиях элементы могут располагаться по-разному). Слева от портов есть кнопка Wi-Fi и кнопка с двойной функцией: WPS/Reset. Первая кнопка отвечает за раздачу интернета по Wi-Fi и поможет вам, например, оставить в какие-то часы без интернета смартфоны детей или посетителей. Кнопка WPS/Reset реагирует на два нажатия. Короткое нажатие активирует функцию WPS, с помощью которой вы можете подключить к роутеру, например, усилитель, адаптер или какой-либо гаджет с аналогичной функцией WPS. Связь устройств произойдет после того, как вы нажмете такую же кнопку WPS на подключаемом устройстве, расположенном в зоне связи с вашим роутером. Если вы будете удерживать кнопку WPS/Reset включенного роутера больше пяти секунд, произойдет сброс настроек роутера к заводским. При этом индикатор системы SYS станет мигать быстро, а затем роутер перезагрузится. После этого будут сброшены все его настройки, включая пароли, что потребует повторного подключения и настройки.
Как пользоваться остальными элементами

Как подключить роутер TP-Link TL-WR840N
Выбор места
Теперь приступим к подключению роутера к другим устройствам, чтобы он мог раздавать всем вашим домашним гаджетам интернет. Для начала определитесь, какие именно устройства будете подключать к интернету по кабелю, а какие по Wi-Fi. К первым обычно относят те, которым требуется мощный сигнал, или у которых нет модуля Wi-Fi. Это могут быть компьютеры с системным блоком, ноутбуки, Smart TV, медиацентры, игровые консоли и другие. Ко вторым такие, у которых нет сетевого порта, но есть Wi-Fi-модуль. Это смартфоны, планшеты, роботы-пылесосы и другие умные девайсы.Определившись с устройствами, выберите подходящее место для роутера. В идеале это центр вашей будущей беспроводной сети. При этом располагайте роутер на открытом пространстве вдали от электронных устройств, работающих на частоте роутера и предметов, создающих физические преграды сигналу. Если вы подключаете девайсы только по проводам, то выбор места будет зависеть от удобства их прокладки.
Подготовка устройств

Подключение устройств к TP-Link TL-WR840N
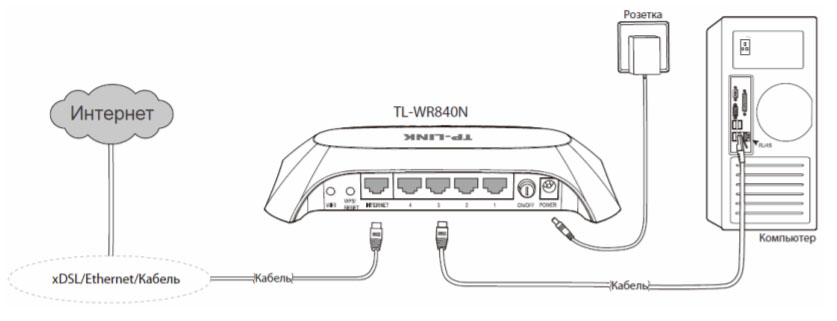
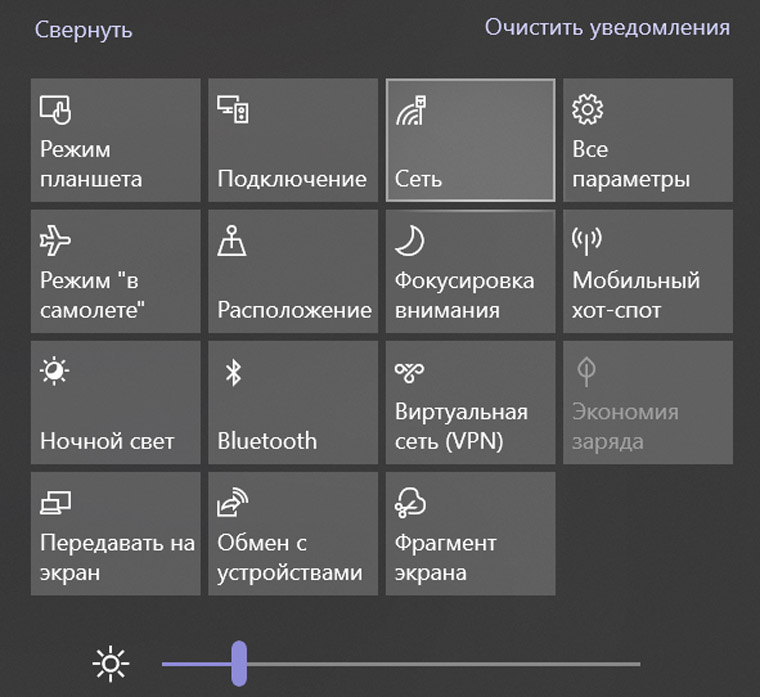
Как настроить роутер TP-Link TL-WR840N
Обновление прошивки роутера TP-Link TL-WR840N
Зачем обновлять программное обеспечения роутера? Сделайте это, если ваш роутер стал работать с нареканиями или в новой версии прошивки есть функция, которую вы сочли полезной. Для обновления вам нужно раздобыть файл последней версии ПО, загрузить его через панель управления и дождаться обновления роутера.
Скачивание файла прошивки для TP-Link TL-WR840N
Первым делом вспомните точное название модели вашего роутера и посмотрите на этикетке его аппаратную версию (обозначается Ver или V). Затем на этой странице найдите название вашей модели и кликните по нему мышкой.На открывшейся странице выберите версию вашего роутера, нажмите по вкладке «Встроенное ПО» и просмотрите внизу, какие версии прошивки уже выпущены. Напротив каждой версии указана дата выхода, язык и другая информация. Теперь зайдите в панель управления, откройте раздел «Системные инструменты», выберите строку «Обновление встроенного ПО» и прочитайте в строке версию вашей прошивки. Если на сайте есть новая версия, скачайте ее на компьютер и распакуйте архиватором.
Обновление TL-WR840N
Читайте также:


